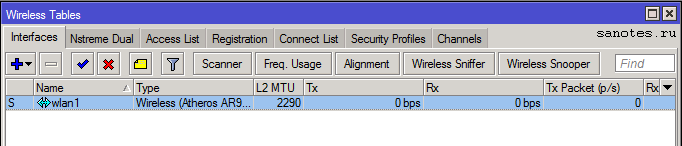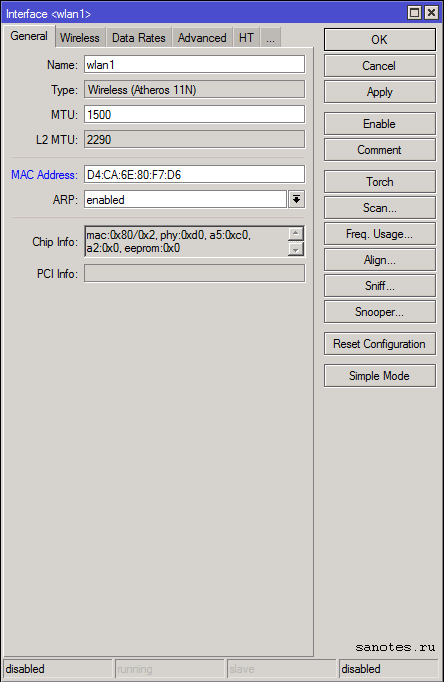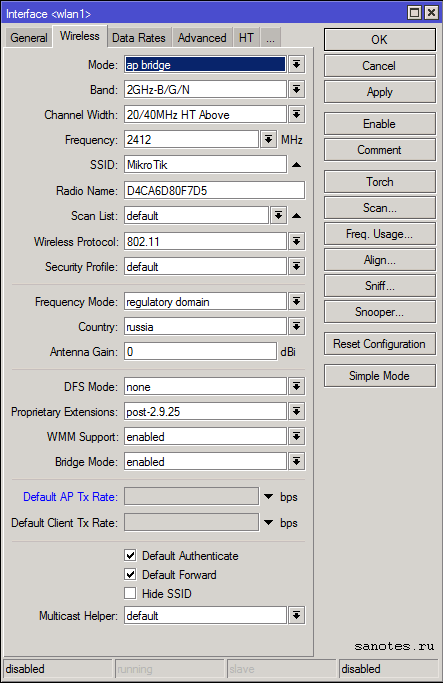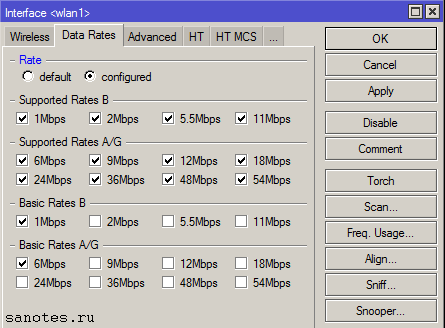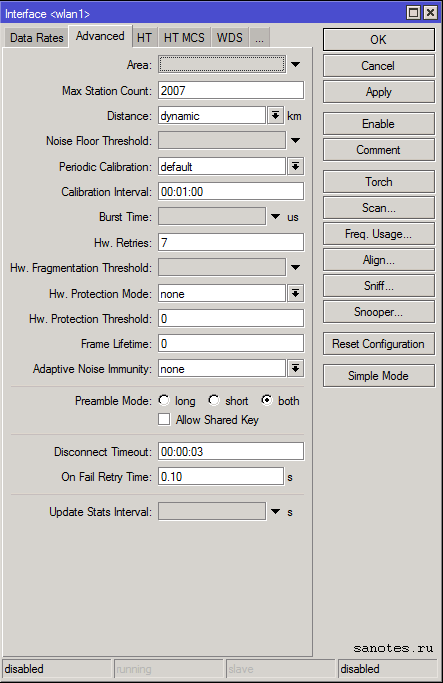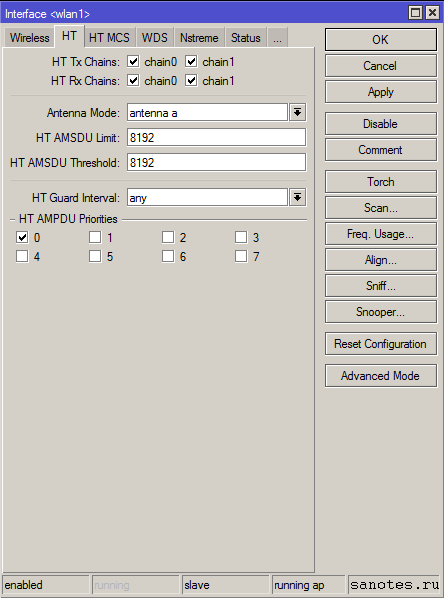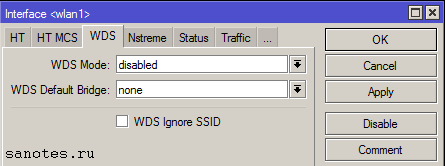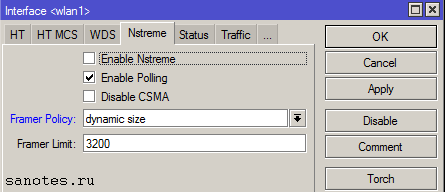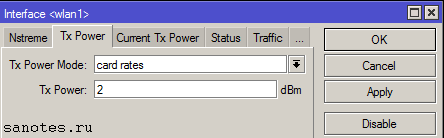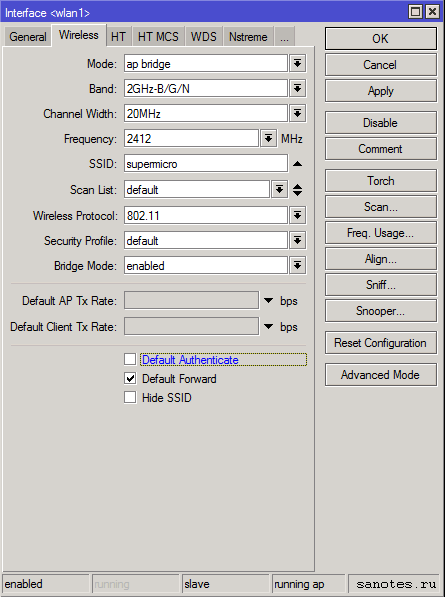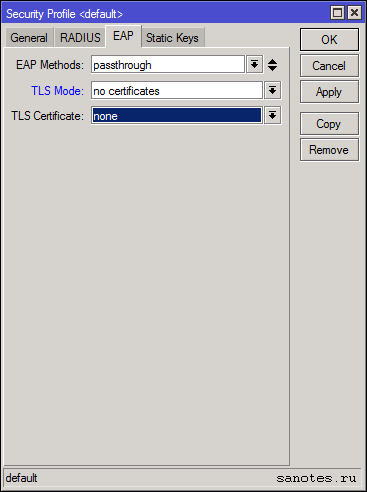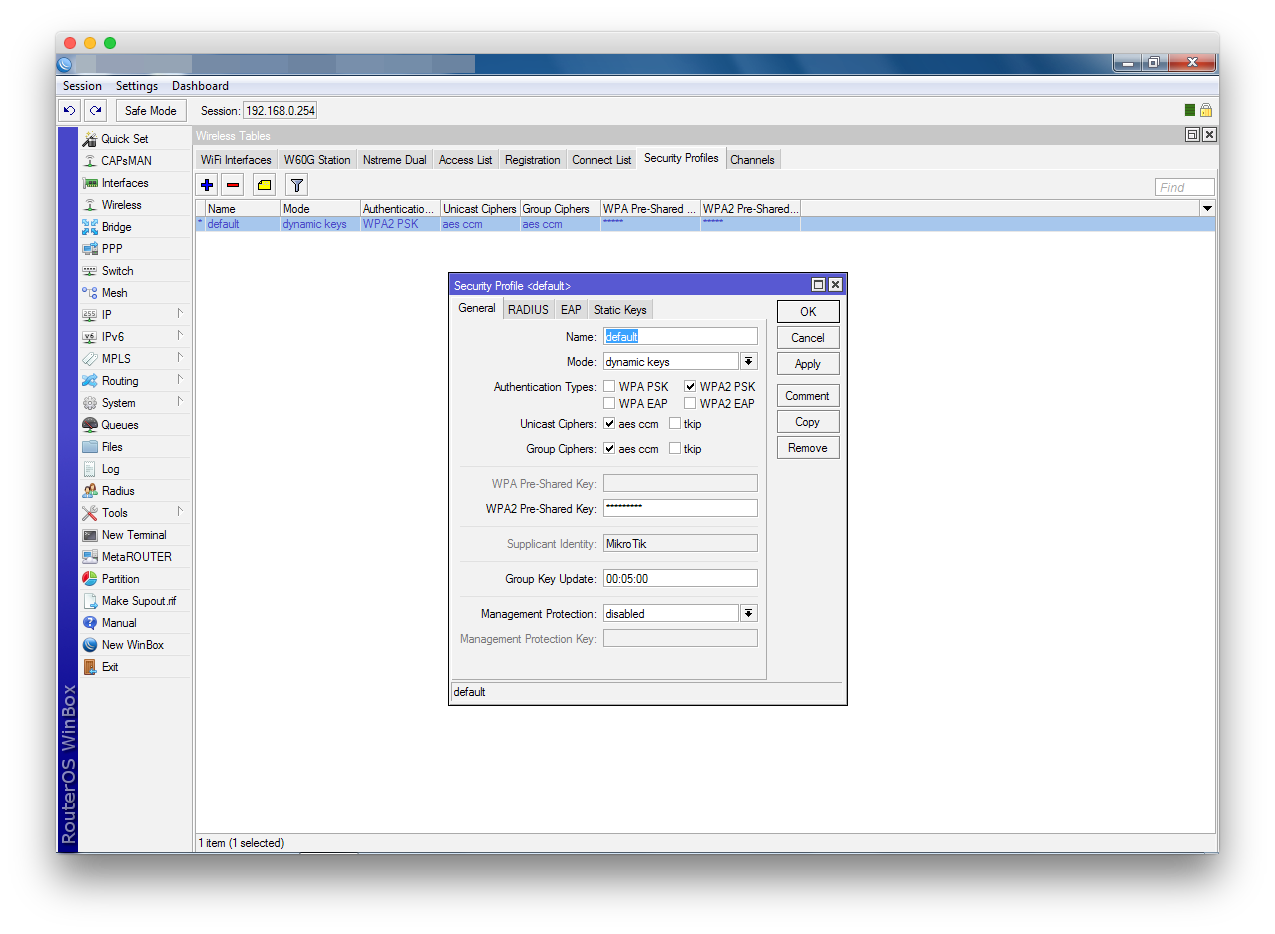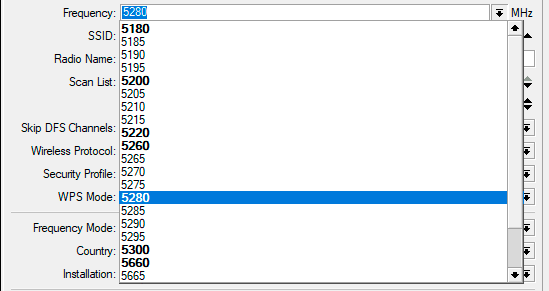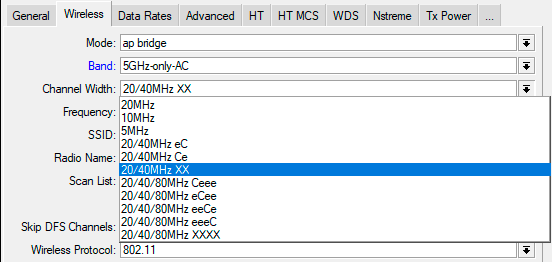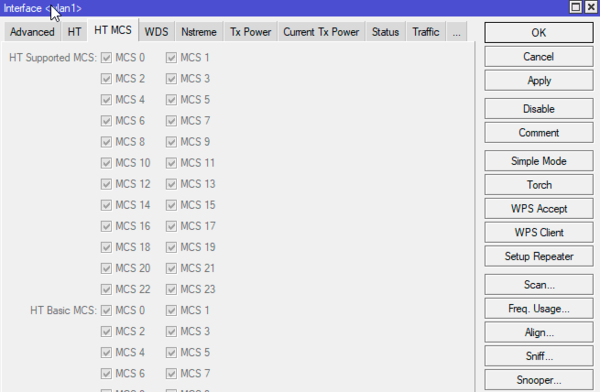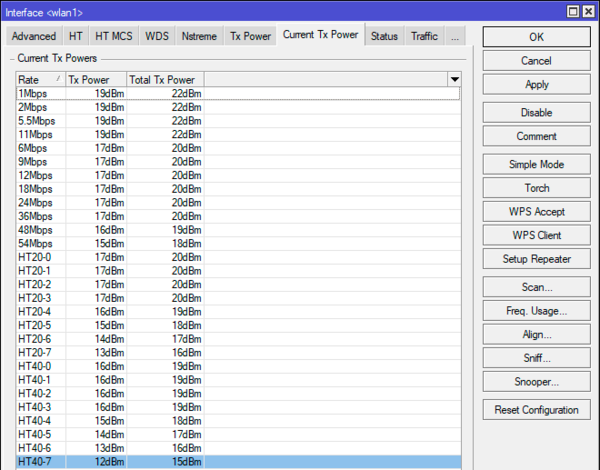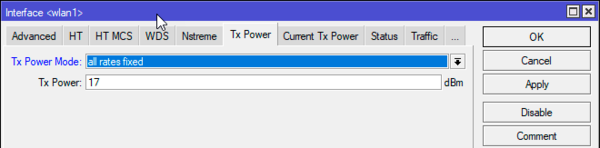Wmm support mikrotik что это
FAQ по настройке wi-fi в Mikrotik
Слева выбираем Wireless, попадаем в основное меню Wireless Tables.
На вкладке Interfaces, по мимо существующего беспроводного интерфейса Atheros AR92xx можно создавать виртуальные точки доступа (Virtual AP), создать интерфейс объединяющий два беспроводных интерфейса в один (Nstream Dual) или WDS интерфейс для подключения к другой точке доступа.
Кроме прочего имеются такие полезные опции как сканер беспроводных сетей (Scanner), оценка состояния загруженности эфира и выбора оптимальной частоты (Freq. Usage), юстировка антенны (Alignment), беспроводной сниффер (Wireless Sniffer), мощный сканер wi-fi-устройств, базовых станций и их SSID (Wireless Snooper).
Сначала рассмотрим параметры основного беспроводного интерфейса Wireless (Atheros 11N) c назначенным именем wlan1.
I) Interfaces
Вкладка «General» (основные настройки)
ARP ( Address Resolution Protocol) — протокол определения адреса, предназначенный для определения MAC-адреса по известному IP-адресу;
PCI Info — Информация о шине PCI;
Вкладка «Wireless» (Advanced Mode)
Вкладка «Data Rates»
Здесь задаются настройки канальных скоростей (оставляем по умолчанию. default);
Supported Rates — канальные скорости, которые поддерживаются беспроводным интерфейсом;
Basic Rates — канальные скорости, на которые передается служебный трафик;
Вкладка «Advanced» (дополнительные настройки)
Max Station Count — Максимально возможное количество подключенных клиентов, включая WDS-подключения. Актуально, только для режимов AP;
Вкладка «HT»
Здесь задаются основные настройки приёмников и передатчиков.
Вкладка «WDS» (Wireless Distribution System)
Технология WDS, позволяет расширить зону покрытия беспроводной сети путем объединения нескольких WiFi точек доступа в единую сеть без необходимости наличия проводного соединения между ними;
Вкладка «Nstreme»
На этой вкладке задаются настройки поллингового (polling «опрос готовности устройств») протокола. Поллинговый протокол в основном используется для передачи данных в беспроводных сетях на большие расстояния. Для этого используется механизм циклического опроса клиентов сети друг за другом, чтобы узнать есть ли у них данные для передачи по радиоканалу. Если такие данные есть то устройству предоставляется разрешение на их передачу. Все другие устройства в это время молчат. Если при опросе у клиента нет данных для передачи то происходит опрос следующего клиента и так далее по очереди.
Enable Nstreme – включает фирменный» (проприетарный) поллинговый протокол Mikrotik;
Enable Polling – включает динамический опрос подключенных клиентов;
Disable CSMA – отключает режим контроля несущей и обнаружения коллизий;
Framer Policy – выбирает режим упаковки маленьких пакетов в большие. Оптимальное значение – Dynamic Size;
Framer Limit – размер пакета, оптимальное значение 3200;
Вкладка «Tx Power» (Advanced)
В этой вкладке производится настройка мощности Wi-Fi передатчика.
Для ручной установки мощности передачи рекомендуется использовать режим card rates. При использовании в помещениях нет смысла использовать большие значения.
Вкладка «Status»
На этой вкладке отображаются параметры подключения, которые помогут оценить качество работы соединения «точка-точка», и сделать корректировку настроек в случае необходимости.
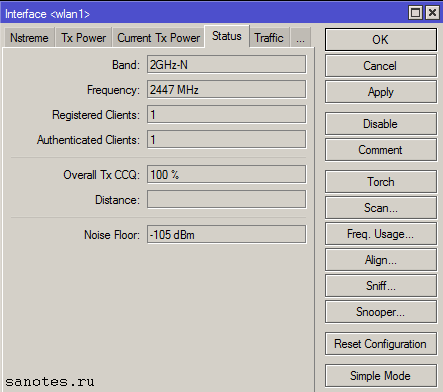
Frequency – частота, на которой соединился клиент;
Registered Client — количество зарегистрированных клиентов (устройств);
Overall Tx CCQ – усреднённый CCQ (качество канала на передачу/прием) только на передачу Tx. На базовой станции он показывает усреднённые значения по качеству передачи на всех подключившихся wi-fi клиентах;
Вкладка «Traffic»
Статистика по трафику. Сколько получено/отдано и.т.д.
II) Nstream Dual
III) Access List
Далее идет вкладка Access List где можно разрешить или запретить определенным клиентам доступ к wi-fi сети по mac-адресу.
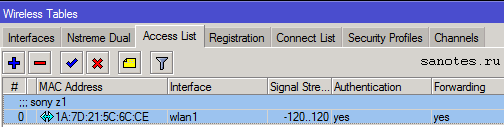
Для этого сначала на вкладке Registration необходимо обнаружить клиента, затем скопировать его mac-адрес, перейти на вкладку Access List и указать его в поле MAC Address.

Interface – интерфейс к которому будет производится подключение;
Signal Strength Range – диапазон уровня сигнала, при котором возможно подключение;
AP Tx Limit – ограничение скорости этого подключения;
Authentication – возможность авторизации. Если убрать галочку, устройство с этим MAC адресом, не сможет подключиться к вашей сети;
Forwarding – возможность обмена информацией с другими участниками локальной сети. Если убрать галочку с этого пункта, то пользователь этого устройства не будет иметь доступа к общим сетевым ресурсам;
Private Key – возможность установки персонального ключа шифрования для устройства с данным MAC адресом;
Private Pre Shared Key – персональный ключ шифрования;
Time – а в этом разделе, можно указать временной диапазон, в рамках которого будет возможно подключение этого устройства;
Чтобы включить возможность доступа по правилам Access List, на вкладке Interfaces, необходимо открыть свойства беспроводного интерфейса, где на вкладке Wireless, убрать галочку с параметра Default Authenticate.
На вкладке Registration отображается информация от подключенных к wifi устройствах, с указанием интерфейсов, к которым они подключены.
V) Connect List
На вкладке Connect List задаются правила для доступа к базовым станциям.
VI) Security Profile


Authentication-types – методы авторизации, для подключения устройств к точке доступа старых устройств необходимо добавить поддержку WPA;
WPA-Pre-Shared Key – ключ для подключения к точки доступа по методу WPA(пароль на Wi-Fi);
WPA2-Pre-Shared Key – ключ для подключения к точки доступа по методу WPA2(пароль на Wi-Fi);
Group Key Update — Как часто точка доступа будет обновлять ключ шифрования WPA, WPA2;
Вкладка «Radius»
Авторизация при помощи Radius сервера.
MAC Accounting;
EAP Accounting;
Вкладка «EAP»
Вкладка «Static Keys»
Данный раздел актуален если используется static keys optional и static-keys-required на вкладке «General».
Настройка защищенных беспроводных сетей MikroTik hAP AC
Рассказываю про настройку защищенных беспроводных сетей MikroTik hAP AC в двух диапазонах: 2.4 ГГц и 5 ГГц.
Преамбула
Я ожидаю, что читатель знаком с устройствами RouterBOARD, операционной системой RouterOS, владеет инструментами их настройки (SSH или Winbox) или, по крайней мере, изучил предыдущие главы.
Что такое профиль безопасности
Профили безопасности определяют процедуры аутентификации устройств и шифрования передаваемых данных.
Наиболее часто встречаются три режима аутентификации:
Алгоритмов шифрования больше:
Аббревиатуры WPA и WPA2 как раз определяют алгоритм шифрования: TKIP для первого и AES — для последнего.
Настройка профиля безопасности
Wireless — Security Profiles содержит дефолтный профиль, задайте в его настройках наиболее строгие параметры.
Пароль для доступа к будущей беспроводной сети задается атрибутом WPA2 Pre-Shared Key. Используйте значение повышенной сложности; к сетям с этим профилем подключайте только доверенные устройства.
Настройка беспроводных интерфейсов
MikroTik hAP AC оснащен двумя трансиверами: wlan1 отвечает за диапазон 2.4 ГГц, wlan2 — за 5 ГГц. Процесс их конфигурирования практически не отличается, поэтому подробно будет рассмотрена настройка только одного из них.
Вкладка «Wireless»
Channel Width
Индекс определяет направление увеличения емкости канала ( C — основной, e — дополнительный). Ce (расширение следующим каналом), eC (расширение предыдущим каналом) и XX (автоматический выбор направления).
Frequency
SSID и Radio Name
Параметр Radio Name можно игнорировать: он используется только взаимодействующими между собой устройствами MikroTik.
Wireless Protocol
Security Profile
WPS Mode
Frequency Mode
Дополнительные настройки manual-txpower и superchannel частотного режима позволят управлять мощностью излучателя. regulatory-domain использует законодательные ограничения выбранной страны (для России это 20 dBm).
Country
Власти ряда стран (например, Франции) законодательно ограничивают возможность использовать полный частотный спектр. (В Японии — наоборот, разрешают лишний канал.) Старайтесь использовать актуальное значение — укажите страну, в которой эксплуатируется оборудование.
WMM Support
Bridge Mode
Default Authenticate
Аутентифицировать клиентов, которых нет в белых списках; активируйте опцию.
Default Forward
Разрешить маршрутизацию для клиентов, отсутствующих в белых списках; активируйте опцию.
Multicast Helper
Multicast Buffering и Keepalive Frames
Главным образом служат для корректной доставки пакетов на мобильные устройства, переходящие в энергосберегающий режим со сниженным использованием доступа к беспроводным сетям. Активируйте оба пункта.
Advanced
Distance
Используйте indoors для всего «гражданского» оборудования.
Hw. Protection Mode (защита от скрытого узла)
При использовании режима rts cts в диапазоне 5 ГГц мой Айфон примерно каждые двадцать минут (или в процессе интенсивной сетевой активности) терял соединение. Измените значение опции, если столкнулись с аналогичной проблемой.
Adaptive Noise Immunity
Позволяет снижать интерференцию и влияние радиошумов на работу сети. Используйте ap and client mode — хуже не будет.
Guard Interval
Nstreeme
Деактивируйте все опции.
Tx Power
Tx Power Mode
Настройка моста для обслуживания беспроводных интерфейсов
MikroTik — быстрая настройка точки доступа
Очень часто у нынешних «Системных администраторов», возникает проблема с настройкой 802.11 оборудования, попробую объяснить на доходчивом уровне.
В данном посте попробую рассказать, как настроить обычную точку доступа на оборудовании MikroTIk 751,951,2011 etc 802.11 b/g/n
Я приведу пример готовой настройки и расскажу только об основных настройках, так как в рамках одной стати сложно описать весь принцип работы и настройки 802.11.
Прошу не считать данный пост как догму.
И так прежде чем настраивать MikroTik, я рекомендую, сбрось настройки WLAN.
Вкладка (Wireless)

Mode: — режим работы нашей карточки выбираем «ap bridge»
Band: — Какие стандарты будут поддерживаться нашей точкой доступа, выбираем «2ghz-b/g/n»
SSID: — Тут всё просто, название нашей сети
Wireless Protocol: какие протоколы для работы будет использоваться наша точка, тут стоит указать только 802.11, так как мы не будем делать «Новогоднюю ёлку из нашей точки доступа», а просто обычная точка доступа.
Country: Выбираем нашу страну. Наверняка возникает вопрос, а зачем? Ответ: Законодательством разных стран, разрешены разные частоты, чтобы нам не получить аплеуху от РОСКОМНАДЗОР-а, MikroTik не даст нам возможности работать с другими частотами.
WMM Support: Если вы будите использовать Multicast, то установите эту опцию в Enabled, это даст большие гарантии на доставление этого пакета. Если вы настраиваете MikroTik дома то включите эту опцию, если же это ресторан или конференц зал, то сожрать весь канал может один клиент.
Вкладка (Data Rates)
Здесь всё просто 
Rate Selection: выбираем Legaсy расширенная поддержка (для старых устройств), без этой опции старый баркодер не как не хотел ужиться с Mikrotik-ом
Вкладка. (Advanced)

Distance: Очень интересный параметр, если клиенты находятся в одном помещении и примерно на одном расстоянии, ну допустим все в радиусе 20 метров от точки доступа то укажите indoors, если у вас открытая местность поле или конференц зал, и клиенты находятся на разных расстояниях более 0-20 метров то укажите значение dynamic. Ну и третье если клиенты находятся на одном расстоянии, допустим 1км, то так и укажите. Данная опция позволяет Mikrotik по вшитому алгоритму рассчитывать доставлен ли пакет до нужного адресата.
Periodic Calibration: Дело в том, что чип WiFi во время свое работы греется, и из-за этого может частота съезжать немного, соответственно включите эту опцию. Следующее поле оставьте равным одной минуте. Будет происходить калибровка частоты каждую минуту.
Не хотел писать про этот пункт.
Hw. Protection Mode: Данный пункт может помочь в решении проблемы скрытого узла, если указать «rts cts».
Совсем кратко: 802.11 (он же вифи) – это единая среда передачи данных (Вспомните устройство ХАБ), а в стандарте 802.11 указанно, что клиенты сами определяют между собой, кто и когда будет производить запись, НО есть один нюанс это условие будет работать, только если клиенты видят друг друга напрямую. Если же два клиента начнут писать одновременно, то мы получаем коллизию.
Как пример представим себе некое поле (То которое на рабочем столе Windows XP).
На нём располагается точка доступа на рисунке красная точка, и её радиус бледно красным.
А также
Шрайбикус (A), Вася (B), Коля (С) 
Шрайбикус и Вася могут быть нормальными участниками и работать в сети без сбоев, но, а вот из-за Коляна могут возникнуть проблемы у всех, дело в том, что Шрайбикус и Вася могут общаться напрямую и определять, кто из них будет вещать в данный промежуток времени. А вот Коля не видит не одного из участников нашей сети, и может смело вещать в любой момент даже в тот, когда Вася или Шрайбикус будут также вещать, из-за этого и появляются коллизии.
Вернёмся к настройке MikroTik значение rts cts, если просто то «Точка доступа сама будет управлять, кому вещать в данный момент», что решит проблему скрытого узла. Данный параметр слегка снизит пропускную способность, и увеличит нагрузку на точку доступа. (Обязательный параметр)
Adaptive Noise Immunity: этот параметр позволяет чипу 802.11, отфильтровывать шумы, ну как пример отражённый сигнал самой точки доступа от соседнего здания. Установите значение равное “ap and client mode”
Вкладка (HT)
Здесь поставить только две галки
HT Tx Chains – Установить галки в chain0 и chain1
HT Rx Chains – Установить галки в chain0 и chain1
У SOHO MikroTik обычно две встроенные антенны, соответственно данный параметр говорит через какие антенны принимать и передавать.
Вкладка (TX Power)
1W(по умолчанию обязательно убрать ) — Микроволновка ))))
Настоятельно рекомендую установить значение, равным 15 и если не будет хватать, то поднять не белее 17-19.
Собственно всё, мы почти закончили теперь нам необходимо выбрать канал (частоту) и ширину канала.
Именно на этом этапе чаще всего допускаю ошибки, поэтому оставил на конец.
И так откинем сразу шируну канала 5 и 10 MHz, так как половина домашнего оборудования на такой ширине работать не будет. В следующих постах расскажу, где можно использовать такую ширину.
Нам доступен следующий диапазон 2412-2472, хитрым математическим анализом мы узнали, что нам доступна ширина в 60MHz.
Давайте посмотрим спектральный анализ всего диапазона.
[admin@test] /interface wireless> spectral-history wlan1 range=2412-2472 
Мы видим, что для нас оптимальный вариант это частоты 2425-2445 (2437)
Ширина канала выбирается просто, если у нас во всём диапазоне всего пару точек, и всё они без каких, либо косяков, что-то вроде мультикаста и т.п.д.
Каналы 2412-2457 можно использовать как Above
Каналы 2432-2472 можно использовать как Below
Но такую ширину использовать только, когда действительно у вас частота чистая.
Также стоит ещё раз напомнить, что WIFI это единая среда передачи данных. Если вдруг на тех же частотах(2452-2472), появится клиент с 802.11 g, то все участники этой частоты, будут работать со скоростью, что и наш клиент со старенькой карточкой.
Записки IT специалиста
Технический блог специалистов ООО»Интерфейс»
Расширенная настройка Wi-Fi на роутерах Mikrotik. Режим точки доступа

Все настройки беспроводной связи RouterOS расположены в разделе Wireless, открыв который мы увидим список беспроводных интерфейсов, в зависимости от модели роутера их будет один (2,4 ГГц) или два (2,4 ГГц + 5 ГГц). Большинство настроек для обоих диапазонов одинаково, поэтому мы будем рассматривать их применительно к диапазону 2,4 ГГц, делая необходимые отступления там, где появляются специфичные для диапазона 5 ГГц параметры.
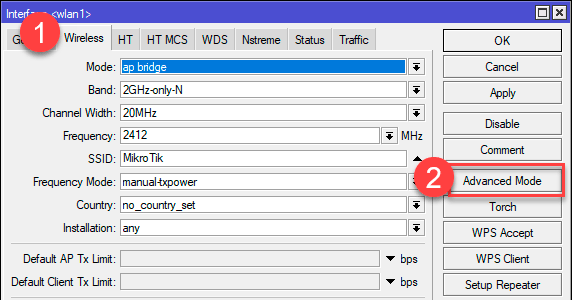
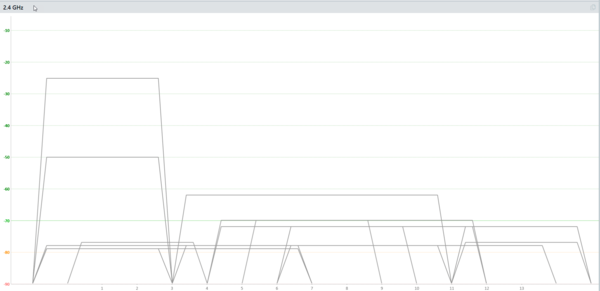
Когда устройства работают на соседних каналах, то «договориться» они не смогут и будут представлять друг другу межканальную помеху. Чем выше уровень сигнала соседней сети, тем хуже будет соотношение сигнал/шум и меньше доступная канальная скорость. Для примера приведем простую аналогию, попытайтесь продиктовать комбинацию букв и цифр собеседнику в условиях плохой слышимости, вы либо будете произносить буквы гораздо медленнее и отчетливее, либо вообще перейдете на фонетический алфавит, т.е. вместо «эн» и «эм» будете произносить «Николай» и «Михаил».
Что из этого следует? При выборе частоты следует выбирать часть диапазона с наиболее низким уровнем соседних сетей, а если приходится пересечься с широким каналом, то следует выбрать канал, совпадающий с его основной частотой. При нескольких равных вариантах следует выбрать частоту, на которой работает меньшее число клиентов. Все эти данные может предоставить любой сканер сети, в нашем случае это inSSIDer.
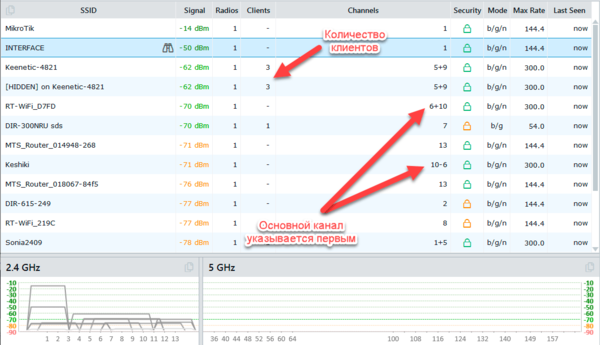
При таком раскладе широкий канал вам не нужен, но он включен в роутере по умолчанию и эффективно отравляет жизнь соседям, не принося вам никакой пользы. Но даже если у вас и появится оборудование способное эффективно работать с такими каналами, то вряд ли вы добьетесь заявленных скоростей. Почему? Да потому что со всех сторон у вас будут точно такие же соседи, чьи роутеры будут настроены на широкие каналы и будут эффективно ставить помехи друг другу.
Хотя если вы настраиваете Wi-Fi в загородном доме, где нет соседних мешающих сетей и есть много абонентов умеющих работать с широким каналом (ноутбуки), то мы не видим препятствий для их использования даже в диапазоне 2,4 ГГц.
Следующая пара параметров отвечает за имя беспроводной сети и наименование точки доступа:
Следующий блок настроек достаточно разноплановый, отражающий самые различные параметры работы точки доступа.
Еще раз обратим ваше внимание, данная настройка никак не ограничивает список доступных частот и каналов, а только ограничивает диапазон, используемый утилитами сканирования и мониторинга.
В диапазоне 5600-5650 ГГц (каналы 120, 124, 128) на которых работают погодные радары аэродромов (в России данные частоты к использованию запрещены) точка должна слушать перед началом работы в течении 10 минут.
Следует понимать, что данная опция никак не влияет на работу точки доступа на DFS-частотах: точка всегда будет уходить с частот DFS при появлении сигнала радара.
Ниже расположен достаточно важный блок настроек, который многие предпочитают сознательно игнорировать и совершенно зря.
И наконец добираемся до последних опций на данной закладке:
Опция Default Authenticate позволяет клиентам подключаться к точке доступа, если ее снять, то подключиться смогут только те клиенты, которые будут заранее включены в Access List. Default Forward разрешает беспроводным клиентам устанавливать связь между собой, рекомендуется снимать в гостевых и публичных сетях. Hide SSID отключает трансляцию SSID точкой доступа, для подключения такой сети SSID потребуется ввести вручную, однако это не сделает вашу сеть скрытой, она будет легко обнаружена любым сканером.
Использование трех последних опций имеет смысл только при включенной поддержке WMM и наличию потокового вещания (IPTV).
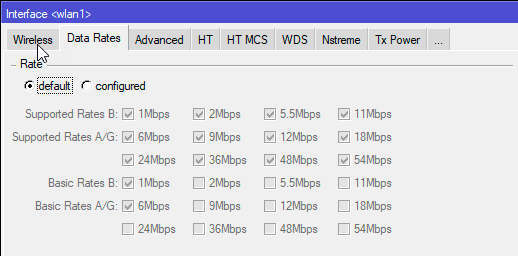
Что-либо изменять при настройке точки доступа здесь не требуется, особенно если вы не уверены в том, что вы делаете и что хотите получить. На практике иногда бывает необходимость отключить скоростные режимы в тяжелой эфирной обстановке, чтобы получить более стабильную связь, но на меньших скоростях.
Но чем большее количество состояний может иметь сигнал, тем ниже его помехоустойчивость. Различить два состояния можно даже при очень сильном уровне помех, а вот 64 состояния требуют достаточно высокого соотношения сигнал/шум. Таким образом, чем хуже эфирная обстановка, тем более простые способы модуляции можно использовать и тем ниже будет канальная скорость.
Теперь вернемся немного назад, на закладку Advanced, где сосредоточены опции для тонкой настройки работы точки доступа.
При установке Tx Power Mode в default устройство применит заранее заданные значения мощностей передатчика, специально подобранные для используемого чипа. Если Frequency Mode было выставлено в regulatory-domain, то произойдет ограничение мощности согласно региональным стандартам.
Отсюда же проистекает рекомендация снижать мощность точки доступа для обеспечения лучшего качества работы сети. И, наоборот, увеличение мощности точки может только ухудшить ситуацию. Дело в том, что параметры связи задает клиентское устройство, а не точка доступа. И если клиент видит хороший уровень сигнала от точки, то он выберет режим с высокой канальной скоростью, но в тоже время ни его передатчик, ни приемник точки не смогут обеспечить требуемого соотношения сигнал/шум и такая связь будет нестабильной. Внешне это будет проявляться как хороший уровень приема и высокая канальная скорость в свойствах соединения, но стабильной связи при этом не будет.
Данный режим имеет свои особенности, которые зависят от числа высокочастотных каналов (антенн), используемая нами hAP имеет два таких канала. В N-режиме точка доступа увеличивает излучаемую мощность на 3 dBm при двух каналах и на 5 dBm при трех. Поэтому на скриншоте выше мы установили мощность передатчика в 17 dBm, что будет соответствовать излучаемой мощности 20 dBm.
В AC-режиме точка наоборот будет снижать мощность на 3, 5 и 6 dBm при двух, трех и четырех каналах передачи, поэтому излучаемая мощность всегда будет равна заданной в параметре Tx Power.
Дополнительные материалы:
Mikrotik
The Dude
Помогла статья? Поддержи автора и новые статьи будут выходить чаще: