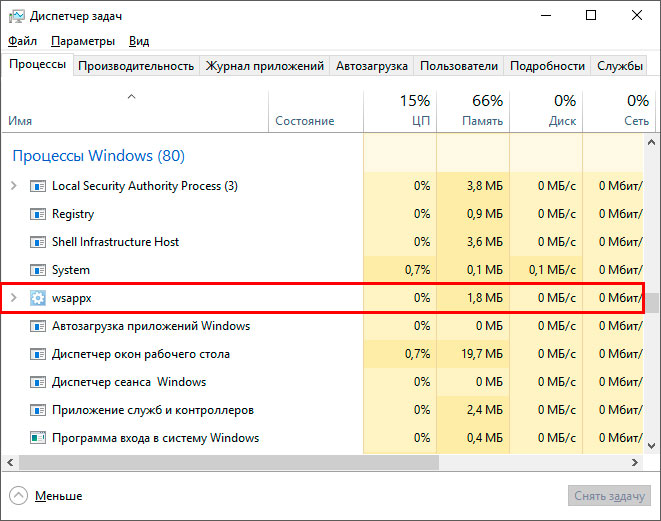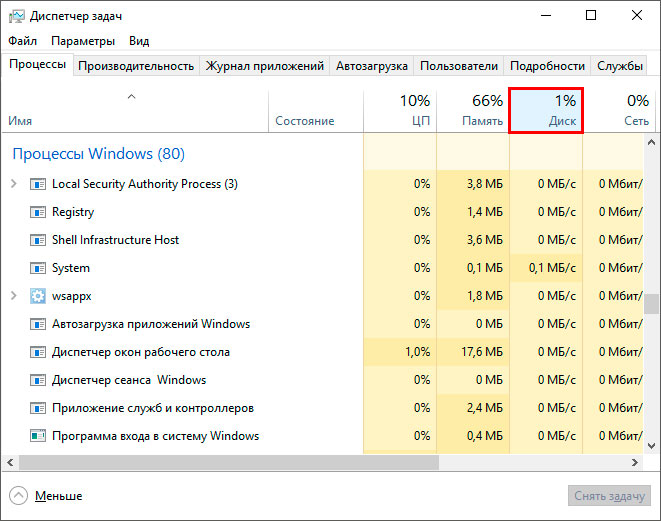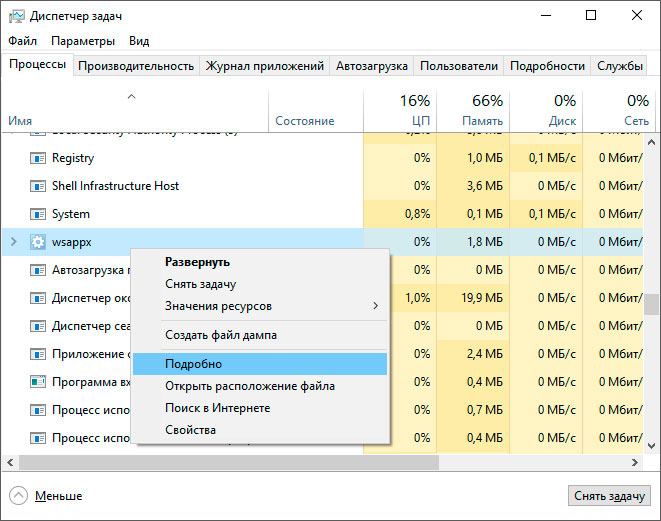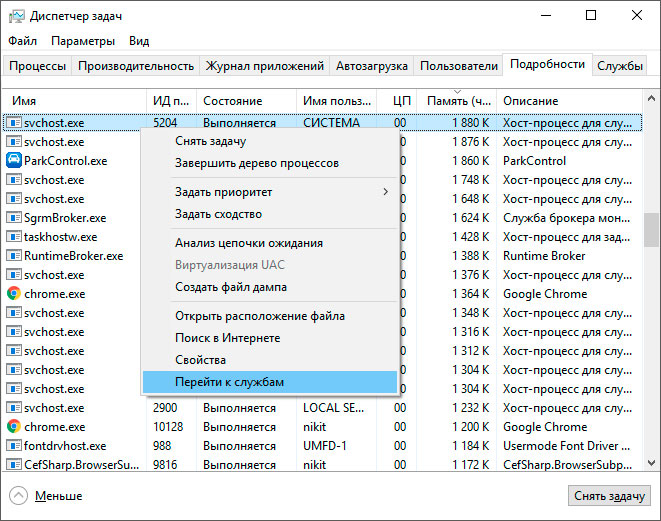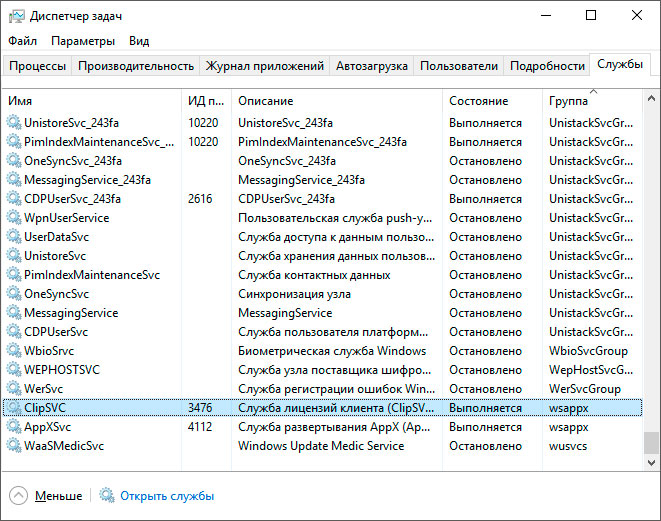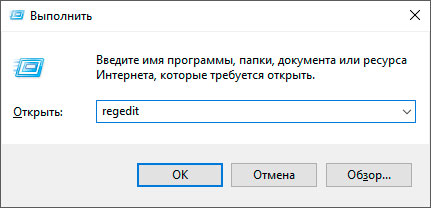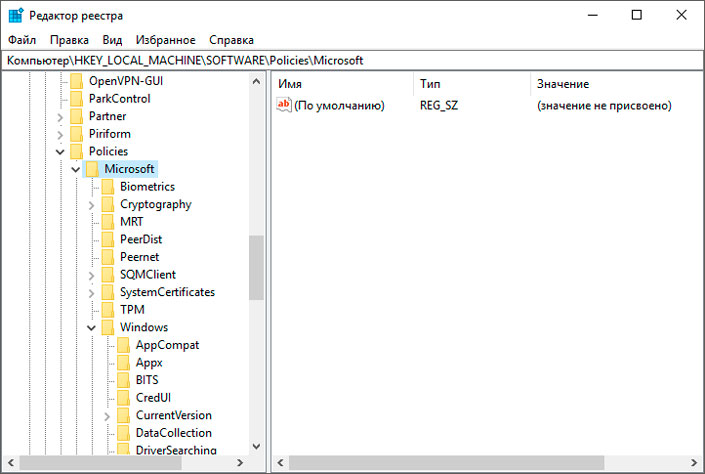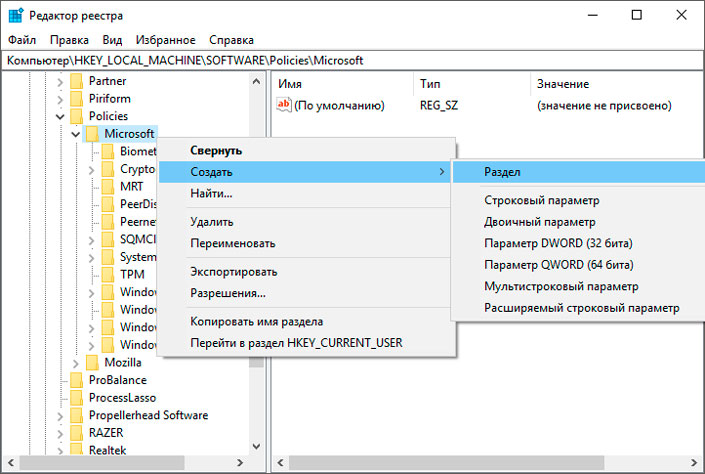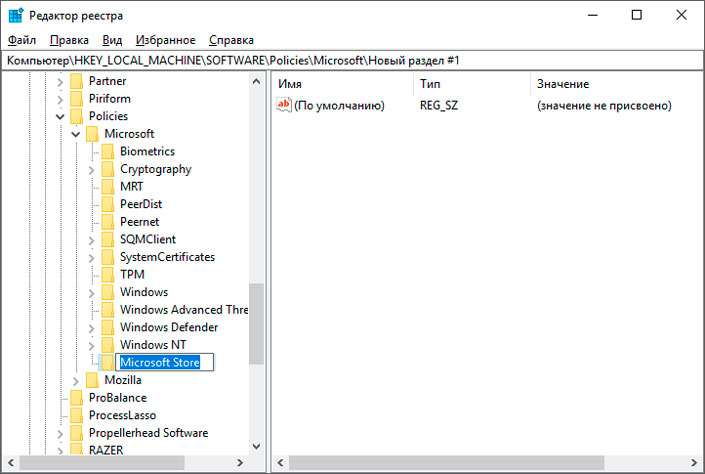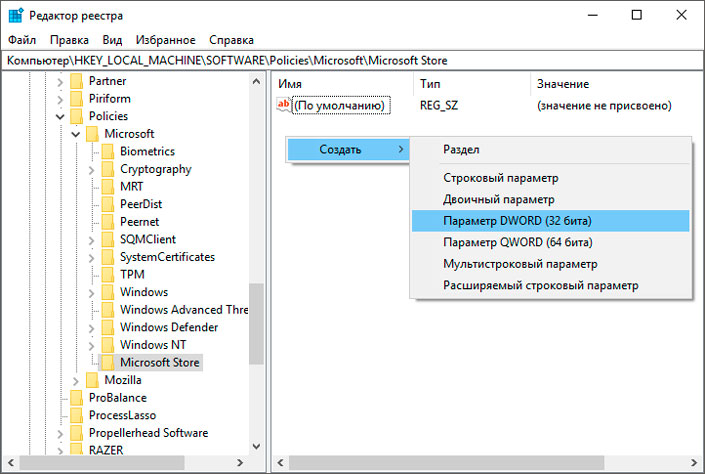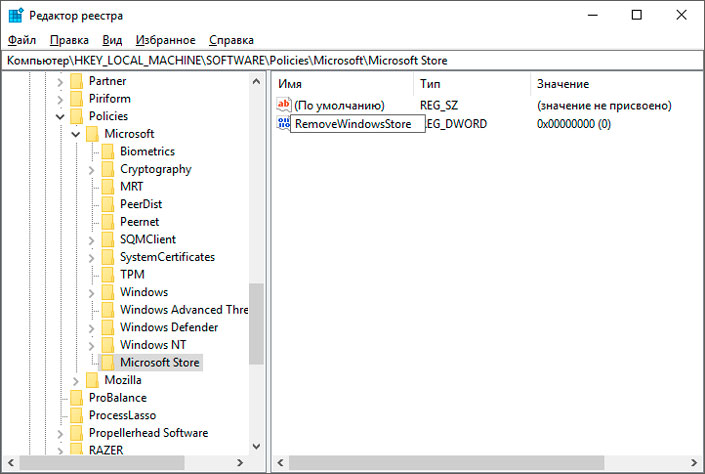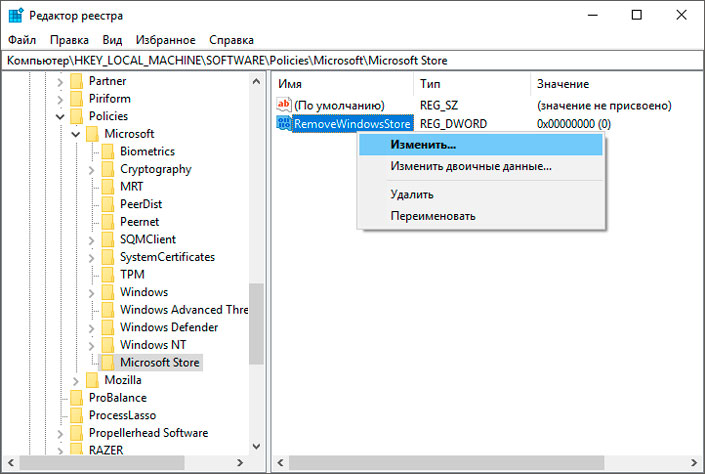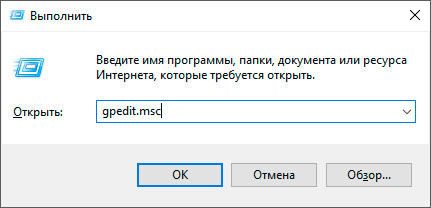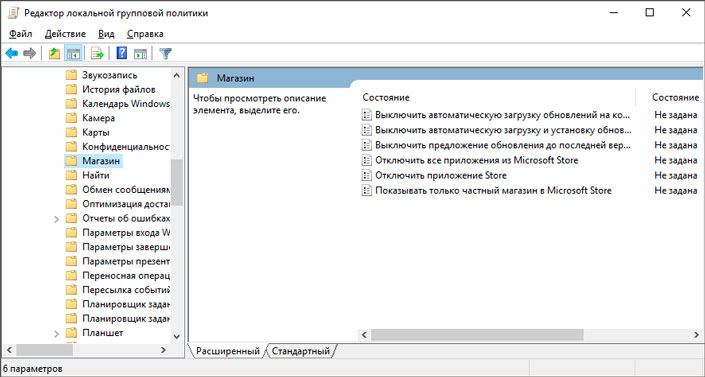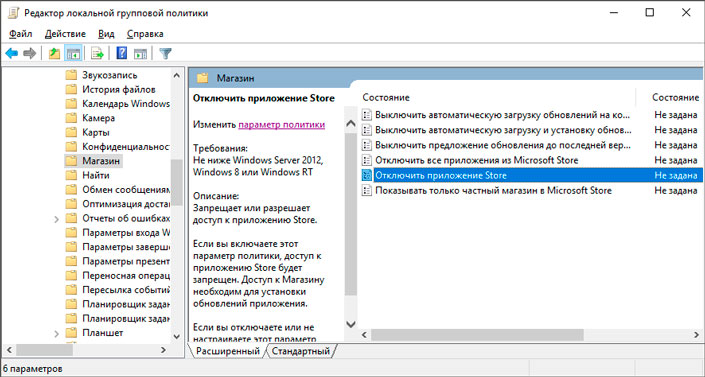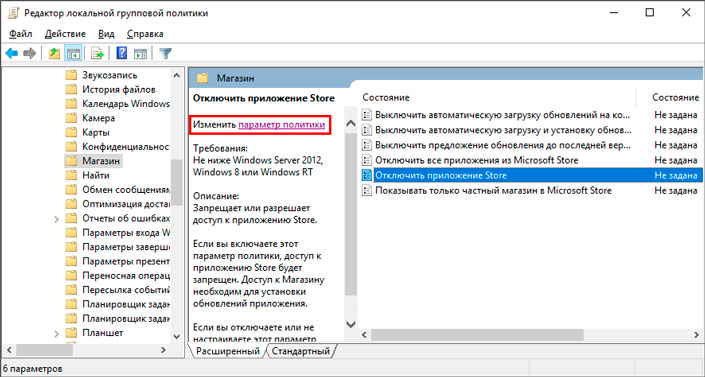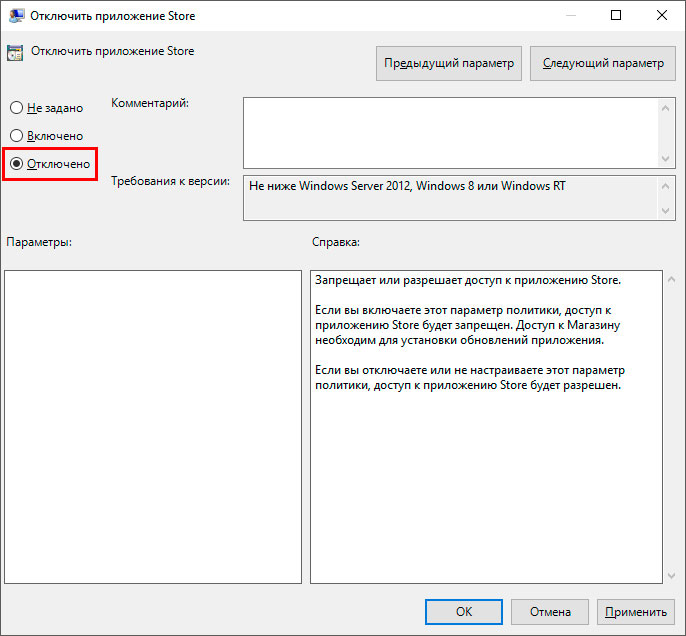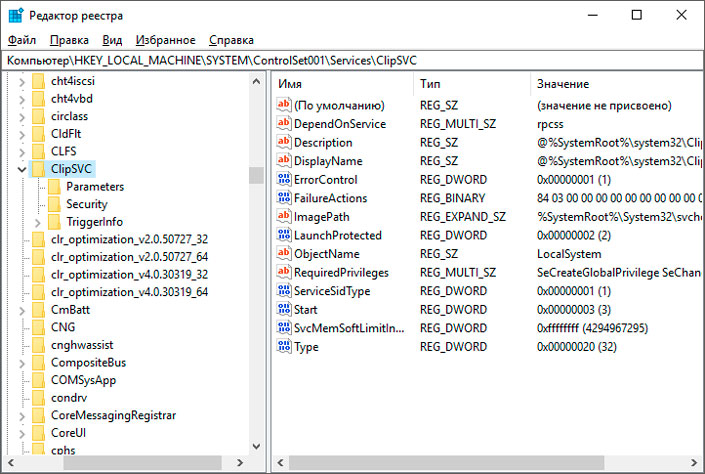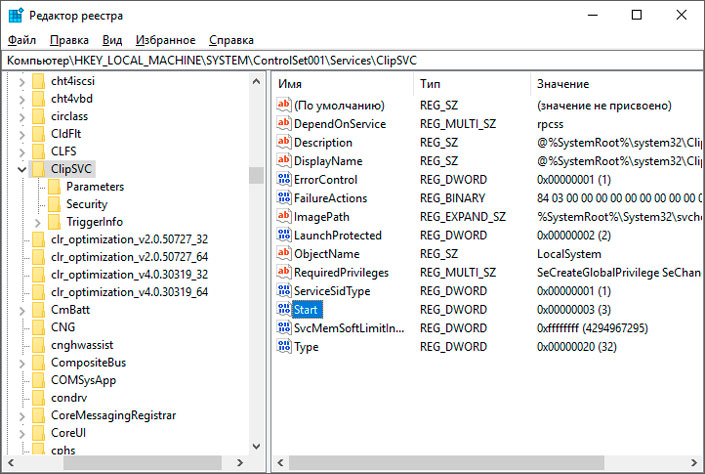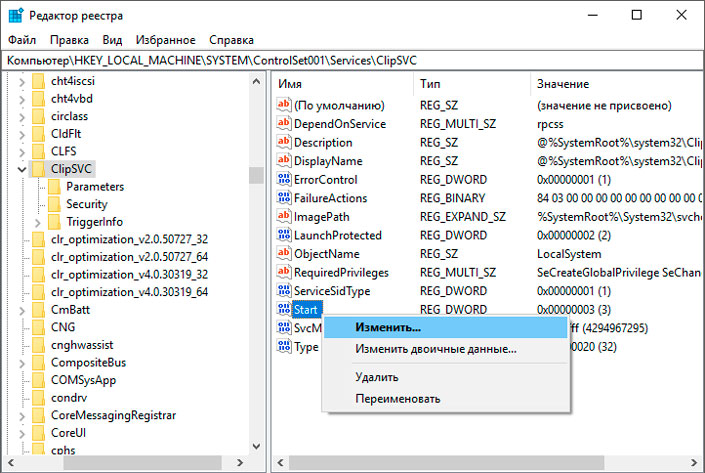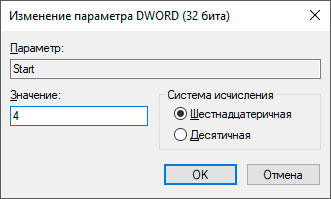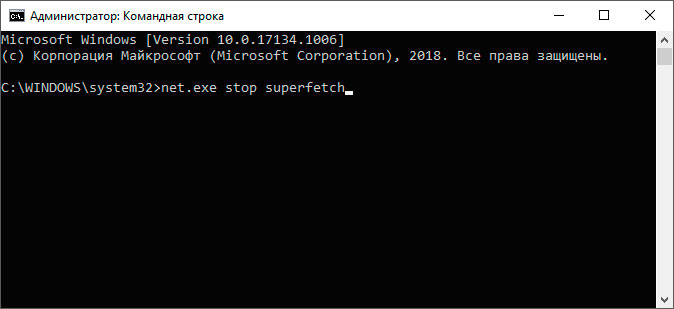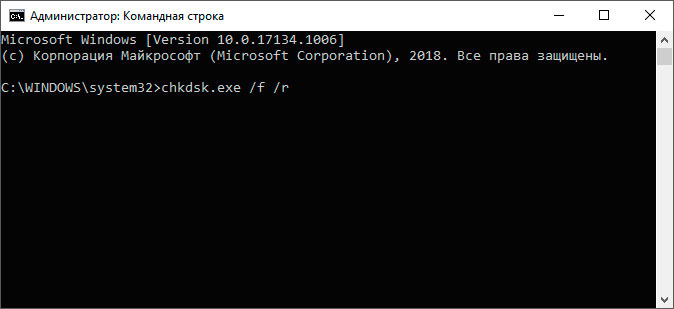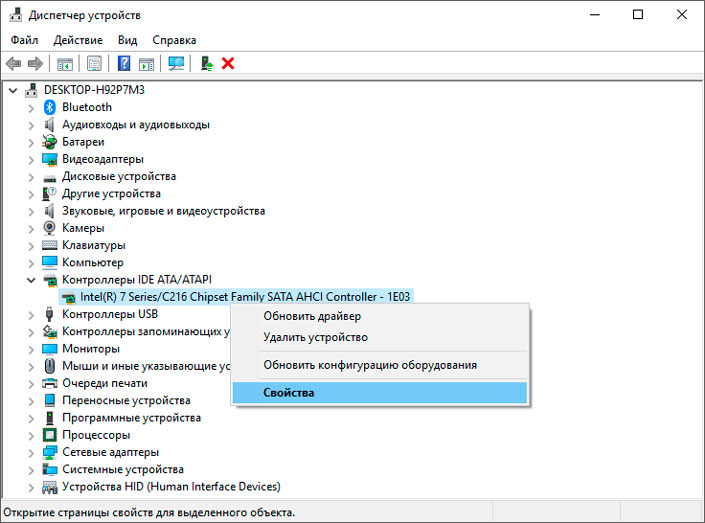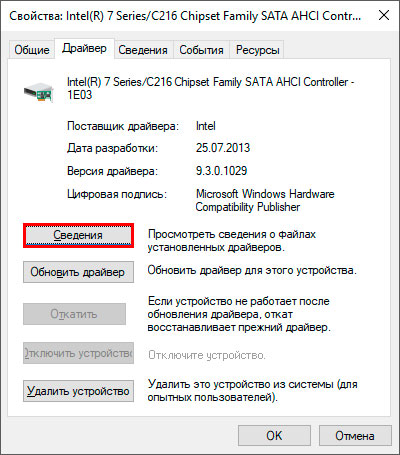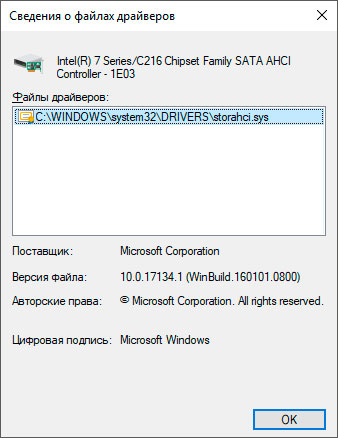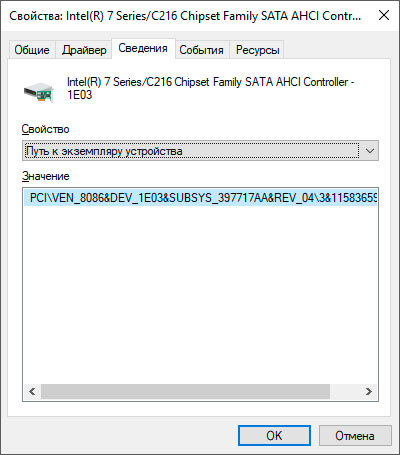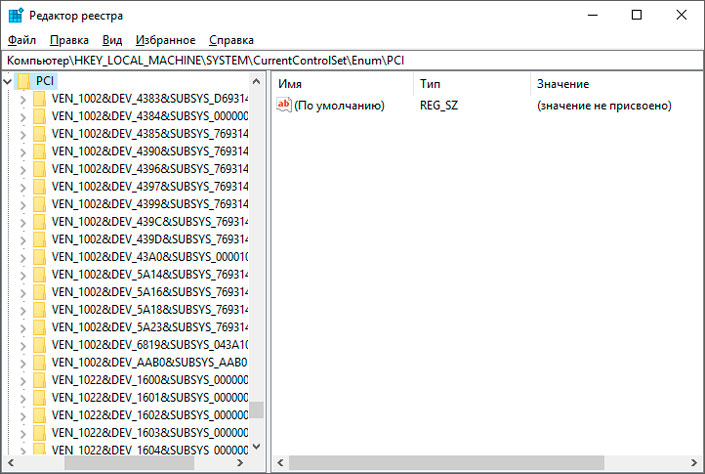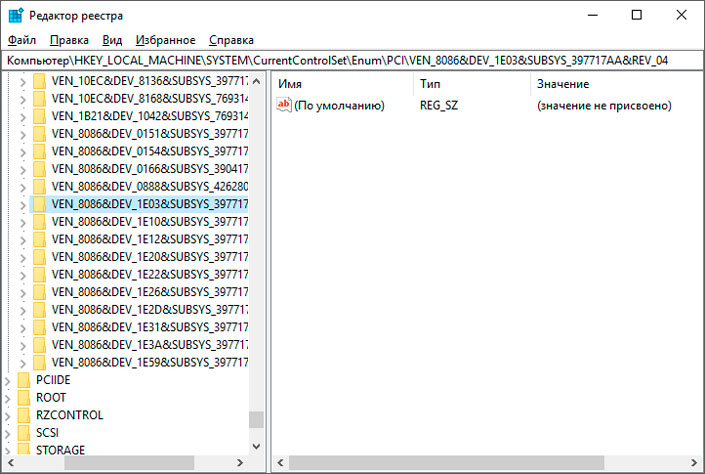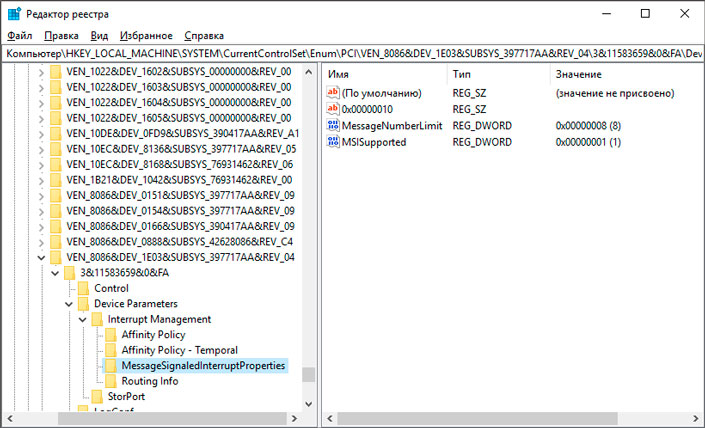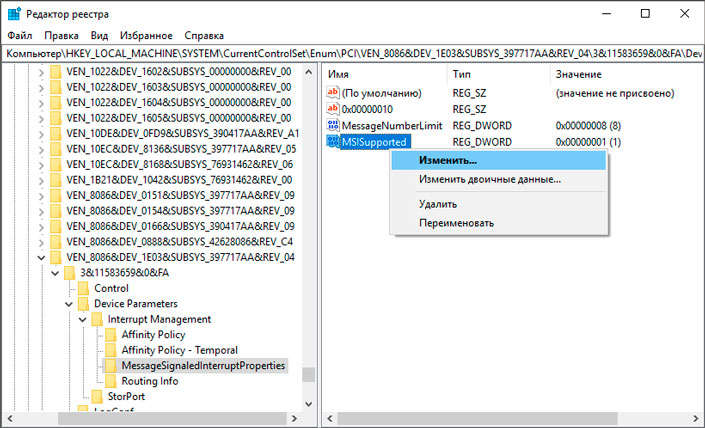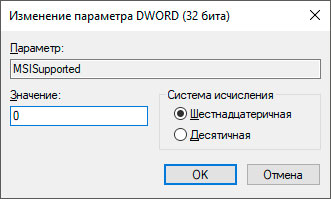Wsappx что за процесс отключить
Что за процесс Wsappx грузит диск Windows 10
Как часто бывает, возможно, после обновления процесс Wsappx грузит процессор или диск Windows 10. Ещё в предыдущих версиях операционной системы можно было его встретить. Особенно на бюджетных ПК с двумя физическими ядрами процессора или жёстким диском.
Эта статья расскажет, почему процесс Wsappx грузит диск Windows 10. Нужно разобраться с его зависимостями и только тогда отключить. Процесс включает службу развёртывания AppX и службу лицензий клиента. Напрямую отключать её не рекомендуется, только посредственно.
Что это за процесс Wsappx
Ранее системный процесс Wsappx отвечал за работу Windows Store Service вместо службы лицензий клиента. Он тесно связан с приложениями Microsoft Store и Universal Windows Platform. Включает службы: Развёртывания AppX (AppXSVC) и Лицензий клиента (ClipSVC).
Более простыми словами: например, если первая берёт участие в нагрузке диска или процессора, тогда это может значить, что система обновляет приложения Магазина или они работают в фоновом режиме. А вторая отвечает за проверку лицензий и борьбу с пиратством.
Как отключить Wsappx в Windows 10
Важно! Нельзя напрямую снимать процесс Wsappx с помощью диспетчера задач. Завершение этого процесса приведёт к нестабильности работы Windows или завершению работы системы, и Вы можете потерять несохраненные данные. При попытке снять задачу Вас ещё предупредит.
Отключить обновление приложений
При установке и скачивании приложений в Магазине Windows в фоновом режиме создаётся нагрузка на диск. Если же отключить автоматическое обновление приложений, можно убрать нагрузку, которая происходит в неподходящий момент. Когда нужно, вручную обновите ПО.
Перейдите в раздел Настройки (отройте его, выбрав меню Ещё, три точки размещённые сверху справа). Перетяните ползунок Обновлять приложения автоматически в положение Выкл. (по умолчанию он включён). Это должно в будущем избавить Вас от лишней нагрузки диска.
А ещё сразу же настройте работу фоновых приложений. Откройте Параметры > Конфиденциальность > Фоновые приложения. Ползунок Разрешить приложениям работать в фоновом режиме в положение Отключено. Или выберите отдельные приложения.
Отключить живые плитки «Пуск»
Всё просто. В меню «Пуск» нажмите правой кнопкой на живые плитки и выберите пункт Дополнительно > Отключить живые плитки. Не факт, что это поможет именно в Вашей ситуации. Многое зависит от версии операционной системы. В общем, нагрузка будет снижена.
Отключить Магазин Windows 10
Всегда можно отключить Microsoft Store (особенно если его совсем не используете). Откройте редактор групповой политики командой gpedit.msc в окне Win+R. Перейдите в Конфигурация компьютера > Административные шаблоны > Компоненты Windows > Магазин.
Найдите параметр Отключить приложение Магазин или Отключить приложение Store и поменяйте его значение на Отключено. Он запрещает или разрешает доступ к Магазину Windows 10. Можно ещё полностью его удалить и нужно будет перезапустить компьютер.
Перезапуск зависимых служб
Важно чтобы Вы писали в комментариях, как получилось исправить проблему. В зависимости от версии операционной системы, возможно, просто получилось снять задачу (процесс Wsappx). И вся нагрузка исчезла, хотя скорее всего повториться в будущем. Если Вы не используете универсальные приложения и сам Магазин Windows 10, тогда можно их вовсе отключить.
Процесс WSAPPX: почему так сильно грузит диск и процессор
Привет, админ! На моей Windows 10 после установки последних обновлений Windows процесс wsappx начал сильно грузить систему, отъедая почти 50% ресурсов процессора и сильно нагружая диск (30-40%). Что это такое и можно ли как-то снизить потребление ресурсов компьютера процессом wsappx?
Ответ
WSAPPX — что это за процесс?
WSAPPX – это системный процесс Window 10 (и Windows 8.1), который тесно связан с магазином приложений Windows и платформой универсальных приложений (Universal Windows Platform — UWP).
Как можно убедитmся в диспетчере задач, процесс WSAPPX в Window 10 включает в себя два фоновых системных процесса:
В консоли служб Windows (services.msc) этим процессам соответствуют две системные службы.
Почему процесс wsappx сильно грузит систему
Итак, как вы поняли процесс wsappx, как правило, может создавать нагрузку на компьютер при установке, обновлении или удалении универсальных приложений. В том случае, если вы устанавливаете или обновляете приложение из магазина Windows, то именно процессом wsappx выполняются все действия (в отличии от классических приложения, которые устанавливаются собственными установщиками или через Windows Installer). Т.е. высокая загрузка системы процессом wsappx в этом случае вполне допустима. Нужно просто дождаться окончания установки / удаления приложения.
Если же вы не запускали установку или удаления appx приложений, а процесс wsappx активно использует CPU и диск, то скорее всего дело в автоматическом обновлении приложений UWP, которое по умолчанию включено. Откройте Windows Store и проверьте, нет ли в нем выполняющихся заданий автоматического обновления приложений.
Как отключить процесс wsappx
В том случае, если вы активно используете приложений из магазина приложений Windows, то останавливать процесс wsappx из диспетчера задач или отключать его службы не имеет смысла. Высокая загрузка упадет лишь временно, и через какое-то время опять вернется после автоматического перезапуска служб через триггеры.
Возможно также отключить автоматическое обновление приложений магазина Windows. Для этого откройте Microsoft Store и в меню настройке отключите опцию Обновлять приложения автоматически. Здесь же можно отключить живые плитки для всех приложений.
После этого процесс wsappx должен потреблять намного меньше ресурсов системы.
reg add «HKLM\SOFTWARE\Policies\Microsoft\WindowsStore» /v «RemoveWindowsStore» /t «REG_DWORD» /d «1»
reg add «HKLM\SOFTWARE\Policies\Microsoft\WindowsStore» /v «DisableStoreApps» /t «REG_DWORD» /d «1»
Процесс Wsappx: почему грузит диск на Windows 10 и что при этом делать
Иногда клиенты «десятки» сталкиваются с проблемой: неизвестный процесс Wsappx начал потреблять слишком много системных ресурсов. Если нагрузка большая, уровень быстродействия компьютера может снизиться при этом. Что это за процесс и почему он может нагружать аппаратную часть устройства? Можно ли его «безболезненно» отключить? Как снизить нагрузку на диск? Рассмотрим сегодня действенные способы решения проблемы.
Wsappx: за что отвечает процесс
На системный процесс Wsappx возлагается ответственность за выполнение задач в Windows Store, официальном магазине приложений для «десятки», а также на платформе универсальных утилит UWP (Universal Windows Platform).
Процесс включает в себя два компонента: AppXSVC и ClipSVC. За счёт первой службы клиенты Windows могут устанавливать, обновлять и удалять утилиты Windows Store. Его появление в «Диспетчере задач» говорит о том, что пользователь ПК запустил «Магазин» или последний начал сам обновлять приложения при наличии апдейта в сети.
ClipSVC берёт на себя роль «борца» с пиратством. Компонент проверяет лицензии приложений и не позволяет запуститься платной утилите на устройстве с иной учётной записью Microsoft, с которой она не была оплачена и загружена.
Почему Wsappx может грузить диск или процессор на Windows 10
Как правило, данный процесс не нагружает постоянно ЦП (центральный процессор), а также сам диск и оперативную память. Тот или иной уровень загруженности обязательно присутствует во время активной работы в самом Windows Store: инсталляции, обновлении и удалении утилит. В этом случае расход ресурсов оправдан и вполне допустим: вам необходимо просто подождать, когда выполнится та или иная задача в «Магазине».
Если вы не заходите в Windows Store, а службы отнимают память, это может означать следующее:
Вирус Wsappx: как отличить вирус от подлинного процесса и вылечить систему
Вирус редко выдаёт себя за системный процесс Wsappx. Тем не менее проверить его подлинность не помешает. Для этого сделайте следующее:
Можно ли отключить процесс Wsappx
В «Диспетчере задач» или любым другим способом отключать Wsappx нельзя. Его принудительная ручная деактивация может привести к сбою в системе и нестабильной работе компьютера, так как это один из её важных процессов. К тому же остановка процесса может быть неэффективной: через некоторое время он снова появится в списке активных компонентов.
Также крайне не рекомендуется запрещать системе запускать при необходимости две описанные службы, которые входят в процесс Wsappx.
Как уменьшить нагрузку от процесса Wsappx на Windows 10
Исправлять ситуацию с высокой нагрузкой нужно не через отключение процесса, а за счёт устранения самих причин «несанкционированного» запуска компонентов Windows Store.
Отключение анимационных виджетов в меню «Пуск»
Первое, что может помочь в некоторой степени «разгрузить» диск и процессор, — выключение живых плиток приложений из Windows Store в «Пуске». Что конкретно нужно сделать, чтобы их деактивировать?
Видео: выключаем живые плитки в меню «Пуск»
Деактивация магазина Windows Store
Если вы не пользуетесь в данный момент стандартным сервисом Windows Store, отключите его через один из редакторов: реестра или локальной групповой политики.
Через «Редактор локальной групповой политики»
В окне этого редактора присутствуют опции, отвечающие за выключение как отдельных функций Store, так и всего «Магазина» в целом. Как запустить редактор и найти описанные пункты?
Через «Редактор реестра»
Этот метод более сложный: он подразумевает ручное создание параметра, который и поможет отключить «Магазин». Представим подробную инструкцию:
Удаление Win Store
Если вы хотите не просто на время отключить Windows Store, а избавиться от него навсегда, воспользуйтесь стандартной утилитой Windows PowerShell. Это альтернатива «Командной строке» в Windows 10, в которой также можно выполнять различные команды. Итак, переходим к процедуре:
Видео: удаляем Microsoft Store
Отключение автоматического обновления приложений в «Магазине»
По умолчанию в Windows Store включён автоматический апдейт утилит. Чтобы отключить данную функцию, выполните следующие простые шаги:
Запрещаем приложениям из «Магазина» работать в фоновом режиме
В «десятке» заранее устанавливается определённый набор программ из Windows Store. При этом по умолчанию включена опция, которая позволяет им работать без ведома пользователя, то есть в фоновом режиме. Отключить её можно следующим образом:
Видео: отключаем фоновую работу приложений из «Магазина»
Системный процесс Wsappx отвечает за работу магазина Microsoft Store, в котором клиенты Windows 10 могут скачивать различные приложения. Если он вдруг начал нагружать «оперативку», диск или ЦП, отключите обновление установленных приложений в настройках стандартной утилиты. Если вы вовсе не хотите ей пользоваться, отключите или удалите её используя «Редактор локальной групповой политики» или Windows PowerShell.
Процесс Wsappx — причина нагрузки на диск и как исправить в Windows 10
Содержание статьи:
За последний год мы разобрали немало проблем и ошибок внутри операционной системы Windows. Все они так или иначе влияют на ее производительность и удобство работы с ПК. Некоторые же вовсе приводят к необратимым последствиям в виде отказа Windows и необходимости переустановки системы.
Существует и другая причина снижения производительности — внутренние процессы Windows. Несмотря на то, что в большинстве случаев они работают нормально и выполняют свою функцию должным образом, в некоторых случаях есть шанс столкнуться с повреждением файлов. Такой сбой может произойти по нескольким причинам:
Одним из последствий повреждения процессов является излишне высокая нагрузка на жесткий диск, которую можно идентифицировать по значению 100% в диспетчере задач. В большинстве случаев ее создает такой процесс как wsappx.
Что такое процесс Wsappx
Каждый владелец операционной системы Windows 10, открыв утилиту “Диспетчер задач” с легкостью может обнаружить такой процесс как wsappx. Это служба отвечает за функционирование Windows Store и является единственной причиной в Windows 10, вызывающей чрезмерную нагрузку на жесткий диск. Не смотря на то, что уже были тысячи жалоб от пользователей, Microsoft по прежнему молчат на этот счет и не оставляют никакого фидбэка.
Wsappx можно разделить на две фоновые службы:
В то время как служба AppXSVC обеспечивает управление развертыванием приложений UWP, ClipSVC обеспечивает лицензирование платных и ограниченных приложений Microsoft Store.
Иногда в диспетчере задач wsappx может быть под другим именем, что вводит пользователей в некоторое заблуждение. Чтобы достоверно узнать какая именно служба нагружает жесткий диск, выполните представленную ниже инструкцию.
Идентификация нагружающего диск процесса
1. Откройте Диспетчер задач.
2. Отсортируйте список процессов по фильтру Диск. Для этого щелкните по нему левой кнопкой мыши.
3. Щелкните правой кнопкой мыши по процессу wsappx и выберите параметр Подробно. Это действие переместит нас в раздел Подробности с фиксацией на нужном процессе.
4. Щелкните правой кнопкой мыши по выделенному процессу и выберите действие Перейти к службам.
5. Убедитесь что открытый вами процесс относится к группе wsappx. Определить это можно по выделенному процессу.
Является ли wsappx вирусом
Несмотря на популярное мнение — нет, wsappx не является вредоносным ПО. AppXSVC и ClipSVC — это легальные системные процессы, отвечающие за функционирование приложения Windows Store. Если вы решите проверить это лично и просканируете службы антивирусом, то убедитесь в верности утверждения.
В случае сомнений, просто откройте местоположение процесса. Если его файл расположен в папке System32, то он гарантированно не является вредоносным.
Тем не менее, не смотря на то, что wsappx не представляет никакой угрозы для операционной системы, рекомендуем в любом случае провести сканирование ПК. Это важно. Поскольку если проблема не в данной службе, то почти наверняка она заключается в вирусе.
Как отключить процесс Wsappx
В первую очередь нам потребуется отключить Microsoft Store. Если мы этого не сделаем, то процессы AppXSVC и ClipSVS останутся неприкасаемыми. Это связано с тем, что они по прежнему активны и пока активен Microsoft Store службы не могут быть отключены.
Отключить “плеймаркет” от Microsoft можно с помощью редактора реестра и редактора локальной групповой политики. Для владельцев Windows 10 Professional подойдут оба, в то время как владельцам Windows 10 Home Edition придется воспользоваться только одним — первым. Это связано с тем, что редактор локальной групповой политики разработан исключительно для Windows 10 Professional.
Отключение Microsoft Store
Отключение с помощью редактора реестра:
Перед тем как приступать к непосредственному отключению Microsoft Store, по открытию редактора реестра рекомендуем вам сделать его текущую копию. Таким образом вы сможете восстановить состояние реестра в случае сбоя. Создание копии: Файл > Экспорт > Задайте имя файла > Сохраните файл.
Руководство по отключению Microsoft Store:
1. Откройте утилиту Выполнить с помощью комбинации клавиш Windows + R.
2. Введите команду regedit и нажмите Enter.
3. Проследуйте по пути указанному ниже. Чтобы сэкономить время вы можете просто скопировать и вставить адрес в диалоговое окно. Компьютер\HKEY_LOCAL_MACHINE\SOFTWARE\Policies\Microsoft
4. В разделе Microsoft откройте папку Windows Store. Если она отсутствует — создайте ее. Для этого щелкните правой кнопкой мыши по Microsoft > Раздел.
5. Назовите папку Microsoft Store.
6. Перейдя в папку Microsoft Store, щелкните правой кнопкой мыши по пустому пространству раздела и создайте новый Параметр DWORD (32 бита).
7. Задайте новое имя параметра: RemoveWindowsStore.
8. Щелкните по параметру правой кнопкой мыши и выберите действие Изменить.
9. Задайте значение 1 и нажмите ОК, чтобы сохранить результат.
10. Перезапустите компьютер, чтобы внесенные изменения вступили в силу.
Отключение с помощью редактора локальной групповой политики:
Альтернативным способом отключения Microsoft Store является применение редактора локальной групповой политики. Единственное требование — наличие профессиональной версии операционной системы Windows 10. Если вы уверены, что у вас Windows 10 Professional, давайте приступим к руководству:
1. Откройте утилиту Выполнить с помощью комбинации клавиш Windows + R.
2. Введите команду gpedit.msc и нажмите Enter.
3. Перейдите по следующему пути: Конфигурация компьютера > Административные шаблоны > Компоненты Windows > Магазин.
4. Найдите параметр Отключить приложение Store.
5. Щелкните по клавише Изменить параметр политики.
6. В открывшемся окне измените состояние приложения на Отключено.
7. Примените и сохраните внесенные изменения.
Отключение ClipSVC и AppXSVC
Отключив Microsoft Store мы наконец-то получаем полную свободу над процессами ClipSVC и AppXSVC. Они больше не задействованы “плеймаркетом” и могут быть свободно отключены. Для решения этой задачи воспользуемся редактором реестра.
1. Откройте утилиту Выполнить с помощью комбинации клавиш Windows + R.
2. Введите команду regedit и нажмите Enter.
3. Проследуйте по пути указанному ниже. Чтобы сэкономить время вы можете просто скопировать и вставить адрес в диалоговое окно. Компьютер\HKEY_LOCAL_MACHINE\SYSTEM\ControlSet001\Services\ClipSVC
4. В правом окне редактора реестра найдите параметр под названием Start.
5. Щелкните по параметру правой кнопкой мыши и выберите действие Изменить.
6. Изначально параметру присвоено значение 3. Наша задача сменить его на 4. Выполните это действие и нажмите ОК.
Отключив службу ClipSVC проделайте аналогичное действие, воспользовавшись путем редактора: Компьютер\HKEY_LOCAL_MACHINE\SYSTEM\ControlSet001\Services\AppXSvc
По завершению обоих действий перезапустите компьютер, чтобы внесенные изменения вступили в силу.
Что делать если отключение Wsappx не решило проблему
Как уже обсуждалось ранее, wsappx — это системный процесс и в большинстве случаев он не является главной причиной повышенной нагрузки на диск. Зачастую под этим явлением кроются другие, более глубокие причины. В этой главе мы рассмотрим самые основные: superfetch, ошибки диска и устаревшие драйверы StorAHCI.sys.
Отключите функцию Superfetch
Superfetch — это служба Windows, предназначенная для повышения скорости запуска приложений. С ее помощью система становится гораздо более отзывчивой. Служба совершает предварительную загрузку наиболее часто используемых программ в оперативную память, чтобы не нагружать жесткий диск. Тем не менее иногда ситуация выходит из под контроля и при недоступности ОЗУ вся нагрузка уходит в HDD.
Единственное доступное решение — отключить Superfetch.
1. Откройте командную строку от имени администратора.
2. Введите команду net.exe stop superfetch и нажмите Enter.
3. Перезапустите компьютер, чтобы внесенные изменения вступили в силу.
Для восстановления работы Superfetch повторите действия, описанные выше, с заменой stop на start:
net.exe start superfetch
Просканируйте жесткий диск на наличие ошибок
Если ваш диск нагружается на 100% своей ресурсоемкости, есть смысл просканировать его и выявить возможные повреждения. В этом нам поможет замечательная утилита CHKDSK. Пусть вас не смущает страшное название — со своей задачей она справляется прекрасно.
1. Откройте командную строку от имени администратора.
2. Введите команду chkdsk.exe /f /r и нажмите Enter.
3. Дождитесь завершения сканирования и восстановления диска.
Обновите драйвер для StorAHCI.sys
Еще одной причиной, вызывающей высокую нагрузку на жесткий диск, является ошибка драйвера Microsoft AHCI. Она способна не только снизить производительность жесткого диска, но и спровоцировать возникновение синего экрана смерти (BSOD). Чтобы исправить повреждение и отключить “сигналы” Microsoft AHCI, выполните следующее:
1. Откройте Диспетчер устройств. Для этого щелкните правой кнопкой мыши по меню Пуск и откройте нужную утилиту.
2. Откройте раздел Контроллеры IDE ATA/ATAPI.
3. Щелкните правой кнопкой мыши по контроллеру и перейдите в Свойства.
4. Перейдите во вкладку Драйвер и откройте Сведения.
5. Если в списке Файлы драйверов указано
C:\Windows\system32\DRIVERS\storahci.sys
то возможно в вашей системе случился баг.
6. Нажмите ОК и, вернувшись в предыдущее окно, откройте меню Сведения, расположенное в самом верху.
7. Укажите свойство Путь к экземпляру устройства. Это нам понадобится для работы с редактором реестра.
Итак, мы получили нужную информацию о драйвере StorAHCI.sys. Теперь предстоит работа с редактором реестра.
1. Откройте утилиту Выполнить с помощью комбинации клавиш Windows + R.
2. Введите команду regedit и нажмите Enter.
3. Проследуйте по пути указанному ниже. Чтобы сэкономить время вы можете просто скопировать и вставить адрес в диалоговое окно.
Компьютер\HKEY_LOCAL_MACHINE\SYSTEM\CurrentControlSet\Enum\PCI
4. Найдите устройство, которое было указано в свойствах контроллера.
5. Убедитесь, что вы нашли ПРАВИЛЬНОЕ устройство. Если будет совершена ошибка, вы нарушите реестр, а это может повлечь за собой непредсказуемые последствия.
6. Откройте список разделов данного ключа, пройдя поэтапно следующий путь:
Device Parameters\Interrupt Management\MessageSignaledInterruptProperties
7. В правом окне редактора реестра найдите параметр MSISupported. Щелкните по нему правой кнопкой мыши и нажмите клавишу Изменить.
8. Измените значение параметра на 0. Затем нажмите клавишу ОК.
9. Перезапустите компьютер, чтобы внесенные изменения вступили в силу.
Заключение
Несмотря на большое множество причин, способных повлиять на производительность наших компьютеров, всегда остается важным умение вовремя диагностировать неполадку и исправить ее. На последнем примере, с контроллером Microsoft AHCI, хорошо видна ситуация, когда на фоне сбоя одного драйвера существует риск возникновения не только повышенной нагрузки на HDD, но и синего экрана смерти.
Чтобы избежать подобных ситуаций, рекомендуем не вносить рискованные изменения в системных приложений и вовремя исправлять возникающие ошибки.
Надеемся, статья оказалась для вас полезной и помогла найти ответы на свои вопросы.
Похожие статьи про восстановление данных:
Как изменилась Windows 10 за несколько лет — полезные обновления!
В этой статье мы рассмотрим 15 наиболее полезных обновлений ОС Windows 10, вышедших за последние 4 г.
Что такое процесс “Бездействие системы” и почему он потребляет так много ресурсов
Сталкивались ли вы когда-нибудь с процессом “Бездействие системы”, который противореча своему назван.
Как отключить автоматическое обновление Windows 10
В этой статье мы рассмотрим как отключить назойливые обновления Windows 10, очистить “мусор” после с.