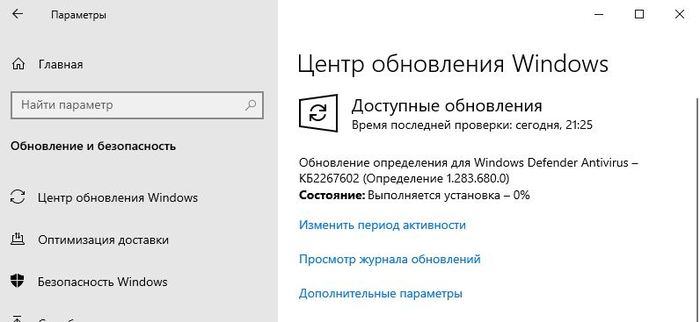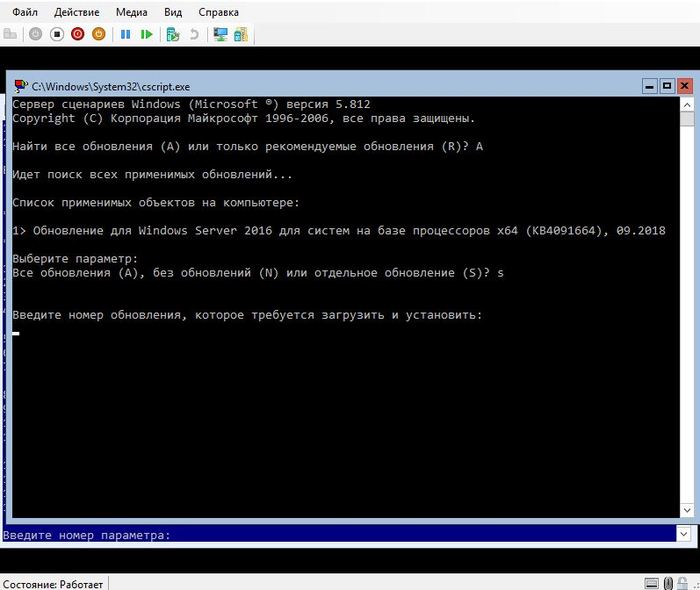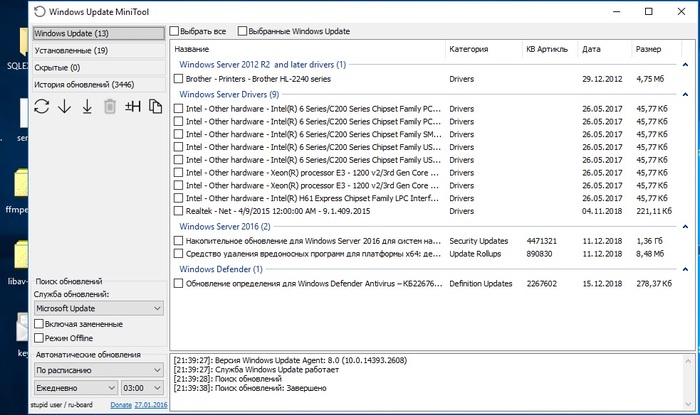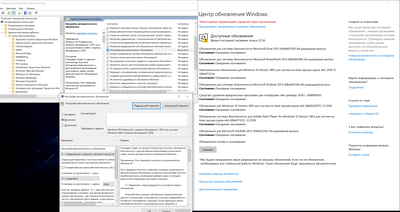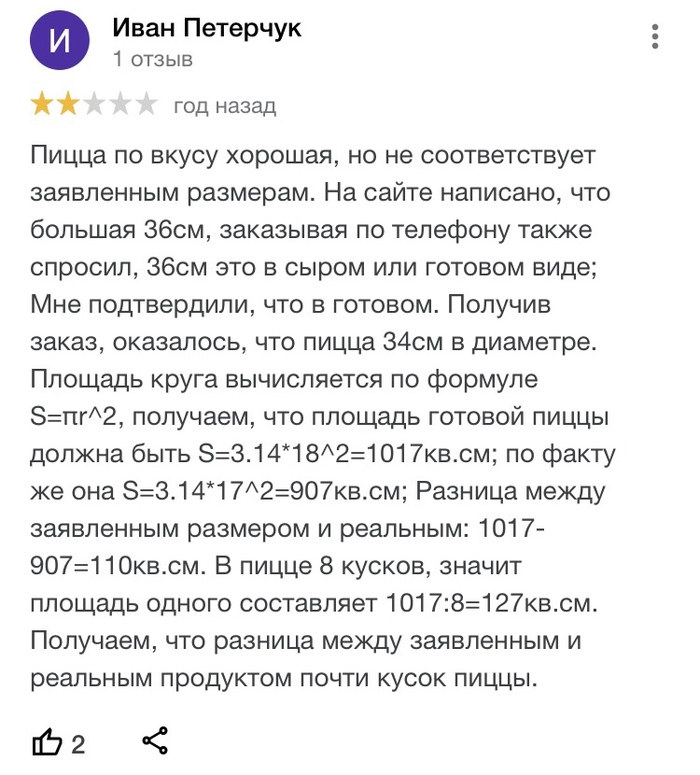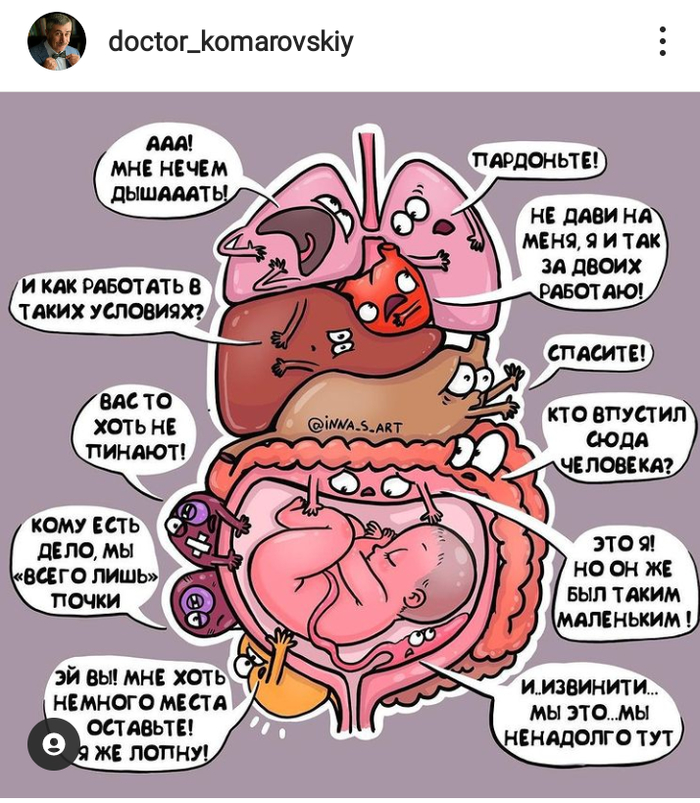Wumt x64 что это
Утилита Windows Update MiniTool
Попалась на глаза, как мне кажется, полезная утилита для Windows 10, а именно Windows Update MiniTool. Программа предназначена для исправления урезанного функционала Windows Update в Windows 10.
Думаю, все уже успели заметить сильно урезанный функционал службы проверки и установки обновлений в Windows 10 по сравнению с предыдущими версиями Windows ( к примеру, нельзя скрывать обновления и пр.). Наверно, для домашних пользователей отсутствие инструмента управления обновлениями и не имеет особого значения, но для администраторов и опытных пользователей это существенная проблема.
В общем, группа товарищей решила исправить данную «оплошность» Microsoft и написала небольшую утилиту Windows Update MiniTool, которая возвращает привычный функционал установки обновлений. Утилита использует стандартную инфраструктуру Windows Update, а не списки обновлений на сторонних ресурсах.
Windows Update MiniTool позволяет:
Программа портабельная, есть 2 версии: 32-х и 64-х битная. Ссылки на актуальную версию и языковые пакеты есть на сайте: http://forum.ru-board.com/topic.cgi?forum=5&topic=48142#2
Вот несколько скриншотов, показывающих функционал программы. В общем то все должно быть понятным из скриншотов. Интерфейс разделен на две панели: в правой содержится список обновлений, в левой – категории и инструмента управления
Настройка откуда брать обновления:



Просмотр истории обновлений:
Таким образом, Windows Update MiniTool – это удобная и функциональная стронная утилита для управления службой обновлений в Windows, которая(практически незаменима для Windows 10.
Как пользоваться Windows Update MiniTool
Средство Windows Update MiniTool дополняет функциональность центра обновлений Windows 10. Б есплатный программный инструмент впервые появился в октябре 2015 года на форумах по безопасности. Программа обновилась и работает с последней версией операционной системы.
Эта статья расскажет, как пользоваться Windows Update MiniTool. Она выглядит действительно довольно спонтанной, но поражает возможностями и производительностью. Как минимум он позволяет получить прямые ссылки на оригинальные файлы и установить важные обновления.
Скачать Windows Update MiniTool для Windows 10
Загрузить программу с официального сайта разработчика не получится. Имя основного разработчика, который фактически написал оригинальный код также неизвестно. С качать Windows Update MiniTools для Windows 10 м ожно безопасно с ресурса MajorGeeks.
Интерфейс Windows Update MiniTool
ПО может даже заменить или предоставить альтернативу встроенному Windows Update в ОС Windows 10. Который доступен в расположении Параметры > Обновление и безопасность > Центр обновления Windows. Вопрос, нам зачем использовать сторонний инструмент?
Элементы управления. Разберём их слева направо. Управлять обновлениями можно в разделах Windows Update, Установленные, Скрытые или История обновлений. Кнопки становятся активными в зависимости от расположения.
Возможности Windows Update MiniTool
Вы можете контролировать загрузку и установку обновлений. Доступны режимы либо автоматической проверки, отключения обновления, режима оповещения о доступности, только загрузку без установки или процесс запланированный и управляемый администратором.
Программа позволяет отключить автоматическое обновление драйверов Windows 10. Автономный режим использовать для установки обновлений на компьютер, который подключён к Интернету.
Программа Windows Update MiniTool загружает обновления прямо с серверов Microsoft и сохраняет их в каталоге C:\ Windows\ SoftwareDistribution\ Download. Для её работы нужна служба центра обновления Windows. Отключить её и пользоваться программой не получится.
Windows Update Minitool: верни контроль за обновлениями
Продолжим разговор об обновлениях. Как обновлять компьютер компьютер у подруге на квартире, что позвала компьютер починить, мы уже разобрались. Теперь поговорим о самом процессе обновления, вернее о выборе обновлений для установки. Как-то так получилось, что парни из Microsoft лишили нас возможности выбирать обновления для установки.
Я не берусь рассуждать о правильности данного решения, но давайте посмотрим, как это выглядит со стороны.
Пользователь Windows 10 нажимает кнопку проверить обновления. Что происходит потом? Правильно! Она проверяет обновления и скачивает их!
Теперь посмотрим, как дела обстоят на серверной версии. Возьмем полную установку WIndows Server 2016: кнопка установить там есть, но установит она всё и сразу.
В Windows Server 2016 Core: там обновления можно устанавливать или все или по-одному.
Справедливости ради стоит отметить, что подобный метод работает и в полной инсталляции. Скомандуте sconfig от админа и будет праздник. Так себе решение, но уже что-то.
Тебе, дорогой анонимус, я предлагаю другое решение: умельцы написали утилиту для управления стандартным механизмом обновлений.
Скачать можно по ссылке.
Следует понимать, что если у Вас Windows не обновляется, а процесс скачивания или проверки обновлений стандартным средством падает с ошибкой, то эта утилита Вам не поможет. Она лишь более дружелюбный интерфейс.
Я в курсе про WSUS, но его использование всё равно не вернет выборочную установку обновлений.
Если Вы столкнулись с неполадками при проверке или установке обновлений, воспользуйтесь средством от Microsoft.
Лига Сисадминов
670 постов 12.6K подписчика
Правила сообщества
— # mount /dev/good_story /sysodmins_league
— # mount /dev/photo_it /sysodmins_league
— # mount /dev/best_practice /sysodmins_league
— # mount /dev/tutorial /sysodmins_league
А ты ему санкции введи)
Блин, чуть не подавился от Windows верни.
По большому счету это даже правильно, чтобы юзер так просто не мог этим делом управлять. Точнее, было БЫ правильно, если бы мелкомягкие сами научились ошибки до деплоя исправлять.
ну как и обещал держи +)
А не проще групповую политику настроить, чем левый софт ставить?
ЗЫ я в курсе, что он пользуется службой WSUS для скачивания обновлений.
Подробный отзыв
ТОЛЬКО ДЛЯ СЛАВЯН
Раз ЦИАН запретил сдавать квартиры «только для славян», тогда почему до сих пор сдают с пометкой «только для девушек», например? Это ведь тоже дискриминация, но уже по половому признаку. Или в обратную сторону это не работает?
Торт почти получился!)
Если съесть ментос и запить колой, то будет больно
О наболевшем
The Russian Шерлок Холмс и Доктор Ватсон
Когда мне однажды сказали, что я зря не смотрел фильм “Шерлок Холмс и Доктор Ватсон”, так как сама Королева Елизавета II считала сериал из самых лучших, я не сразу поверил.
А вот зря… Её Величеству так понравился он, что она сделала главного актера почётным членом ордена Британской империи.
Зря ты не верил, Крэйг, very зря.
Ну вот. Меня многажды просили написать пост про ваш сериал. Вот пишу!
После первого эпизода, я решил сравнивать несколько британских версии с вашей и посмотрел несколько. И мне и моему патриотизму стало грустно. Я хорошего сериала (кроме современного, который попкорнуемый, но и у него есть некие недостатки) не нашел.
Знаете, когда смотришь на какую-то работу и прямо чувствуешь отсутствие души в ней? Все старые английские холмсы выглядит как будто их создали так:
— Нам нужен снимать какой-то фильм, любой, в принципе.
— Оригинальной идеи нет, посмотрим уже существующие рассказы.
— Сделаем из Ватсона толстого идиота, чтобы Холмс казался умным.
В этих сериалах нет души, нет харизмы, нет оригинальности. Я думаю можно спросить любого англичанина какие он помнит фильмы про Холмса и он сможет сказать только Sherlock или «эти там с Дауни Джуня».
Cheap, forgettable, lifeless.
А советский сериал наполнен до краев уважением и любовью. Намерение было не «заполнить пустое окошко в расписании», а «создать шедевр». И это видно. Тем более когда сравниваешь его с тв-окошкозаполнявками.
Мне кажется, что сценаристы не знали как показать гениальный разум Холмса и решили сделать Ватсона (который в книге вполне умный и интеллигентный человек) тупым в сравнении. А на самом деле, единственный способ показать какой Холмс гениальный, это когда умный и способный Ватсон удивляется при его способностями! Так и сделали в советской версии.
Он интересный и активный участник в истории, не просто какой-то человек-фон. И директор кастинга (ФИО не мог найти) сделал отличный выбор когда взял Соломина. У него такая английская физиономия, он прямо выглядит как офицер в Британской Армии. Смотрите фото тут.
Так, про самого Холмса… Наши актеры играют его… как сказать… без особого энтузиазма или таланта. И сценаристы плохо пишут его реплики.
В одном из сериалов, получив подарок на Рождество, он говорит «о, Ватсон, ты же знаешь, я обычно не люблю такие стандартные человеческие забавы как подарки, но сегодня, я, пожалуй, поучаствую.»
Про правило «show, don’t tell», они не знали видимо. Ну и как писать реплики, которые похожи на человеческую речь тоже еще не знали.
Все, дальше не буду говорить про британские версии. Никто же давно про них не говорит.
Про саундтрек только могу хлопать ладонями как морской котик. Клавикорд дает нужную атмосферу)) ну и остальные инструменты тоже😊 В. Дашкевич тоже хотел создать что-то настоящее, а не просто «музыку для забываемого сериала».
Дополнительный хлопы ладонями за сцены где герои пьют Sherry у камина
Обзор Windows update minitool — альтернативного инструмента обновления для Windows 10
Всем привет. На связи Александр Глебов. В этой статья я рассматриваю инструмент по удобной установки обновлений — Windows update minitool для windows 10. В чем же суть спросите вы? Ведь windows сам прекрасно устанавливает обновления, но есть нюанс в windows 10…
Как же было раньше? До Windows 10 вы спокойно заходили в панель управления, далее «Центр обновления Windows» и в пункте «Выбор обновления для установки» могли выбрать, какие обновления устанавливать, а какие нет:
В Windows 10 же у нас такой возможности теперь нет, он ставит сам, что посчитает нужным:
Есть только возможность отключить установку, поставить по требованию, или удалить установленные обновления. Для решения этой проблемы и предназначена программа Windows update minitool для windows 10.
Как использовать утилиту для поиска, скачивания и установки обновлений?
Итак, когда вы скачали Windows Update MiniTool вы можете начать поиск обновлений, как установленных, так и тех, которые еще можно скачать. Для этого нужно нажать круглый значок со стрелками (Проверить обновления). Когда поиск обновлений закончится, то справа вы увидите весь их список, с которыми можно работать. Так, будет доступно еще пару кнопок – «Только скачать» и «Установить».
Вы можете узнать полезную информацию о найденных обновлениях, например, для чего они нужны и как важны для системы. Если чувствуете, что обновление не нужно, то и не стоит его скачивать, его можно скрыть. Если они понадобятся, вы можете их вернуть. При скрытии обновлений они не пропадут навсегда, а будут находиться во вкладке «Скрытые».
К примеру, есть обновление Microsoft Silverlight, которое нужно для Internet Explorer, чтобы страницы сайтов отображались корректно, но так как сейчас мало кто использует данный браузер, то это обновление и не нужно, просто скройте его, если оно есть в списке.
Очень важная возможность в программе – сортировка списка обновлений по размеру, дате, категории и имени. В какой-то момент это может пригодиться.
Бывает так, что обновление при установке зависает. С помощью утилиты Windows Update MiniTool вы можете это явление отменить и запустить заново. Для этого нужно просто нажать на крестик рядом со строкой процесса скачивания или установки.
Windows Update MiniTool: управляем обновлениями Windows 10 / 8 / 7
К сожалению, в Windows 10 нельзя опционально отказаться от установки апдейтов, настроить их поиск и избирательное скачивание. Установку можно отсрочить на время в редакции Professional и выше для «обнов», не имеющих отношение к безопасности системы. Сегодня я расскажу об одном полезном инструменте полного контроля над реинкарнацией «Окон», который называется Windows Update MiniTool.
В «десятке» панель управления обновлением Windows c минимумом настроек доступна через комбинацию «Win + I» («Параметры») → далее, «Обновление и безопасность» → «Центр обновления Windows». Те, кто читал статью «Как отключить автоматическое обновление Windows 10» знают, что выпущено спецсредство «Show or hide updates» (Wushowhide.diagcab), умеющее интегрировать необходимые патчи, однако ему далеко до функционала героини сего обзора.
Windows Update MiniTool – это программа для управления обновлениями Windows, позволяющая проверять их наличие, скачивать, устанавливать и удалять установленные после просмотра логов. Как пишет разработчик, утилита взаимодействует со службой Windows Update через групповые политики, работает в Windows XP / Vista / 7 / 8 / 10. Распространяется Windows Update MiniTool бесплатно, без встроенной рекламы, не требует инсталляции и полностью русифицирована. Перед работой с ней рекомендую отключить автообновление операционной системы (см. ссылку в предыдущем абзаце).
Как пользоваться Windows Update MiniTool
Ниже представлен список функциональных возможностей приложения:
Windows Update MiniTool – программа «из коробки», для работы с ней не надо копаться в настройках. Вполне достаточно кликнуть по значку «Проверить обновления» в панели слева (см. средний скриншот), отметить необходимые апдейты и через кнопки «Только скачать» или «Установить» интегрировать в систему. Если сомневаетесь – перед инсталляцией наведите курсор на соответствующий патч и во всплывающей подсказке отобразятся устраняемые им проблемы. Кстати, к скрытым «обновам» легко вернуться – просто перейдите на вкладку «Скрытые».
Чтобы отсортировать все апдейты по номеру версии – дате – размеру, щелкните по нужной категории над списком. Если обновлений скопилось много, отложите установку объемных пакетов до момента, когда компьютер будет простаивать.
И пару финальных советов: дабы закрыть «подвисшее» скачивание, в панели инструментов нажмите кнопку-крестик и повторно запустите процесс после смены службы обновлений. А в случае необходимости удалить какой-либо патч отметьте его на вкладке «Установленные» и кликните по значку в виде корзины, между значками «Установить» и «Скрыть».
Бесплатно скачать Windows Update MiniTool с официального сайта здесь.
Дмитрий dmitry_spb Евдокимов
Как настраивать обновления в Windows с помощью Windows Update MiniTool?
Настройка обновления в этой программе позволяет использовать более тонкие параметры. Например, замененные обновления, которые добавятся в список при повторном его обновлении. В случае, если в данный момент вам нужно использовать все ресурсы компьютера, то вы можете временно остановить скачивание, установку и поиск обновлений. Для этого вам пригодится «Режим Offline».
Это интересно: Как посмотреть установленные обновления Windows 10
Также вы могли заметить выпадающий список под названием «Автоматические обновления». Думаю, там и так все понятно написано, но я просто перечислю здесь список параметров.
Управление обновлениями Windows с утилитой Windows Update MiniTool
Теме отключения обновлений Windows 10 на сайте уже уделялось внимание: в статье «Выключаем автоматические обновления в Windows 10» приводится 7 способов, как обойти ограничения компании Microsoft и отказаться от системных обновлений. Напомним, в актуальной версии системы нельзя полностью отказаться от установки обновлений, настроить только их поиск или только скачивание, как это предлагают версии Windows по 8.1 включительно. Установку обновлений Windows 10 лишь можно отсрочить на какое-то время. Но и то, такая возможность предусмотрена для редакции Pro (или выше) и для обновлений, не имеющих отношение к безопасности системы. Сегодняшний участник обзора – небольшая утилита Windows Update MiniTool, она также предназначена для решения вопроса с отключением обновлений Windows 10. Но это лишь часть ее функционала, Windows Update MiniTool предлагает возможность управления обновлениями Windows 10: настройку только их поиска или вместе со скачиванием, использование планировщика, выбор службы обновлений, удаление отдельных обновлений и пр. Преимущество ручной установки системных обновлений по достоинству оценят владельцы маломощных устройств. Ведь с помощью утилиты Windows Update MiniTool процесс внедрения системных обновлений, поедающий ресурсы слабого устройства, можно контролировать и запускать его тогда, когда нужно. Утилита портативная и не требует инсталляции. Рассмотрим детальнее ее возможности.
Поиск, скачивание и установка обновлений вручную
Для ручной работы с обновлениями Windows в окне утилиты Windows Update MiniTool предназначена череда кнопок на панели инструментов слева. Первая кнопка запускает поиск обновлений. После того, как перечень найденных обновлений отобразится в правой части окна утилиты во вкладке «Windows Update», станут активны, в частности, две следующие кнопки. Вторая кнопка скачивает обновления (все или только выбранные), а с помощью третьей кнопки скачанные обновления можно установить в систему. Или изначально запустить единый процесс и скачивая, и установки обновлений.
Перед скачиванием и установкой обновлений по каждому из них, наведя курсор мыши, можно узнать справочную информацию – что за обновление, насколько важно оно для работоспособности или безопасности Windows и т.п. Если в этом обновлении нет необходимости, его можно не скачивать и на будущее скрыть, чтобы оно не отображалось во вкладке «Windows Update» при новых поисках системных обновлений. К скрытым обновлениям можно будет вернуться в любой момент: при нажатии кнопки скрытия они никуда не деваются, просто помещаются во вкладку утилиты «Скрытые», откуда их можно скачивать и устанавливать.
Немаловажной особенностью утилиты является возможность сортировки найденных обновлений, в частности, по размеру. Если, например, обновлений скопилось много, скачивание и установку увесистых пакетов можно отложить до удобного момента, когда компьютерное устройство будет простаивать.
Еще одно преимущество ручной работы с обновлениями при помощи Windows Update MiniTool – возможность отмены подвисшего процесса скачивания и его повторный запуск после смены службы обновлений Windows.
Настройка обновлений
В нижней части панели слева окна утилиты обнаружим подборку интересных опций для тонкой настройки системных обновлений. К типу искомых обновлений при необходимости можно добавить драйверы или замененные обновления. Опция «Режим Offline» может пригодиться при настроенном автоматическом режиме работы с обновлениями. Если на время нужна вся мощь аппаратных ресурсов компьютера, поиск и скачивание обновлений можно приостановить. Режим Offline будет касаться только процесса работы с обновлениями и никоим образом не повлияет на пользовательский доступ к Интернету.
В выпадающем списке опций «Автоматические обновления» реализован функционал настройки отдельных операций по работе с обновлениями в автоматическом режиме, здесь можно:
Удаление установленных обновлений
Если возникнет необходимость удалить какое-то проблемное обновление Windows, это можно сделать не только в панели управления системы, но и во вкладке «Установленные» утилиты Windows Update MiniTool.
Как удалить обновления в Windows 10 с помощью Windows Update MiniTool?
Это интересно: Как удалить шпионские обновления Windows 7 и 8?
Если нужно удалить, какое-то обновление, то утилита Windows Update MiniTool подходит для этого, как нельзя лучше. Вам нужно отметить галочками обновления, которые не нужны и нажать на значок корзины слева.
На этом всё. Тонкая работа с системными обновлениями при использовании Windows Update MiniTool вам обеспечена.
Интерфейс Windows Update MiniTool
ПО может даже заменить или предоставить альтернативу встроенному Windows Update в ОС Windows 10. Который доступен в расположении Параметры > Обновление и безопасность > Центр обновления Windows. Вопрос, нам зачем использовать сторонний инструмент?
Элементы управления. Разберём их слева направо. Управлять обновлениями можно в разделах Windows Update, Установленные, Скрытые или История обновлений. Кнопки становятся активными в зависимости от расположения.