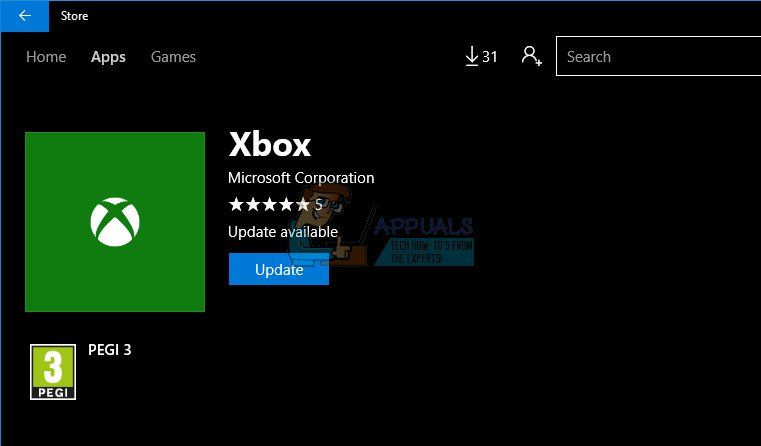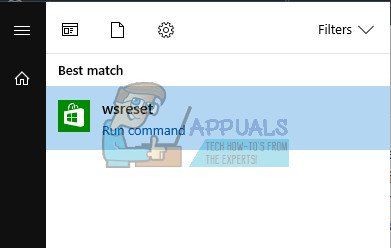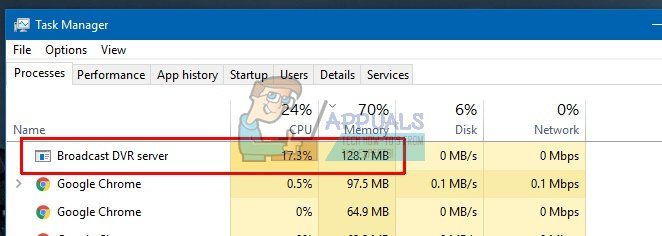Xbox game bar не записывает видео что делать
Xbox Game Bar не работает? Попробуйте эти советы по устранению неполадок для Windows 10
Запись и потоковая передача игр в Windows 10 никогда не были проще благодаря встроенной панели игр Xbox. Он имеет инструменты для записи игровой активности, а также отличный способ поделиться отснятым материалом и загрузить свои лучшие игровые достижения с помощью веб-камеры и микрофона.
Но что, если он перестает работать? Xbox Game Bar, к сожалению, немного глючит. Вот как можно справиться с ошибками Xbox Game Bar и начать запись и обмен игровыми материалами еще раз.
Знать о игровой панели Xbox
Нажмите клавишу Windows + G, чтобы открыть игровую панель Xbox на рабочем столе поверх вашей игры.
Игровая панель Xbox в Windows 10 является частью игрового процесса Xbox на настольной ОС Microsoft. Он доступен вместе с Xbox Console Companion как способ перенести консольные игры в Windows.
Таким образом, вы получаете доступ к тегу игрока Xbox, достижениям (многие из которых доступны в играх Windows) и даже к возможности потоковой передачи игр с вашего Xbox на Windows.
Рядом с этим располагается игровая панель Xbox, позволяющая записывать ваш игровой процесс в Windows без стороннего программного обеспечения. К сожалению, однако, игровая панель Xbox иногда не работает правильно. Итак, что вы можете сделать по этому поводу?
Типичные проблемы игровой панели Xbox в Windows 10
Проблемы, с которыми вы можете столкнуться, варьируются от того, что игровая панель Xbox не открывается по запросу, до того, как видео не записывается.
Попутно вы можете обнаружить, что приложение вызывает странные всплывающие сообщения или не транслирует видео.
Большинство проблем с приложением Xbox Game Bar связано с настройками приложения. Таким образом, они могут быть решены путем отключения приложения, сброса, восстановления или удаления, или просто настройки реестра.
Однако обратите внимание, что экстремальные проблемы игровой панели Xbox — те, которые не решаются обычными способами — требуют решительных действий. А именно полный сброс системы или ремонт.
Надеюсь, это не так далеко.
Xbox Game Bar Запись ошибок и скриншотов
Пытаетесь записать видео своего игрового процесса или сделать скриншоты, и вы обнаружите, что игровая панель Xbox не играет в мяч? Для начала вы можете столкнуться с этими четырьмя распространенными проблемами в игровой панели Xbox:
Перезагрузите Windows 10 и загрузите компьютер
Одним из способов решения проблем с игровой панелью Xbox является перезагрузка Windows 10.
Нажмите Пуск> Питание> Перезагрузить и подождите, пока компьютер перезагрузится. Когда вы снова войдете в Windows, игровая панель Xbox должна работать.
В отличие от безопасного режима, вы можете использовать чистую загрузку, чтобы определить, какое приложение или служба вызывает проблему. Чистая загрузка дает вам больше контроля над тем, какое программное обеспечение работает.
Чтобы выполнить чистую загрузку в Windows 10:
Чтобы закончить, перезагрузите компьютер. Попробуйте игровую панель Xbox и посмотрите, работает ли она так, как задумано. Если это так, отключите или удалите все приложения, установленные с момента последней корректной работы панели игр.
Обратите внимание, что неправильное использование конфигурации системы может вызвать проблемы с вашим компьютером. Так что придерживайтесь этих инструкций.
Решение ошибки «ms-gamingoverlay link» для игровой панели Xbox
Одна особенно глупая ошибка Windows 10 возникает благодаря игровой панели Xbox. Либо запуск игры, либо сама панель игр приводит к сообщению об ошибке:
«Вам понадобится новое приложение, чтобы открыть ссылку ms-gamingoverlay»
Похоже, это связано с проблемой Магазина Windows, но есть простое решение.
Ошибка «ms-gamingoverlay» больше не будет появляться. Ура!
Недостатком, однако, является то, что вы больше не можете использовать игровую панель Xbox.
Потоковое микширование не будет работать
Если вы пытаетесь транслировать поток с игровой панели Xbox на Mixer, у нас для вас плохие новости. По состоянию на октябрь 2019 года, вещание микшера больше не доступно.
Однако из-за недавних проблем с игровой панелью Xbox после Windows Update 1903 возможно, что функция трансляции не работает. Что еще хуже, его нельзя восстановить.
К сожалению, единственным решением этой проблемы является трансляция на другой сервис.
Восстановление, сброс и удаление игровой панели Xbox
Если у вас нет проблем, перечисленных выше, но игровая панель Xbox внезапно перестала работать, попробуйте эти исправления. Используйте их по одному в представленном порядке.
1. Ремонт игровой панели Xbox
Ищите Ремонт и нажимайте кнопку. Подождите, пока игровая панель Xbox будет восстановлена Windows.
2. Сброс игровой панели Xbox
Снова подождите, пока приложение будет сброшено, затем попробуйте использовать его снова.
3. Отключить игровую панель Xbox
Другой вариант — отключить игровую панель Xbox. Это не восстановит его, но, по крайней мере, остановит его использование. Сделать это…
(Если вам нужно повторно включить, измените значения DWORD обратно на 1. )
Переустановите игровую панель Xbox
Теперь эта опция довольно экстремальная, подразумевающая, что вы удалите и переустановите Game Bar.
Если это не работает, а игровая панель Xbox по-прежнему не отвечает, подумайте о решительных действиях. Пришло время узнать, как выполнить сброс и восстановление Windows 10
Игровая панель Xbox: исправимо, но не надейтесь на это
После сильного старта игровая панель Xbox стала приспособлением для многих геймеров Windows 10. Но, к сожалению, он не идеален и подвержен ошибкам или непредсказуемому поведению. Хорошей новостью является то, что игровая панель Xbox может быть исправлена.
Честно говоря, Microsoft не должна поставлять приложение, которое является настолько ненадежным. Хотя большинство из этих исправлений будут работать большую часть времени, ни одно из них не гарантировано. В самом деле, вы можете вообще отказаться от игровой панели Xbox.
Исправлено: не могу записать прямо сейчас, попробуйте позже —
Обновления Windows 10 распространены, и рекомендуется обновить Windows 10, если вы хотите не отставать от новых функций и опций, которые каждое новое обновление приносит вам. Windows 10 прислушалась к советам геймеров со всего мира, и они включили в приложение «Настройки» раздел, посвященный исключительно играм и играм.
Этот раздел в разделе «Настройки» предлагает различные функции, такие как игровая панель, которую можно использовать для записи внутриигровых видеороликов и создания снимков экрана. Существует также настройка Game DVR, которую также можно использовать для записи видеоряда в фоновом режиме, чтобы вы могли просмотреть его позже. Вы также можете использовать опцию Broadcasting для передачи звука и видео с вашего компьютера вашим поклонникам или в игровой режим, который можно использовать для максимальной оптимизации игрового процесса. Тем не менее, некоторые проблемы обязательно возникнут …
Ошибка игровой панели Windows 10 «Не можете записать прямо сейчас, повторите попытку позже?»
Именно этой проблемой были ошибки игроков, которые хотели использовать игровую панель во время игры. Когда они нажимают комбинацию клавиш Windows + G, которая обычно используется для записи игрового материала, они получают предупреждение «Не можете записать прямо сейчас, попробуйте еще раз?» И не могут записывать или делать снимки экрана.
Это иногда происходит, когда компьютер пользователя просто недостаточно силен, чтобы справиться с этой функцией, поскольку функции Game bar и Game DVR являются ресурсоемкими процессами, которые также могут повлиять на игровой процесс, существенно замедляя игру.
Играми, которые больше всего подвержены этому, является Minecraft, хотя это довольно легкая игра, которую можно запускать практически на любом ПК, созданном за последние 20 лет. Давайте узнаем, как решить эту проблему!
Решение 1. Восстановление установочных файлов Xbox
Возможная причина того, что вы столкнулись с этой проблемой, может зависеть от того, что ваши файлы Xbox были неправильно настроены. Приложение Xbox для Windows очень важно, если вы хотите эффективно запустить игровую панель, поэтому убедитесь, что вы правильно ее настроили.
Get-AppxPackage * xboxapp * | Remove-AppxPackage
Решение 2. Сброс кеша Магазина Windows
Если в кеше Store возникают некоторые проблемы, убедитесь, что вы сбросили его с помощью этой простой команды. Сброс кеша обычно решает подобные проблемы, потому что они возникают, когда Хранилище используется чрезмерно, а его кеш становится больше, чем рекомендуется. Это может вызвать проблемы как с игровой панелью, так и с приложением Xbox, что может привести к частому отображению конкретного сообщения.
Решение 3. Основные инструкции по устранению неполадок с игровой панелью в Windows 10 вручную
Если игровая панель в настоящее время работает со сбоями, следуйте инструкциям, которые вы собираетесь прочитать ниже, чтобы настроить компьютер для правильного использования игровой панели. Даже малейшая неверная конфигурация может привести к ошибкам и сообщению об ошибке «Не могу записать сейчас». Поддержите нас, если один из шагов, описанных ниже, не звучит ясно.
Решение 4. Перезапустите сервер Broadcast DVR из диспетчера задач.
Иногда предыдущая запись, которую вы запустили, не заканчивалась должным образом или была случайно прервана до того, как процессу удалось сохранить ваши данные, и это привело к проблеме, с которой мы сейчас имеем дело. Самый быстрый способ это исправить — просто сбросить настройки Game DVR в диспетчере задач.
Решение 5. Переместите папку захвата туда, где на самом деле находятся отснятый материал и снимки экрана
Это исправление работало для нескольких пользователей, которые жаловались на это на форуме Xbox. Это довольно странное исправление, которое вы должны выполнить вручную, поскольку нет способа изменить папку хранения по умолчанию для ваших снимков экрана и видео в другое место на вашем жестком диске. Узнайте, как этого добиться, следуя инструкциям ниже!
C: \ Users \ имя_пользователя \ Видео \
Преимущество перемещения папки «Захваты» состоит в том, что панель «Игра» будет продолжать сохранять захваченные материалы независимо от того, куда вы их переместили. Это замечательно, потому что вам не нужно мучаться с фактическим удалением папки по умолчанию в настройках.
Решение 6. Встроенное средство устранения неполадок приложений Windows
Windows определенно готовится к устранению неполадок, потому что в приложении «Настройки» можно найти множество средств для устранения неполадок, связанных с различными неполадками на вашем устройстве. Поскольку эта проблема тесно связана с приложением Xbox, вы также можете использовать это решение как последнее средство, если все вышеперечисленные решения не сработали. Устранение неполадок в приложениях Windows 10 может быть весьма полезным, поскольку оно может показать вам, где проблема, или даже автоматически решить ее.
Не удается записать прямо сейчас, или нет ничего, чтобы записывать ошибки Windows 10 Game Bar
Если вы видите такие ошибки, как Не удается записать прямо сейчас, повторите попытку позже или Нечего записывать при попытке записать игру на ПК с Windows, вот некоторые предложения по устранению проблемы. Если вам часто требуется записывать игры с отличным качеством звука в Windows 10, возможно, вы уже использовали Game DVR, который позволяет пользователям контролировать, как они хотят записать игру, и делать снимок экрана на ходу. Теперь, если у вас были такие ошибки, как упомянуто выше, вам нужно выполнить следующие шаги, чтобы исправить эту проблему.
Не могу записать прямо сейчас Ошибка игровой панели Windows 10
Эта проблема в основном возникает, когда ваш компьютер не поддерживает функции Game Bar и Game DVR, и обычно это происходит, когда у вас нет высококлассного компьютера. Если у вас хорошая конфигурация, но вы все еще сталкиваетесь с этой проблемой, вы можете попробовать эти предложения.
1] Переустановите приложение Xbox
Если вы недавно обновили свой компьютер, установочные файлы Xbox могли быть повреждены или неправильно настроены. Вам необходимо переустановить приложение Xbox. Для этого вам нужно открыть PowerShell с правами администратора. Для этого нажмите Win + X и выберите Windows PowerShell (Admin) и выполните следующую команду:
Теперь откройте Магазин Windows, найдите приложение Xbox и установите его.
Вы также можете использовать наш 10AppsManager, чтобы сделать то же самое.
2] Удалить временные файлы
Если вы недавно обновили свой компьютер, вы также можете удалить «Предыдущая версия Windows».
3] Основные сочетания клавиш
4] Использование полноэкранного режима
Хотя игровая панель может определять размер экрана, на котором вы играете, иногда она может этого не делать. Если это произойдет, на экране появится ошибка «Не могу записать прямо сейчас». Сыграйте в игру в полноэкранном режиме и посмотрите. За исключением некоторых плохо закодированных игр, каждая современная игра может адаптироваться к любому разрешению.
6] Использование встроенного средства устранения неполадок
Microsoft включила Устранение неполадок в Панель настроек> Обновление и безопасность> Страница устранения неполадок. Используя эти средства устранения неполадок, вы можете исправить различные проблемы. Используйте Приложения Магазина Windows и посмотрите, подходит ли вам это.
Надеюсь, что что-то здесь поможет вам решить проблему.
Не работает функция записи в Windows 10 Game Bar
Если вы видите ошибки, такие как «осуществить запись сейчас невозможно повторите попытку позже windows 10», «windows 10 xbox возникли проблемы с доступом к вашему устройству для записи клипов», «сейчас для записи ничего нет поиграйте еще и повторите попытку windows 10», «возникла проблема с выполнением фоновой записи повторите попытку позже» тогда вы попали в нужное место и я расскажу вам несколько советов по устранению проблем.
Не удается записать прямо сейчас Ошибка Windows 10 Game Bar
Эта проблема зачастую возникает, когда ваш компьютер не может обрабатывать функции Game Bar и Game DVR — и это обычно происходит, когда у вас нет компьютера с высокой производительностью. Если у вас хорошая конфигурация, но вы все еще сталкиваетесь с этой проблемой, вы можете попробовать эти предложения.
1) Переустановите приложение Xbox
Теперь откройте Windows Store, найдите приложение Xbox и установите его.
2) Удаление временных файлов
Если вы недавно обновили свой компьютер, вы также можете удалить «предыдущую версию Windows».
3) Основные сочетания клавиш
Мы нажимаем Win + G, чтобы показать панель, а затем запустите запись. Тем не менее, есть много игр, которые блокируют ключ Win. Если это так, возможно, вы не сможете включить Game Bar. В этом случае вам нужно сменить сочетание клавиш.
4) Использование полноэкранного режима
Хотя игровая панель может определять размер экрана, в которую вы играете, иногда она может это не сделать. Если это произойдет, вы увидите сообщение «Can not Record Right Now» на вашем экране. Играйте в полноэкранном режиме. За исключением некоторых плохо закодированных игр, каждая современная игра может подстраиваться под любое разрешение.
5) Закройте широковещательный сервер DVR вручную
6) Используйте встроенный инструмент устранения неполадок
Microsoft включила средство устранения неполадок на панели «Параметры» > «Обновление и безопасность»> «Устранение неполадок». Используя эти средства устранения неполадок, вы можете исправить различные проблемы. Используйте приложения Windows Store и посмотрите, сработает ли это для вас.
Насколько публикация полезна?
Нажмите на звезду, чтобы оценить!
Средняя оценка 1.7 / 5. Количество оценок: 104
Xbox Game DVR не записывает игры в Windows 10
Запись с игрового DVR – отличное дополнение для всех геймеров в Windows 10. Но что, если эта функция не работает, и вы не можете записывать свои игры? Ну, у нас есть пара советов для вас, если это произойдет.
Что делать, если игровой видеорегистратор не работает в Windows 10
Исправлено: игровой видеорегистратор не открывается в Windows 10
Несмотря на то, что вы можете запускать некоторые другие программы для записи экрана, вещатели и некоторые популярные игры, такие как Skyrim, возможно, вы не сможете запустить функцию Game DVR. Поскольку эта функция на самом деле более требовательна, чем кажется, и если вы качаете старое оборудование, вы, вероятно, сможете делать только скриншоты из вашей любимой игры, но не записывать какие-либо клипы.
Чтобы убедиться, что у вас достаточно сильное оборудование для записи клипов с помощью Game DVR, откройте приложение Xbox, перейдите в «Настройки», «Game DVR», и если вы увидите сообщение «Этот компьютер не может записывать клипы», у вас недостаточно оборудования способность для этого. В противном случае, просто убедитесь, что Фоновая запись включена, и все должно работать нормально.
Наиболее важным компонентом для запуска Game DVR является видеокарта, поэтому, если у вас недостаточно мощная видеокарта, вы не сможете использовать все функции Game DVR. Чтобы избавить вас от дальнейшей головной боли, вот список видеокарт, необходимых для запуска функции Game DVR в Windows 10:
Решение 2. Перезапустите задачу Game DVR
Если вы уверены, что ваша видеокарта совместима с Game DVR, но по-прежнему не можете записывать свои игры, есть простое решение. Иногда ваша запись не заканчивается правильно, и это мешает вам записывать любые новые клипы. Чтобы изменить это, вам просто нужно перезапустить задачу Game DVR, и вы сможете снова записать. Если вы не уверены, как это сделать, следуйте этим инструкциям:
Я также должен упомянуть, что некоторые игры не распознают, когда нажимается кнопка Windows, поэтому, если вы заметили, что можете записывать некоторые игры, но не можете записывать другие, перейдите в приложение Xbox, «Настройки», «Game DVR» и установите другие. ярлыки для записи.
Решение 3. Сброс Магазина Windows
Следующая вещь, которую мы собираемся попробовать, – это сброс Магазина Windows. Это очень легко сделать, но если вы не уверены, как это сделать, просто следуйте инструкциям:
Решение 4. Обновление игры
Существует небольшая вероятность того, что ваша игра не совместима с функцией Game DVR. Здесь мы в основном говорим о старых играх, потому что все новые игры совместимы с этой функцией. В случае, если ваша игра не совместима с функцией Game DVR, вы можете либо оставить ее, либо искать новый вариант игры, который фактически поддерживает эту функцию.
Итак, просто зайдите и обновите свою игру, если обновление включает в себя поддержку DVR, все готово. Если вы все еще не можете получить доступ к игровой панели, возможно, ваша игра просто устарела.
Некоторые пользователи также сообщили, что удаление временных файлов также решило проблемы с игровым видеорегистратором, и мы попробуем следующее:
В связи с этим мы искренне надеемся, что хотя бы одно из этих решений помогло вам решить проблему с записью игр с помощью функции Game DVR в Windows 10. Если у вас есть какие-либо комментарии, вопросы или предложения, просто сообщите нам об этом в комментариях ниже.