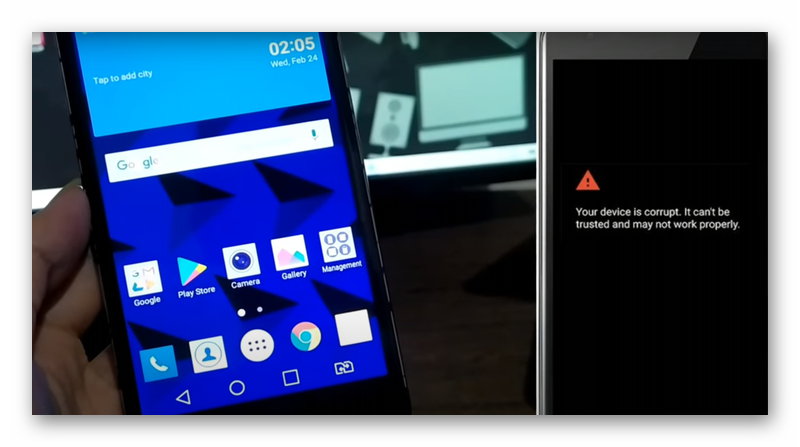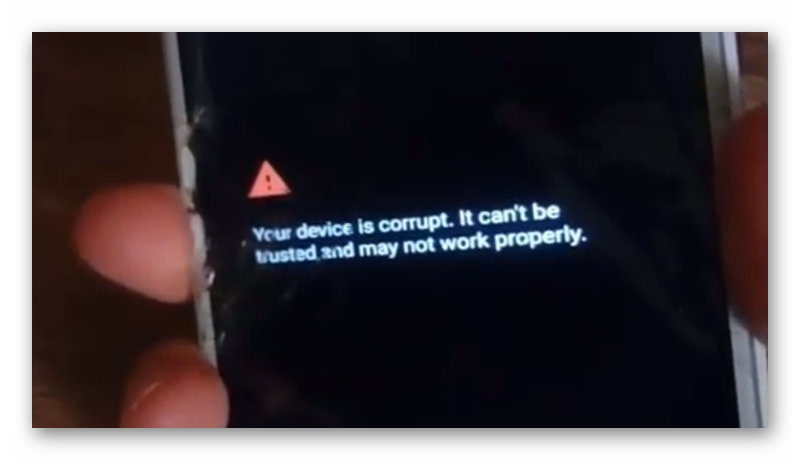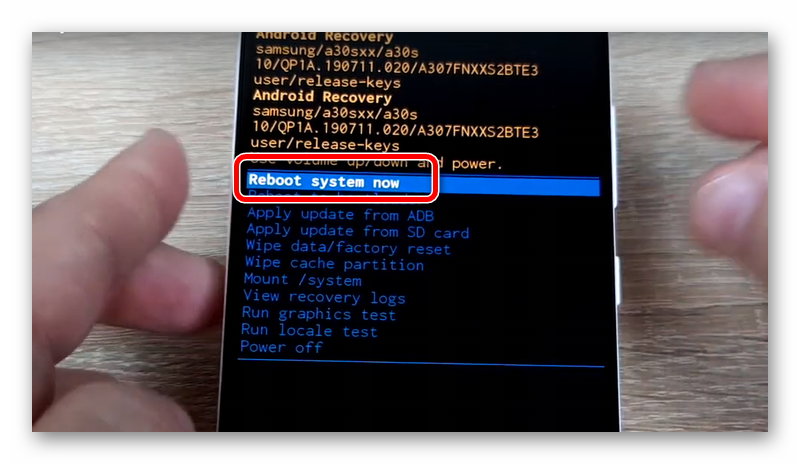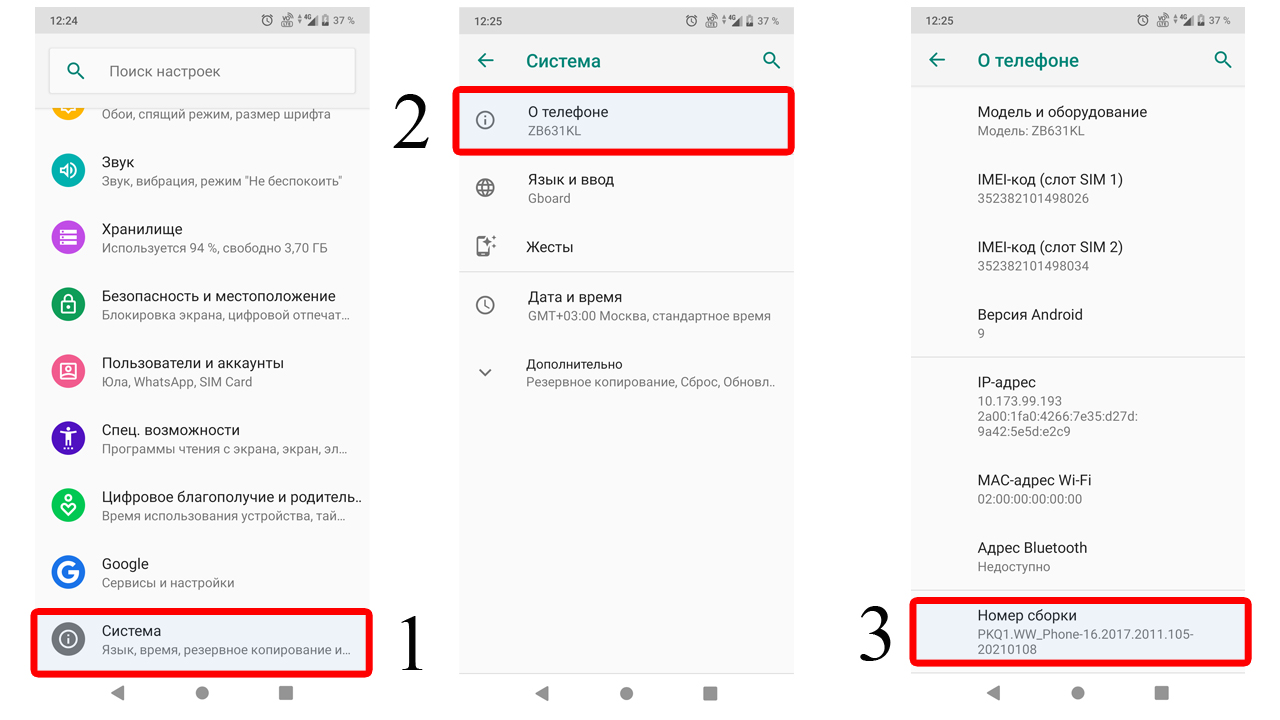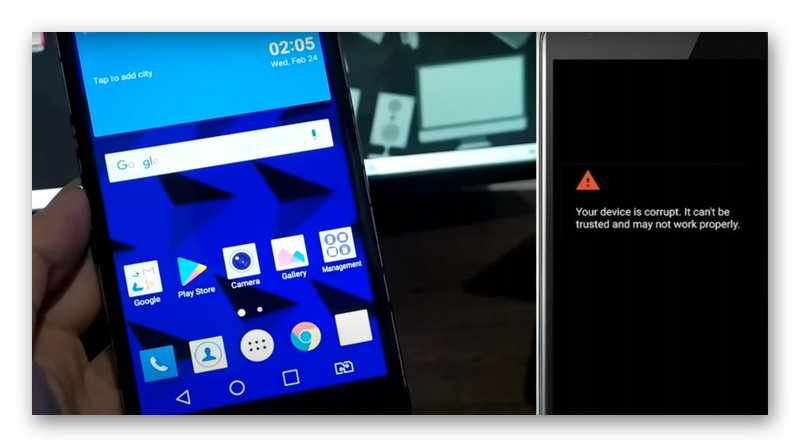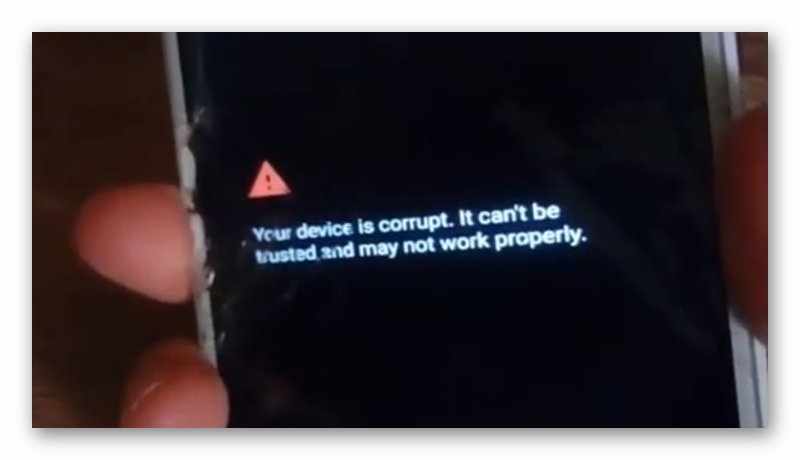Your device is corrupt что делать
Your device is corrupt. It can’t be trusted and may not work properly — что делать?
Владельцы мобильных телефонов с системой Android знают, что очередное обновление ОС может принести проблемы. Нередко и установка или перепрошивка ПО также провоцирует сбои в работе смартфона. Иногда система просто начинает зависать, но порой она выдает такие ошибки, как Your device is corrupt. It can’t be trusted and may not work properly. Такая надпись свидетельствует о том, что произошел сбой и теперь девайс не может работать корректно. Рассмотрим причины возникновения ошибки и методы её исправления.
На каких устройствах и почему появляется надпись «Your device is corrupt»
Чаще всего проблема возникает при:
Разумеется, если телефон не оригинальный, то на нем также может появиться ошибка «Ваше устройство не может работать корректно». Также проблемы могут возникать на телефонах, в которых используется не привычная ОС Андроид, а видоизмененная.
Как правило, единственный доступный пользователю метод исправления такой ошибки – это перепрошить смартфон. Лучше всего для этого обратиться в сервис, но если такой возможности нет или вы хотите попробовать свои силы, то можно попробовать.
Как перепрошить Android, чтобы перестало появляться сообщение о том, что девайс не может работать правильно
Перепрошивка – это полная переустановка системы. Выполнить её можно через сам телефон или, подключив его к ПК. Первым этапом является правильная подготовка.
Правильная подготовка для исправления ошибки на смартфоне
При обновлении через телефон:
Если вы планируете переустановить систему через компьютер, то дополнительно потребуется подготовить:
Правильная перепрошивка для исправления «Device may not work properly»
Последовательность действий следующая:
После этого нужно немного подождать, пока не закончится процесс копирования. Потом можно сохранить сохраненные файлы в другом месте.
После этого переходим непосредственно к перепрошивке через телефон:
После этого, ошибка «Your device is corrupt. It can’t be trusted and may not work properly», которая дословно переводится, как «Ваше устройство повреждено ему нельзя доверять и оно может работать неправильно», должна исчезнуть. Если не помогло или не получилось, то пробуем переустановить систему через ПК.
Перепрошиваем смартфон через компьютер
Для того, чтобы выполнить такую процедуру необходимо удостовериться, что вы активировали «Доступ разработчика» на мобильном устройстве. Правда, если вы активируете root права, то в случае поломки гарантийного телефона бесплатно его отремонтировать не получится. Если такой дилеммы не возникает, то действуем следующим образом (будем использовать Fastboot):
Использовать этот способ нужно очень осторожно. Достаточно небольшой задержки, разрыва связи или разрядки телефона в процессе и все прервется, а переиграть ничего не получится. Поэтому сначала стоит попробовать более «мягкое» решение.
Автоматическая загрузка обновлений при появлении ошибки «Your device is corrupt»
Иногда сбой не настолько серьезный, чтобы нужно было полностью переустанавливать систему. Порой достаточно произвести мягкую перезагрузку устройства. Выполняется это следующим образом:
После этого система спросит, какое интернет соединение является предпочтительным. Нам нужно выбрать нашу и подождать автоматической загрузки файлов. При этом телефон несколько раз сам перезагрузится. Лучше при этом его не трогать, пока не закончится настройка. Если и это не помогло устранить «Your device is corrupt», то лучше не экспериментировать дальше и отнести смартфон мастеру.
FilGroup
Реклама
Исправляем ошибку Your device is corrupt на телефонах Asus.
Your device is corrupt. It cant be trusted and will not boot. Visit this link on another device: g.co/ABH PRESS POWER KEY TO CONTINUE- такое сообщение может показывать ваш Asus zenfone при включении телефона. Обычно, сообщение появляется после обновлений операционной системы Android или после разрядки телефона в ноль.
Теперь каждый раз при включении телефона можно увидеть данное сообщение. Мало того, что это сообщение очень сильно бесит, так бывает что телефон дальше не загружается. Чтобы телефон начал загружаться необходимо нажать кнопку POWER на телефоне для продолжения загрузки. А иногда это работает только после повторной перегрузке аппарата. В этой же статье мы разберемся как избавиться от этой ошибки и вернуть ваш Asus Zenfone к полноценной жизни.
Как мы уже писали выше, обычно ошибка появляется после обновления операционной системе Android на вашем устройстве с 8 на 9 версию. Также, может появляться при обновлении других компонентов системы. В нашем случае, ошибку поймали после того, как аккумулятор телефона посадили в «ноль». А после зарядки и включения телефона начала вылезать ошибка данная ошибка. С этой ошибкой телефон может работать вполне обычно, именно так было в нашем случае. Однако, многие пользователи жалуются на то, что у них не всегда работает отпечаток пальца или телефон периодически перегружается. В любом случае по возможности лучше устранить ошибку, так как она может вылиться в другие проблемы.
На каких телефонах Asus появляется ошибка: Your device is corrupt. It cant be trusted and will not boot?
Ошибка появляется на следующих аппаратах Asus Zenfone:
Max Pro (M2) ZB631KL
Max M2 ZB633KL
Max Pro M1 ZB602KL
Max (M1) ZB555KL
Max Plus (M1) ZB570TL
и другие модели.
Инструкция как избавиться от ошибки на аппаратах ASUS на примере Max Pro (M2) ZB631KL.
1. Необходимо на телефоне включить режим отладки по USB. Для этого переходим в настройки телефона, выбираем пункт «Система» —> «О телефоне» и в самом низу нажимаем очень быстро по пункту «Номер сборки» пока не увидим что режим разработчика активирован (Телефон может потребовать пин код). Теперь возвращаемся в пункт «Система»—> «Дополнительно» —> «Для разработчиков» и в пункте «Отладка по USB» включаем чек поинт и подтверждаем включение.
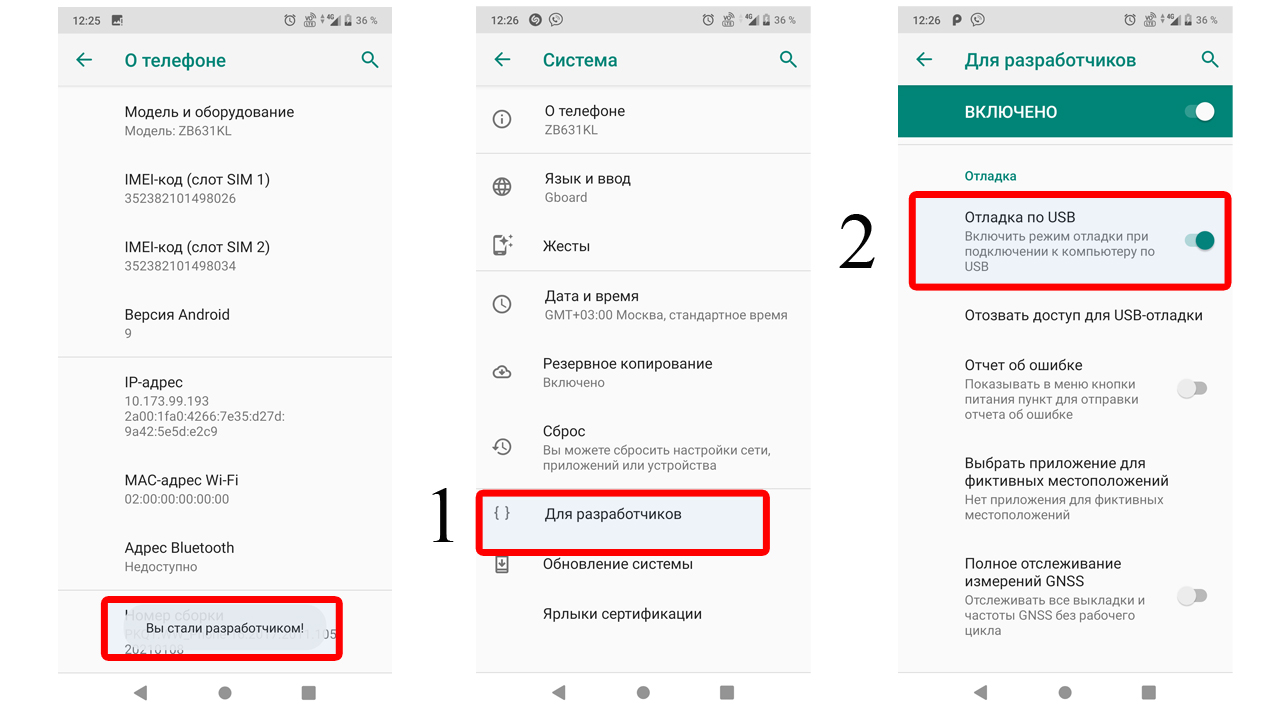
2. Подключаем телефон по USB, и в телефоне выбираем режим работы USB — «Передача файлов». После, в диспетчере устройств увидим: ASUS Android Composite ADB Interface, что значит что компьютер видит ваш телефон. Теперь приступим к прошивке.
3. Качаем файлы для прошивки в диск C. Путь к файлам прошивки должен быть следующий: C:\ADB. Жмем Win+R и набираем cmd, после этого открывается командная строка.
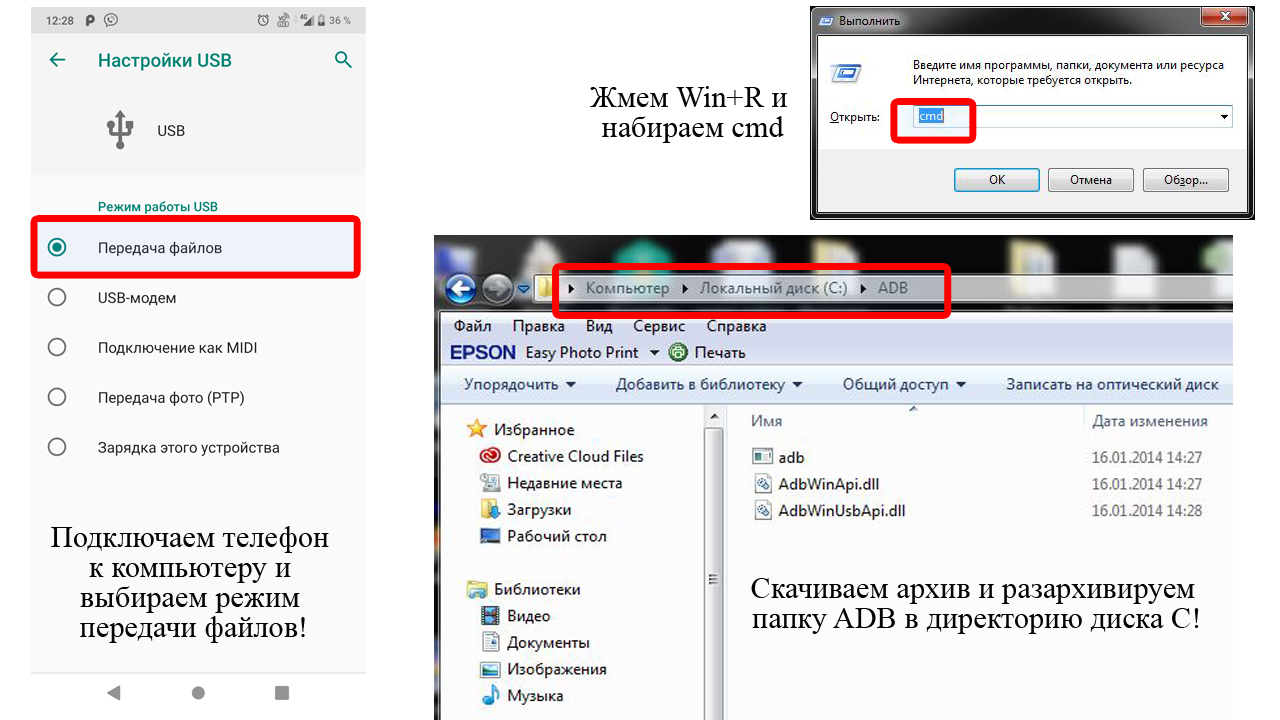
4. В командной строке переходим в корневой каталог диска C в папку с прошивкой. набираем cd.. и жмем «Enter», снова набираем cd.. жмем «Enter». Мы перешли в каталог диска С (Видим в командной строке C:\>). Теперь набираем команду: cd ADB и жмем «Enter». Мы перешли в каталог папки ADB (Видим в командной строке C:\ADB>). Теперь добавляем следующую команду: adb reboot «dm-verity enforcing» — corrupt device и жмем Enter. Ждем 5-10 секунд и скорей всего наше устройство перезагрузится. Теперь можно выключить телефон и снова включить чтобы проверить исправилась ли ошибка.
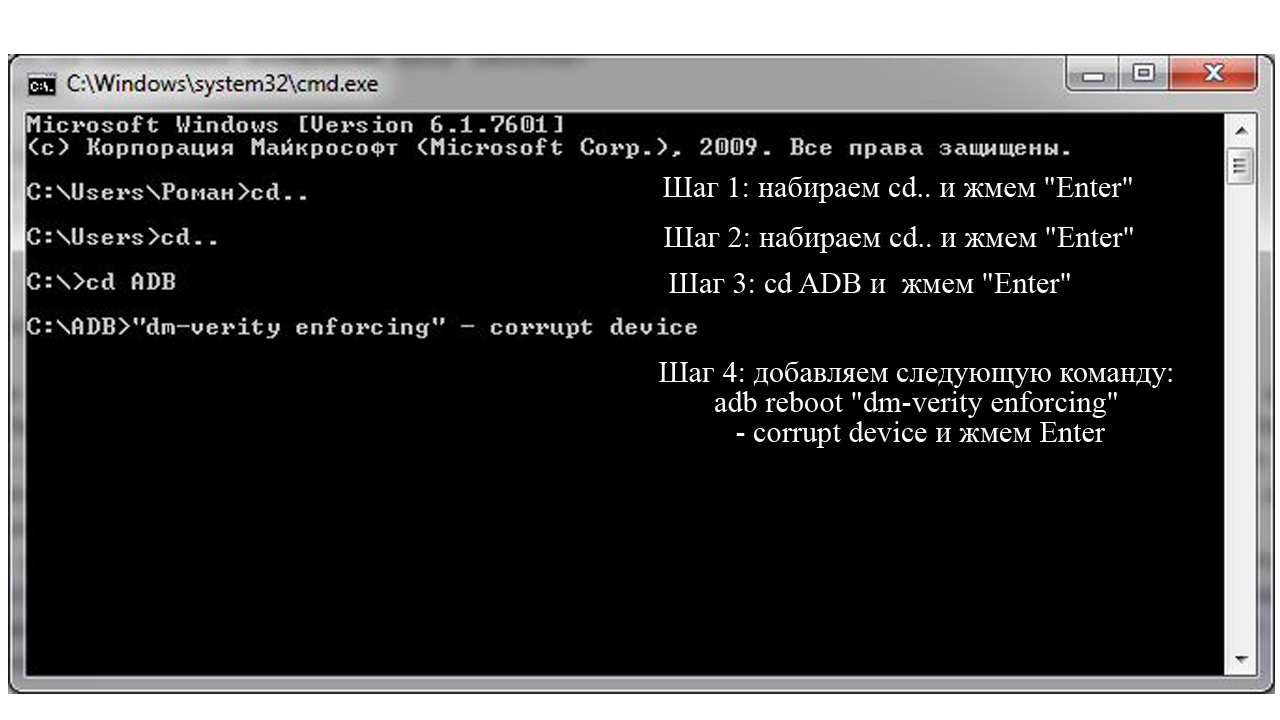
На этом все, после данной процедуры ошибка «Your device is corrupt» исчезнет и вы можете дальше эксплуатировать телефон.
Внимание! Ошибка может повториться снова. Например, у меня она появляется частенько, так как я постоянно разряжаю телефон в ноль, что делать не рекомендуется. Соответственно, придется повторять данную процедуру снова!
Что может пойти не так при исправлении данной ошибки:
— если не будет драйверов то компьютер может не увидеть телефон. Поэтому возможно придется искать драйвера под вашу операционную систему.
— при перемещении в каталоге через командную строку будьте внимательны, необходимо смотреть чтобы файлы прошивки были в каталоге C:\ADB.
Your device is corrupt it can’t be trusted and may not work properly
Владельцы смартфонов столкнулись с очередной проблемой – устройство самостоятельно выключается, после чего на экране появляется надпись “Your device is corrupt it can’t be trusted and may not work properly”. Дословный перевод фразы – “Ваше устройство повреждено и может работать некорректно”. Что делать для устранения сбоя читайте в статье.
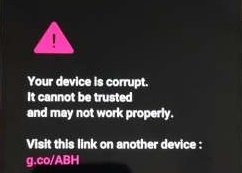
На каких устройствах происходит сбой
Ошибка выскакивает при различных обстоятельствах:
– после обновления ОС;
– появляется спустя некоторое время на аппаратах без проведения апдейта;
– на гаджетах только что купленных в салоне или Интернет-магазине.
Чаще такая неприятность возникает с бюджетными моделями смартфонов, среди которых много устройств китайского производства. Из-за стремления производителей сэкономить снижается качество выполняемых работ. Программное обеспечение часто устанавливается некорректным образом, что приводит к ошибкам и сбоям при эксплуатации устройства. В числе проблемных аппаратов: Oukitel, Хiaomi, Wileyfox, LG (LG K8 K350E), Asus (Asus zenfone), Sony, Honor и прочие.
Что делать при появлении надписи Your device is corrupt it can’t be trusted and may not work properly
1.Возврат. Сдать телефон в сервисный центр или вернуть производителю. Если аппарат новый и Вы не совершали действий, снимающих с него гарантию.
2. Если сбои начались после апдейта ОС – попробуйте откатить настройки до заводских.
3. На каких-то устройствах напротив, помогает обновление системы. Нужно скачать официальную последнюю версию прошивки, соответствующую Вашей модели смартфона и установить.
4. Установка сторонней прошивки. В большинстве случаев потребуется рутирование устройства – это снимает гарантию. Кроме того, процедура достаточно рискованная, если перепрошивка будет проведена некорректно – аппарат может перестать работать совсем. Особенно не рекомендуется проделывать это с китайскими бюджетными телефонами. Так, что этот способ Вы может выбрать только на свой страх и риск.
Как перепрошить Android
В ряде случаев устранить ошибку Your device is corrupt it can’t be trusted and may not work properly помогает переустановка системы.
Выполнить перепрошивку смартфона можно следующими способами:
– с помощью самого телефона;
– через компьютер.
Подготовка.
– Зарядите смартфон, лучше на 100%.
– Скачайте нужную версию ОС для Вашей модели телефона.
– Сделайте резервную копию программного обеспечения, установленного на Ваш смартфон и сохраните на другое устройство, например, на ПК.
При обновлении через компьютер, кроме упомянутых выше пунктов Вам понадобится:
– качественный USB-кабель, в случае плохого прохождения сигнала процедура может пройти некорректно;
– скачать и установить на ПК утилиту Fastboot или другую подходящую.
– Для установки кастомной прошивки через смартфон – скачайте программу CWM Recovery, TWRP или аналогичную.
Инструкция по перепрошивке Android
Для разных версий ОС схема может немного отличаться, но принцип выполнения одинаковый.
Сохраним резервную копию установленной ОС.
1. Откройте настройки смартфона (значок шестеренки), зайдите в “Сведения о системе”, затем в “Память” и нажмите кнопку “Резервная копия”.
2. Нажмите “Сделать бэкап”, поставьте галочки напротив нужных пунктов, тапните “Начать копирование”.
Система оповестит об окончания процесса копирования, после этого Вы можете перенести бэкап на другое устройство.
Установка официальной прошивки с помощью смартфона.
1. Скачайте на внешнюю карту памяти последнюю официальную версию ОС, соответствующую модели Вашего смартфона.
2. Выключите Android и зайдите в меню Recovery. Сочетание одновременно зажимаемых клавиш отличается зависимости от типа устройства.
Чаще всего выполняется одна из следующих комбинаций:
– увеличение громкости + уменьшение громкости + питание;
– уменьшение громкости + питание;
– увеличение громкости + питание;
– центральная кнопка + питание.
3. Откройте пункт “Apply update from external storage”, выберите файл прошивки и подтвердите действие.
4. После завершения процесса нажмите “Wipe data/factory reset” и подтвердите. Это очистит следы ПО установленного прежде, чтобы система работала без сбоев.
5. Перезагрузите устройство, выбрав пункт”Reboot system now”.
После этого надпись Your device is corrupt it can’t be trusted and may not work properly должна перестать появляться.
Для установки кастомной версии прошивки стандартное Recovery не подойдет. Нужно скачать и установить на смартфон программу CWM Recovery (ClockWorkMod Recovery), TWRP (TeamWin Recovery Project) иди другую подходящую.
Установка кастомной прошивки с помощью компьютера.
ВНИМАНИЕ! Для проведения процедуры потребуется доступ к ядру устройства и получение root-прав. Рутирование смартфона снимает действие гарантии. Не рекомендуется проводить с китайскими бюджетными аппаратами. Дальнейшие действия Вы выполняете на свой страх и риск. Изучите подробную информацию, касающуюся этого процесса на Вашей модели устройства.
Если процедура установки сторонней прошивки будет проведена корректно, фраза Your device is corrupt it can’t be trusted and may not work properly больше Вас не побеспокоит.
1. Скачайте на ПК программу Fastboot.
2. Создайте папку для загрузки системы на диске С, например, С:\fastboot – так будет проще прописывать путь к прошивке.
3. Разблокируйте Bootloader. В большинстве устройств разработчики блокируют доступ к ядру системы. Снять блокировку можно с помощью программы Bootloader, так мы получим доступ к системе или root-права. Для разных производителей устройств рутирование выполняется с помощью разных программ. Нужно найти в сети подходящую именно для Вашего смартфона.
Выполнение процедуры у всех проводится похожим образом.
– Скачайте и установите программу.
– Подключите смартфон к ПК по USB в режиме отладки. Для этого войдите в раздел настроек «Для разработчиков» и выберите «Отладка по USB».
– Затем откройте скачанную программу и подтвердите на смартфоне нажав кнопку «Unlock»
– Когда процесс разблокировки закончится нажмите “Finish”.
4.1. Подключите смартфон к ПК в через USB-кабель в режиме отладки.
4.2. Перенесите скачанный файл с прошивкой в созданную папку на диске – С:\fastboot.
4.3. Переключите смартфон в режим fastboot mode. Вызовите командную строку – Win + R введите слово CMD, нажмите Enter. В строку должны быть введены следующие команды:
С:\Users\Имя пользователя латиницей>cd /
С:\>cd С:\fastboot
С:\fastboot>reboot bootloader
4.4. Форматируем все каталоги смартфона. Впишите в командную строку команды по очереди, нажимая после каждой “Enter”:
fastboot erase boot
fastboot erase userdata
fastboot erase system
fastboot erase recovery
fastboot erase cache
4.5. Активируйте из папки с прошивкой bat-файл flash-all.
4.6. После успешного окончания процесса появится соответствующее уведомление. Перезагрузите смартфон.
Your device is corrupt. It can’t be trusted and may not work properly что делать?
Владельцы мобильных телефонов с системой Android знают, что очередное обновление ОС может принести проблемы. Нередко и установка или перепрошивка ПО также провоцирует сбои в работе смартфона. Иногда система просто начинает зависать, но порой она выдает такие ошибки, как Your device is corrupt. It can’t be trusted and may not work properly. Такая надпись свидетельствует о том, что произошел сбой и теперь девайс не может работать корректно. Рассмотрим причины возникновения ошибки и методы её исправления.
На каких устройствах и почему появляется надпись «Your device is corrupt»
Чаще всего проблема возникает при:
Разумеется, если телефон не оригинальный, то на нем также может появиться ошибка «Ваше устройство не может работать корректно». Также проблемы могут возникать на телефонах, в которых используется не привычная ОС Андроид, а видоизмененная.
Как правило, единственный доступный пользователю метод исправления такой ошибки – это перепрошить смартфон. Лучше всего для этого обратиться в сервис, но если такой возможности нет или вы хотите попробовать свои силы, то можно попробовать.
Как перепрошить Android, чтобы перестало появляться сообщение о том, что девайс не может работать правильно
Перепрошивка – это полная переустановка системы. Выполнить её можно через сам телефон или, подключив его к ПК. Первым этапом является правильная подготовка.
Правильная подготовка для исправления ошибки на смартфоне
При обновлении через телефон:
Если вы планируете переустановить систему через компьютер, то дополнительно потребуется подготовить:
Правильная перепрошивка для исправления «Device may not work properly»
Последовательность действий следующая:
После этого нужно немного подождать, пока не закончится процесс копирования. Потом можно сохранить сохраненные файлы в другом месте.
После этого переходим непосредственно к перепрошивке через телефон:
После этого, ошибка Your device is corrupt. It can’t be trusted and may not work properly, которая дословно переводится, как «Ваше устройство повреждено ему нельзя доверять и оно может работать неправильно», должна исчезнуть. Если не помогло или не получилось, то пробуем переустановить систему через ПК.
Перепрошиваем смартфон через компьютер
Для того, чтобы выполнить такую процедуру необходимо удостовериться, что вы активировали «Доступ разработчика» на мобильном устройстве. Правда, если вы активируете root права, то в случае поломки гарантийного телефона бесплатно его отремонтировать не получится. Если такой дилеммы не возникает, то действуем следующим образом (будем использовать Fastboot):
Your device is corrupt что делать?
Your device has failed verification and may not work properly: что это?
Многие владельцы мобильных телефонов торговой марки Huawei знают, что на их гаджетах используется не совсем обычная операционная система Андроид. Разработчики техники специально переработали ОС и оснастили ее фирменным интерфейсом, получившим название EMUI, который облегчает и упрощает взаимодействие между человеком и смартфоном.
Периодически EMUI-интерфейс обновляется. Происходит это в автоматическом режиме и владельцы мобилок, например, смартфонов Honor, узнают про очередной апгрейд после его завершения.
К сожалению, но иногда этот процесс не срабатывает. И вместо него на экране появляется надпись: Your device has failed verification and may not work properly.
Сразу же у владельца гаджета возникают вопросы:
Читайте нашу статью, и вы получите всю необходимую информацию по этому поводу.
Что означает надпись и основные причины ее возникновения
Перевод на русский язык высветившегося сообщения следующий: устройство не прошло проверку и не может продолжить работу.
Если обратить внимание на информацию, расположенную ниже, то владельцу телефона предлагает, в связи с этим событием, выбрать один из вариантов дальнейших действий:
Существует несколько первопричин подобного состояния:
Согласитесь, не совсем понятно, как действовать дальше. Тем не менее, существует ряд рекомендаций, которые могут помочь в такой ситуации.
Как избавиться от ошибки: инструкция
Первое, что рекомендуется сделать – попытаться откатить все настройки до заводских. Иногда этого оказывается достаточно. Правда, изначально необходимо будет всю важную информацию где-нибудь сохранить отдельно, так как при такой процедуре все пользовательские данные стираются.
Не помогло? Обратить внимание на состояние загрузчика. Как показывает практика – это основная причина проявления подобной неприятности. И не обязательно человек сам решил выполнить разблокировку – он мог приобрести телефончик с рук уже в таком состоянии. Следовательно, нужно все вернуть обратно. Как? Следующим образом:
Следующее, что может стать причиной – активность функции FRP. Деактивируется она следующим образом:
Все эти методы подходят к технике, которая уже активно использовалась.
Как быть в ситуации с «чистым» гаджетом?
Действительно, известны случаи, когда эта надпись возникала на телефоне, только недавно купленном в официальном магазине. То есть, есть гарантия, что не вносились какие-то изменения в изначально выставленные настройки.
Причиной неприятности является обычный сбой, устраняемый следующим образом:
После этого остается только ждать – процедура полностью автоматическая, гаджет может несколько раз самостоятельно перезапуститься. В это время его лучше вообще не трогать.
Итоговым результатом станет полное исчезновение этого сообщения.
Отзывы
Помогает ли что-то реально? Об этом можно узнать, если почитать отзывы владельцев Huawei:
Как видите, проблема не так серьезна, как кажется на первый взгляд. Но, если возникают какие-либо сомнения, рекомендуется не рисковать лишний раз, а отнести технику хорошему мастеру – он разберется.
Your device has failed verification and may not work properly – что делать
Многие владельцы смартфонов Huawei и их линейки Honor без проблем выполняют плановые обновления EMUI по воздуху. Но бывают ситуации, когда в процессе HOTA апдейтов выскакивает уведомление «Your device has failed verification and may not work properly». В статье мы разберем причины появления такого сбоя и опишем все популярные решения.
Что за предупреждение?
Давайте начнем с фактического перевода. Надпись предупреждает владельца: «Устройство не прошло проверку и не может продолжить работу». Далее идут три команды, которые предлагается выполнить владельцу:
В большинстве случаев, нажав на кнопку питания смартфон включается и работает в штатном режиме. Само же предупреждение будет выскакивать всякий раз, как вы захотите выполнить обновления или просто перезагружаете свой Huawei.
Ошибка Your device has failed verification and may not work properly в Huawei
Наиболее частая причина появления предупреждения «Your device has failed verification and may not work properly» – это разблокированный загрузчик в EMUI, рутирование или включенный FRP. Также причина может крыться в установке модифицированного Recovery или в кастомной прошивке.
Конечно же, вы могли ничего подобного не устанавливать, а уже купить Huawei с рук в таком состоянии. Другой момент – вы пытались прошить кастомкой свой Хуавей, а получили кирпич и такое предупреждение, вместо загрузки.
Как убрать предупреждение «Your device has failed verification…»
Далее предупреждаем: все действия вы выполняете на свой страх и риск. Мы даем лишь общую информацию для понимания сути проблемы. Все подробные инструкции уже расписаны в Сети. Если есть сомнения – лучше почитайте специализированные форумы.
Для того, что бы избавиться от появления такого предупреждения, нужно откатить любые системные изменения. Еще раз повторюсь: наиболее частая причина разблокированный загрузчик. Если bootloader был открыт посредством сторонних программ (Huawei Multitool, MiFlashUnlock, Adb Run или платная HCU-клиент), то появление такого предупреждения наиболее вероятно.
Программка Huawei Multitool
Раньше удавалось обойти такой «взлом», путем запроса ключа разблокировки у официальной поддержки Huawei. Сейчас же такой сервис закрыт и ключи вам никто не предоставит. По словам менеджеров, сделано это для обеспечения безопасности устройств Huawei и Honor.
Для обратного процесса рекомендуется воспользоваться программкой для ПК – Huawei Multitool. В ней откройте вкладку «Bootloader», далее проверьте состояние загрузчика через пункт меню «Lock Status». Если будет указан статус «Разблокирован», то кликните на «ReLock Bootloader». Вот наглядная видео-инструкция по работе Huawei Multitool:
Крайне редко проблема может выскакивать из-за активной функции FRP. Отключается она через параметры разработчика. Что бы войти в режим разработчика, нудно тапнуть семь раз по номеру сборки EMUI, который указан в меню «О телефоне».
Если ошибка выскакивает на чистом устройстве Huawei
Бывает и такое, что это предупреждение выскакивает на чистых устройствах, которые не рутировались и загрузчик вообще не трогался. Тут стоит говорить про банальный сбой при скачивании обновлений.
В таком случае пользователю нужно включить режим eRecovery для загрузки последних апдейтов. Стоит учесть, что при апдейте через режим eRecovery все данные с устройства будут стерты. Для входа в такой режим нужно сделать следующее:
Режим eRecovery в Huawei
После полной прогрузки апдейтов предупреждение «Устройство не прошло проверку» должно уйти.
Заключение
Как видите, ситуаций, при которых выскакивает «Your device has failed verification and may not work properly» может быть множество и решаются они по разному. Если вдруг эта ошибка выскочила на официальном устройстве, которое находится на гарантии, то советую писать в поддержку Huawei, либо прозвонить на их официальный номер 8800-700-1606.
Pixel «Ваше устройство повреждено. Этому нельзя доверять и он может не работать должным образом. »Ошибка, другие проблемы
Добро пожаловать в нашу последнюю статью #GooglePixel на этой неделе. В этом разделе мы попытаемся решить некоторые проблемы Android или операционной системы, о которых сообщали некоторые члены нашего сообщества в течение последних нескольких дней. Надеюсь, вы найдете наши решения полезными.
Если вы ищете решение для собственной проблемы #Android, вы можете связаться с нами по ссылке, приведенной внизу этой страницы.
При описании вашей проблемы, пожалуйста, будьте максимально подробны, чтобы мы могли легко найти подходящее решение. Если вы можете, пожалуйста, включите точные сообщения об ошибках, которые вы получаете, чтобы дать нам представление, с чего начать. Если вы уже предприняли некоторые шаги по устранению неполадок, прежде чем написать нам, обязательно укажите их, чтобы мы могли пропустить их в наших ответах.
Ниже приведены конкретные темы, которые мы предлагаем вам сегодня:
Проблема 1: Google Pixel «Ваше устройство повреждено. Этому нельзя доверять, и он может работать неправильно. »Ошибка при загрузке
Мой Google Pixel не включается.Это дает предупреждение безопасности «устройство повреждено.Это не будет работать должным образом », а затем отключается.Он не загружается ни восстановлением, ни безопасным настроением.Я хотел включить oem-блокировку, чтобы загрузчик не мог быть разблокирован.Что я должен делать?Это вариант verizon.— Azeemk35
При перезапуске телефона Pixel система выполняет быструю самопроверку, чтобы убедиться, что Android не поврежден и что обычные функции безопасности реализованы должным образом.
Если эта процедура самопроверки обнаружит некоторые неофициальные изменения в операционной системе или она повреждена, скорее всего, вы получите сообщение.
Теперь, поскольку мы не знаем полной истории вашего устройства, а описание вашей проблемы не дает много работоспособной информации, мы задаем вам вопрос: намеренно ли вы модифицировали официальное программное обеспечение вашего устройства? Если вы это сделали, то вы можете просто проигнорировать сообщение и продолжить запуск устройства, нажав кнопку питания один раз. Мы предполагаем, что вы знаете, что делаете (поскольку вы изначально вмешались в официальное программное обеспечение), поэтому используйте устройство на свой страх и риск.
Однако, если вы никогда не вмешивались в Android, мы рекомендуем вам избегать использования телефона. Кто-то, должно быть, изменил программное обеспечение устройства, поэтому вы должны позволить этому человеку вернуть все обратно на склад, если вам неудобно пользоваться телефоном. Прежде чем позволить этому человеку перепрошить заводской образ на ваше устройство, обязательно создайте резервную копию всего, что важно для вашего Google Диска.
Если вы никогда не позволяете кому-либо преднамеренно вмешиваться в программное обеспечение вашего телефона, мы рекомендуем вам вернуть телефон производителю, чтобы он мог перепрошить прошивку обратно на сток. Если вы хотите сделать перепрошивку самостоятельно, обязательно сначала проведите исследование. Вы можете найти множество руководств в Интернете о том, как это сделать.
Проблема 2: Google Pixel застрял в bootloop
Привет.Я купил Google Pixel около 2 месяцев назад в Лондоне.Сейчас я живу в Австралии, и она не будет загружаться пузырями на домашнем экране.Я пытался сделать полный сброс и все остальные процедуры, перечисленные на этой странице, но безуспешно.
Можете ли вы посоветовать следующие шаги?Я уверен, что вы понимаете, мне нужен мой телефон, это основной способ поддерживать связь со своей семьей за границей.
Каков наилучший способ исправить это и заменить как можно скорее?— Стефани
Решение: Привет, Стефани. Лучшим и единственным эффективным решением этой проблемы, помимо обращения к производителю телефона и отправки телефона, является сброс настроек к заводским настройкам. Это означает, что устройство необходимо очистить и вернуть все настройки программного обеспечения в исходное состояние.
Попробуйте сначала загрузить свой Pixel в безопасный режим
Перед тем, как вы решите это радикальное решение, мы рекомендуем сначала попытаться перезагрузить телефон в безопасном режиме. Если телефон загружается в безопасном режиме, это означает, что причина проблемы, скорее всего, связана с программным обеспечением или приложением, которую вы должны устранить в конце. Для загрузки в безопасном режиме выполните следующие действия:
Помните, что если телефон успешно загружается в безопасном режиме, вы также должны проверить, работает ли телефон должным образом. Безопасный режим отключает сторонние приложения, поэтому вы вообще не сможете их использовать. Чтобы вернуться в обычный режим, просто перезагрузите телефон.
Протрите телефон с заводским сбросом
Если телефон вообще не загружается в безопасном режиме, тогда вам следует вернуться к заводским настройкам. Вот как это делается:
Проблема 3: Google Pixel отсутствует перезвон при перезапуске
У меня довольно новый телефон Pixel.После апгрейда Oreo, он включал сигнал «включения» один или два раза, но теперь он вообще перестал звонить при включении.Я позвонил техническому тренеру, и они ничего не знают.Телефон работает нормально, так что это, вероятно, деталь в новом обновлении Oreo.Я проверил все настройки звука в «настройках», но там ничего не нашел.Есть идеи?Том Форрест
Решение: Привет, Том. Хорошо, что вы подняли этот пропавший звонок. Мы также заметили, что наш собственный пиксель больше не перезвонит ни при перезапуске, ни при загрузке после выключения. Android постоянно развивается, и функции приходят и уходят, поэтому по какой-то причине Google, возможно, намеренно удалил его. По какой-то причине мы никогда не узнаем.
Проблема 4: проблема зависания Google Pixel XL с приложением Texas Holdem Poker Pro
ОРИГИНАЛЬНАЯ ПРОБЛЕМА:Я только что купил пиксель XL, на котором без проблем играл в покерные приложения Geax Texas Holdem.Две недели спустя Pixel XL заставил меня обновить систему нового Oreo, в результате чего все функции игры зависли так сильно, что я не могу использовать их после нескольких лет игры.
Как вы думаете, что случилось и что я могу сделать?Я выполнил сброс к заводским настройкам, который не помог.Я связался с Google, который хотел получить отладочные отчеты, которые я отправил, и мой оператор обнаружил глюки, которые, по их словам, делали тест на удаленную диагностику.Мой домашний Wi-Fi работает правильно и установлен на очень высокой скорости.
Кто-нибудь может предложить какие-либо заслуживающие доверия знания по этому вопросу?Спасибо, любезно.— LA
ПОСЛЕДУЮЩИЙ:Я оставил здесь более ранний вопрос, который все еще рассматривается для ответов.Речь идет о зависании / отставании, происходящем в новейшем принудительном обновлении системы Oreo, а также о многих других проблемах, с которыми сталкиваются владельцы Google.
Я поделюсь, как Google предложил помочь: они хотят вернуть мой телефон (оставив меня без телефона), а затем отправят мне другой восстановленный по моей гарантии по цене!Я только что купил этот телефон 3 недели назад!Google с его миллиардами не заботится, получат ли потребители то, за что они платят, и у меня было это с этими корпорациями Голиафа, продающими за мусор по номинальной цене общественности.
Пришло время вызвать Дэвида и его рогатку!Итак, вопрос этой девушки в том, кто готов взять на себя роль Дэвида?Интересно, знает ли Цукерберг или будет ли вообще волноваться, как относятся к его клиентам?Неа!— LA
Решение: Привет, ЛА. Будучи флагманскими телефонами Google, устройства Pixel и Pixel XL обычно получают последние обновления Android, что довольно круто. Однако это также означает, что устройства Pixel первыми испытывают проблемы в случае возникновения проблем несовместимости с некоторыми приложениями. Мы думаем, что это то, что происходит сейчас.
Хотя разработчики Google стремятся минимизировать количество ошибок в своих новых продуктах для Android, они настолько же постоянны, как и солнце в нашей повседневной жизни. В среде Android существуют миллионы переменных, и не каждая проблема предвидится. Возможно, новое обновление Android Oreo могло испортить приложения, с которыми у вас возникли проблемы. Но в том же духе возможно и обратное — проблема приложения, и разработчики приложения могли выпустить несовместимую версию.
Поскольку вы уже связались с Google, мы также рекомендуем сообщить разработчикам приложений о проблеме. Не все проблемы, связанные с приложением, вызваны проблемой кодирования Android. Как и операционная система, приложения также состоят из кодов, которые разработчик приложений может время от времени путать. Обязательно обратитесь к ним за помощью, чтобы узнать, слышали ли они о вашем опыте других пользователей Pixel.
Отсутствует или содержит ошибки файл \windows\system32\ winload.efi в Windows 10 / 8
Рассмотрим еще одну распространенную ошибку загрузки Windows 10 / 8, вызванную повреждением или отсутствием файла winload.efi. Проблема проявляется следующим образом: перестает загружаться Windows 10 (Windows 8.1), как правило с BSOD, с такой ошибкой в консоли восстановления:
RecoveryYour PC needs to be repaired
The application or operating system couldn’t be loaded because a required file is missing or contains errors.
File: \Windows\system32\winload.efiError code: 0xc000000fYou’ll need to use the recovery tools on your installation media. If you don’t have any installation media ( a disc or USB device), contact your system administrator or PC manufacturer.Press Enter to try againPress F8 for Startup SettingsPress ESC for UEFI Firmware Settings
В русской версии Windows ошибка выглядит так:
Ваш компьютер необходимо восстановитьНе удалось загрузить приложение или операционную системы, так как необходимый файл отсутствует или содержит ошибкиФайл \Windows\system32\winload.efiКод ошибки 0xc0000225Вам потребуется средства восстановления на установочном носителе. Если установочный носитель (например, диск или USB-устройство) отсутствует, обратиться к администратору или производителю компьютера.
Появление подобной ошибка связано с отсутствием или повреждением структуры файла загрузки системы — \windows\system32\winload.efi. Как правило, проблема может возникнуть после выполнении некорректного обновления системы, при повреждении диска или файловой системы, при переразбивке диска сторонними утилитами, обновлении антивируса, после переноса образа ОС на другой диск, замене материнской платы компьютера и прочими вмешательствами.
Файл Winload.efi – это исполняемый файл среды EFI с загрузчиком, который инициализирует окружение и запускает загрузку Windows. В том случае, если этот файл поврежден, отсутствует или в конфигурации загрузки указан путь к несуществующему тому с файлом winload.efi, Windows не может загрузиться.
Решение проблемы зависит от того, использовался ли у вас режим загрузки UEFI или Legacy до возникновения проблемы. Далее рассмотрим основные шаги, которые помогут исправить данную ошибку и корректно загрузить Windows 10 / Windows 8.1.
Включите режим совместимости CSM и отключите Secure Boot
Большинство компьютеров с поддержкой UEFI могут загружаться с UEFI дисков, так и с MBR дисков старого формата в режиме совместимости (Legacy).
Перезагрузите систему и войдите в меню настройки UEFI. Клавиша входа в меню UEFI зависит от производителя компьютера, как правило, это клавиши F2, F8, Del или Esc. Либо на нажмите кнопку ESC прямо на экране с ошибкой.
Автоматическое восстановление системы
Попробуйте исправить ошибку с помощью средства автоматического восстановления системы. Для этого:
Если установочного диска с Windows под рукой нет, следует три раза перезагрузить компьютер нажатием на кнопку питания (Power) до тех пор, пока не появится экран консоли восстановления WinRe. Выберите пункт See advanced repair options (Дополнительные варианты восстановления). Далее все аналогично.
Отключите функцию защиты ELAM
В том случае, если первый и второй метод не помогли решить проблему—попробуйте отключить технологию ранней защиты от вредоносного ПО — ELAM (Early-launch Anti-Malware ), которая по умолчанию активна.
Выполните проверку дисков на ошибки и целостность системных файлов
Проверьте свои диски на наличие ошибок, возможно имеются ошибки диск или файловой системы на разделе с файлом winload.efi. Чтобы проверить все диски на наличие ошибок и исправить их выполните команду:
После этого желательно также проверить целостность системных файлов с помощью утилиты sfc. Для использования утилиты sfc в офлайн режиме, нужно указать путь к системному диску и папке Windows. Предположим, в вашем случае это диск D:, команда проверки системных файлов будет выглядеть так:
sfc /scannow /ofoot=d:\ /offwindir=d:\windows
Пересоздание загрузочных записей с помощью bootrec и bcdedit
Если у вас система установлена не в режиме UEFI, тогда вы можете восстановить пересоздать загрузочные записи и сам MBR загрузчик Windows с помощью утилиты bootrec.
(запись основной загрузочной записи в системный раздел)
(перезапись нового загрузочного сектора в системном разделе)
(сканирование дисков на предмет наличия установленных ОС)
(пересоздание конфигурации загрузчика)
Если предбудущий способ не помог, нужно пересоздать файл конфигурации загрузки для MBR в командной строке консоли восстановления или загрузочного диска:
bcdedit /set
bcdedit /set
Перезагрузите компьютер и проверьте, исправлена ли проблема.
Восстановление загрузчика для UEFI системы
Возможно, ваша Windows была установлена в нативном UEFI режиме на GPT диске. Рекомендуем, воспользуетесь инструкцией по пересозданию загрузчика Windows 10 / 8 на UEFI системах.
Загрузитесь с загрузочного диска и запустите командную строку: