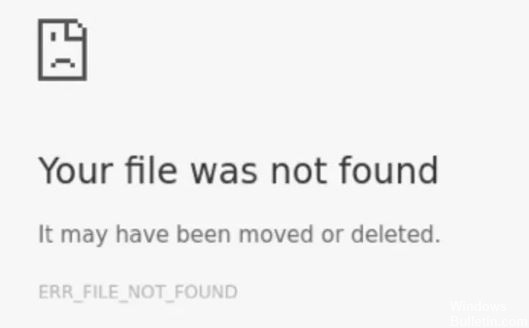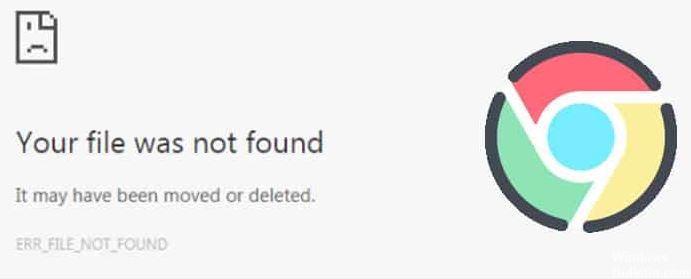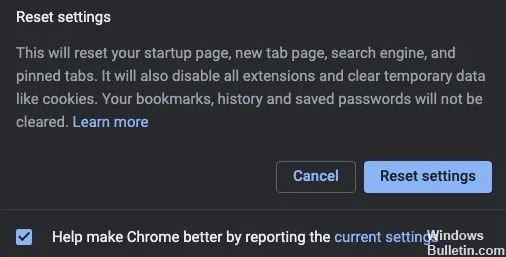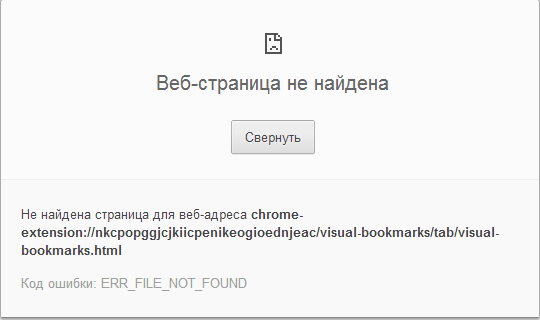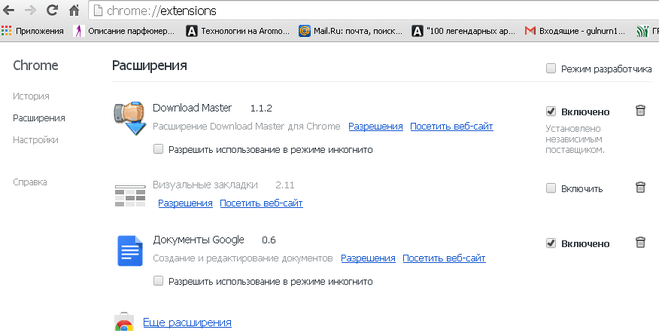Your file was not found что это
Как исправить ошибку ERR_FILE_NOT_FOUND в Google Chrome?
При попытке загрузить одну из страниц в Google Chrome может появиться ошибка ERR_FILE_NOT_FOUND. Она может возникать как при открытии случайной вкладки, так и на некоторых проблемных страницах. В большинстве случаев ее вызывают расширения. Иными словами, если отключить все аддоны, сайт должен загрузиться, и ошибка не будет появляться. При условии, что вы готовы с подобным мириться, можно закрыть страницу и наслаждаться тоннами рекламы и т. п. Если вы все же желаете исправить поломку, читайте дальше, где мы все пошагово и наглядно объясняем все нужные действия.
Как исправить ошибку ERR FILE NOT FOUND в Chrome?
Есть всего 3 эффективных способа борьбы с данной ошибкой, и мы их расположили в порядке убывания пользы:
Решение 1: удаляем расширение Duplicate Tab
Значительная часть пользователей, столкнувшихся с ошибкой ERR_FILE_NOT_FOUND уверяют, что избавились от сбоя после удаления программного обеспечения Duplicate Tab. Это дает нам основание утверждать, что данная инструкция поможет и вам. На самом деле Duplicate Tab – это не какое-то заурядное расширение, это целый угонщик браузера. Он устанавливается скрытно вместе с другим софтом и меняет настройки веб-обозревателя: устанавливая перенаправление на другие страницы, редактируя поисковые запросы и нарушая многие другие параметры браузера.
Решение 2: ищем проблемное расширение
Хоть самым действенным способом и является удаление или отключением всех аддонов, это связано с дискомфортом. Без дополнений функциональность браузера уменьшится и вам придется с этим мириться. Есть и другой путь – найти проблемный модуль и отключить только его.
Решение 3: сбрасываем настройки браузера
Хоть это и весьма радикальное решение, оно часто срабатывает. Если прежде установить синхронизацию с сервером, вы много своих данных не потеряете.
Инструкция по исправлению:
Что-то из перечисленного должно помочь в исправлении ERR_FILE_NOT_FOUND в Google Chrome при условии, что дело действительно в браузере. Возможно, проблема в самом сайте, тогда остается только надеяться, что скоро сбой исправят.
«File Not Found» when you try to open a file in an application in Windows 7 or in Windows Server 2008 R2
Symptoms
Consider the following scenario:
You try to open a file in an application by using the Open File dialog box on a computer that is running Windows 7 or Windows Server 2008 R2.
In the File name: field of the Open File dialog box, you specify a URL which ends with filename.ext. For example, you enter http://servername/Site/Folder/filename.ext.
You enter your credentials, but are then prompted for your credentials two additional times.
In this scenario, after you enter your credentials for the third time, you receive the following error message:
When you click OK on this error message, the File Open dialog box and the path that you entered appear again. If you click OK on the File Open dialog box, the file is opened successfully.
Resolution
Hotfix information
A supported hotfix is available from Microsoft. However, this hotfix is intended to correct only the problem that described in this article. Apply this hotfix only to systems that are experiencing the problem described in this article. This hotfix might receive additional testing. Therefore, if you are not severely affected by this problem, we recommend that you wait for the next software update that contains this hotfix.
If the hotfix is available for download, there is a «Hotfix download available» section at the top of this Knowledge Base article. If this section does not appear, contact Microsoft Customer Service and Support to obtain the hotfix.
Note If additional issues occur or if any troubleshooting is required, you might have to create a separate service request. The usual support costs will apply to additional support questions and issues that do not qualify for this specific hotfix. For a complete list of Microsoft Customer Service and Support telephone numbers or to create a separate service request, visit the following Microsoft website:
http://support.microsoft.com/contactus/?ws=supportNote The «Hotfix download available» form displays the languages for which the hotfix is available. If you do not see your language, it is because a hotfix is not available for that language.
Prerequisites
To apply this hotfix, you must be running one of the following operating systems:
Windows 7 Service Pack 1 (SP1)
Windows Server 2008 R2
Windows Server 2008 R2 Service Pack 1 (SP1)
For more information about how to obtain a Windows 7 or Windows Server 2008 R2 service pack, click the following article number to view the article in the Microsoft Knowledge Base:
976932 Information about Service Pack 1 for Windows 7 and for Windows Server 2008 R2
Registry information
To apply the hotfix in this package, you do not have to make any changes to the registry.
Restart requirement
You must restart the computer after you apply this hotfix.
Hotfix replacement information
This hotfix does not replace a previously released hotfix.
File information
The global version of this hotfix installs files that have the attributes that are listed in the following tables. The dates and the times for these files are listed in Coordinated Universal Time (UTC). The dates and the times for these files on your local computer are displayed in your local time together with your current daylight saving time (DST) bias. Additionally, the dates and the times may change when you perform certain operations on the files
Windows 7 and Windows Server 2008 R2 file information notes
Important Windows 7 hotfixes and Windows Server 2008 R2 hotfixes are included in the same packages. However, hotfixes on the Hotfix Request page are listed under both operating systems. To request the hotfix package that applies to one or both operating systems, select the hotfix that is listed under «Windows 7/Windows Server 2008 R2» on the page. Always refer to the «Applies To» section in articles to determine the actual operating system that each hotfix applies to.
The files that apply to a specific product, SR_Level (RTM, SP n), and service branch (LDR, GDR) can be identified by examining the file version numbers as shown in the following table.
Как устранить ошибку ERR_FILE_NOT_FOUND
Обновление: Перестаньте получать сообщения об ошибках и замедляйте работу своей системы с помощью нашего инструмента оптимизации. Получите это сейчас на эту ссылку
Google Chrome, несомненно, является одним из наиболее широко используемых и безопасных веб-браузеров как на мобильных устройствах, так и на настольных компьютерах. Как и в других браузерах, у браузера Chrome также есть некоторые проблемы, с которыми приходится сталкиваться пользователям.
Одной из таких ошибок, с которыми может столкнуться Google Chrome, является ERR FILE NOT FOUND, которая обычно возникает при попытке открыть вкладку браузера. Когда вы сталкиваетесь с этим кодом ошибки, вы получаете всплывающее сообщение об ошибке на экране рабочего стола.
Что вызывает ошибку ERR_FILE_NOT_FOUND?
Обычно ошибка ERR_FILE_NOT_FOUND возникает в Chrome, когда пользователи пытаются открыть определенный веб-сайт или веб-сайт. В большинстве случаев ошибка вызвана расширениями Chrome. В этом случае, если вы отключите расширение, которое заставляет веб-браузер отображать сообщение об ошибке ERR_FILE_NOT_FOUND, проблема в конечном итоге будет решена.
Ошибка также вызвана повреждением файлов данных Chrome или поврежденных файлов установки расширения. Ниже приведены некоторые из лучших методов, которые вы можете использовать, чтобы как можно скорее исправить это сообщение об ошибке.
Как исправить ошибку ERR_FILE_NOT_FOUND?
Обновление за декабрь 2021 года:
Сбросить браузер Google Chrome
Отключите расширения Chrome
Удаление расширения Duplicate Tab
Duplicate Tab не является настоящим расширением. Скорее, это угонщик браузера, связанный с некоторыми бесплатными программами, распространяемыми на веб-сайтах. Угонщики браузера изменяют настройки браузера и перенаправляют поисковые запросы в Интернете.
Многие пользователи Chrome обнаружили, что ошибка ERR_FILE_NOT_FOUND вызвана расширением Duplicate Tab. Таким образом, удаление дубликата вкладки, вероятно, решит проблему с ошибкой 6. Вы можете найти вкладку «Дубликат» на вкладке «Программы и компоненты».
ERR_FILE_NOT_FOUND как исправить ошибку
Данная ошибка возникает при разных обстоятельствах у пользователей, которые пользуются браузером Google Chrome. Ошибка «ERR_FILE_NOT_FOUND» чаще возникает при попытке скачивания чего-либо из интернета, но файл по какой-то причине не доступен. Текст ошибки так и переводится: «Ошибка: файл не доступен». Сейчас мы решим эту проблему, разобрав ее детально.
Устранение ошибки ERR_FILE_NOT_FOUND
Так бывает, что при попытке открыть браузер, система выдает нам эту ошибку. Её причиной может быть недавно установленные программы (любые), а также установка старой версии Google Chrome поверх новой. Чтобы решить нам эту проблему, нужно удалить браузер полностью из компьютера. Для этого:
Удаление оставшихся папок Гугл Хром
Все следующие указания и настройки проводились в Windows 7. При удалении браузера, причем практически любого, на вашем жестком диске остаются папки конфигурации. Они служат для того, чтобы при следующей установке этого же браузера вы не настраивали его заново. В нашем случае их необходимо также удалить. Для этого откройте раздел жесткого диска, на котором установлен Windows, найдите папку «Пользователи» и выберите папку с вашим именем или «Владелец». Посмотреть свое имя также можно, кликнув на кнопку «Пуск». На этой открывшейся вкладке, в первой строчке будет ваше имя, или имя вашего компьютера. Далее:
После всех проделанных пунктов желательно вернуть настройки папок и файлов в исходное положение. Как это сделать вы уже знаете из описания.
Расширения для браузера – причина ошибки ERR_FILE_NOT_FOUND
Такая ошибка может появиться при неудачном завершении работы Google Chrome или установке новых расширений. Чтобы понять, почему расширения иногда являются причиной множества ошибок в браузере, нужно иметь понятие откуда такие расширения берутся. Создавать их могут как известные компании, типа Google, Яндекс, Microsoft и другие, так и обычные пользователи.
Чтобы настроить расширения в браузере Google Chrome для исправления ошибки:
Выключить расширения через настройки
Можно также заблокировать действие ранее установленных расширений. Для этого нужно открыть меню браузера, зайти на последнюю строчку «Настройки». Слева переходим в раздел «Расширения». Откроется страница, на которой будут все ваши расширения и дополнительно к ним ссылки с действиями – «Разрешения» и «Посетить официальный сайт», а также пункт включения и удаления расширения.
Другой способ устранения ошибки – зайдите в командную строку, нажав WIN+R. В ней необходимо ввести следующую строку – «%LOCALAPPDATA%\Google\chrome\UserData\. Далее жмем «Ок». В открывшемся окне находит папку «Default», открываем ее и в ней ищем папку с расширениями, название будет что-то типа WebApplications. В ней нужно найти и удалить файл – kdidombaedgpfiiedeimiebkmbilgmlc. Часто именно он является причиной возникновения ошибки ERR_FILE_NOT_FOUND. После этого закройте все программы и папки, проверьте папку «Google» на вирусы и перезагрузите ваш компьютер. При следующем запуске браузера Google Chrome ошибки быть не должно.
Your file was not found что это
ERR_FILE_NOT_FOUND как исправить ошибку
Данная ошибка возникает при разных обстоятельствах у пользователей, которые пользуются браузером Google Chrome. Ошибка «ERR_FILE_NOT_FOUND» чаще возникает при попытке скачивания чего-либо из интернета, но файл по какой-то причине не доступен. Текст ошибки так и переводится: «Ошибка: файл не доступен». Сейчас мы решим эту проблему, разобрав ее детально.
Ошибка Не найдена страница для веб-адреса в Google Chrome
Устранение ошибки ERR_FILE_NOT_FOUND
Удаление оставшихся папок Гугл Хром
Расширения для браузера – причина ошибки ERR_FILE_NOT_FOUND
Выключить расширения через настройки
Устранение ошибки ERR_FILE_NOT_FOUND
Так бывает, что при попытке открыть браузер, система выдает нам эту ошибку. Причиной «ERR_FILE_NOT_FOUND» может быть недавно установленные программы (любые), а также установка старой версии Google Chrome поверх новой. Чтобы решить нам эту проблему, нужно удалить браузер полностью из компьютера. Для этого:
Откройте «Панель управления».
Выберите «Установка и удаление программ».
Найдите в списке все пункты со строкой Google Chrome и удалите их.
Удаление оставшихся папок Гугл Хром
Все следующие указания и настройки проводились в Windows 7. При удалении браузера, причем практически любого, на вашем жестком диске остаются папки конфигурации. Они служат для того, чтобы при следующей установке этого же браузера вы не настраивали его заново. В нашем случае их необходимо также удалить. Для этого откройте раздел жесткого диска, на котором установлен Windows, найдите папку «Пользователи» и выберите папку с вашим именем или «Владелец». Посмотреть свое имя также можно, кликнув на кнопку «Пуск». На этой открывшейся вкладке, в первой строчке будет ваше имя, или имя вашего компьютера. Далее:
В открывшемся окне папку с конфигурацией Google Chrome мы скорее всего не найдем, т.к. по умолчанию эта папка скрыта, (как скрыть папки и файлы в Windows: 3 способа).
Чтобы открыть скрытые папки в этом же окне нажмите вверху вкладку «Упорядочить». Далее «Параметры папок и поиска». В открывшемся окне нажмите вкладку «Вид» и в самом низу пункт «Показывать скрытые папки и файлы» — ставим галочку. А также снимаем галочку в строке выше «Скрывать защищенные файлы и папки». Далее соглашаемся, нажимая «Ок» и применить.
Настройка отображения скрытых папок
Зайдите снова в папку с вашим именем или именем вашего компьютера. Здесь откройте папку «Appdate», далее в папку «Local», в открывшемся окне находим папку Google. В этой папке открываем папку «Chrome», затем «Userdata» и в ней удалите папку Default.
Далее возвращаемся в папку «Local» и ищем в ней «Bromium», открываем ее и ищем в ней папку «Userdata», открываем и в ней удаляем папку «Default».
Далее нам нужен выход в интернет, для этого можно использовать «родной» браузер Microsoft – Internet Explorer или любой другой уже установленный. И заходим на страницу загрузки Гугл Хром. После чего скачиваем его и устанавливаем на свой ПК.
Расположение папки Default
После всех проделанных пунктов желательно вернуть настройки папок и файлов в исходное положение. Как это сделать вы уже знаете из описания.
Расширения для браузера – причина ошибки ERR_FILE_NOT_FOUND
Такая ошибка может появиться при неудачном завершении работы Google Chrome или установке новых расширений. Чтобы понять, почему расширения иногда являются причиной множества ошибок в браузере, нужно иметь понятие откуда такие расширения берутся. Создавать их могут как известные компании, типа Google, Яндекс, Microsoft и другие, так и обычные пользователи.
Чтобы настроить расширения в браузере Google Chrome для исправления «ERR_FILE_NOT_FOUND»:
Нажмите кнопку меню в верхней панели в виде трех точек.
Найдите в открывшемся окне строку «Дополнительные инструменты», наведите на нее курсор мыши и выберите «Расширения».
В окне установленных в браузер расширений удалите или выключите все сомнительные расширения. Расширения, которым вы доверяете можно просто выключить на время. Если ошибка ERR_FILE_NOT_FOUND исчезнет, можно их попробовать включить.
Расширения браузер Google Chrome
Выключить расширения через настройки
Можно также заблокировать действие ранее установленных расширений. Для этого нужно открыть меню браузера, зайти на последнюю строчку «Настройки». Слева переходим в раздел «Расширения». Откроется страница, на которой будут все ваши расширения и дополнительно к ним ссылки с действиями – «Разрешения» и «Посетить официальный сайт», а также пункт включения и удаления расширения.
Настройки расширений
Другой способ устранения ошибки – зайдите в командную строку, нажав WIN+R. В ней необходимо ввести следующую строку – «%LOCALAPPDATA%GooglechromeUserData. Далее жмем «Ок». В открывшемся окне находит папку «Default», открываем ее и в ней ищем папку с расширениями, название будет что-то типа WebApplications. В ней нужно найти и удалить файл – kdidombaedgpfiiedeimiebkmbilgmlc. Часто именно он является причиной возникновения ошибки ERR_FILE_NOT_FOUND. После этого закройте все программы и папки, проверьте папку «Google» на вирусы и перезагрузите ваш компьютер. При следующем запуске браузера Google Chrome ошибки быть не должно.