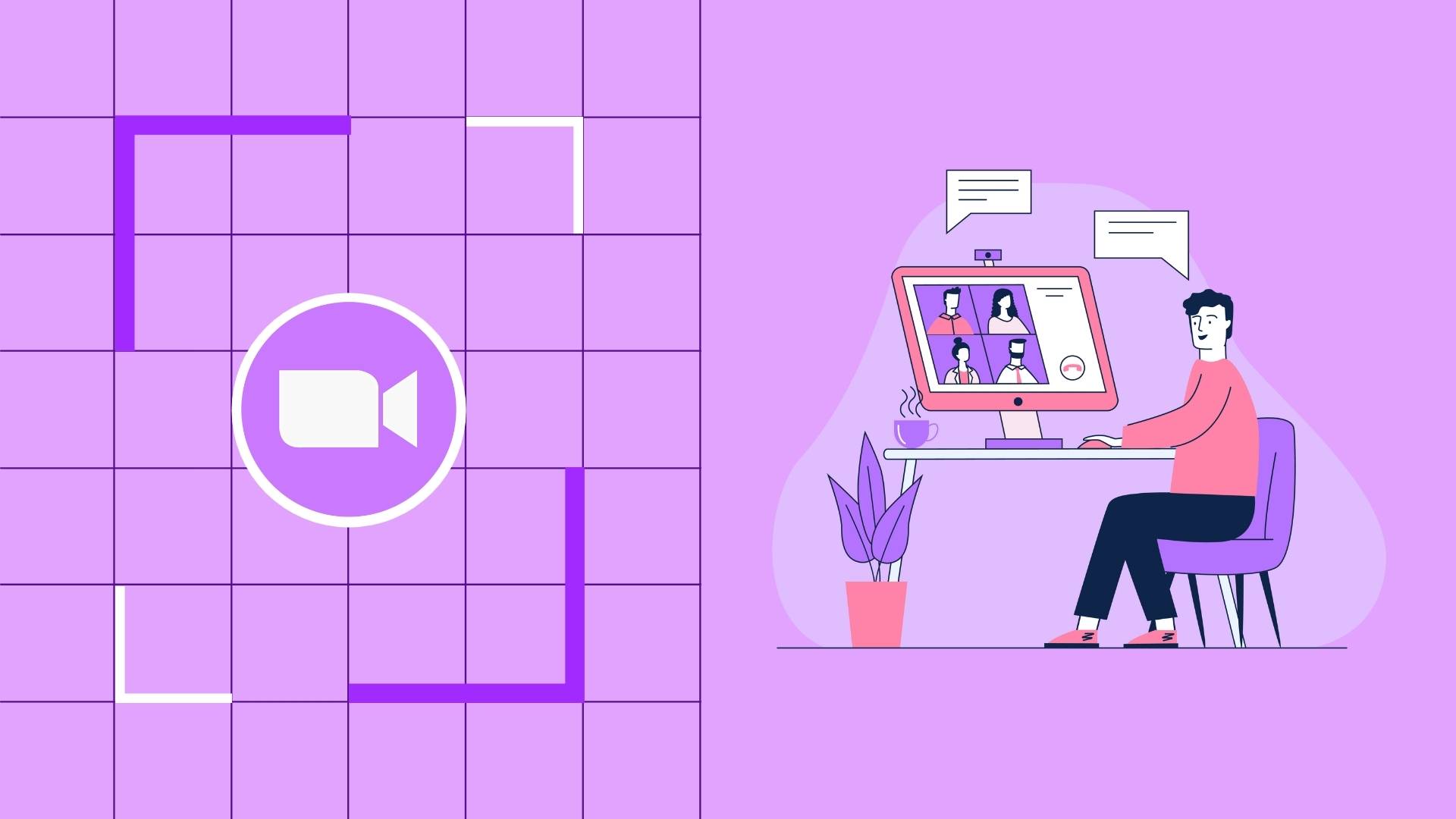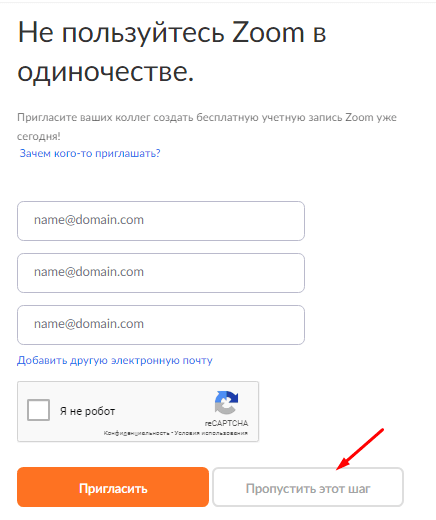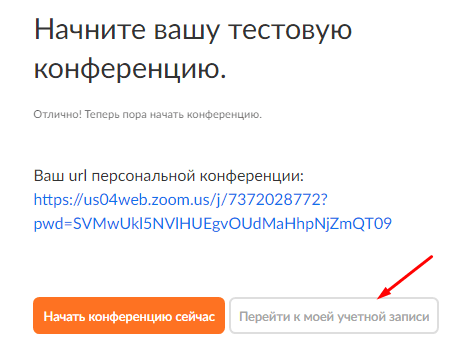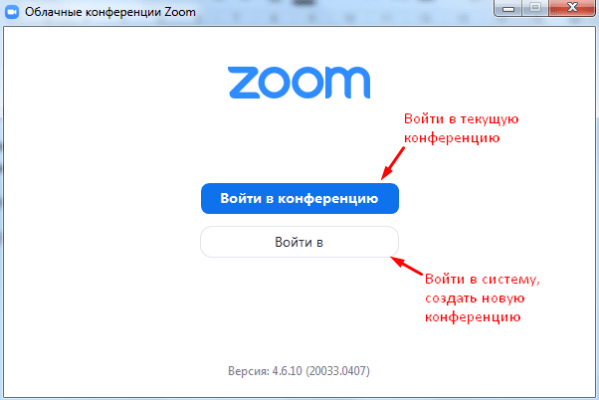Zoom видеоконференция что это
Что такое Zoom: полный обзор возможностей и инструкция по настройке
Zoom стал популярным сервером для видеоконференций, совещаний, дискуссий, уроков, лекций, вебинаров и неформального общения. У платформы обширные технические возможности – об этом расскажем в статье.
Что такое Zoom
Zoom – это программа, которая организует онлайн-встречи пользователей, видеоконференции, групповые чаты, аудиозвонки. Требует скачивания специального ПО на смартфон, компьютер или планшет.
Возможности Zoom
Функционал сервиса включает в себя:
Преимущества и недостатки программы
Среди плюсов Zoom выделяют:
Главный недостаток Zoom – проблемы с безопасностью пользователей. Злоумышленники получают доступ к участникам видеоконференций и входят в чужой чат без предварительной идентификации.
Виды и различия конференций и вебинаров в Zoom
Zoom организовывает онлайн-трансляции в нескольких форматах.
Конференции
Это мероприятия с интерактивной составляющей, предназначенные для множества участников. Пользователи демонстрируют экран рабочего стола, включают камеру и звук, наблюдают за списком присутствующих участников. Все конференции делятся на:
Вебинары (веб-семинары)
Начало работы
Необходимо скачать Zoom и пройти регистрацию.
Как создать учетную запись в Zoom
Для начала работы перейдите на сайт https://zoom.us/ и выберите вариант «Зарегистрируйтесь бесплатно».
Укажите дату рождения: данные для проверки не сохраняются системой.
Укажите адрес электронной почты или авторизуйтесь через Google, Facebook или систему единого входа.
После процедуры регистрации на указанную электронную почту отправляется письмо, в котором нужно кликнуть «Войти в систему» или вставить ссылку в браузер.
Далее заполните анкету.
Zoom предложит пригласить к участию в конференциях коллег, партнеров, учеников. Этот шаг можно пропустить.
Система подготовит специальный URL для конференции и предложит варианты для следующего шага: начать конференцию или заполнить учетную запись.
Как установить Zoom на компьютер или ноутбук
Для создания конференции выберите вариант «Войти в».
Далее стандартная процедура регистрации через электронную почту.
Как установить Zoom на смартфон или планшет
Сервис может работать на смартфоне или планшете. Для этого скачайте мобильное приложение из App Store или Google Play. После запуска приложения пройдите обычную процедуру регистрации.
Настройка программы Zoom для работы
Сервис с гибкой системой настроек позволяет работать с программой каждому пользователю в удобном режиме.
Общие настройки
Чтобы найти раздел, зайдите из настроек во вкладку «Общие». При частом использовании Zoom рекомендуется отметить пункт «Запускать при загрузке Windows». Сервис автоматически откроется при включении компьютера. Полезна настройка напоминаний о предстоящих конференциях, чтобы не пропускать важные мероприятия.
Видео
Для настройки видео:
Настройки звука включают проверку подключения, громкости работы динамиков и микрофона. По умолчанию программа автоматически регулирует громкость речи, но эту функцию можно отключить.
В настройках чата изменяется период времени, в котором статус пользователя поменяется на «Нет на месте» и способ отображения непрочитанных сообщений. Здесь же можно включить функцию всплывающих сообщений.
Контакты
В этот раздел занесите контакты, с которыми планируете конференции. Для этого выберите в главном меню «Контакты».
Введите адреса электронной почты нужных участников. Контакты можно разделить на группы, отделяя рабочие конференции от учебных или личных.
Как настроить конференцию в Zoom: инструкция
При создании и проведении конференции пользователю предлагают на выбор множество настроек, позволяющих регулировать онлайн-трансляции.
Создание конференции
Для создания конференции воспользуйтесь любой версией Zoom: мобильной или десктопной. Для этого перейдите в личный кабинет в раздел «Организовать конференцию». На выбор предлагаются варианты:
Управление участниками конференции
Чтобы пригласить участников присоединиться к трансляции, выберите панель «Управлять участниками». Затем вариант «Пригласить» и отметьте пользователей из списка контактов, которым придет приглашение на конференцию по электронной почте. Чтобы перешедшие по ссылке участники смогли присоединиться к конференции, нажмите «Принять».
Настройка сессионных залов
Сессионные залы позволяют создать один или несколько залов для группы участников. Они нужны, если:
Включить такую функцию можно в бесплатной версии программы через настройки на официальном сайте. Для этого:
Настройка демонстрации экрана
Демонстрация экрана позволяет выступающему наглядно показать предмет своего рассказа. Функция доступна с любого устройства, на котором установлено приложение. Для ее настройки нужно выбрать раздел «Демонстрация экрана». После этого появятся все открытые страницы и запущенные программы, работающие на устройстве.
Как запланировать конференцию
Для организации запланированной конференции откройте приложение и перейдите в раздел «Запланировать». После выполните:
Важно не забыть разослать всем участникам конференции приглашения по почте или через Zoom.
Как отредактировать конференцию
Если в ходе настройки конференции появилась ошибка, ее можно устранить, выбрав раздел «Изменить» напротив готовящейся трансляции. Станет доступно окно редактирования, где можно изменить основные настройки.
Конференцию при необходимости можно удалить. Она подлежит восстановлению на протяжении 7 дней в разделе «Недавно удаленные».
Особенности работы в мобильном приложении
Мобильное приложение повторяет функциональные возможности десктопной версии. Оно также помогает организовать видеоконференции, демонстрировать экран, создавать запланированные встречи и др. Однако существуют некоторые ограничения, характерные только для мобильных версий:
Тарифные планы Zoom: какой выбрать
Сервис предлагает несколько тарифов, предназначенных как для бизнеса и работы, так и для личного пользования.
Бесплатный пакет
Удобен для проведения небольших трансляций. В бесплатную версию входит:
Профессиональный пакет
Бизнес-пакет
Пакет «Предприятие»
Заключение
Zoom – многофункциональная площадка, которая подойдет для разных сегментов бизнеса. Используется в профессиональных, учебных и личных целях, имеет широкий функционал и гибкие настройки, что помогает пользователям работать с программой на выгодных условиях.
Как работать в Zoom: пошаговая настройка видеоконференции
Вы уже в Zoom? Вам удобно и легко? На случай, если вдруг нет (а интерфейс там не самый прозрачный), мы собрали большой гайд, советы, лайфхаки и просто пошаговые действия для создания и ведения конференций. Посмотрите, может быть, вы упускаете что-то или делаете сложно то, что делать просто.
Обучение, тренинги, вебинары, совещания, конференции — все это успешно проводится в онлайн–режиме. Как обеспечить качественную видеосвязь со своими клиентами, слушателями или коллегами? Как запланировать видеоконференцию на несколько десятков участников и дистанционно управлять процессом? Все это возможно с Zoom.
Мы расскажем, как работать с этим сервисом — пройдем весь путь от установки программы до проведения вашей первой видеоконференции. Также поделимся полезными фишками и секретами.
Zoom — это сервис беспроводного взаимодействия для организации видеоконференций, вебинаров, групповых чатов. Платформа позволяет общаться посредством видео- и/или аудиосвязи. Устанавливается на компьютер, планшет или смартфон.
Zoom используется в финансовых организациях, IT-компаниях, органах здравоохранения, образовательных учреждениях — везде, где нужна связь с удаленными сотрудниками, клиентами, слушателями.
С помощью Zoom можно проводить конференции и вебинары.
Это совместные интерактивные мероприятия, в которых все участники могут просматривать экран, включать свою камеру/звук, а также просматривать список участников.
Конференции в Zoom бывают двух типов:
Это мероприятия, на которых выступает один или несколько докладчиков. На вебинарах участники могут только смотреть и слушать, а общение и обмен информацией происходит в чате.
Отличия вебинаров от конференций:
Далее расскажем о том, как скачать и установить Zoom, как настроить программу, научиться создавать и планировать конференции.
Что такое Zoom и как его использовать?
Видеоконференции весьма часто создаются с целью проведения онлайн-совещаний, деловых дискуссий, онлайн-уроков, лекций, семинаров и простого общения. На сегодняшний день эта технология стала пользоваться большой популярностью, а один из наиболее известных инструментов, позволяющих ее использовать– приложение Zoom.
Что такое Zoom – установка приложения, обзор функционала, преимущества и недостатки
Видеоконференция – это одна из разновидностей групповых телекоммуникаций, которая дает возможность группе пользователей, состоящей из трех и более человек общаться между собой, видеть друг друга и обмениваться различными файлами в режиме реального времени независимо от того, на каком расстоянии друг от друга находятся участники конференции.
Zoom-что это за программа?
Zoom – это облачная конференц-платформа, которая стала еще более популярной после того, как в связи с общемировой пандемией школы, институты и компании перешли на дистанционный режим обучения и работы. Сервис развивался с завидной скоростью: за 2 года своей работы (с 2013 по 2015 год) Zoom привлек 40 миллионов частных пользователей и 65 тысяч организаций. На данный момент этот сервис ежедневно используют порядка 200 миллионов человек.
У сервиса Zoom есть как платный, так и бесплатный тарифный план, причем бесплатная версия предоставляет довольно обширные возможности. Можно организовать видеоконференцию, в которой смогут принять участие до 100 человек, но максимальная длительность сеанса составляет всего 40 минут. Если этого недостаточно, придется перейти на платный тариф, либо через каждые 40 минут перезапускаться.
Использовать сервис Zoom можно как на персональном компьютере, так и на смартфоне с помощью официального мобильного приложения. Во время проведения видеоконференции можно не только разговаривать, но и писать сообщения в чат, обмениваться файлами, включать демонстрацию экрана и оставлять на нем заметки с помощью встроенных инструментов.
Как начать работу с Zoom?
Пользовательский интерфейс приложения Zoom интуитивно понятен, однако пользователь, который не дружит с современными интернет-технологиями, все-таки может запутаться. Для начала определитесь, с какого устройства вы будете работать, так как способы установки отличаются в зависимости от типа пользовательского устройства.
Как начать работу в десктопной версии Zoom
Чтобы начать пользоваться сервисом с персонального компьютера, вам необходимо перейти на официальный сайт Zoom и создать там персональную учетную запись. Для регистрации достаточно действующего адреса электронной почты.
Далее вам нужно будет указать день, месяц и год вашего рождения, после чего подтвердить указанный адрес электронной почты и активировать аккаунт согласно инструкции, изложенной в письме, которое придет на указанную электронную почту.
После активации только что созданной учетной записи сервис Zoom спросит, хотите ли вы зарегистрироваться от имени школы. Здесь ответ нужно выбирать в зависимости от вашей конкретной ситуации. Если вы выберете ответ «Нет», перед вами откроется окно, в котором нужно будет ввести ФИО и придумать надежный пароль для учетной записи.
Далее нужно будет запустить скачанный файл, после чего начнется установка приложения. Перед вами появится окно входа, в котором нужно будет нажать кнопку «Войти в». Далее потребуется указать адрес электронной почты и пароль от учетной записи, которую вы зарегистрировали.
После входа перед вами появится окно с личным кабинетом. В нем можно будет посмотреть список запланированных конференций, перейти в текстовый чат, просмотреть контакты, создать собственную онлайн-конференцию или же подключиться к уже существующей.
Как начать работу в мобильном приложении Zoom
Чтобы начать работу со смартфона, нужно установить приложение Zoom из магазина Play Market, AppStore или загрузить мобильный клиент с официального сайта разработчиков программы. Если у вас еще нет учетной записи, ее необходимо будет создать. Если она уже есть, нужно будет в нее войти.
Официальное мобильное приложение полностью повторяет функционал десктопной версии Zoom. С его помощью можно создать видеоконференцию, подключиться к уже существующей, включить демонстрацию экрана, запланировать онлайн-совещание и т.д.
Приватные видеоконференции с помощью Zoom?
С помощью программы Zoom можно проводить приватные онлайн-конференции, к которым не смогут подключиться посторонние пользователи. Получить доступ к приватному групповому видеозвонку смогут только те пользователи, которым была предоставлена специальная ссылка. После того, как в приватную видеоконференцию зайдут все приглашенные пользователи, создатель сможет ее «заблокировать», чтобы никто посторонний не смог к ней подключиться.
Дополнительные возможности Zoom
Помимо базовых функций, в Zoom предусмотрены различные дополнительные возможности. В частности, в этом приложении есть интерактивная доска, на которой могут писать и рисовать все участники проводимой онлайн-конференции. Подобная функция очень полезна при проведении онлайн-занятий или совещаний. Кроме того, в приложении Zoom можно:
Стоит ли использовать Zoom для видеоконференций?
На данный момент Zoom является одним из лучших приложений для проведения видеоконференций онлайн. Достаточно трудно найти аналог, который бы работал так же стабильно и позволял проводить видеоконференции со 100 участниками. Однако максимальная продолжительность одного сеанса составляет всего 40 минут и это можно отнести к недостаткам этой платформы.
Кроме того, такие крупные организации как Space-X и Google не рискуют использовать данное приложение, аргументируя это тем, что в системе безопасности Zoom присутствуют определенные уязвимости. В частности, идентификаторы видеоконференций распространяются на хакерских форумах и таких платформах, как Discord и Reddit. В связи с этим к проводимым с помощью Zoom онлайн-конференциям теоретически может подключиться практически любой желающий.
Советы и выводы
На сегодняшний день облачный сервис для проведения онлайн-видеоконференций Zoom считается одним из лучших. Если компанию или образовательное учреждение перевели на удаленный режим работы, достаточно трудно найти более удобный сервис для осуществления онлайн-коммуникаций. Однако у него есть и свои недостатки, в числе которых можно назвать ограничения по времени проводимых сеансов.
Некоторые крупные компании отказались от использования Zoom из-за потенциальных проблем с конфиденциальностью. Однако если во время проведения видеоконференции вы не планируете обсуждать или демонстрировать технологии, важные для национальной безопасности, можете смело использовать данный сервис. Для проведения онлайн-уроков он заслуженно считается наиболее удобным даже в бесплатном тарифе.
Пожалуйста, оставьте свои комментарии по текущей теме статьи. Мы крайне благодарны вам за ваши комментарии, лайки, подписки, дизлайки, отклики!
Пожалуйста, оставляйте свои комментарии по текущей теме статьи. За комментарии, лайки, подписки, дизлайки, отклики огромное вам спасибо!
Как работать в Zoom: пошаговая настройка видеоконференции
Инструкция по настройке видеосвязи с коллегами или участниками удаленного мероприятия
Обучение, тренинги, вебинары, совещания, конференции — все это успешно проводится в онлайн–режиме. Как обеспечить качественную видеосвязь со своими клиентами, слушателями или коллегами? Как запланировать видеоконференцию на несколько десятков участников и дистанционно управлять процессом? Все это возможно с Zoom.
Мы расскажем, как работать с этим сервисом — пройдем весь путь от установки программы до проведения вашей первой видеоконференции. Также поделимся полезными фишками и секретами.
Что такое Zoom и зачем он нужен
Zoom — это сервис беспроводного взаимодействия для организации видеоконференций, вебинаров, групповых чатов. Платформа позволяет общаться посредством видео- и/или аудиосвязи. Устанавливается на компьютер, планшет или смартфон.
Zoom используется в финансовых организациях, IT-компаниях, органах здравоохранения, образовательных учреждениях — везде, где нужна связь с удаленными сотрудниками, клиентами, слушателями.
Возможности Zoom
Конференции и вебинары в Zoom: какие бывают и чем отличаются
С помощью Zoom можно проводить конференции и вебинары.
Конференции
Это совместные интерактивные мероприятия, в которых все участники могут просматривать экран, включать свою камеру/звук, а также просматривать список участников.
Конференции в Zoom бывают двух типов:
Вебинары (веб-семинары)
Это мероприятия, на которых выступает один или несколько докладчиков. На вебинарах участники могут только смотреть и слушать, а общение и обмен информацией происходит в чате.
Отличия вебинаров от конференций:
Далее расскажем о том, как скачать и установить Zoom, как настроить программу, научиться создавать и планировать конференции.
Начало работы
Как создать учетную запись в Zoom
Перейдите на сайт zoom.us. Нажмите «Зарегистрируйтесь бесплатно».
Введите дату своего рождения — эти данные используются системой для проверки и не сохраняются.
Введите адрес электронной почты и нажмите «Регистрация». Еще один способ — авторизация через Google, Facebook или систему единого входа (СЕВ).
После регистрации вам на почту придет письмо. Откройте его и перейдите по ссылке для подтверждения регистрации. Если по какой-то причине письмо на почту не пришло, кликните на ссылку «Отправить еще раз».
Активируйте свою учетную запись на почте:
Заполните анкету регистрации:
Пригласите создать учетную запись коллег по работе, партнеров, учеников и т. д. Для этого введите их адреса в соответствующие поля.
Этот шаг не обязательный, поэтому его можно пропустить.
Система сгенерирует ваш персональный URL конференции и предложит два варианта дальнейшей работы:
Нажмите «Перейти к учетной записи».
В учетной записи можно:
Важно! Не все функции доступны в бесплатной версии. Например, для проведения вебинаров, хранения записей в облаке или использования программно-реализованной системы залов Zoom Rooms требуется платная подписка.
Как установить Zoom на компьютер или смартфон
Для доступа к широкому функционалу Zoom воспользуйтесь его десктопной версией. Скачать настольное приложение можно здесь.
Для создания новой конференции кликните на «Войти в».
Укажите свой адрес электронной почты и пароль или выполните вход через Google, Facebook или СЕВ.
Работать с Zoom можно не только на компьютере, но и на смартфоне или планшете. Для этого скачайте мобильное приложение для ОС iOS — на сайте App Store здесь, для ОС Android — на сайте Google Play здесь. После этого выполните загрузку и запустите приложение.
С телефона и планшета также можно вести конференции. Но не все возможности будут доступны.
Недостатки мобильных приложений для проведения конференции:
Также можно планировать конференции с помощью расширений в Chrome, FireFox или Outlook. После их установки можно:
Как настроить Zoom для работы
Интерфейс десктопной версии
После запуска десктопной версии Zoom вы попадаете на главную страницу сервиса.
На главной странице вы можете:
Подробнее об этих возможностях расскажем далее.
Предварительная настройка сервиса
Для удобной работы с Zoom задайте настройки, которые будут применяться ко всем конференциям.
Нажмите на значок шестеренки в правом верхнем углу.
Общие настройки
Окно настроек открывается на вкладке «Общие». Установите флажок напротив пункта «Запускать Zoom при загрузке Windows» — тогда программа будет открываться сразу при включении компьютера.
Если вы планируете регулярно организовывать и принимать участие в конференциях, установите флажок напротив пункта «Напомнить мне о предстоящей конференции через 5 минут». Укажите время, за которое система должна предупредить о мероприятии.
Видео
От качества видеосвязи во многом зависит успешность конференции. Выполните такие действия по настройке видео:
Проверьте подключение и настройки динамиков и микрофона. По умолчанию установлена автоматическая регулировка громкости воспроизведения звука по микрофону. Отключите эту опцию, если хотите самостоятельно регулировать громкость.
Настройте чат так, чтобы вам было удобно во время конференции отвечать на вопросы участников или общаться с коллегами по работе.
Контакты
Еще один важный этап настройки — занесение контактов. Для этого кликните в главном меню на «Контакты». В открывшемся окне нажмите на знак «+» и выберите «Добавить контакты».
Введите адреса электронной почты участников конференции, чтобы добавить контакт в адресную книгу. Нажмите на «Добавить контакт». После этого участники конференции получат на свою почту уведомление с просьбой зарегистрироваться в Zoom и скачать приложение.
Добавленные контакты можно разделить по каналам. Это актуально в том случае, если вы планируете использовать Zoom для разных целей и в контактах у вас будут сотни людей.
Например, создайте один канал для сотрудников по работе, второй — для участников предстоящей конференции, третий — для личного пользования. Так можно общаться одновременно сразу с несколькими людьми и обмениваться информацией в рамках одной группы.
Как настроить конференцию в Zoom
Вход в конференцию
Организовать конференцию можно на сайте zoom.us, через десктопную программу или мобильное приложение. В первом случае зайдите в личный кабинет и выберите «Организовать конференцию».
В десктопной программе нажмите на значок «Новая конференция».
Также в десктопной программе вы можете создать конференцию еще одним способом. Для этого кликните на «Конференция» в верхней панели меню. В открывшемся окне нажмите «Начать».
Настройка аудиоконференции
После того как вы кликнули на знак «Новая конференция» система по умолчанию запускает конференцию с видео и звуком. Внизу экрана располагается панель инструментов. Если вы хотите отключить видеорежим, кликните «Остановить видео».
Перед запуском аудиоконференции убедитесь в том, что подключены динамики и микрофон. Для избежания неполадок во время конференции проверьте качество звука.
Управление участниками конференции
Пригласите участников на конференцию. Для этого выберите на панели инструментов «Управлять участниками».
Пригласите участников. Для этого внизу экрана нажмите на кнопку «Пригласить». Выберите людей из списка контактов или пришлите им приглашение по электронной почте.
Выбранные участники получат ссылку доступа к конференции по почте или в приложении.
Откройте доступ к конференции принявшим приглашение участникам — они появятся в правой колонке. Нажмите на кнопку «Принять», чтобы они вошли в конференцию.
Если вы хотите отвечать на вопросы участников в чате, не забудьте его открыть. Для этого нажмите «Чат» на панели управления — справа откроется чат.
Введите сообщение в окне чата, если хотите чтобы его увидели все участники конференции. Для отправки ответа определенному участнику нажмите на раскрывающийся список рядом с «Кому:» и найдите его там.
Настройка сессионных залов
Сессионные залы — эта функция Zoom, которая позволяет создать во время конференции зал/залы для определенных групп участников.
В каких случаях нужны сессионные залы:
В бесплатной версии Zoom доступна функция сессионных залов. Но по умолчанию она отключена, поэтому вы не найдете ее в приложении на панели инструментов. Включить ее можно в настройках сервиса на сайте.
Сохраните изменения и перейдите в конференцию — на панели инструментов появится опция «Сессионные залы».
Для добавления участников кликните на «Сессионные залы». Создайте необходимое количество залов, разделите участников на залы автоматически или вручную.
Каждый участник получит приглашение войти в сессионный зал, и он должен его принять. Если человек не примет соглашение, то останется в основной конференции.
После принятия приглашений участники конференции разойдутся по сессионным залам и смогут общаться только с теми, кто находится с ними в одном зале.
Для завершения работы в меню сессионных залов нажмите на кнопку «Закрыть все залы». У участников сессионных залов останется 60 секунд для завершения работы в зале. По окончании этого времени они автоматически попадут в основную конференцию.
Настройка демонстрации экрана
Демонстрация экрана — функция, которая позволяет организатору сделать его выступление (доклад, обучающий материал) наглядным и доступным для понимания.
Демонстрация экрана доступна в бесплатной версии Zoom и отображает экран компьютера, планшета или смартфона, если вы установили приложение.
Для чего используется демонстрация экрана:
Для настройки кликните «Демонстрация экрана».
В открывшемся окне будут отображаться все открытые страницы и программы на компьютере.
Если вы хотите во время доклада чертить схемы или записывать опорные пункты, то кликните на доску сообщений.
На доске сообщений доступны такие инструменты: рисование, текст, ластик, отслеживание (курсор превращается в инструмент отслеживания или стрелку), формат (изменение настроек комментариев) и др.
Подключите дополнительные опции:
После настройки этих опций нажмите на кнопку «Совместное использование».
Не забудьте в режиме демонстрации экрана подключить чат. Для этого нажмите «Еще» и в развернувшемся списке кликните «Чат».
После этого появится всплывающее окно чата. Если в ходе конференции вам будут приходить сообщения, то кнопка «Еще» будет подсвечиваться оранжевым.
Как запланировать конференцию
В Zoom можно проводить мгновенные и запланированные конференции.
Для проведения мгновенной конференции на главной странице нажимаете «Мгновенная конференция» и следуете инструкции, приведенной выше.
Если вы хотите заранее спланировать конференцию, кликните на иконку «Запланировать».
Для планирования конференции выполните такие действия:
После завершения настроек нажмите кнопку «Запланировать».
Не забудьте отправить приглашения участникам конференции — они генерируются системой автоматически после того, как вы нажали «Запланировать». Остается только скопировать приглашение и разослать их участникам по почте или через Zoom.
Для этого кликните «Конференция» на панели инструментов. В открывшемся окне вы увидите краткие сведения о запланированном мероприятии: тему, идентификатор, время проведения.
Прежде чем копировать приглашение, нажмите на ссылку «Показать приглашение на конференцию». Убедитесь, что в тексте нет ошибок. Приглашение выглядит так:
В приглашении содержится ссылка на подключение и пароль к конференции. Без этой информации человек не сможет принять в ней участие.
Как отредактировать конференцию
Если вы сделали опечатку в теме конференции, хотите изменить дату, время, длительность проведения или поменять какие-то настройки, то нажмите «Изменить».
В окне редактирования внесите изменения и сохраните их.
Вы можете удалить запланированную конференцию. Для этого нажмите «Удалить». В течение 7 дней после удаления конференции вы можете восстановить ее на сайте Zoom на странице «Недавно удаленные».
Тарифные планы Zoom: какой выбрать
Zoom предлагает от базового бесплатного пакета для малого бизнеса и личных целей до профессиональных пакетов.
Бесплатный пакет
Подходит для проведения персональных и небольших конференций.
Бесплатно вы можете:
Какие функции поддерживает базовый тарифный план:
Базовый тариф не подходит, если вы планируете:
Важно! Проведение вебинаров (веб-семинаров) доступно при подключении пакета «Профессиональный» и выше. Основное отличие вебинаров от конференций в том, что в конференции участники могут обмениваться видео, аудио и принимать участие в дискуссии. В вебинарах участник — это зритель. Он может общаться через вопросы и ответы или в чате, при этом ведущий может включить звук участников.
Профессиональный пакет
В профессиональном пакете доступны все функции из базового тарифа. Плюс организатор получает дополнительные опции:
Бизнес-пакет
Дополнительно вы получаете такие опции:
Пакет «Предприятие»
Для участия до 500 человек к конференции подключите пакет Enterprise, для 1000 участников — план Enterprise Plus.
Дополнительно вы получаете неограниченное облачное хранилище записей конференций и закрепленного специалиста по работе с клиентами. Также в индивидуальном порядке предоставляются оптовые скидки.