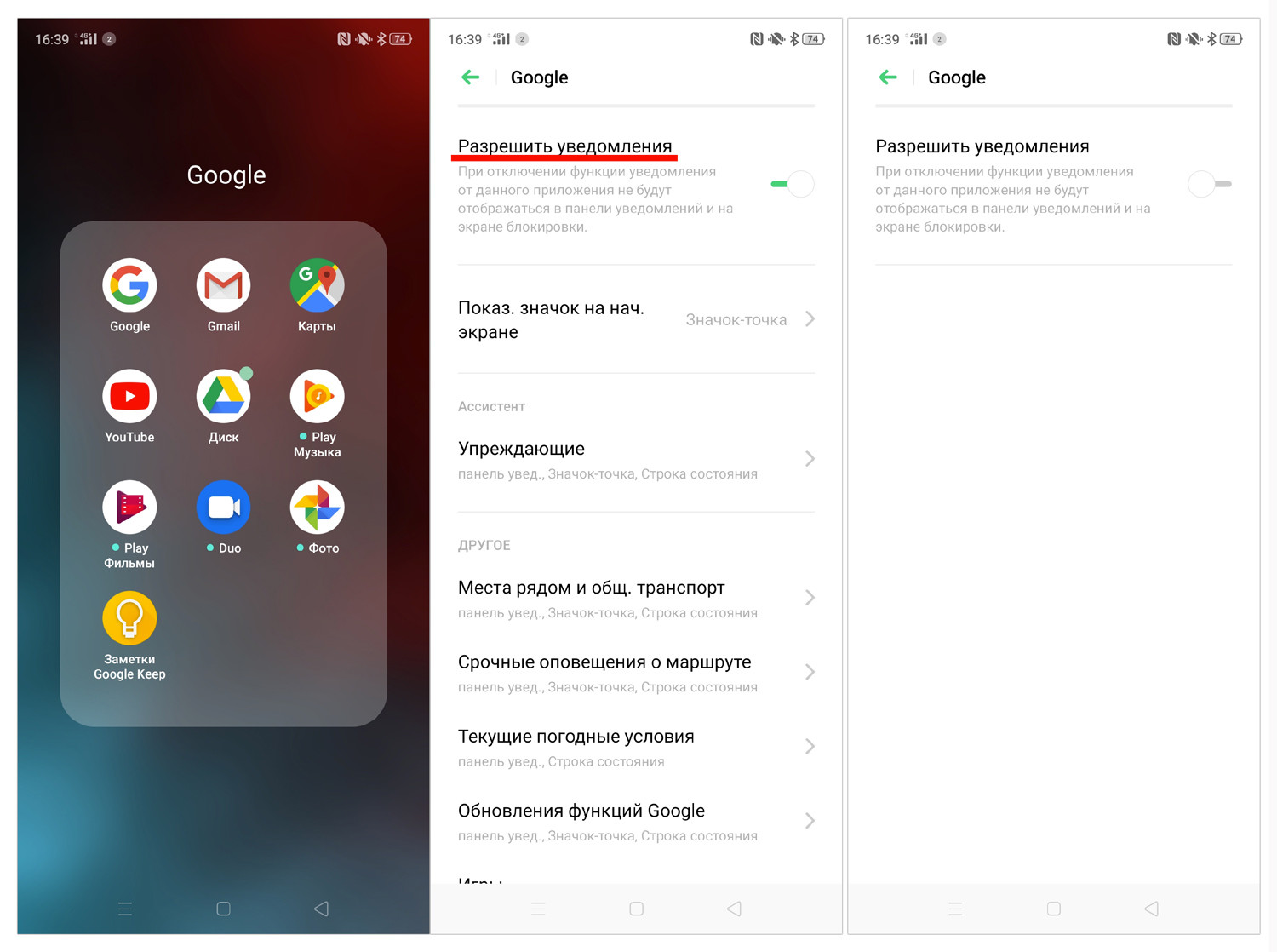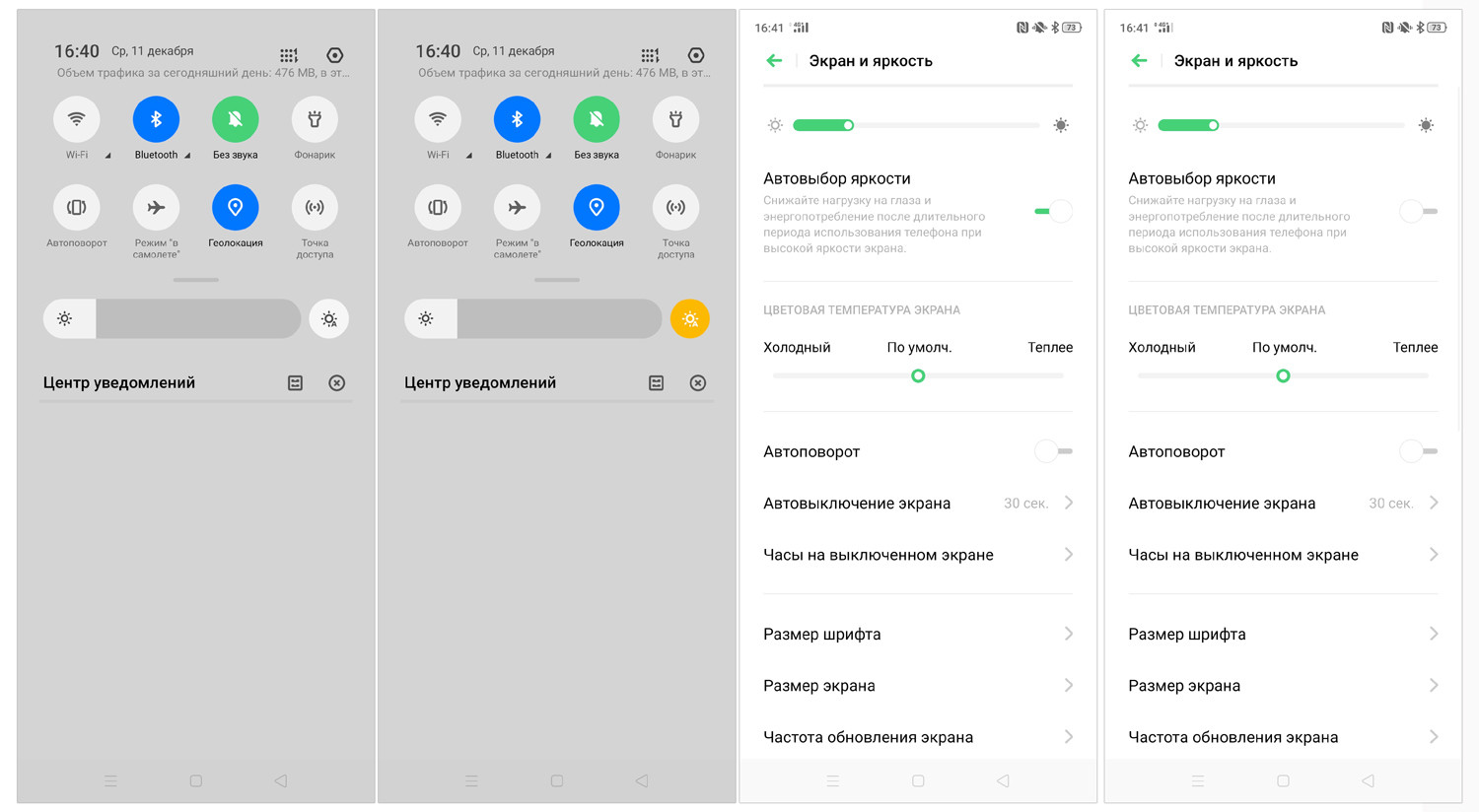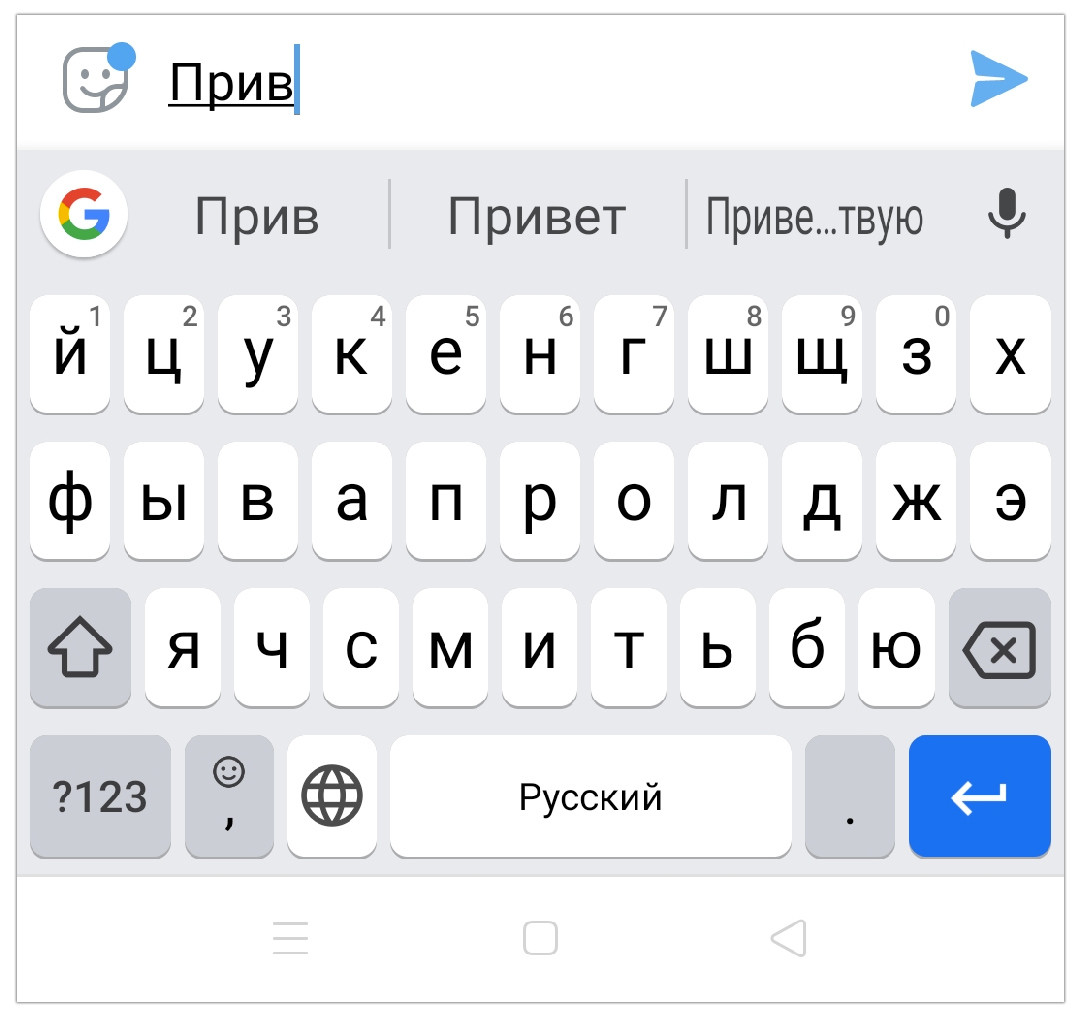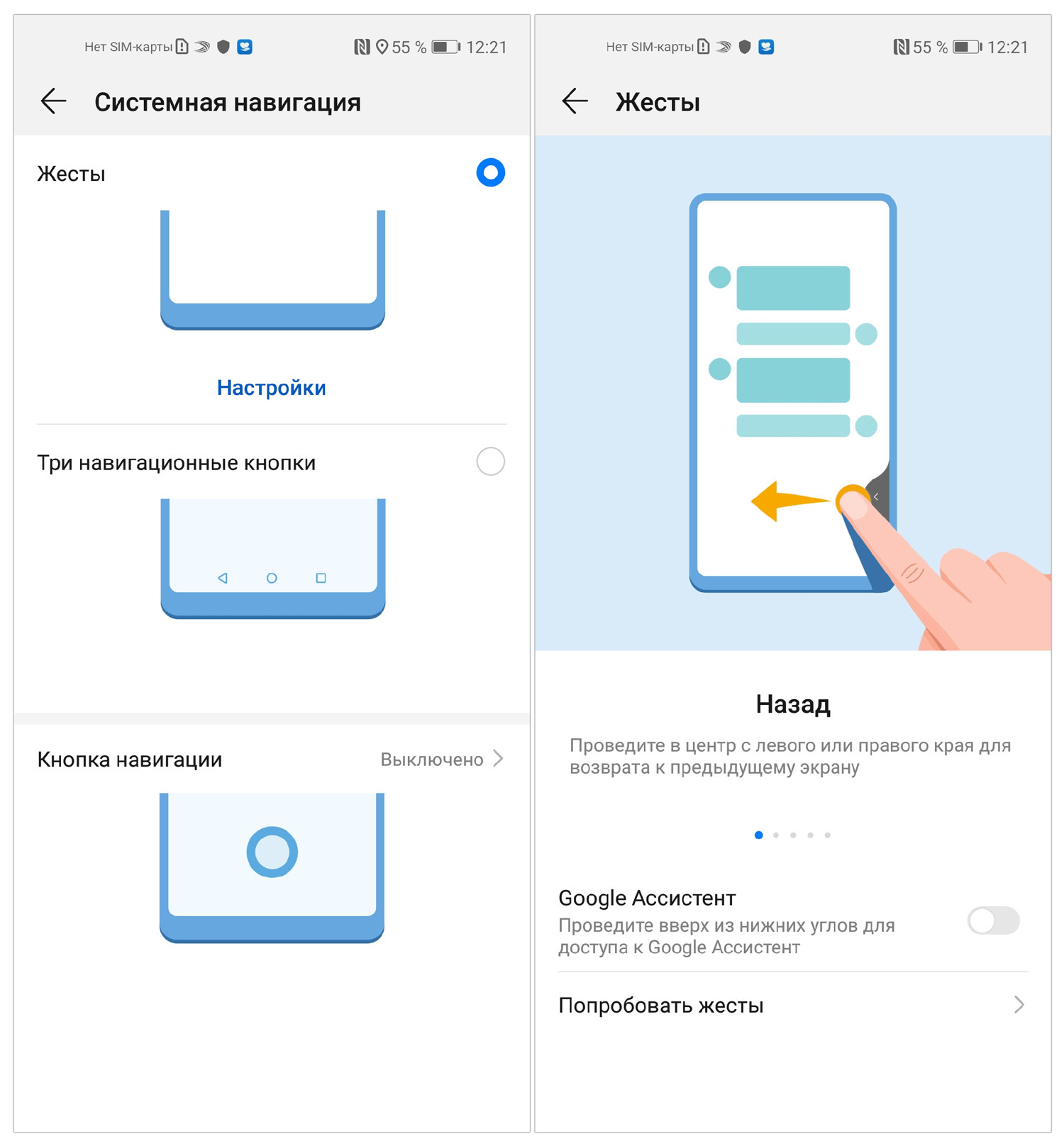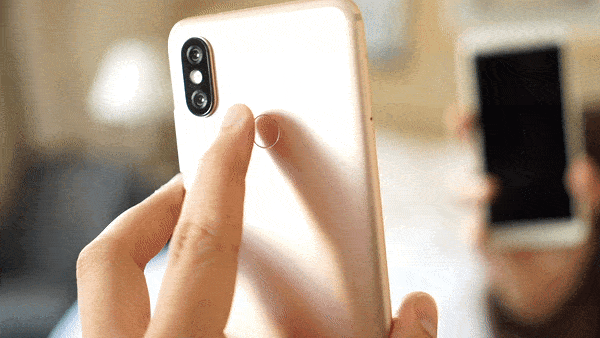Адаптивная яркость экрана что это
Подробно про адаптивный режим экрана дисплея
Различные настройки представляют собой континуум между насыщенными цветами и более точными цветами. У устройств Samsung есть возможность отображать очень яркие, насыщенные цвета, которые повышают насыщенность цвета далеко за пределами цветов, которые могут быть представлены стандартным цветовым пространством sRGB, используемым большинством операционных систем, Интернета, цифровых фотографий и фильмов.
Бoeвики смотреть онлайн
Если вы заядлый киноман и вообще любите проводить время за просмотром хорошего фильма, то безусловно вам понравится сайт http://kinoman.online/movies/actions/, где всегда найдете новинки, что главное в хорошем качестве. По навигация ресурс отличный, нет не какой рекламы, что вас бы отвлекало. Но больше нравится, это, то что на одной страницы располагается много материала, в нашем случай фильмы онлайн.
Отличная подборка жанра боевиков, где вы найдете для себя не один фильм. Где сама афиша сделана большая, что не нужно присматриваться и все отлично читабельно, так что рекомендую этот ресурс, где представлены все жанры на любителя.
Наряду с этими настройками, Samsung отображает образец изображения, который меняет внешний вид при выборе разных параметров. Образцовое изображение является особенно плохой демонстрацией того, насколько точными будут цвета, поскольку он состоит в основном из насыщенных цветов уже, вместо того, чтобы иметь диапазон разных цветовых тонов, и он не показывает человеческих оттенков кожи, что более четко демонстрирует любые неточностей.
Более насыщенные, менее точные режимы, как правило, впечатляют с первого взгляда, а цветовые неточности сложнее изначально судить. Обязательно проверьте фотографии в Интернете, чтобы узнать, соответствуют ли их цвета вашим ожиданиям.
Основной режим нацелен на высочайшую точность в соответствии со стандартом sRGB, гарантируя, что цвета на экране будут выглядеть как можно ближе к тому, как они должны были выглядеть, когда они были спроектированы или закодированы. Если у вас есть экран AMOLED, этот режим не будет использовать широкую гамму экрана его способность представлять более насыщенные цвета, но это приводит к большей точности.
Режим фото AMOLED предназначен для относительно приятных и точных изображений, но повышает насыщенность, чтобы использовать широкую гамму, доступную на экранах AMOLED. Этот режим представляет собой среднюю точку между точностью и высокой насыщенностью цвета.
Режим AMOLED в кинотеатре является наименее точным, наиболее насыщенным. Цветовая насыщенность повышается даже дальше, чем в режиме AMOLED, оставляя цвета неестественно яркими. Тоны кожи человека скорее всего, выглядят неестественными.
Термины «фото» и «кино» здесь довольно условны; эти режимы не имеют ничего общего с фотографией или видео. Термин «AMOLED» означает, что цвета повышены, чтобы использовать высокую насыщенность цвета, доступную на экранах AMOLED.
Как включить адаптивную яркость экрана на смартфоне Samsung.

Выключить «автояркость» на телефоне очень просто – достаточно нажать на соответствующую кнопку, и вы переводите регулировку насыщенности изображения на экране в ручной режим, выставляя её в течение дня по многу раз, перемещая ползунок настройки.
Но включив службу «Адаптивная яркость» и наблюдая за ней, вы заметите, что почему-то ваш телефон немного «жадничает», «недоосвещая» свой экран. И вам всё время хочется чуть-чуть увеличить насыщенность. Это всё потому, что экран смартфона является одним из самых «прожорливых» потребителей заряда батареи, и заводские настройки адаптивной яркости выставлены с учётом экономии расхода заряда батареи.
Современные смартфоны имеют ИИ (Искусственный Интеллект) и многие настройки смартфона этот ИИ регулирует сам, исходя из сложившихся предпочтений его владельца, чтобы получить самый оптимальный вариант – высокое быстродействие, увеличенный ресурс автономности и комфортность при его эксплуатации.
Поэтому адаптивная яркость также настраивается и запоминается ИИ с учётом уже ваших предпочтений. Для этого, после приобретения смартфона Samsung Galaxy, нужно первые полторы недели подстраивать насыщенность уровня с учётом вашего восприятия, так, чтобы вы чувствовали себя комфортно. ИИ всё это запоминает, и для каждой ситуации будет выставлять уровень насыщенности уже с учётом ваших требований.
Если вы решили перенастроить «автояркость», для этого достаточно следующие недели – полторы ещё раз «повыставлять» новые уровни насыщенности. ИИ всё поймёт и запомнит.
А где включается «Адаптивная яркость» экрана смартфона Samsung и как вернуть её заводские настройки?
Далее мы опишем порядок включения этой службы, её настройку и сброса настроек адаптивной яркости на примере редакционного смартфона Samsung Galaxy A50 с ОС Android 10.
Сама инструкция будет содержать следующие разделы:
Инструкция по включению и настройке адаптивной яркости на смартфоне Samsung.
Раздел 1: Включение службы в Настройках телефона
1. Запускаем приложение Настройки телефона с экрана приложений.
На основной странице Настроек находим раздел «Дисплей» и входим в него.

2. В разделе «Дисплей», если пункт «Адаптивная яркость» не включен, его нужно включить, нажав на его переключатель.

3. Для увеличения уровня насыщенности переместите ползунок настройки «Яркость» вправо.

Раздел 2: Включение службы на Панели уведомлений
4. На главном экране открываем Панель уведомлений, сделав свайп от верхнего края экрана вниз.
На открывшейся Панели уведомлений в строчке, где находится уровень яркости экрана, нужно нажать на значок в виде галочки.

2. На странице «Яркость» нужно включить переключатель пункта «Адаптивная яркость».
3. Для изменения уровня нужно передвигать ползунок настройки вправо для увеличения яркости, или влево – для снижения. При перенастройке уровня вид ползунка изменит свой вид и станет более широким.
После обязательно нажать на кнопку «Готово».

Раздел 3: Порядок настройки яркости при включенной службе
При эксплуатации смартфона в период настройки службы «Адаптивная яркость» первые полторы недели рекомендуется как можно чаще подстраивать уровень яркости под свои предпочтение. ИИ телефона будут постоянно запоминать эти настройки, чтобы формировать базу настроек уровня яркости с учётом именно Ваших ощущений комфортности при восприятии информации с экрана.
Проще всего подстраивать Ваш уровень яркости на Панели уведомлений, и делается это очень просто и быстро.
Для этого из любого приложения нужно открыть Панель уведомлений, сделав свай от строки состояния вниз. Для примера, мы покажем этот процесс, находясь в приложении «Камера».
Далее нажимаете пальцем на синий кружок уровня и перемещайте его в нужном вам направлении:
— для увеличения уровня – вправо;
— для уменьшения уровня – влево.

Как только Вы начнёте перемещать ползунок, вид экрана сменится и вернётся к экрану приложения, с которого вы вышли на Панель уведомлений. И далее, перемещая ползунок уровня, вы можете выставить нужную Вам насыщенность изображения, сразу оценивая её результата именно в нужном приложении.

Раздел 4: Порядок восстановления заводских настроек службы
1. Настройки уровня адаптивной яркости хранятся в файлах приложения «Device Health Services» (которое на русской переводится как «Оборудование службы здоровья»).
Поэтому нужно зайти в настройки приложения «Device Health Services» и уже из него вернуть заводские настройки.
Для этого нужно запустить приложение Настройки телефона.
Далее войти в раздел «Приложения».

2. В разделе приложения найти строчку приложения «Device Health Services» и войти в его настройки, нажав на него.
В настройках приложения «Device Health Services» нужно нажать на пункт «Память».

3. В подразделе «Память» приложения нужно нажать на значок «Управление памятью» внизу экрана.
И находясь в окошке «Очистить хранилище» нажать на кнопку «Сбросить настройки» пункта «Восстановить настройки адаптивной яркости, заданные по умолчанию».

4. Вот так мы восстановили заводские настройки адаптивной яркости экрана для вашего смартфона.
Отключите немедленно. 5 функций смартфона, мешающих вам
iPhone любят за простоту в использовании — достаньте смартфон из коробки и пользуйтесь, разработчики всё настроили за вас. С Android сложнее: систему любят за широкий набор настроек, но ленивому пользователю она доставит неудобства. Чтобы устройством комфортно было пользоваться, ряд функций надо подстроить под себя. Лайф называет те возможности, которые не позволяют вам комфортно пользоваться мобильным устройством и создают проблемы.
Как только вы авторизуетесь в сервисах Google и начнёте пользоваться новым смартфоном, шторка уведомлений окажется забита. Результаты футбольных матчей, места поблизости, погода, пробки, игры — главное приложение американской компании информирует вас о новых событиях по интересующим вас темам.
Справедливости ради, уведомления рассылаются на основе вашей истории браузера и действительно могут пригодиться, но в противовес вам придётся постоянно разгребать их в поисках нужного сообщения или уведомления от другой программы.
Решение простое: настройте оповещения под себя. В приложении Google пройдите в «Ещё» > «Настройки» > «Уведомления». Их можно отключить полностью, а можно оставить только интересующие вас темы. Всё же информация о местах поблизости в путешествии небесполезная. Но поток уведомлений желательно фильтровать.
По умолчанию во всех Android-смартфонах включена адаптивная яркость экрана — система определяет степень освещённости окружающей среды и выставляет наиболее подходящее значение яркости дисплея. Показатель варьируется в зависимости от освещённости окружающей среды, кроме того, с активированной автояркостью максимальное значение этого показателя выше.
Правда, функция кажется полезной только на бумаге, в реальности она не настолько совершенна, чтобы выставлять максимально удобное для нас значение. Нет претензий только к работе ясным днём: показатель яркости выкручивается на максимум и пользователю комфортно пользоваться устройством, при других сценариях пользования возникает дискомфорт.
Зашёл в тёмное помещение — значение яркости снизилось до минимума и на экране почти ничего не видно. Вечером в тёмной комнате сел за стол со включённой настольной лампой — система распознала много света и выкрутила яркость на максимум, экран начал бить по глазам. В общем, значение яркости проще регулировать самому. Автоматическая настройка отключается в шторке или в разделе настроек экрана.
Попадали в неудобные ситуации из-за автокорректора и словаря T9? Скорее всего, да — система не настолько надежна, чтобы доверять ей правки сообщений. Более того, возможность редактирования сообщений начала появляться в мессенджерах и соцсетях только в последние два года, раньше избавиться от опечаток было невозможно. Тем не менее в Android-смартфонах функция по умолчанию включена.
Над клавишами нажмите на иконку настроек. Найдите раздел автоматического исправления текста и деактивируйте. Идеальный вариант: оставить включёнными рекомендации по исправлениям, но не пользоваться автоматическими изменениями. Вы ускорите написание текста, выбирая предложенные правки по усмотрению, и не будете волноваться, что система исправит слова не так, как надо.
Главная проблема голосовых помощников — рандомные нажатия. Либо при случайном тапе кнопки ассистента, либо при навигации — он вызывается долгим нажатием на кнопку главного экрана на навигационной панели или долгим свайпом в системе жестов.
Компании осознают проблему. В первом случае кнопку можно отключить или переназначить, во втором — отключить в настройках. На Huawei и Honor это делается следующим образом: «Настройки» —> «Система» —> «Системная навигация». Выберите интересующий вас способ управления, откройте его и отключите голосового ассистента.
Толк от голосовых помощников минимальный: попросить показать погоду, расписание поездов или состояние заказа в интернет-магазине. В противовес вы получите рандомные вызовы и неуверенность, что всё пойдёт, как надо, при навигации. Стоит ли оно того? Вряд ли.
Спуск затвора камеры по отпечатку пальца
Возможность стабильно добавляется в смартфоны со сканером отпечатка пальца на задней панели. Так, например, реализовано у Motorola One Action. Достать до цифровой кнопки спуска затвора в нижней части экрана не всегда удобно. Например, в случае с большим смартфоном — на вытянутой руке сделать это нереально, поэтому производители предлагают альтернативы: спуск при нажатии на капельку регулировки громкости, кнопки питания на пульте управления или вот сканер отпечатка пальца, если он наружный.
Последний способ самый неудобный. Он вызывает рандомные нажатия: держа смартфон, вы невольно будете касаться датчика отпечатка пальца и устройство будет делать случайные фото. Тогда придётся чистить от них галерею. Кроме того, на вытянутой руке вы вряд ли дотянетесь до сканера отпечатка пальца, поэтому бесполезную и мешающую функцию лучше отключить.
- Анастомоз что это такое сигмовидной кишки
- В чем заключается работа флотатора на обогатительной фабрике