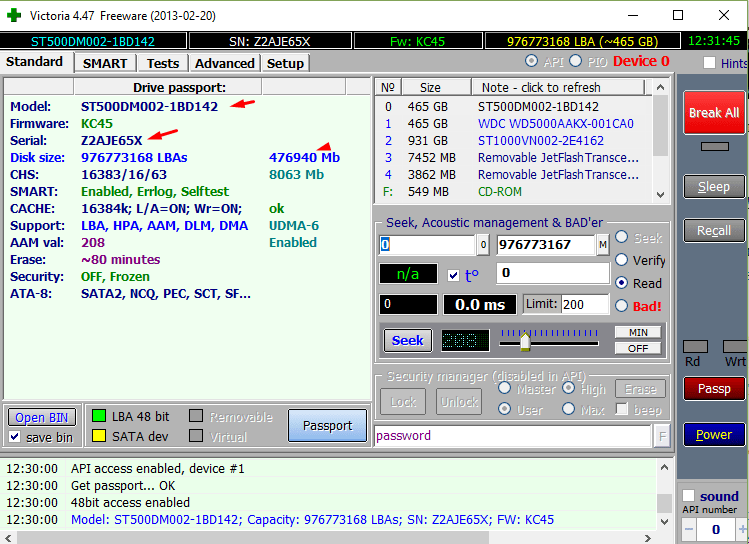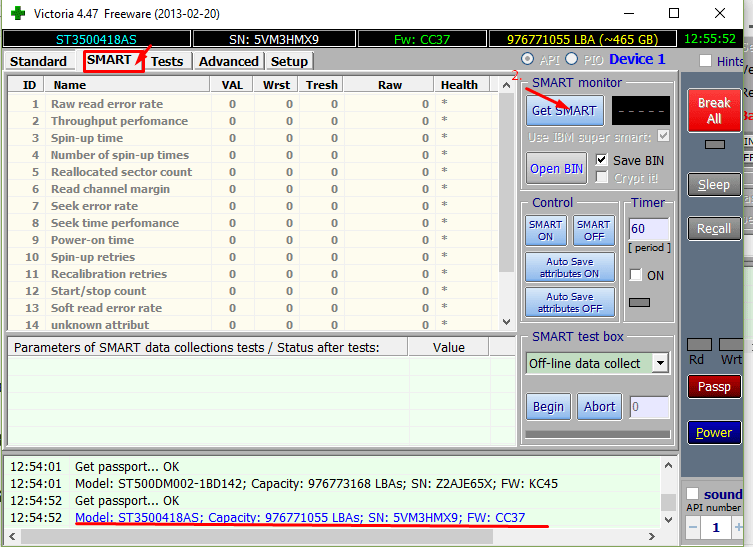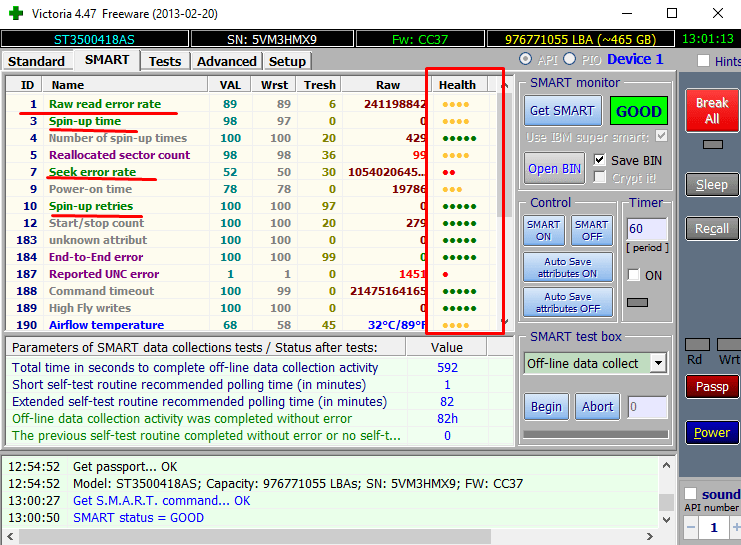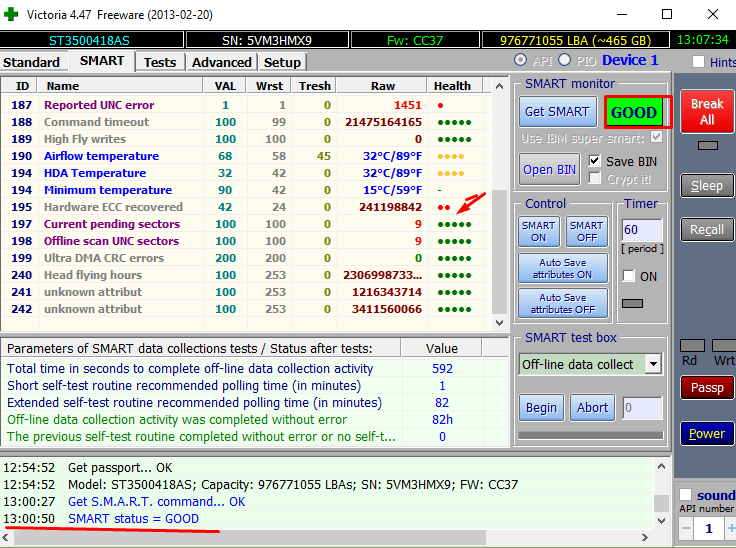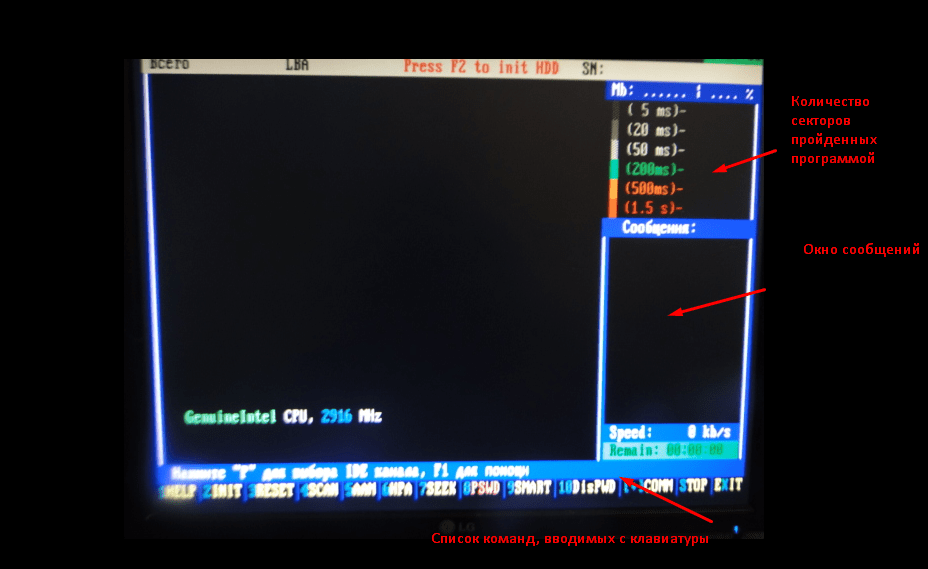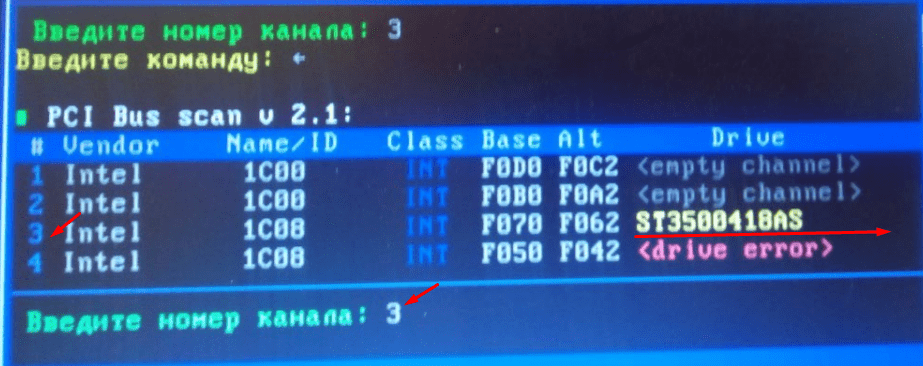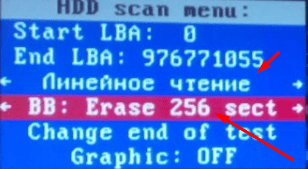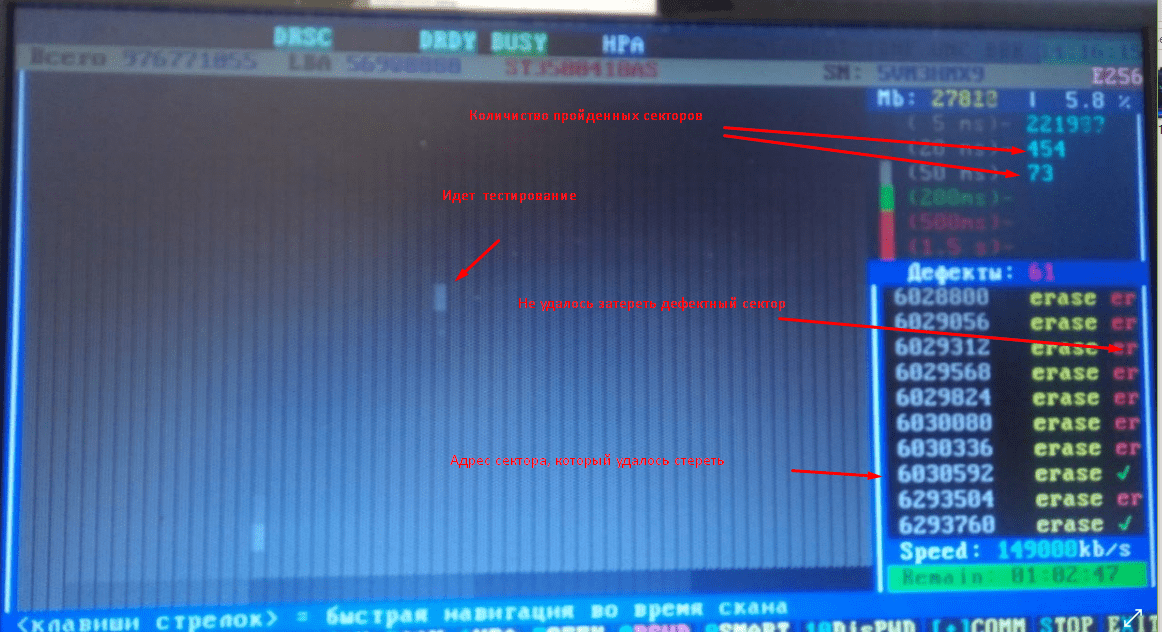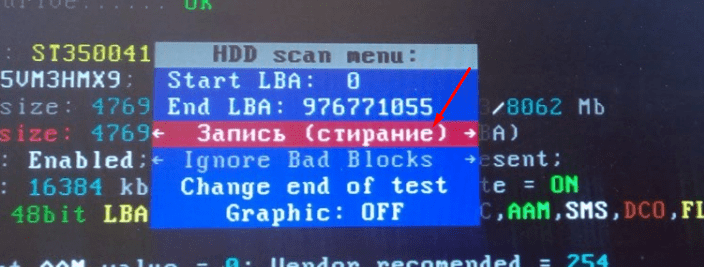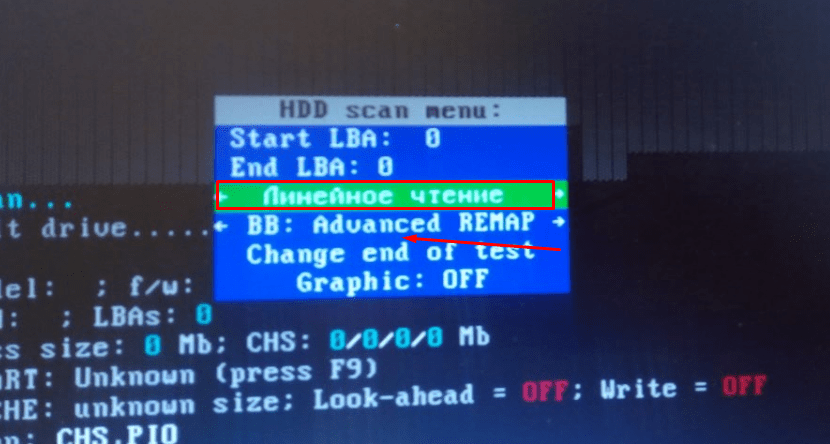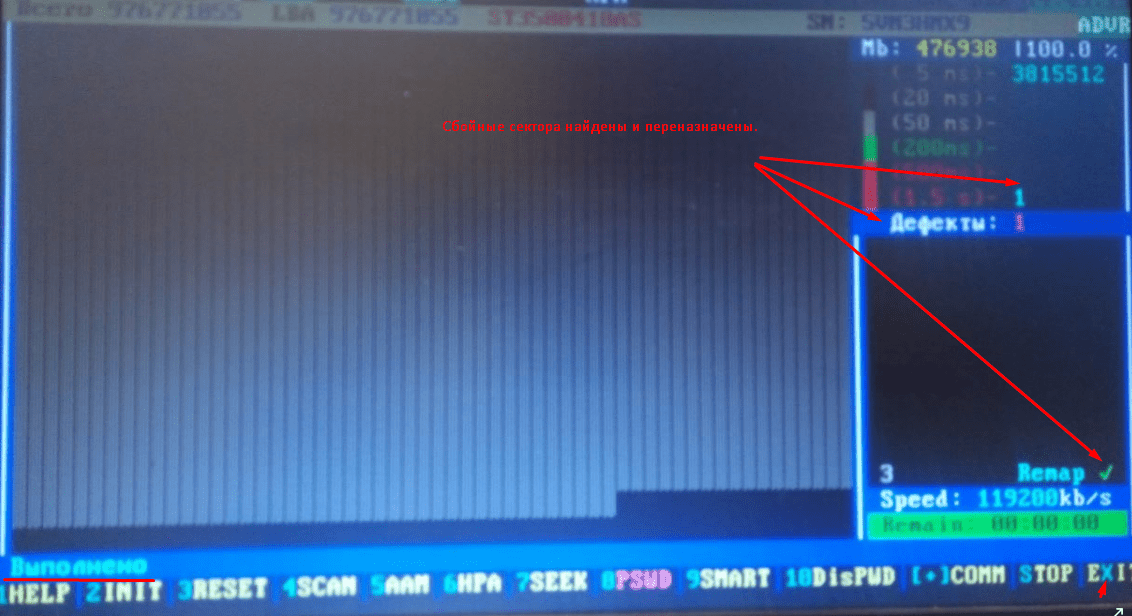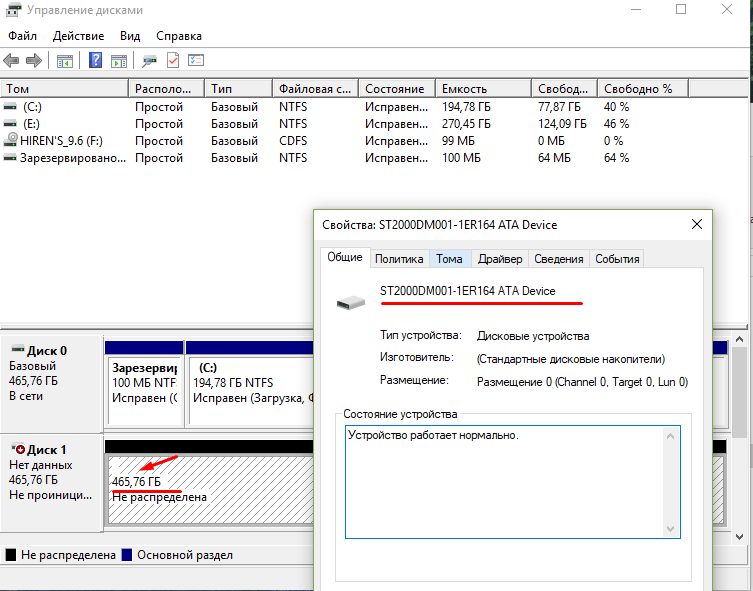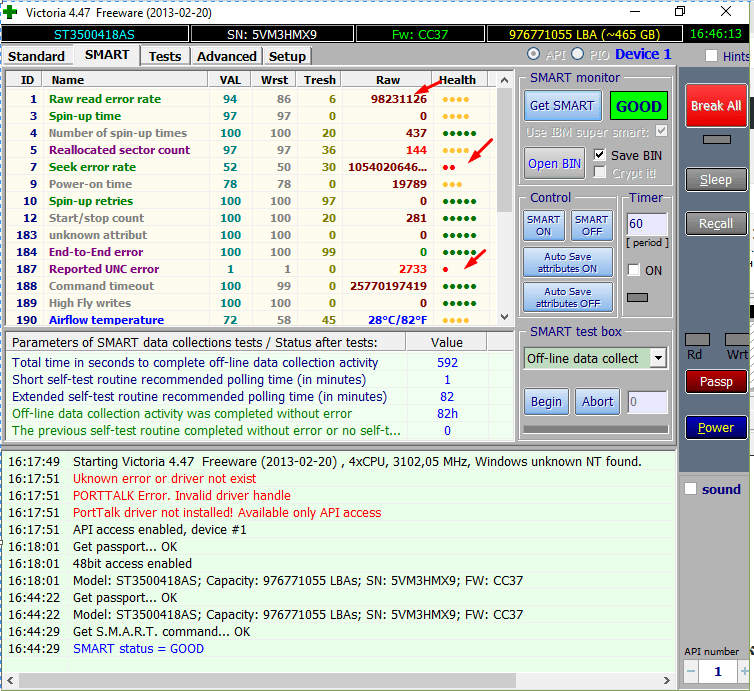Аппаратно скорректированные ошибки что это
Проверка SMART HDD диска с помощью программы Виктория, тест поверхности
Привет, друзья! Один хороший человек попросил посмотреть его жесткий диск. Диск емкостью 500 Гб, Seagate, выкидывать такой жалко. Система стала жутко тормозить. Позже Windows перестала с него нормально загружаться, запуск долгий, автоматическое восстановление при загрузке результатов не давало. Появились равномерные стуки. Они хорошо ощущаются, если приложить ладонь (очень мощный инструмент для анализа всего и вся 🙂 🙂 🙂 ).
Проверять диск средствами Windows уже не стал — система не запускается. По возможности, друг попросил сохранить данные и спасти диск. Сегодня поделюсь опытом на эту тему. Сегодня Вы узнаете:
Как проверить SMART жесткого диска с помощью программы Виктория
Обычно самую объективную информацию о состоянии можно получить и без тестирования поверхности — достаточно получить данные с системы S.M.A.R.T жесткого диска. По этим данным можно сразу сказать — есть ли смысл начинать исправлять ошибки поверхности или нет. А так же оценить общее состояние устройства, сколько оно может еще проработать.
Для того, чтобы протестировать диск, его было решено подключить к компьютеру через дополнительный шлейф в одно из гнезд на материнской плате. Перезагружаем компьютер и запустим программу Victoria 4.47 для Windows от имени Администратора, проанализируем S.M.A.R.T

Для того, чтобы оценить общее состояние диска, нужно выбрать сначала нужный диск из списка слева (номер диска обычно на корпусе у меня нужный диск SN5VM3HMX9).Запустим программу и перейдем на вкладку SMART:
Чтобы получить данные жмем на кнопку GET SMART (получить смарт):
Обращаем внимание на столбец health (здоровье), на столбец Name (имя атрибута). По традиции разработчик программы обозначил имена жизненно-важных параметров диска зеленым шрифтом. Так же по псеводграфическим шкалам визуально оценивается и общее состояние в графе health. Зеленый цвет — хорошо, желтый плохо. Красный — очень плохо. Пролистываем ниже:
Программа выдала у этого диска хороший «смарт». Но это не так. Я бы сказал, что S.M.A.R.T программа вернула, и это уже хорошо, потому что в запущенных случаях он вообще может не считывается. С этого диска СМАРТ считывался 23 секунды — это очень долго. Давайте разбираться, почему. Для начала нужно понять, что означают все эти характеристики, особенно выделенные зеленым цветом.
Обратил внимание, что после подключения этого диска к компьютеру система стала долго грузиться, и гораздо медленнее работать. Типичные симптомы для «битого жизнью» жесткого диска.
Параметр 
Параметр 
Поверхность этого диска не содержит много битых секторов, но что-то вызвало сбои. Может быть умирает потихоньку механика магнитных головок. Попробуем пробежаться тестами и посмотрим, как измениться S.M.A.R.T. после тестирования Запускаем сканирование из под DOC, версию 3,5.
Как вылечить жесткий диск программой Виктория версии 3.5?
Мы уже говорили, что сегодня самый важный для нас параметр в S.M.A.R.T — это количество переназначенных секторов. Когда сектор становится битым (Bad blok) программа Victoria этот сектор на диске находит, вычисляет его координаты и помечает как сбойный. Обращения к этом сектору больше не происходит — система его больше не видит. И тормозов нет. А в SMART записывается соответствующая информация. На этом принципе основана работа программы.
Но количество резервных адресов не бесконечно, поэтому в тот момент, когда они израсходованы полностью, диск вылечить уже будет нельзя — нужно будет успеть скопировать с него важную информацию, пока это возможно. В нашем случае количество секторов еще не израсходовано. После запуска программа выглядит так:
Сначала нужно выбрать диск, который мы будем проверять. Для этого на клавиатуре нажимаем клавишу P (английский алфавит):
Наш диск висит на третьем канале, соответственно мы с клавиатуры вводим цифру «3» и нажимаем «Enter«. После этого программа поймет, какой диск Вы выбрали, и с ним можно будет работать. Внизу экрана есть список команд. Если нажать F9, мы вызовем тот же S.M.AR.T.:
Некоторые показатели отличаются от предыдущих, но атрибут ID7 выглядит так же. Графическое отображение здоровья так же отличается, но можно разобраться — где мало зеленых квадратов, там дела плохи. Идем дальше. Так как SMART этого диска сказал нам, что он не надежен, использовать его для установки Windows я уже не буду. И с этого диска я уже заранее скопировал нужную информацию, для того чтобы ее не потерять в процессе. Попытаемся вылечить диск, насколько это возможно. Нажимаем клавишу F4, вызовем окно настроек сканирования:
Для запуска проверки нажимаем CTRL+ENTER:
«Лечение» длилось около часа, большинство секторов не удалось стереть. Дефекты так и остались. Если есть время, можно попробовать стереть диск полностью, выбрав другой режим сканирования:
Этот режим аналогичен низкоуровневому форматированию. Вся информация будет уничтожена, сектора сбойные (какие удастся стереть будут так же стерты). Некоторые разновидности ошибок могут быть исправлены. Правда, процесс может длиться долго. В некоторых случаях мне помогал этот режим восстановить работоспособность диска на некоторое время. Так сказать, последнее средство.
Весь процесс занял не более 15 минут. Впрочем, иногда проверку нужно запустить сразу повторно. Если сектора действительно переназначились, то дефектов больше программа не найдет. Всякое бывает! :-). Когда диск стерт, сканирование идет быстрее. Дело сделано, я нажал «X» на клавиатуре, для выхода из программы. Затем подключил диск и загрузился через Windows. Нужно посмотреть, что изменилось в SMART.
Может ли программа Виктория вылечить SMART?
В этот раз загрузка компьютера прошла штатно, без зависаний. В диспетчере дисков наш диск выглядит как не проинициализированный и не отформатированный (как с магазина 🙂 ). Снова получим SMART нашего диска:
В этот раз SMART получил за 1 секунду. Есть разница, это хорошо. Проанализируем теперь наши жизненно важные атрибуты SMART:
Врят-ли такой диск можно активно использовать в дальнейшем, например для установки Windows. Его можно использовать, ненадолго подключая, может быть для того, чтобы сохранить на нем чуточку данных. Хотя, кто знает…
Как пользоваться Victoria HDD/SSD
Пошаговая инструкция. Обновление Victoria 5.37 от 14 октября 2021 г.
К сожалению, классические жёсткие диски совсем не вечны. Со временем на них появляются фрагментированные, повреждённые или битые сектора. Выполнить дефрагментацию диска можно средствами системы. С восстановлением повреждённого пространства уже посложнее.
Эта статья расскажет, как пользоваться Victoria HDD/SSD. Ранее рассматривали Victoria HDD 4.4.7, спустя 8 лет она обновилась. Все основные аспекты остались: оценка здоровья жёсткого диска и выполнение автоматической замены битых секторов. Добавили поддержку SSD накопителей.
Как работать с программой Victoria HDD/SSD
Причин замедления загрузки Windows существует довольно много. Большую часть из них возможно проверить и отбросить с помощью простых тестов. Особенно актуально, если система располагается на жёстком диске. Сама же Victoria HDD/SSD служит для диагностики накопителей.
Задачи. Проверить состояние жёсткого диска (на его повреждение или износ поверхности). Познакомить пользователя с параметрами тестирования. Произвести полную диагностику полученных результатов. Оценить здоровье накопителя с помощью самодиагностики S.M.A.R.T.
Как проверить жёсткий диск на битые сектора
Давайте, выполним тестирование моего старенького HDD накопителя: SAMSUNG HD105SI 1Тб. Запускаю программу Victoria HDD/SSD от имени администратора Windows 10. Собственно, в правой стороне подраздела Инфо выбираю свой Накопитель. И дальше нажимаю Тестирование.
Сейчас будьте внимательны. Выберем режим Чтение, Игнорировать ошибки и переключимся на график, отметкой Grid. Запустим тестирование кнопкой Скан и дождёмся, пока индикатор выполнения превысит 40-60%. Можно остановить процесс кнопкой Стоп или подождать конца.
Диагностика результатов. Для оценки обратите внимание на разноцветные блоки. Наличие блоков серого цвета говорит о том, что диск работает нормально. Зелёные и оранжевые блоки — некоторые сектора повреждены. Допустимое значение: до 10 блоков зелёного цвета [1,0s].
| Серые цвета [250] | Сектор в порядке, проблем с чтением нет. |
| Зелёный [1,0s] | Отклик чуть больше, но всё ещё в норме. |
| Оранжевый [3,0s] | Мягко говоря, сектор читается медленно. |
| Красный [>] | Здесь сектор повреждён или не читается. |
| Синий с крестом [Err] | Сектор уже не читается и вызывает сбои. |
Сразу же оценим график скорости чтения секторов на поверхности диска. На графике скорость последовательно снижается по мере проверки. Резкие точечные падения или явная неравномерность отсутствуют. Такие скорости не должны приводить к медленной загрузке.
Расшифровка атрибутов самодиагностики S.M.A.R.T
Система S.M.A.R.T постоянно диагностирует состояние жёсткого диска. Здоровье отображается набором атрибутов в таблице. Возрастание некоторых значений может обозначать повреждение накопителя. В подразделе S.M.A.R.T достаточно Получить атрибуты S.M.A.R.T.
Это действие выведет оценку состояния жёсткого диска. Состояние моего диска достойное, несмотря на значительное количество проблем. Снизу показывает общий статус «inideal». Раздел содержит множество параметров, с помощью которых и оценивается общее состояние.
| 1. Частота появления ошибок чтения [Raw Read Error Rate] | параметр, показывающий частоту ошибок чтения (конечно же, чем больше ошибок, тем хуже); |
| 2. Производительность [Throughput Performance] | общая производительность жёсткого диска (уменьшение значения говорит о наличии проблем с диском); |
| 3. Время раскрутки шпинделя [Spin — Up Time] | количество времени необходимое для достижения нужной скорости вращения (увеличивается в процессе использования устройства); |
| 4. Количество стартов и пробуждений [Number of Spin-Up Times] | показывает, сколько раз диск включался/выключался (помните, что новые диски также проходят тестирование); |
| 5. Количество переназначенных секторов [Reallocated Sector Count] | показывает сколько секторов были повторно назначенные в специальную зарезервированную область диска; |
| 7. Частота ошибок позиционирования [Seek Error Rate] | отображает частоту ошибок перемещения блока магнитной головки; |
| 8. Быстродействие системы позиционирования [Seek Time Performance] | указывает среднюю производительность операции позиционирования магнитными головками; |
| 9. Время наработки накопителя [Power On Hours Count] | содержит количество часов, которое проработал жёсткий диск за всё время; |
| 10. Количество повторных попыток раскрутки [Spin-Up Retry Count] | показывает количество повторных стартов шпинделя; |
| 11. Число повторов рекалибровки [Recalibration retries] | количество повторов запросов рекалибровки в случае если первая попытка была неудачной; |
| 12. Количество включений питания [Power cycle count] | количество полных циклов включения-отключения накопителя; |
| 191. Количество срабатываний датчика удара [G-SENSOR shock counter] | количество ошибок, возникающих в результате сотрясений или ударов; |
| 192. Количество внезапных выключений питания [Power-off retract count] | суммарное количество циклов включения/выключения питания диска; |
| 194. Температура гермоблока [HDA Temperature] | показывает значение рабочей температуры жёсткого диска; |
| 195. Аппаратно скорректированные ошибки [Hardware ECC recovered] | отображает число коррекции ошибок аппаратной частью диска (чтение, позиционирование, передача по внешнему интерфейсу); |
| 196. Попыток переназначений секторов [Reallocation event count] | содержит количество операций переназначения секторов; |
| 197. Кандидатов на переназначение [Current pending sectors] | сектора жёсткого диска, которые ещё не были помечены как плохие, но уже отличаются по чтению от стабильных секторов; |
| 198. Дефектные секторы во время самотеста [Offline scan UNC sectors] | число неисправимых ошибок по обращению к сектору; |
| 199. Ошибки передачи данных через DMA [Ultra DMA CRC Error Count] | число ошибок, которые происходят во время передачи данных во внешнем интерфейсе; |
| 200. Частота ошибок записи [Write Error Rate] | показывает общее количество ошибок записи; |
| 223. Число повторных попыток запарковаться [Load retry count] | новых попытки выгрузок/загрузок блока магнитных головок после неудачной попытки; |
| 225. Число циклов парковки [Load cycle count] | циклы перемещения блока магнитных головок в парковочную область. |
Как исправить битые сектора на жёстком диске
Помните, что ломать — это Вам не строить. Производитель указывает возможность мелкого ремонта жёстких дисков. Собственно, не рекомендуем пользоваться этой функцией. Особенно если же боитесь потерять данные. По возможности делайте бэкап (резервное копирование).
| Игнорировать [Ignore] | То, что выбиралось ранее при тестировании диска. Ничего не делать с повреждёнными секторами. |
| Починить [Remap] | Автоматическая замена нерабочих секторов рабочими. В редких случаях может помочь. |
| Стереть [Erase] | Очистка данных с повреждённых секторов с последующей их перезаписью. |
| Обновить [Restore] | Восстановление данных в битых секторах с найденными ранее ошибками. |
Вы делаете всё на свой страх и риск. Достаточно выбрать значение Починить и нажать Старт. Конечно же, надёжней будет заменить накопитель на полностью рабочий. При использовании значения Стереть, все данные стираются. Пользуйтесь только, если готовы к такому исходу.
К счастью, за последний год программа Victoria HDD/SSD хорошенько обновилась. Популярной ранее была версия Victoria HDD 4.47. Производитель не только обновил интерфейс, добавил русскую локализацию, но и расширил функциональность. Плюс, поддержка SSD, даже NVMe…
Мой HDD накопитель имеет несколько зелёных блоков. Сегменты красного или синего цвета должны заставит Вас задуматься о замене диска. Такие данные скоростей соответствуют 60-90 секундам до возможности пользоваться Windows 10. Ну и график без аномалий и просадок.
Аппаратно скорректированные ошибки что это
Итак, S.M.A.R.T. — технология оценки состояния жёсткого диска встроенной аппаратурой самодиагностики, а также механизм предсказания времени выхода его из строя.
Много пользователей знает что такое S.M.A.R.T., немного меньше даже знают как его получить. Но когда встает вопрос проанализировать полученную таблицу, обычно дело стопорится. В этой статье я приведу основные значения и их расшифровку
SMART производит наблюдение за основными характеристиками накопителя, каждая из которых получает оценку. Характеристики можно разбить на две группы:
параметры, отражающие процесс естественного старения жёсткого диска (число оборотов шпинделя, число премещений головок, количество циклов включения-выключения);
текущие параметры накопителя (высота головок над поверхностью диска, число переназначенных секторов, время поиска дорожки и количество ошибок поиска).
Данные хранятся в шестнадцатеричном виде, называемом «raw value», а потом пересчитываются в «value» — значение, символизирующее надёжность относительно некоторого эталонного значения. Обычно «value» располагается в диапазоне от 0 до 100 (некоторые атрибуты имеют значения от 0 до 200 и от 0 до 253).
Высокая оценка говорит об отсутствии изменений данного параметра или медленном его ухудшении. Низкая говорит о возможном скором сбое.
Значение, меньшее, чем минимальное, при котором производителем гарантируется безотказная работа накопителя, означает выход узла из строя.
Технология SMART позволяет осуществлять:
мониторинг параметров состояния;
сканирование поверхности;
сканирование поверхности с автоматической заменой сомнительных секторов на надёжные.
Следует заметить, что технология SMART позволяет предсказывать выход устройства из строя в результате механических неисправностей, что составляет около 60 % причин, по которым винчестеры выходят из строя. Предсказать последствия скачка напряжения или повреждения накопителя в результате удара SMART не способна.
Следует отметить, что накопители НЕ МОГУТ сами сообщать о своём состоянии посредством технологии SMART, для этого существуют специальные программы.
ID ( Number ) — собственно, сам индикатор атрибута. Номера стандартны для значений атрибутов, но например,из-за кривизны перевода один и тот же атрибут может называться по-разному, проще орентироваться по ID, логично?
Worst — наихудшее значение, которого достигало значение Value за всю жизнь винчестера. Измеряется тоже в уе. В процессе работы оно может уменьшаться либо оставаться неизменным. По нему тоже нельзя однозначно судить о здоровье атрибута, нужно сравнивать его с Threshold.
Threshold — значение в (сюрприз. ) уе, которого должен достигнуть Value этого же атрибута, чтобы состояние атрибута было признано критическим. Проще говоря, Threshold — это порог: если Value больше Threshold — атрибут в порядке; если меньше либо равен — с атрибутом проблемы. Именно по такому критерию утилиты, читающие S.M.A.R.T., выдают отчёт о состоянии диска либо отдельного атрибута вроде «Good» или «Bad». При этом они не учитывают, что даже при Value, большем Threshold, диск на самом деле уже может быть умирающим с точки зрения пользователя, а то и вовсе ходячим мертвецом, поэтому при оценке здоровья диска смотреть стоит всё-таки на другой класс атрибута, а именно — RAW. Однако именно значение Value, опустившееся ниже Threshold, может стать легитимным поводом для замены диска по гарантии (для самих гарантийщиков, конечно же) — кто же яснее скажет о здоровье диска, как не он сам, демонстрируя текущее значение атрибута хуже критического порога? Т.?е. при значении Value, большем Threshold, сам диск считает, что атрибут здоров, а при меньшем либо равном — что болен. Очевидно, что при Threshold=0 состояние атрибута не будет признано критическим никогда. Threshold — постоянный параметр, зашитый производителем в диске.
RAW ( Data ) — самый интересный, важный и нужный для оценки показатель. В большинстве случаев он содержит в себе не уе, а реальные значения, выражаемые в различных единицах измерения, напрямую говорящие о текущем состоянии диска. Основываясь именно на этом показателе, формируется значение Value (а вот по какому алгоритму оно формируется — это уже тайна производителя, покрытая мраком). Именно умение читать и анализировать поле RAW даёт возможность объективно оценить состояние винчестера.
Теперь перейдем непосредственно к самим атрибутам.
185 (B9) Head Stability Стабильность головок (Western Digital).
Учитываются как успешные, так и неуспешные попытки операций переназначения секторов.
197 (C5) Current Pending Sector Count— содержит количество секторов-кандидатов на переназначение в резервную область.
Натыкаясь в процессе работы на «нехороший» сектор (например, контрольная сумма сектора не соответствует данным в нём), диск помечает его, как кандидата на переназначение, заносит его в специальный внутренний список и увеличивает параметр 197. Из этого следует, что на диске могут быть повреждённые секторы, о которых он ещё не знает, ведь на пластинах вполне могут быть области, которые винчестер какое–то время не использует.
При попытке записи в сектор диск сначала проверяет, не находится ли этот сектор в списке кандидатов. Если сектор там не найден, запись проходит обычным порядком. Если же найден, проводится тестирование этого сектора записью-чтением. Если все тестовые операции проходят нормально, то диск считает, что сектор исправен (т.е. был т.н. «софт-бэд» – ошибочный сектор возник не по вине диска, а по иным причинам: например, в момент записи информации отключилось электричество, и диск прервал запись, запарковав БМГ. В итоге данные в секторе окажутся недописанными, а контрольная сумма сектора, зависящая от данных в нём, вообще останется старой. Налицо будет расхождение между нею и данными в секторе), проводит изначально запрошенную запись и удаляет сектор из списка кандидатов. При этом атрибут 197 уменьшается, также возможно увеличение атрибута 196.
Если же тестирование заканчивается неудачей, диск выполняет операцию переназначения, уменьшая атрибут 197, увеличивая 196 и 05, а также делает пометки в G-list.
Итак, ненулевое значение параметра говорит о неполадках (правда, не может сказать о том, проблема ли в самом диске).
При ненулевом значении нужно обязательно запустить в программах Victoria или MHDD последовательное чтение всей поверхности с опцией remap. Тогда при сканировании диск обязательно наткнётся на плохой сектор и попытается произвести запись в него (в случае Victoria 3.5 и опции Advanced remap диск будет пытаться записать сектор до 10 раз). Таким образом, программа спровоцирует «лечение» сектора, и в итоге сектор либо будет исправлен, либо переназначен.
В случае неудач как remap, так и Advanced remap, стоит попробовать запустить последовательную запись в тех же Victoria или MHDD. Учитывайте, что операция записи стирает данные, поэтому перед её применением обязательно делайте бэкап!
Иногда от невыполнения ремапа могут помочь следующие манипуляции: снимите плату электроники диска и почистите контакты гермоблока винчестера, соединяющие его с платой, – они могут быть окислены. Будьте аккуратны при выполнении этой процедуры – из–за неё можно лишиться гарантии!

Невозможность ремапа может быть обусловлена ещё одной причиной – диск исчерпал резервную область, и ему просто некуда переназначать секторы.
Если же значение атрибута 197 никакими манипуляциями не снижается до 0, это может свидетельствовать о физической деградации жёсткого диска и имеет смысл подумать о его замене.
(Drive’s seek performance during offline operations.)