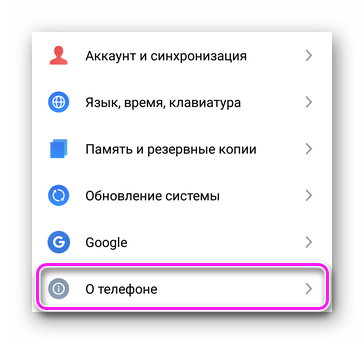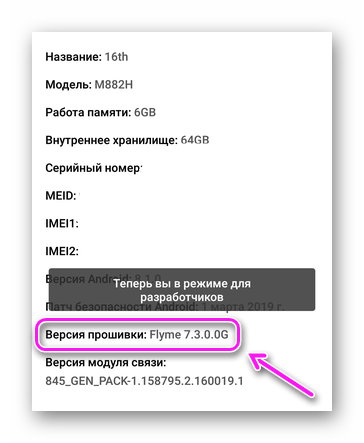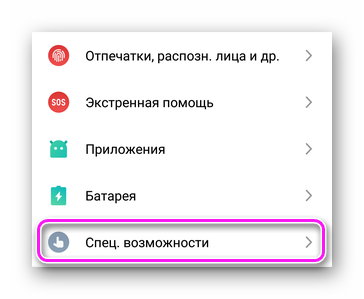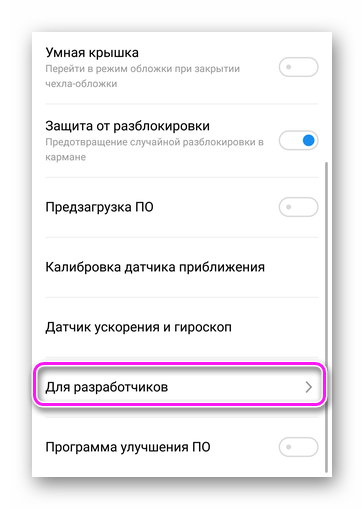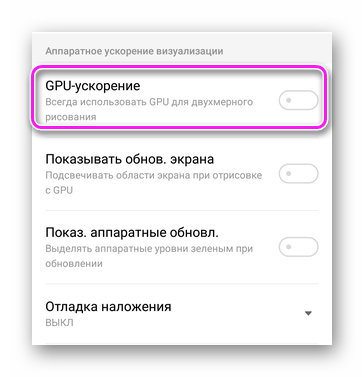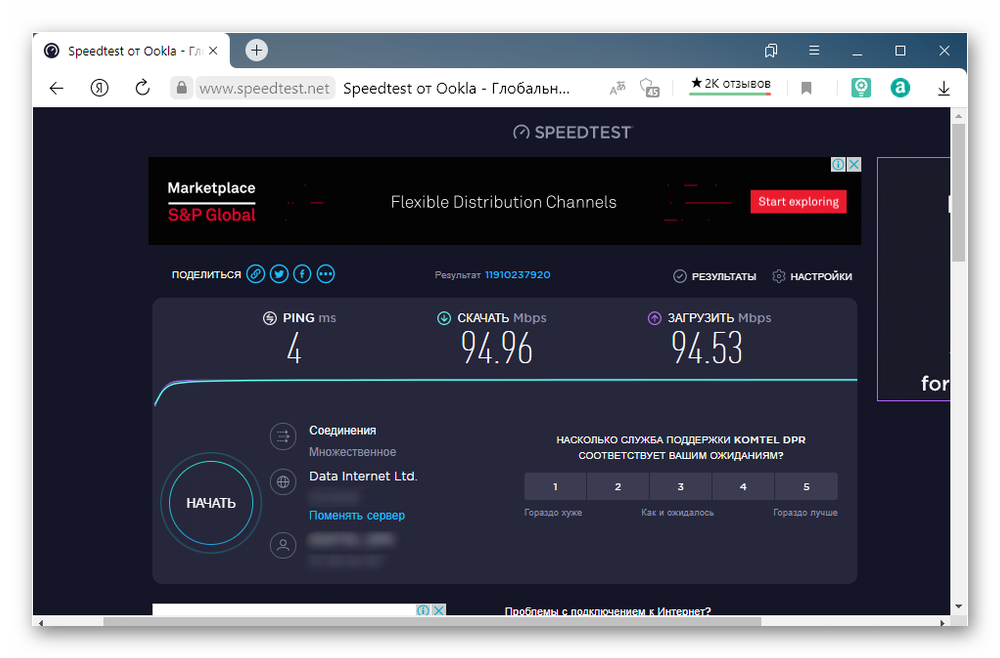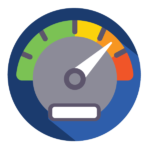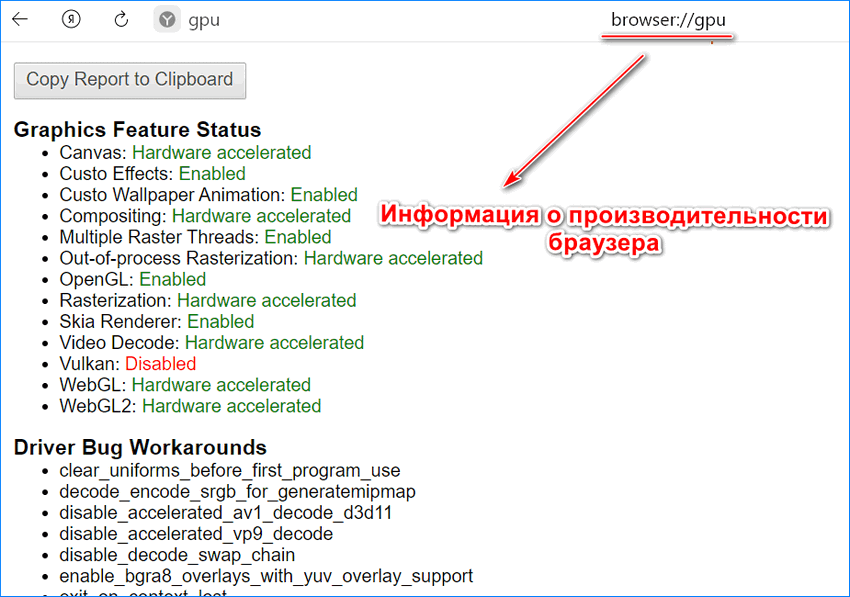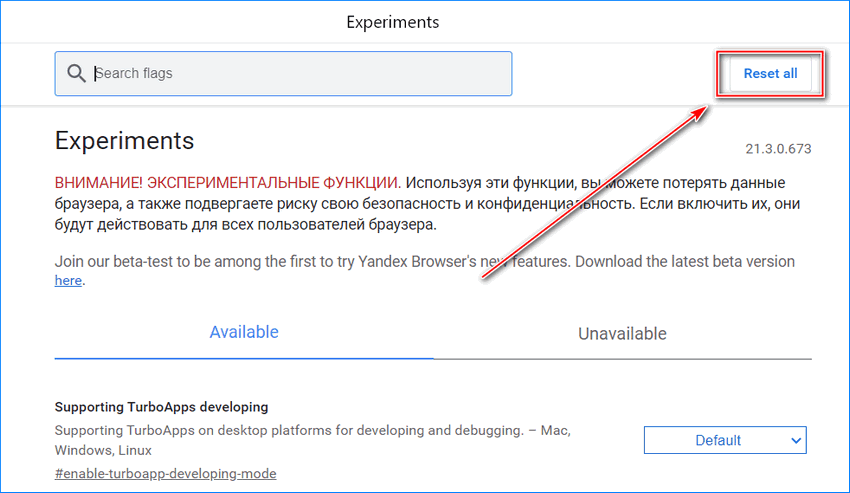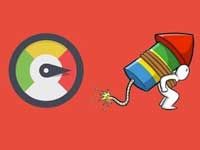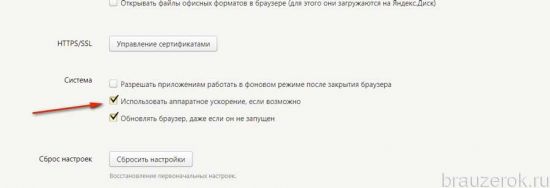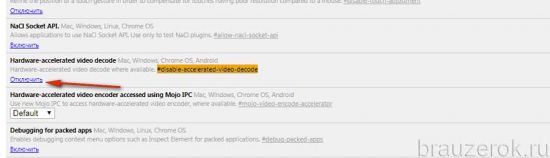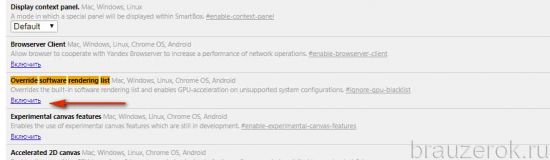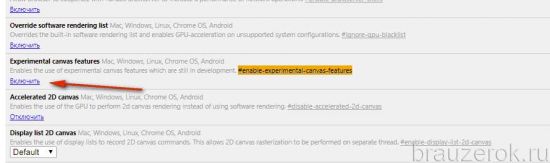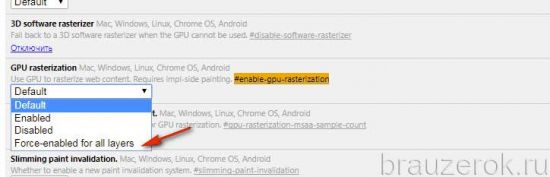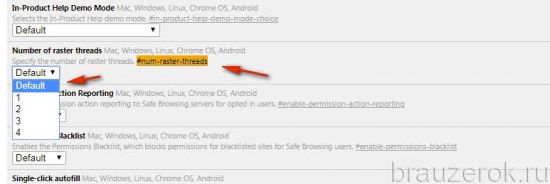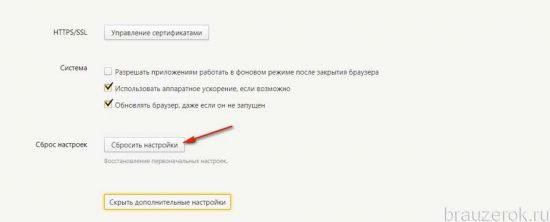Аппаратное ускорение что это яндекс
Яндекс.Браузер: аппаратное ускорение
Аппаратное ускорение в Яндекс.Браузере — это функция, которая распределяет нагрузку между процессором и видеокартой для увеличения скорости загрузки контента, размещенного на сайтах. Ее активация позволяет избавиться от лагов при просмотре видео или запуске нескольких вкладок одновременно.
Активация через настройки
В Яндекс Браузере включение и отключение аппаратного ускорения производят через параметры обозревателя:
После установки обозревателя, функция активна по умолчанию.
Активация через экспериментальный раздел
Второй способ активации/деактивации заключается в переходе в экспериментальный раздел, доступный на всех браузерах на базе движка Blink (Chrome, Opera, Brave). Как в него попасть :
Не рекомендуется активировать другие функции без должных знаний, иначе программа начнет работать нестабильно или со сбоями.
Активация ускорителя в мобильной версии
Пользователи мобильной ревизии также получают доступ к экспериментальным функциям :
Упомянув смартфоны — на Android-девайсах существует меню «Для разработчиков», где спрятаны полезные функции, включая аппаратное GPU-ускорение для двухмерного рисования. Принцип его работы заключается в разгрузке центрального процессора и отрисовке 2D-объектов. Как его активировать :
Эта функция несовместима с некоторыми приложениями, поэтому при нарушении работы ПО, ее рекомендуется отключить.
Смена видеокарты
При работе с браузером на компьютерах с интегрированной и дискретной видеокартой, система отдает предпочтение первому варианту. Причина — она потребляет меньше энергии. Чтобы улучшить работу аппаратного ускорения, заставьте работать браузер через дискретную карточку. Для этого :
На практике, такая надстройка помогает увеличить разрешение воспроизводимого онлайн-видео.
Аппаратное ускорение в Яндекс Браузере можно отключить или включить, в зависимости от требований пользователя. Делают это через настройки обозревателя.
Как ускорить работу Яндекс.Браузере
Веб-браузер давно стал обязательной программой любой мобильной или десктопной операционной системы. Но это не значит, что он всегда работает без изъянов. Несмотря на хорошую оптимизацию и регулярные обновления, «окно в мир» потребляет много вычислительных ресурсов компьютера.
Сейчас мы рассмотрим, как увеличить скорость загрузки в Яндекс браузере сверх стандартных возможностей. Материал будет особенно актуальным для владельцев слабых устаревших машин.
Проверяем интернет-соединение
Перед тем, как заняться браузером, мы настоятельно советуем проверить качество интернет-соединения. При низкой скорости интернета создается впечатление подтормаживания веб-браузера, хотя он просто ожидает отклика от удаленного сервера.
Перейдите на сайт https://www.speedtest.net/ru и проверьте качество сети. Если скорость скачивания или передачи информации менее 2 Мбит/с, а пинг свыше 70-100 нс, то сначала придется решать проблемы с интернетом.
Очищаем браузер от мусора
Самым главным тормозом Я.Браузера и системы в целом является неочищенный от временных файлов кэш. Во время работы программа регулярно обращается к нему, записывая новые и извлекая старые данные. При переполнении кэша возникают просадки скорости при загрузке новых страниц.
Очистка кэша браузера выполняется так:
Все данные вашей активности, включая автозаполнение форм, пароли, логины и прочее будут удалены. Заранее выпишите важную информацию в блокнот или текстовый файл.
Удаляем лишние плагины
По незнанию или необходимости мы нагружаем Я.Браузер различными расширениями. Некоторые блокируют рекламу, другие являются компактной версией интернет-магазинов, третьи переводят текст и так далее. Но их нагромождение съедает существенную часть оперативной памяти и вычислительной мощности процессора, отчего «тормоза» ПК обеспечены. Мы советуем удалить все неиспользуемые плагины из программы.
Вот как можно ускорить Яндекс браузер до максимума в Виндовс 10:
После перезагрузки браузера вы будете приятно удивлены: объем свободной ОЗУ возрастет, как и скорость загрузки страниц.
Очищаем систему от вредоносного ПО
Данный метод касается не только работоспособности Yandex.Browser, но и всей Windows. Рекламное ПО, черви, трояны, майнеры и прочие цифровые «бациллы» незаметно для пользователя паразитируют в системе. Главным симптомом присутствия чужеродного кода является медленная работа приложений.
Чтобы исключить риск заражения ПК или ноутбука на Windows 10:
Для профилактики советуем регулярно (раз в полгода) проверять всю систему на наличие вредоносных программ. Усилить защиту ПК от вирусов помогут сторонние сканеры и антивирусные утилиты, вроде Dr.Web CureIt!, Kaspersky Internet Security, Norton AntiVirus и т.п.
Включаем аппаратное ускорение
В браузере Яндекс есть функции оптимизации и ускорения работы за счет аппаратной поддержки. Результатом их включения является снижение качества картинок на странице, выгрузка давно открытых вкладок из кэша и задействование дополнительных ресурсов системы, если таковые есть.
Для максимальной оптимизации веб-обозревателя:
Для немощных офисных компьютеров можно убрать галочку обновления браузера, когда он не запущен (четвертая в ряду).
В заключение
Надеемся, вы теперь знаете, как ускорить загрузку страниц в Яндекс браузере. Важен комплексный подход к проблеме, поэтому лучше выполнить все вышеуказанные рекомендации в четкой последовательности. Если и этих мер вам показалось мало, то можете почистить системный диск от временных файлов и архивированных данных с помощью бесплатной утилиты CCleaner. Владельцам HHD-дисков крайне рекомендуется провести дефрагментацию раздела «C:».
Как отключить и включить аппаратное ускорение в браузере Яндекс?
Если в воспроизведении мультимедийного контента возникают проблемы, можно попробовать отключить аппаратное ускорение в браузере Яндекс. В некоторых случаях это решает проблему. Но для более быстрой работы обозревателя требуется активировать функцию. Рассмотрим, как включить и как выключить ее в пошаговом руководстве.
Для чего нужно аппаратное ускорение
Аппаратное ускорение в Яндекс браузере предназначено для обработки громоздких мультимедийных файлов в интернете. Причем это делает не сам браузер, а графический адаптер, звуковая карта и другие компоненты компьютера. Воспроизведение видео становится более плавным и быстрым.
Функция нужна, если возникают зависания или другие проблемы при просмотре контента или прокрутке страниц на громоздких сайтах.
Способы настройки аппаратного ускорения
В случае, если другие программы на компьютере зависают, если работает Яндекс браузер, то следует отключить аппаратное ускорение. Сделать это можно через настройки обозревателя, а также использовать скрытые параметры.
Способ 1: настройки браузера
Самый простой способ отключения или включения аппаратного ускорения – это воспользоваться разделом с настройками браузера. Для активации функции следуйте инструкции:
Если нужно выключить аппаратное ускорение, то галочку напротив соответствующего пункта в настройках необходимо убрать.
Когда аппаратное ускорение отключено, но при этом компьютер тормозит и зависает, то это значит, что компоненты компьютера недостаточно мощные для полноценной работы обозревателя. Поэтому следует активировать функцию.
Способ 2: настройки аппаратного ускорения через скрытый раздел
Существует еще один способ работы с аппаратным ускорением – это использование скрытых возможностей. Все обозреватели, которые работают на движках Blink или Chromium, обладают доступом к экспериментальному разделу. Он находится на стадии разработки, поэтому не включен в основные настройки браузера.
Стабильность работы браузера при некорректных настройках в скрытом разделе может быть нарушена!
Для перехода в скрытый раздел для активации аппаратного ускорения действуйте следующим образом:
В разделе browser://flags значения Disable означает «запрещено», а Enabled – «разрешено».
В строке для поиска введите следующие запросы:
Тонкая настройка аппаратного ускорения в экспериментальных функциях позволяет решить множество проблем, которые возникают при воспроизведении «тяжелых» видеороликов во вкладках браузера. После выставления нужных параметров в скрытом разделе перезагрузите браузер: изменения вступят в силу.
Чтобы проверить производительность браузера, можно в адресной строке ввести browser://gpu, затем нажать на клавишу Enter. В открывшемся окне отображается подробная информация об активных опциях ускорения и графических модулях. Также здесь есть список проблем, которые были обнаружены при работе. Таким образом, можно подстроить функции в экспериментальном разделе под текущие сведения.
Что делать, если после настройки ускорения браузер некорректно работает
Если после настройки аппаратного ускорения возникли проблемы с работоспособностью браузера, то можно исправить ситуацию следующим образом:
Все пользовательские настройки будут полностью удалены после сброса.
Также можно модифицировать регулировки в экспериментальном разделе, но для начала проверьте стабильность работы компонентов ПК с помощью специальных утилит. Могли произойти сбои в работе графического адаптера или в звуковой карте. Проверьте актуальность драйверов, потом уже можно менять настройки в скрытом разделе.
Чтобы сбросить все настройки через скрытый раздел, кликните по кнопке Reset All.
Выключить или включить аппаратное ускорение в Яндекс браузере можно через настройки обозревателя в несколько кликов. Опытные пользователи могут улучшить и стабилизировать воспроизведение медиа контента в браузере с помощью скрытого раздела, который находится на стадии тестирования. Если необходимо, всегда можно сбросить все откорректированные параметры или переустановить обозреватель, чтобы вернуть его в исходное состояние.
Аппаратное ускорение: вкл./выкл.? Самое главное об АУ в Windows, браузере

В своих заметках я частенько об этом напоминаю, и сегодня решил собрать воедино основное об АУ (как вкл./выкл. и пр.). На этот материал буду постоянно ссылаться 😉.
Вообще, аппаратное ускорение (АУ) – это спец. способ для повышения производительности ПК за счет распределения нагрузки между процессором и видеокартой. По умолчанию, включение АУ должно повышать производительность, но так происходит не всегда!
Поэтому, если вы сталкиваетесь с нестабильной работой программы (например, браузера) — необходимо сравнить, что будет при включенном АУ и при выключенном.
Теперь о том, «куда смотреть, и куда нажимать». 👌
Где проверить включено или выкл. АУ
Windows
Для начала я бы посоветовал проверить, что «покажет» средство диагностики DirectX в Windows. От того, что там «отобразиться» зависит очень многое: и работа игр, и редакторов, и видео.
Чтобы открыть средство диагностики:
👉 Если у вас что-то из этого выключено, порекомендую следующее:
Что непосредственно касается вкл. аппаратного ускорения в Windows 10:
Если ПК начнет работать не стабильно — выключите данную опцию ☝.
Браузеры
Пожалуй, браузеры наиболее часто «подвержены» различным зависаниям при некорректной работе аппаратного ускорения (особенно на ЦП AMD Ryzen). Например, это можно наблюдать при просмотре онлайн-видео на некоторых сервисах.
Если вы столкнулись с чем-то «подобным» — попробуйте зайти в настройки браузера, и вкл. (откл.) АУ. Как это сделать в Chrome — см. скриншот ниже. 👇
Важно : после изменения настроек, связанных с АУ, не забудьте перезагрузить компьютер!
Использовать аппаратное ускорение — Chrome
В Яндекс-браузере аппаратное ускорение откл. аналогично: достаточно перейти в раздел настроек «Системные» и установить нужный флажок. 👇
Яндекс-браузер — использовать АУ, если возможно
Эмуляторы / вирт. машины
Тут следует слегка пояснить.
Собственно, когда «проблемы» возникают с эмуляторами — то первое, что нужно сделать, — проверить, а включена ли виртуализация! Ссылочка ниже в помощь. 👇
Как включить виртуализацию (или почему тормозят и не работают виртуальные машины и эмуляторы).
Видеоредакторы
В параметрах некоторых видеоредакторов также есть опции, позволяющие задействовать аппаратное ускорение. Правда, стоит отметить, что по умолчанию они часто не задействованы.
Например, на скриншоте ниже у меня представлен 👉 видеоредактор от Movavi — в его арсенале есть данная штука (если в вашем редакторе нет, и он тормозит и лагает — прочтите эту заметку).
Включать ее или нет — также проверяется индивидуально (в большинстве случаев, она повышает производительность ПК при работе с программой).
Аппаратное ускорение NVIDIA, AMD, Intel. Использовать программную реализацию OpenGL / Movavi видеоредактор
Дополнения по теме, разумеется, приветствуются!
Как работать с аппаратным ускорением в Яндекс Браузере
Базовые функции аппаратного ускорения в Яндекс.Браузере по умолчанию включены. Есть и некоторые «рычаги» этой категории настроек, которые можно дополнительно активировать в целях повышения производительности браузера. Напротив, отключение параметров ускорения, помогает в некоторых случаях устранить неполадки, связанные с воспроизведением видео и обработкой графики в браузере (при условии, что видеокарта корректно работает и для неё установлены драйвера актуальной версии).
Из этой статьи вы узнаете, как включить аппаратное ускорение и выключить его непосредственно в интерфейсе браузера (в меню и в отдельных опциях на вкладке скрытых настроек).
В меню
Глобальное включение/отключение надстройки можно выполнить в меню веб-обозревателя:
1. Нажмите кнопку «меню» вверху справа.
2. В выпавшем списке щёлкните «Настройки».
3. В нижней части открывшейся вкладки клацните «Показать дополнительные настройки».
4. В блоке «Система» для активации ускорения нужно кликом мышки установить «галочку» в строке «Использовать … ускорения» и для деактивации, соответственно, её нужно убрать.
Скрытые параметры
Для более тонкой отстройки нужно перейти на вкладку скрытых параметров — browser://flags
Для поиска опций по названию на вкладке browser://flags при помощи «горячей» комбинации клавиш Ctrl + F откройте поисковую панель. В её поле вводите название и нажимайте клавишу «Enter». Браузер подсветит заданную надпись в блоке настройки.
#disable-accelerated-video-decode (Аппаратное ускорение для декодирования видео). Кликните по надписи «Отключить» (по умолчанию включено).
Примечание. Деактивация этой функции может помочь устранить зелёный экран, появляющийся во фрейме с видео при запуске воспроизведения.
#ignore-gpu-blacklist (Override software rendering list — переопределение … программного рендеринга). Изначально выключено. Для активации нужно щёлкнуть в блоке «Включить».
#enable-experimental-canvas-features (поддержка … функций canvas). Отключено, можно включить для повышения производительности.
#enable-gpu-rasterization (Включить … растеризацию). Для ускорения выставляется значение «… включение всех слоёв» (Force-enabled for all layers).
#num-raster-threads (Number of raster threads — количество потоков растрового изображения). Значение от 1 до 4 выставляется в зависимости от мощности процессора ПК. Например: для двухядерной конфигурации — 2; если есть поддержка Hyper-threading и 4-ёх потоков — 4.
Мониторинг и диагностика настроек ускорения
Чтобы просмотреть статус опций аппаратного ускорения, необходимо в адресной строке браузера набрать — browser://gpu и нажать «Enter».
На вкладке можно ознакомиться с состоянием опций ускорения и графических модулей, апплетов для обработки видео, а также со списком обнаруженных проблем.
Если что-то пошло не так…
У вас всегда есть верный способ вернуть всё как было — выполнить сброс настроек до предустановленных разработчиками значений.
Для выполнения этой операции:
1. Откройте меню Яндекса, перейдите в «Настройки».
2. Кликните «Дополнительные настройки».
3. В строке «Сбросить… » щёлкните кнопку «Сбросить…».