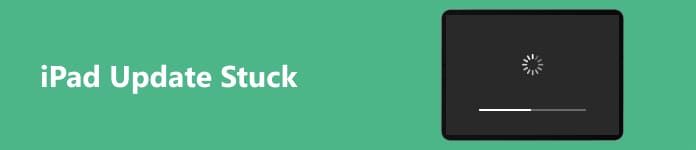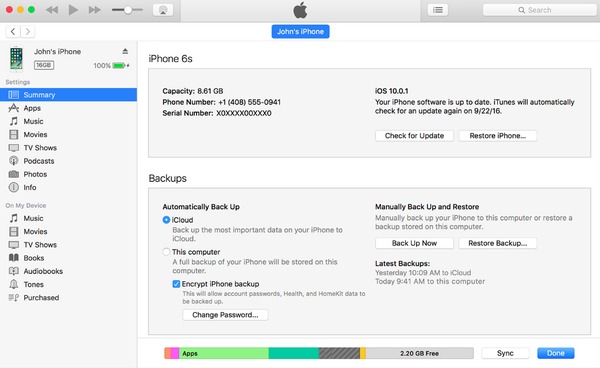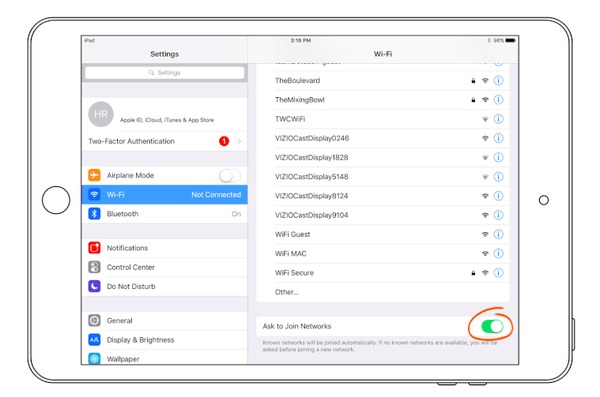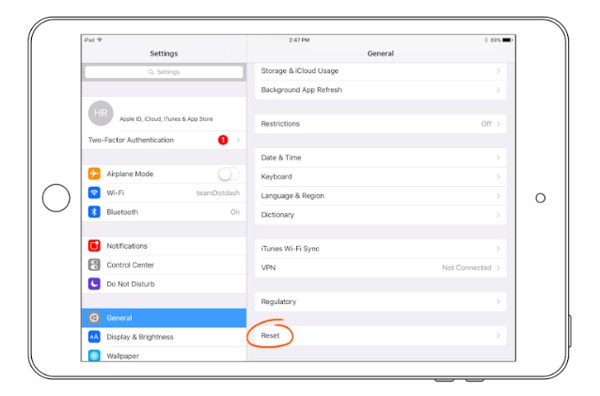Айпад завис на айтюнс что делать
Что делать если завис iPad при обновлении iOS?
Планшеты iPad являются одними из самых популярных в мире. Их владельцы ожидают от них бесперебойной работы и высшего качества.
В большинстве случаев они оправдывают надежды своих владельцев, однако мир далек от совершенства, и периодически неполадки встречаются и на айпадах. При этом иногда возникают проблемы даже во время загрузки обновлений.
Завис iPad, что делать и как быть?
Зависание – одна из самых распространенных и раздражающих проблем, которые встречаются в «яблочных» планшетах. При этом часто iPad зависает во время загрузки или обновления, в результате чего устройство не отвечает на запросы, а на его экране отображается логотип Apple.
Если у вас iPad завис на яблоке, то это происходит по следующим причинам:
Чаще всего именно во время загрузки обновления iOS зависает iPad. Есть возможность установки альтернативных мобильных платформ, несмотря на все сопротивления со стороны разработчиков.
При работе с ними зависания являются частой проблемой. Если неполадка не устраняется сама собой, необходимо восстановить предыдущую версию системы.
Инструкция по восстановлению предыдущей версии системы iPad
Для отката обновления потребуется:
Если iPad завис и не выключается не во время обновления, а в обычном режиме использования, то, скорее всего, причина в работающих на его борту приложениях.
К зависанию может привести как банальная перегрузка системы приложениями, так и нарушения в их работе или даже в программном коде. В таком случае устройство не будет отвечать на команды некоторое время или вовсе.
Проще всего в такой ситуации просто вынуть батарею устройства, но это может нанести вред бортовой системе. Принудительное отключение можно произвести, если зажать клавишу Home и клавишу выключения устройства на 10-12 секунд.
Если это не помогает, то проблема серьезная и требует вмешательства квалифицированных специалистов.
Ничего сверх серьезного в зависаниях айпада нет, большая часть проблем тривиальна и легко разрешима своими силами. Помощь сервисного центра может понадобиться, если зависания были вызваны внутренними повреждениями и засорением устройства – программные методы здесь не помогут.
Пользователи Apple обычно не сталкиваются с какими-либо проблемами со своими устройствами. Но как только они сталкиваются с какой-либо проблемой, они, вероятно, ищут по всему интернету решение проблемы.Одна из таких проблем, с которой пользователи сталкиваются и ищут решение: iPad завис в режиме восстановления и не восстанавливается. Когда iPad зависает в режиме восстановления, вы увидите экран подключения к iTunes на вашем устройстве. Многие пользователи сходят с ума, так как из-за этой проблемы их устройство перестает отвечать на запросы.
Эта проблема может возникнуть при обновлении iOS до новой версии. В такие моменты пользователи входят в режим DFU для обновления и происходит зависание. В конце концов, они не могут выйти из этого режима. Сегодня мы познакомимся с некоторыми возможными решениями, как исправить зависание iPad в режиме восстановления. Давайте ознакомимся с ними.
Способ 1. Выйти из режима восстановления iPad вручную
Если ваше устройство зависло в режиме восстановления, не паникуйте. Это не значит, что ваше устройство умерло или вы потеряли его навсегда. Это просто означает, что ваше устройство находится в состоянии комы и может выйти. Разница лишь в том, что вы можете вывести свое устройство из этого состояния. Вот пошаговое руководство о том, как вручную вывести iPad из режима восстановления.
Шаг 1: Запустите iTunes на вашем компьютере. Теперь подключите iPad к ПК с помощью USB-кабеля. Подождите, пока программное обеспечение обнаружит ваше устройство.
Шаг 2: Теперь одновременно нажмите кнопку «Питания / Режима сна и кнопку» и «Домой» в течение 10 секунд. Отпустите кнопки «Питания / Режима сна и кнопку» и «Домой» вместе.
Шаг 3: Нажмите кнопку питания мгновенно и дождитесь перезагрузки iPad. После этого вы успешно вывели iPad из режима восстановления.
Способ 2: Решение в один клик для исправления зависания iPad Air/Pro/ Mini в режиме восстановления
Если вы считаете, что описанный выше процесс слишком запутан и занимает много времени, вы всегда можете рассчитывать на бесплатное программное обеспечение Tenorshare ReiBoot для режима восстановления iPhone. Этот инструмент может ввести и вывести из устройства из режима восстановления всего одним щелчком мыши. Кроме того, ReiBoot используется для решения всех популярных проблем с iPhone и iPad, не теряя ни одной бета-версии. Ниже приведено пошаговое руководство по использованию этого инструмента для выхода из режима восстановления бесплатно.

Шаг 1: Загрузите и запустите программу на своем ПК. После загрузки ReiBoot подключите iPad к ПК.
Шаг 2: Программное обеспечение автоматически обнаружит ваше устройство iOS. Просто нажмите «Выход из режима восстановления». Это будет сопровождаться полной перезагрузкой устройства.
Шаг 3. Подождите, пока процесс закончится, и ваше устройство выйдет из режима восстановления.
Способ 3. Восстановление iPad с помощью iTunes
Еще одним решением, которое может пригодиться, если вы столкнулись с проблемой «iPad завис в режиме восстановления», является восстановление устройства. Но, всегда есть две стороны медали. Несмотря на то, что это решение может предложить вам исправление, велики шансы, что ваши данные могут быть потеряны. Для тех пользователей, которые готовы пойти на этот риск, вот пошаговое руководство по восстановлению вашего устройства.
Шаг 1: Убедитесь, что на вашем компьютере установлена новейшая версия iTunes. Теперь подключите устройство к компьютеру.
Шаг 2: Как только вы подключите iPad к ПК, откройте iTunes и выберите устройство.
Шаг 3: Выберите опцию» Восстановить iPad». Это восстановит ваше устройство и сотрет все данные в нем,таким образом избавив от зависания.
Советы и рекомендации о режиме восстановления iPad
Суммируя изложенное выше, вы ознакомились с возможными решения, которые могут решить iPad Pro, iPad Mini 4/3/2, iPad Air 2, iPad 2 /3/4/5 завис в режиме восстановления. Дайте нам знать о любом другом решении, если у вас есть. Также оставляйте ваши отзывы, комментируя ниже.

Обновление 2020-04-10 / Обновление для iPad Проблемы и Решения
Иногда случается, что айфон зависает и на нем виден логотип iTunes, что свидетельствует о запуске процесса восстановления прошивки. Через определенное время телефон обновит программное обеспечение и вернется к нормальной работе. Но в некоторых ситуация на экране появляется значок USB кабеля, гаджет отказывается работать и многие не знают, как это починить и что делать в подобном случае. Давайте рассмотрим основные причины возникновения этой неприятной ошибки и пути как ее можно устранить.
Почему такое происходит?
Всем известное правило гласит «лучшая защита — это нападение» и соответственно в начале следует выяснить причину появления этой проблемы. Почему айфон завис на шнурке айтюнс в этом режиме? Помимо обновления программного обеспечения это также может быть:
Каждая проблема требует индивидуального решения.
Способ 1 – принудительная перезагрузка устройства
Одной из наиболее распространенных причин является обновление ПО. Если вы обновили прошивку телефона незадолго до появления проблемы, то вам следует подождать окончания восстановления и автоматической перезагрузки или решить это принудительно. Для этого используется жесткая перезагрузка.
Данный метод «исправления» режима восстановления отличается в зависимости от модели устройства эпл, но поможет в ситуации, когда айфон завис на шнурке.
Для iPhone 8 и более новых моделей надавите и сразу же отпустите качельку добавления громкости и понижения громкости, после чего нажмите кнопку «Дом». Держите ее пока не увидите логотип Apple.
Для iPhone 7 Plus нажмите синхронно кнопку Power и качельку уменьшения громкости, соответственно до появления логотип компании. Если айфон 6 завис на шнурке или айфон другой модели, следует одновременно зажать кнопку «Домой» и включения. Рисунок должен пропасть и затем айфон приходит в себя.
Способ 2 –Исправить айфон завис на шнурке айтюнс с помощью iTunes
Если способ номер 1 вам не помог, iphone завис в режиме восстановления и вы увидели уведомление, что телефон нужно восстановить через айтюнс, то выполните данную инструкцию. Это легкий процесс, и для начала нужно подключить девайс к компьютеру и запустить программу. Затем телефон должен сам начать лечение. Если этого не произошло, зажмите Home и Power и удерживайте пока не появится значок iTunes на экране устройства.
Затем нажмите «Обновить» и дождитесь окончания операции. Выбирая эту функцию, вы можете сохранить данные на айфоне, но если выбрать «Восстановление», то вся информация и настройки телефона пропадут безвозвратно.
Способ 3 – DFU
DFU обозначает обновление прошивки устройства и это самый глубокий режим восстановления, для телефонов iPhone или любого девайса на iOS. Он полностью уничтожит информацию на вашем iPhone но вслед за тем он будет работать как будто только из коробки. Девайс перестанет зависать, будет работать быстрее и пропадут сбои или ошибки в приложениях.
Первый шаг — это запуск iTunes и подключение телефона. Для iPhone 6S удерживайте кнопки «Sleep/Wake» и «Home» одновременно около 8 секунд. Для 7ки и более новых версий также удерживайте эти кнопки вместе с «Уменьшение громкости» в течение 8 секунд. По истечении 8 секунд отпустите кнопку «Sleep», но продолжайте удерживать кнопки «Home» или «Уменьшение громкости», в зависимости от модели. Некоторое время экран вашего iPhone будет темным и затем девайс перейдет в режим DFU. Отпустите все кнопки и выберите «Восстановить iPhone». Этим решением пользуются профессионалы и оно помогает, когда айфон завис на айтюнс а также в других ситуациях.
Способ 4 – Tenorshare Reiboot
В некоторых случаях происходит так именуемый Recovery Loop, т.е. «петля восстановления». Это значит, что после любого из вышеперечисленных способов восстановления телефон безрезультатно продолжит показывать черный экран и тот самый ненавистный значок iTunes и кабеля. Причина кроется в промахах обновления операционной системы или в ошибках восстановления прошивки iOS.
К счастью, есть большой выбор эффективных программ для лечения этой проблемы. Что бы исправить это с помощью утилиты Tenorshare ReiBoot вам необходимо выполнить несколько легких манипуляция в пару кликов. Теперь вопрос «айфон завис на айтюнс что делать?» не будет казаться настолько устрашающим.

Подключите айфон и зайдите в утилиту. Затем выберите бесплатную функцию «Выйти из Режима Всстановления».
Если она все ещё не решила вашу проблему, затем выберите функцию «Исправить операционную систему (решить все зависания iOS)» и нажмите «Начать».
Перед вами появится окно восстановления, на котором следует выбрать «Исправить сейчас». Reiboot начнет скачивание пакета прошивки и следом за окончанием загрузки нажмите «Начать восстановления ОС».
Этот процесс может занять немного времени, но поможет оживить ваш девайс если iphone завис в режиме восстановления и избавиться от этой проблемы.

Обновление 2019-07-25 / Обновление для iPhone Проблемы и Решения
Размещено от Джордж Коннор Январь 13, 2021 18: 40
Когда ваш iPad застревает из-за зависания при обновлении по запросу, вы можете проверить 3 простых способа вывести iPad из-за зависшего обновления. Мощный iOS System Recovery поможет вам исправить зависание iPad с обновлением, зависанием, режимом восстановления и т. Д.
— «Мой iPad зависает при запросе обновления во время обновления до iOS 13/14. Я даже пытался выполнить полный сброс, но он не работает. Мой iPad застрял на iOS 10.3.3, и как мне обновить его до последней версии?»
— «Мой iPhone говорит, что он работает под управлением iOS 11. Но в обновлении программного обеспечения говорится, что нужно его загрузить. Но когда я нажимаю« Загрузить и установить », он просто продолжает загружаться и в конечном итоге останавливается. Я устанавливал iOS 12. И он завис. проверка экрана обновления сейчас «.
— «Мой iPad зависает при запросе обновления во время обновления до iOS 13/14. Я даже пытался выполнить полный сброс, но он не работает».
— «Мой iPad застрял на iOS 10.3.3, и как мне обновить его до последней версии?»
— «Мой iPhone говорит, что он работает под управлением iOS 11. Но в обновлении программного обеспечения говорится, что нужно его загрузить. Но когда я нажимаю« Загрузить и установить », он просто продолжает загружаться и в конечном итоге останавливается».
— «Я устанавливал iOS 12. И теперь он завис на экране проверки обновлений».
Есть много похожих вопросов о iPad завис при обновлении, Логотип Apple, загрузка, индикатор выполнения и многое другое. Замороженный iPad застрял на экране обновления и не отвечает в течение нескольких часов. Очень неприятно, что замороженный iPad застрял в процессе обновления. Но не беспокойтесь об этом, эта статья поможет вам быстро и легко решить проблемы с обновлением iPad. В результате вы можете успешно обновить iPad с последней версией iOS и приложениями.
Трудно сказать, почему iPad завис после обновления до iOS 14/13/12/11. Вы можете увидеть, что ваш iPad застрял в «Здравствуйте«Или»Слайд для обновления«после недавнего обновления iOS. Также часто можно увидеть, что iPad застрял на логотипе Apple с полосой загрузки. Одним словом, почему iPad внезапно зависает при обновлении?
Вы можете проверить вышеуказанные элементы, когда ваш iPad застрял на панели обновления или других проблем с загрузкой.
Это должна быть первая попытка, если у вас возникли какие-либо проблемы с системой iOS, включая исправление iPad, зависшего в цикле обновления. И вы не потеряете данные iPad после выполнения полной перезагрузки. Так что прочитайте и следуйте инструкциям ниже, чтобы принудительно перезагрузить замороженный iPad.
Убедитесь, что ваш iPad имеет достаточную мощность.
Эти сбои приложения могут быть принудительно завершены после чистого перезапуска, проверьте, не застрял ли ваш iPad на экране обновления или нет.
Тем не менее, принудительная перезагрузка также может помочь вам исправить зависание iPad в режиме наушников.
Это мощное программное обеспечение для восстановления системы iOS может легко исправить различные проблемы с системой iOS на iPhone, iPad и iPod. Будь твой iPhone застрял на логотипе Apple, цикл перезапуска, обновление, режим DFU, режим восстановления или iPad завис на логотипе AppleВы можете положиться на него, чтобы избежать неприятностей.
Как исправить зависание обновления iPad без потери данных
Загрузите и установите приложение для исправления зависшего обновления iPad на свой компьютер с Windows или Mac. Выбрать «Восстановление системы iOS«для доступа к его главному интерфейсу.
Прочтите следующие элементы, прежде чем исправлять зависание iPad на экране обновления. Нажмите «StartКнопка в правом нижнем углу.
Вставьте свой iPad в Recovery Mode согласно экранному руководству. После этого iOS System Recovery сможет обнаружить ваш замороженный iPad.
Подтвердите информацию об iPad и выберите версию iOS, которую вы хотите обновить. Ударить «Исправить«, чтобы загрузить пакет прошивки и вернуть iPad из ненормального в нормальное состояние.
Восстановление iPad может восстановить iPad, застрявший при обновлении. Ваши предыдущие данные и настройки iOS будут изменены с помощью файла резервной копии iTunes. Поэтому у вас лучше сделайте резервную копию вашего iPad с iTunes заранее.
Убедитесь, что у вас установлена последняя версия iTunes, или вам нужно сначала обновить ее. Для подключения iPad к компьютеру используйте USB-кабель с молнией. Запустите iTunes, если он не открывается автоматически.
Нажмите и удерживайте «Главная«кнопка и»Включения«одновременно. Не отпускайте их, даже если появляется логотип Apple. Когда вы видите»Подключение к iTunesпоявляется экран, можно перестать удерживать две кнопки.
Выберите «Восстановить«когда вам будет предложено обновить или восстановить iPad через iTunes. Подождите и восстановите iPad, чтобы исправить проблему с зависанием обновления iPad. Если весь процесс займет более 15 минут, ваш iPad выйдет из режима восстановления. В результате повторите выше операции по восстановлению iPad с помощью iTunes еще раз.
В основном мы представили методы исправления 3 iPad завис при обновлении вопрос. Вы можете принудительно перезагрузить iPad или восстановить его с помощью iTunes. Что ж, лучшим решением является использование профессионального Восстановление системы iOS исправить iOS-систему в различных ситуациях, таких как застревание в обновлении, логотип Apple, режим восстановления, черный экран и т. д. Надеюсь, что вы сможете решить свою проблему с помощью вышеуказанных решений. Есть лучшие предложения? Просто оставьте свой комментарий ниже.
Как исправить iPad не может восстановить / обновить
Размещено от Дороти Коллинз Январь 13, 2021 18: 40
«Привет, я пытаюсь восстановить свой iPad по личным причинам. Но он просто зависал в конце индикатора выполнения в течение длительного времени. Даже если я отключаю iPad для второй попытки, та же проблема возникает снова! Я просто не могу восстановить iPad. Кто-нибудь может помочь? «
«Я пытаюсь обновить свой iPhone до iOS 11, но получаю только ошибку 9. Он просто сказал:« Не удалось восстановить iPhone, произошла неизвестная ошибка (9) ». Кто-нибудь знает, что делать дальше?»
Многие люди жалуются, что не могут восстановить iPad или iPhone из-за множества ошибок, таких как ошибка 3194, ошибка 1639 и т. Д. Кроме того, некоторые пользователи Apple сообщают, что их iPhone не переходит в режим восстановления или даже не зависает в режиме восстановления.
Чтобы решить iPhone или iPad не может быть восстановлена проблема, вы можете следовать приведенным ниже решениям 5, чтобы получить подробную информацию.
Путь 1. Восстановите и обновите iPad с лучшей альтернативой iTunes
Этот способ с iOS System Recovery настоятельно рекомендуется, когда вы устали использовать iTunes для восстановления или обновления iPad.
Даже если вы забыли пароль для iPad или без Apple ID, вы можете легко восстановить iPad с помощью этой программы.
Восстановите заводские настройки iPad и обновите iOS до последней версии.
Устранить системные проблемы на iPad, такие как логотип Apple, режим наушников, белый экран и т. Д.
Разблокируйте свой iPad из джейлбрейкнутой ситуации.
Работайте на iPad Pro, Air 2 / 1, mini 4 / 3 / 2 / 1 и т. Д.
Шаг 1. Подключите iPad к компьютеру
Запустите iOS System Recovery и подключите iPad к компьютеру с помощью кабеля USB. Выберите «Восстановление системы iOS» и нажмите кнопку «Пуск».
Шаг 2. Переведите iPad в режим Recovery / DFU
Во всплывающем интерфейсе вы заметите, что это программное обеспечение обнаруживает, что ваш iPad работает нормально, и вам нужно нажать на знак вопроса, чтобы получить iPad. Recovery Mode или режим DFU вручную.
Шаг 3. Сбросить iPad
После перевода iPad в режим DFU или Recovery вы увидите, что переходите к интерфейсу проверки информации о модели.
Просто нажмите кнопку «Назад» и выберите «Расширенный режим» и кнопку «Подтвердить», чтобы начать загрузку прошивки и восстановить заводские настройки iPad.
Кроме того, это программное обеспечение также может помочь вам в следующих вопросах:
Способ 2. Выполните принудительный перезапуск, если не удается восстановить iPad
Возникают неизвестные ошибки, которые не позволяют вашему iPad успешно восстановиться. Как уже упоминалось выше, иногда вы можете получить только неизвестное сообщение об ошибке, как Ошибка iTunes 21, ошибка 9006 и т. д. На самом деле, эти ошибки iPhone или iPad также имеют разные значения.
Шаг 1. Нажмите и удерживайте кнопку «Домой» и кнопку «Питание» одновременно.
Шаг 2. Продолжайте удерживать две кнопки, пока не появится логотип Apple.
Шаг 3. Подождите и перезагрузите ваш iPad успешно.
Способ 3. Проверьте состояние Wi-Fi или сбросьте настройки сети, чтобы исправить iPad, который не может подключиться к Wi-Fi
Плохая сеть Wi-Fi может привести к проблеме. Некоторые люди получают уведомление о том, что «Этот iPhone в настоящее время восстанавливается и автоматически создаст резервную копию, когда это будет сделано». Однако это никогда не заканчивается, поэтому вы не можете восстановить или обновить свой iPad.
Шаг 1. Откройте приложение «Настройки» на iPhone.
Шаг 2. Выберите «Wi-Fi» и включите «Спрашивать о подключении к сетям» ниже.
Шаг 3. Нажмите «Общие» и «Сброс» в настройках iPad.
Шаг 4. Нажмите «Сбросить настройки сети» и повторно подключитесь к надежной беспроводной сети.
После этого вы можете попытаться восстановить iPad до заводских настроек непосредственно.
Путь 4. Убедитесь, что вы используете последнюю версию iTunes
Используемый вами iTunes устарел. Если вы не обновите iTunes до последней версии перед восстановлением, может случиться так, что ваш iPad не будет восстанавливать или обновлять iTunes.
Шаг 1. Запустите iTunes на вашем компьютере с Windows.
Шаг 2. Нажмите iTunes в верхней части.
Шаг 3. Выберите «Проверить наличие обновлений» в раскрывающемся меню iTunes.
Примечание. Пользователи Mac могут открыть App Store и нажать «Обновления» вверху, чтобы обновить iTunes.
Путь 5. Переведите iPad в режим восстановления и снова установите его
Шаг 1. Подключите iPad к iTunes
Подключите iPhone к компьютеру с помощью USB-кабеля с молнией. Запустите iTunes и подтвердите доверие этому компьютеру, если вы ранее не синхронизировали iPhone / iPad с iTunes на этом компьютере. (iPad не может быть распознан iTunes?)
Шаг 2. Настройте iPad и восстановите iPad
Удерживайте и одновременно нажмите кнопку «Домой» и кнопку питания. Не отпускайте их, пока не увидите экран подключения к iTunes. Затем появится уведомление с вопросом, хотите ли вы восстановить или обновить. Если вы не можете восстановить iPad с помощью iTunes, вы можете нажать «Обновить», чтобы установить iOS без потери данных. Настройте устройство iOS, а затем снова переведите iPad в режим восстановления для восстановления.
Часто задаваемые вопросы об ошибках восстановления и обновления iPad
Как исправить зависание iPad при обновлении?
Если ваш iPad завис при обновлении, вы можете принудительно перезагрузить iPad, одновременно нажав и удерживая кнопку «Домой» и кнопку питания. Удерживайте две кнопки около 10 секунд, а затем отпустите их, пока не увидите логотип Apple.
Есть ли способ исправить проблемы с обновлением iPhone?
Почему возникает ошибка «Невозможно связаться с сервером обновления программного обеспечения iPhone»?
Сетевое соединение, сервер Apple, неправильные настройки конфигурации или другие неизвестные ошибки и ошибки приведут к сбою обновления программного обеспечения.
На этой странице собраны лучшие решения 5, чтобы помочь вам решить проблему, которую iPad не может восстановить или обновить. Вы можете следовать общим решениям, чтобы устранить проблему один за другим. Тем не менее, вы также можете получить альтернативный способ восстановления iPad и обновления до последней версии iOS с помощью iOS System Recovery.