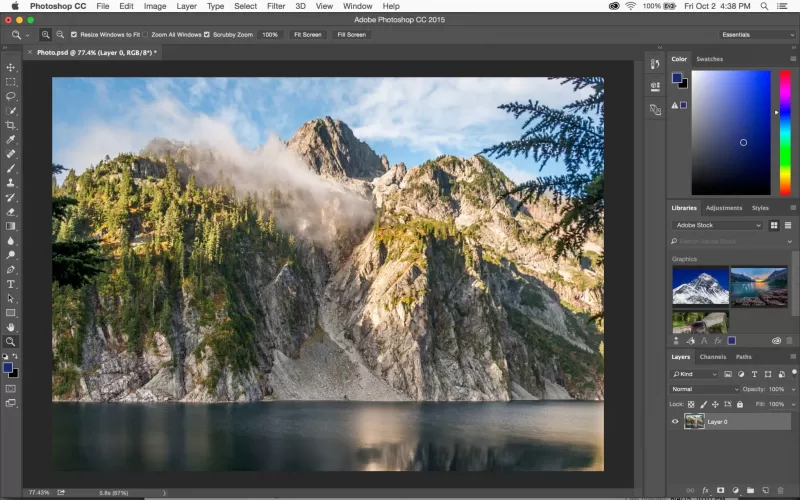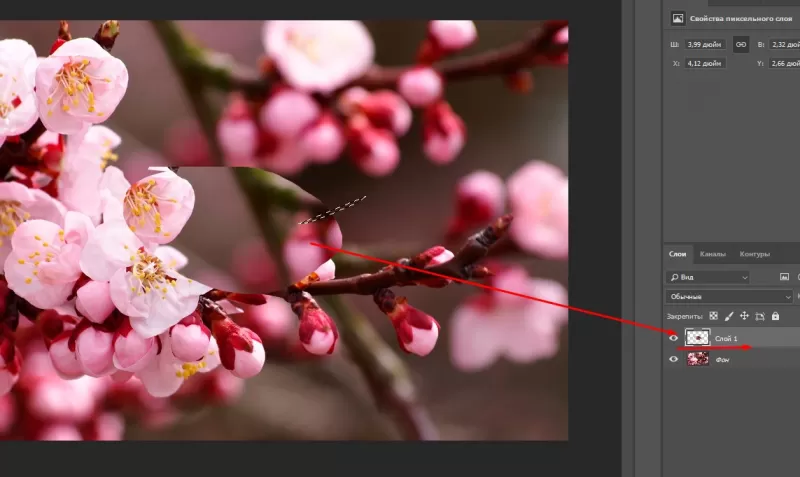Как импортировать файл в фотошоп
Импорт видеофайлов и последовательностей изображений
В версиях, предшествующих Photoshop CC, некоторые функциональные возможности, описанные в данной статье, могут быть доступны только при наличии Photoshop Extended. Photoshop не имеет специальной версии Extended. Все возможности Photoshop Extended доступны в Photoshop.
В приложении Photoshop можно открыть видеофайл непосредственно или добавить его к открытому документу. При импорте видеофайла видеослой содержит ссылки на кадры изображения.
Чтобы открыть видеофайл, в меню «Файл» выберите команду «Открыть».
Чтобы импортировать видео в открытый документ, в меню «Слой» выберите команду «Видео слои» > «Новый видеослой из файла».
Видеофайл можно открыть непосредственно из программы Bridge: выберите видеофайл, а затем в меню «Файл» выберите команду «Открыть с помощью» > «Adobe Photoshop».
Импорт последовательностей изображений
В Photoshop при импорте папки с файлами последовательности изображений каждое изображение становится кадром в видеослое.
Папка должна содержать только те изображения, которые необходимо использовать как кадры. Лучших результатов можно добиться, если все файлы будут иметь одинаковую размерность пикселов. Чтобы правильно расположить кадры в анимации, присвойте файлам имена в алфавитном или цифровом порядке. Например, имя_файла001, имя_файла002, имя_файла003 и так далее.
Чтобы открыть последовательность изображений, в меню «Файл» выберите команду «Открыть».
Чтобы импортировать последовательность изображений в открытый документ, в меню «Слой» выберите команду «Видео слои» > «Новый видеослой из файла».
Выбор нескольких файлов в последовательности изображений отключает параметр «Последовательность изображений».
Размещение видео или последовательности изображений
Если в Photoshop необходимо трансформировать видео или последовательность изображений при импорте в документ, используется команда «Поместить». После размещения видеокадры содержатся в смарт-объекте. Если видео содержится в смарт-объекте, можно перемещаться по кадрам с помощью панели «Анимация», а также применять смарт-фильтры.
Нельзя рисовать непосредственно в видеокадрах, содержащихся в смарт-объекте, а также клонировать эти кадры. Однако можно добавить пустой видеослой над смарт-объектом и рисовать в нем. Можно также использовать инструмент «Штамп» с параметром «Образец всех слоев» для рисования в пустых кадрах. Это позволяет использовать видео в смарт-объекте как источник клонирования.
При открытом документе в меню «Файл» выберите команду «Поместить».
Выберите видеофайл и нажмите кнопку «Поместить».
Выделите один файл последовательности изображений, выберите параметр «Последовательность изображений» и нажмите кнопку «Поместить».
Убедитесь, что все файлы последовательности изображений находятся в одной папке.
Видеофайл можно поместить непосредственно из программы Adobe Bridge. выделите файл и в меню «Файл» выберите команду «Поместить» > «В Photoshop».
Перезагрузка материала видеослоя
Если исходный файл видеослоя изменяется в другом приложении, программа Photoshop обычно перезагружает и обновляет материал при открытии документа, содержащего видеослой, ссылающийся на измененный исходный файл. Если документ уже открыт, а исходный файл был изменен, для перезагрузки и обновления текущего кадра на панели «Анимация» используется команда «Перезагрузить кадр». При перемещении по видеослою с помощью кнопок «Предыдущий кадр», «Следующий кадр» либо «Воспроизведение» материал также будет перезагружен и обновлен.
Замена материала видеослоя
На панели «Шкала времени» или «Слои» выберите видеослой, для которого нужно восстановить связь с источником или заменить содержимое.
Интерпретация видеоматериала
Интерпретация видеоматериала
Можно указать, каким образом приложение Photoshop должно интерпретировать альфа-канал или частоту кадров открываемого или импортируемого видео.
На панели «Шкала времени» или «Слои» выберите видеослой.
Чтобы задать интерпретацию альфа-канала в видеослое, выберите параметр «Альфа-канал». Этот параметр доступен, только если материал содержит альфа-канал. Если выбрано значение «Режим умножения с цветом — Маска», можно выбрать цвет подложки, с которым выполняется предварительное умножение.
Чтобы указать числа кадров, воспроизводимых за одну секунду, введите значение в поле «Частота кадров».
Для управления цветом кадров или изображений в видеослое выберите профиль в меню «Цветовой профиль».
Интерпретация альфа-каналов в видео и последовательностях изображений
Для видео и последовательностей изображений с альфа-каналами цвета могут накладываться напрямую или предварительно умножаться на значение прозрачности. Для корректной работы с видео и последовательностями изображений, содержащими альфа-каналы, в приложении Photoshop необходимо указать метод их обработки. Если предварительно умноженное видео или изображения находятся в документе с определенными фоновыми цветами, можно получить нежелательные повторные изображения или ореолы. Можно выбрать такой цвет подложки, чтобы полупрозрачные пикселы накладывались (умножались) на фоновое изображение без образования ореола.
Альфа-каналы видео игнорируются.
Обычный режим — Не маска
Альфа-канал рассматривается как обычная альфа-прозрачность. Выберите этот параметр, если приложение, в котором создано видео, не выполняет предварительное умножение каналов цвета на прозрачность альфа-канала.
Режим умножения с цветом — «Маска»
Использует альфа-канал, чтобы определить долю цвета подложки, смешиваемую с каналами цветов. При необходимости щелкните образец цвета в диалоговом окне «Интерпретировать материал», чтобы указать цвет подложки.
Как вставить картинку в Adobe Photoshop
Из этой статьи узнаете, как вставить картинку в Фотошопе. Это можно сделать с помощью буфера о.
Из этой статьи узнаете, как вставить картинку в Фотошопе. Это можно сделать с помощью буфера обмена или drag-n-drop, но сначала необходимо провести подготовку.
Photoshop не теряет популярность 15 лет, и удерживает позиции топовой программы в области оказания услуг. Фотографы, дизайнеры и верстальщики пользуются им для оформления своих работ. Так как удачная основа, или элементы декора для съемки будут под рукой не всегда, полезно знать, как в Фотошопе вставить картинку на картинку.
Предварительная подготовка
Перед тем, как добавить картинку на картинку в Фотошопе, нужно открыть изображения в редакторе. Для этого сделайте следующее:
После добавления обоих изображений, они будут в отдельных вкладках, где с ними можно работать независимо друг от друга. Осталось перенести одну из картинок.
Как вставить картинку в Adobe Photoshop
Есть 4 способа как вставить картинку в Фотошопе:
По очереди рассмотрим каждый из них.
Перетаскивание картинки из вкладки
Зачастую пользователи предпочитают данный способ остальным. Нужно перетянуть одну вкладку с фото в другую. После открытия нескольких изображений, вкладки будут показаны в один ряд над линейкой в верхней части экрана.
Теперь на выбранном фоне появилось изображение. Обработайте слои для улучшения эффекта.
Копировать – вставить
Аналогично предыдущему способу, откройте фон и изображение, которое хотите добавить. Этот способ похож на работу с текстовым редактором.
После этого в центре изображения появится содержимое буфера обмена, вынесенное Фотошопом в отдельный слой.
Команда меню «Поместить»
Так как вставить картинку в Фотошопе не всегда бывает возможно из-за размера, команда «Поместить» при добавлении изображения создает смарт-объект. Это слой, в котором рисунок будет после вставки. Он позволяет изменять размеры без потери качества изображения. Поможет при работе с надписями или фото в малом разрешении.
В центре фонового изображения появится рамка с рисунком. Измените размеры, растягивая углы за черные точки на рамке. После завершения работы кликните по кнопке с рисунком галочки в панели инструментов.
Перетаскивание фото из папки Windows
Последний способ – drag-n-drop файла из интерфейса окна Windows. Это упрощенная версия предыдущего способа переноса. Результатом также будет смарт-объект, но не понадобится заходить в меню.
Снова появится рамка с рисунком, которую нужно будет растянуть и применить результат работы.
Как в Adobe Photoshop вставить картинку на картинку
Чтобы понять, как добавить картинку на картинку в Фотошопе, откройте оба изображения во вкладках. Перетащите, как в первых двух способах, либо с помощью команды «Поместить». Способы похожи: используйте одно из изображений как фон, а второе – как объект, который нужно добавить.
Видео-урок «Как вставить картинку в Adobe Photoshop»:
Создание, открытие и импорт изображений
Важно!
3D-функции Photoshop будут удалены в будущих обновлениях. Пользователям, работающим с 3D-функциями, рекомендуется ознакомиться с новой коллекцией Adobe Substance 3D, которая представляет собой новое поколение 3D-инструментов от Adobe.
Дополнительную информацию о прекращении поддержки 3D-функций Photoshop можно найти здесь: Photoshop 3D | Распространенные вопросы об упраздненных 3D-функциях.
Создание изображения
Выберите Файл > Новый.
Чтобы создать изображение с заданными размерами в пикселах для конкретного устройства, нажмите кнопку «Главное устройство».
Если в буфер обмена скопирована выделенная область, то размеры изображения и разрешение будут автоматически базироваться на этих данных изображения.
Выберите значение параметра Содержимое фона :
Фон заполняется белым цветом, цвет фона по умолчанию.
Фон заполняется текущим цветом фона.
Первый слой прозрачен и не содержит никаких цветовых значений. Итоговый документ содержит один прозрачный слой.
Другое: открывает палитру цветов для выбора фонового цвета. Дополнительные сведения см. в разделе Обзор палитры цветов Adobe.
Создание дубликата изображения
Можно создать дубликат всего изображения (включая слои, слои-маски и каналы) в доступной памяти без сохранения на диск.
Открытие файлов
Файлы можно открыть при помощи команд «Открыть» и «Последние документы». Вы также можете открывать в Photoshop файлы из других приложений Adobe, таких как Illustrator, Fresco, Lightroom или Bridge.
При открытии некоторых форматов файлов, таких как Camera Raw и PDF, предварительно отображается диалоговое окно для указания параметров и функций.
Помимо фотоснимков, пользователи Photoshop могут открывать и редактировать 3D-файлы, видеофайлы и последовательности изображений. Дополнительные сведения см. в разделе Импорт видеофайлов и последовательностей изображений.
Photoshop использует внешние модули для открытия и импорта большого числа форматов файлов. Если формат файла не отображается в диалоговом окне «Открыть» или в меню «Файл» > «Импортировать», то, возможно, необходимо установить специальный внешний модуль для этого формата.
Иногда программа Photoshop не может самостоятельно определить формат файла. Например, такое может произойти при переносе файла между двумя операционными системами. Иногда перенос файла между Mac OS и Windows может привести к неправильному указанию формата файла. В подобных случаях необходимо самостоятельно выбрать правильный формат для открытия такого файла.
При переносе изображений Illustrator в Photoshop в некоторых случаях можно сохранить слои, маски, прозрачность, составные фигуры, фрагменты, карты ссылок и редактируемые типы. В программе Illustrator нужно экспортировать изображение в файл формата Photoshop (PSD). Если изображение Illustrator содержит элементы, которые Photoshop не поддерживает, внешний вид документа останется прежним, но слои будут объединены, а изображение растрировано.
Открытие файлов при помощи команды «Открыть»
При появлении предупреждения о цветовом профиле укажите, следует ли использовать в качестве рабочего пространства встроенный профиль, преобразовать в рабочее пространство цвет документа или обратить встроенный профиль.
Открытие последнего использованного файла
Чтобы указать число файлов в меню «Последние документы», измените параметр «Длина списка последних файлов» в диалоговом окне «Обработка файлов». Выберите меню «Редактирование» > «Установки» > «Обработка файлов» (Windows) или Photoshop > «Установки» > «Обработка файлов» (Mac OS).
Указание формата открываемого файла
(Windows) Выберите «Файл» > «Открыть как», а затем выберите файл, который надо открыть. Затем выберите требуемый формат из всплывающего меню «Открыть как» и нажмите кнопку «Открыть».
(Mac OS) Выберите «Файл» > «Открыть», а затем выберите «Все документы» из всплывающего меню «Показать». Затем выберите файл, который нужно открыть, выберите требуемый формат файла из всплывающего меню «Формат» и нажмите кнопку «Открыть».
Если файл не открывается, то либо выбранный формат не соответствует истинному формату файла, либо файл поврежден.
Открытие PDF-файлов
Формат переносимых документов Adobe (PDF) является универсальным форматом файлов, который может содержать одновременно векторную и растровую графику. Он поддерживает средства поиска в электронных документах и навигации по ним. PDF является основным форматом программ Adobe Illustrator и Adobe Acrobat.
Некоторые PDF-файлы содержат одно изображение, а другие — множество страниц и изображений. При открытии PDF-файлов в программе Photoshop можно определить, какие страницы или изображения нужно открыть, а также указать параметры растрирования.
PDF-данные также можно импортировать при помощи команды «Поместить», команды «Вклеить», а также путем перетаскивания. Страница или изображение помещается на отдельный слой в виде смарт-объекта.
Следующая процедура используется только для открытия обычных PDF-файлов в Photoshop. При открытии файлов Photoshop PDF указывать параметры в диалоговом окне «Импорт PDF» не нужно.
Выберите «Файл» > «Открыть» (в Photoshop).
Выделите PDF-файл, а затем выберите команду «Файл» > Открыть с помощью > «Adobe Photoshop» (в Bridge). Перейдите к шагу 3.
Воспользуйтесь меню «Размер миниатюры» для настройки размера миниатюр в окне контрольного просмотра. Параметр «По размеру страницы» подгоняет одну миниатюру под размер окна контрольного просмотра. Если отображается несколько элементов, появляется полоса прокрутки.
Кадрирование по наименьшей прямоугольной области, которая содержит весь текст и графику страницы. Этот параметр отсекает лишнее пустое пространство и любые элементы документа за пределами обрезного формата.
Ограничительная рамка не обрезает пустое пространство, являющееся частью фона, созданного исходным приложением.
Кадрирование до исходного размера страницы.
Кадрирование PDF-файла по области (полям обреза).
Область выпуска за обрез
Кадрирование до определенной в PDF-файле области, удовлетворяющей ограничениям, которые свойственны таким процессам, как обрезание, свертывание и отсечение.
Кадрирование до области, ограничивающей предполагаемый конечный размер страницы.
Кадрирование до определенной в PDF-файле области для помещения данных PDF в другое приложение.
Чтобы сохранить соотношение сторон страниц при масштабировании до размеров прямоугольника, заданного значениями ширины и высоты, выберите пункт «Сохранить пропорции».
Чтобы точно задать размер страниц значениями ширины и высоты, отмените выделение пункта «Сохранить пропорции». В этом случае при масштабировании могут возникнуть определенные искажения.
Если выбрано более одной страницы, то в полях «Ширина» и «Высота» указываются максимальные значения ширины и высоты для выбранных страниц. Все страницы визуализируются в их исходном размере, если выбран пункт «Сохранить пропорции» и значения ширины и высоты не изменялись. Изменение значений приведет к пропорциональному масштабированию всех страниц при их растрировании.
Создание, открытие и импорт изображений
Создание изображения
Чтобы создать изображение с заданными размерами в пикселях для конкретного устройства, нажмите кнопку «Главное устройство».
Если в буфер обмена скопирована выделенная область, то размеры изображения и разрешение будут автоматически базироваться на этих данных изображения.
Выберите параметр параметр Содержимое фона
Фон заполняется белым цветом, цветом фона по умолчанию.
Фон заполняется текущим цветом фона.
Первый слой прозрачен и не содержит никаких цветовых значений. Итоговый документ содержит один прозрачный слой.
Другое: открывает палитру цветов для выбора фонового цвета. Дополнительные сведения см. в разделе Обзор палитры цветов Adobe.
Создание дубликата изображения
Можно создать дубликат всего изображения (включая слои, слои-маски и каналы) в доступной памяти без сохранения на диск.
Открытие файлов
Файлы можно открыть при помощи команд «Открыть» и «Последние документы». Открыть файлы в программе Photoshop можно также из программ Adobe Bridge или Adobe Photoshop Lightroom.
При открытии некоторых файлов, таких как файлы Camera Raw и PDF, перед окончательным открытием в программе Photoshop можно указать параметры и функции в диалоговом окне.
Кроме фотоснимков пользователи Photoshop могут открывать и редактировать 3D-файлы, видеофайлы и последовательности изображений. Дополнительные сведения см. в разделе Импорт видеофайлов и последовательностей изображений.
Photoshop использует внешние модули для открытия и импорта большого числа форматов файлов. Если формат файла не отображается в диалоговом окне «Открыть» или в меню «Файл» > «Импортировать», то, возможно, необходимо установить специальный внешний модуль для этого формата.
Иногда программа Photoshop не может самостоятельно определить формат файла. Например, такое может произойти при переносе файла между двумя операционными системами. Иногда перенос файла между Mac OS и Windows может привести к неправильному указанию формата файла. В подобных случаях необходимо самостоятельно выбрать правильный формат для открытия такого файла.
При переносе изображений Illustrator в Photoshop в некоторых случаях можно сохранить слои, маски, прозрачность, составные фигуры, фрагменты, карты ссылок и редактируемые типы. В программе Illustrator нужно экспортировать изображение в файл формата Photoshop (PSD). Если изображение Illustrator содержит элементы, которые Photoshop не поддерживает, внешний вид документа останется прежним, но слои будут объединены, а изображение растрировано.
Открытие файлов при помощи команды «Открыть»
При появлении предупреждения о цветовом профиле укажите, следует ли использовать в качестве рабочего пространства встроенный профиль, преобразовать в рабочее пространство цвет документа или обратить встроенный профиль.
Открытие последнего использованного файла
Чтобы указать число файлов в меню «Последние документы», измените параметр «Длина списка последних файлов» в диалоговом окне «Обработка файлов». Выберите меню «Редактирование» > «Установки» > Обработка файлов» (Windows) или «Photoshop» > «Установки» > Обработка файлов» (Mac OS).
Указание формата открываемого файла
(Windows) Выберите «Файл» > «Открыть как», а затем выберите файл, который надо открыть. Затем выберите требуемый формат из всплывающего меню «Открыть как» и нажмите кнопку «Открыть».
(Mac OS) Выберите «Файл» > «Открыть», а затем выберите «Все документы» из всплывающего меню «Показать». Затем выберите файл, который нужно открыть, выберите требуемый формат файла из всплывающего меню «Формат» и нажмите кнопку «Открыть».
Если файл не открывается, то либо выбранный формат не соответствует истинному формату файла, либо файл поврежден.
Открытие PDF-файлов
Формат переносимых документов Adobe (PDF) является универсальным форматом файлов, который может содержать одновременно векторную и растровую графику. Он поддерживает средства поиска в электронных документах и навигации по ним. PDF является основным форматом программ Adobe Illustrator и Adobe Acrobat.
Некоторые PDF-файлы содержат одно изображение, а другие содержат множество страниц и изображений. При открытии PDF-файлов в программе Photoshop можно определить, какие страницы или изображения нужно открыть, а также указать параметры растрирования.
PDF-данные также можно импортировать при помощи команды «Поместить», команды «Вклеить», а также путем перетаскивания. Страница или изображение помещается на отдельный слой в виде смарт-объекта.
Следующая процедура используется только для открытия обычных PDF-файлов в Photoshop. При открытии файлов Photoshop PDF указывать параметры в диалоговом окне «Импорт PDF» не нужно.
Выберите «Файл» > «Открыть» (в Photoshop).
Выделите PDF-файл, а затем выберите команду «Файл» > «Открыть с помощью» > «Adobe Photoshop» (в Bridge). Перейдите к шагу 3.
Импорт изображений из камер и сканеров
Импорт цифровых изображений из цифровых камер
Скопировать изображения на компьютер можно, подключив к нему цифровую камеру или устройство чтения карт памяти.
С помощью команды Получить фотографии с камеры в приложении Adobe® Bridge® можно загрузить фотографии, упорядочить или переименовать их, а также присвоить им метаданные.
Если цифровая камера или устройство чтения карт памяти отображается в компьютере как носитель данных, скопируйте изображения непосредственно на жесткий диск или в Adobe Bridge.
Используйте программное обеспечение, поставляемое с цифровой камерой, службу Windows Image Acquisition (WIA) или приложение Image Capture (macOS). Дополнительные сведения об использовании Windows Image Acquisition и Image Capture см. в прилагаемой к компьютеру документации.
Импорт изображений с цифровой камеры при помощи WIA (Windows)
Некоторые цифровые камеры позволяют импортировать изображения при помощи Windows Image Acquisition (WIA). При использовании WIA Photoshop взаимодействует с Windows и программным обеспечением цифровой камеры или сканера таким образом, что изображения импортируются напрямую в Photoshop.
Выберите меню Файл > Импортировать > Поддержка WIA.
Выберите папку на компьютере, в которой будут сохранены файлы изображений.
Убедитесь, что в Photoshop выбран пункт Открыть полученные изображения. При импорте большого количества изображений или в случае, когда редактирование изображений планируется на другое время, снимите флажок Открыть полученные изображения.
Чтобы сохранить импортированные изображения напрямую в папке, в качестве названия для которой используется текущая дата, установите флажок Уникальная подпапка.
Нажмите Начать.
Если в подменю не появилось названия камеры, проверьте, правильно ли установлены ПО и драйверы, а также подключена ли камера.
Для импорта изображения щелкните это изображение в списке миниатюр.
Удерживая клавишу «Shift», выделите несколько изображений, чтобы импортировать их одновременно.
Нажмите кнопку Получить фотографию для импорта изображения.
Импорт сканированных изображений
Программное обеспечение и драйверы сканеров поставляются их производителями, а не корпорацией Adobe. Если при сканировании возникли проблемы, убедитесь в том, что используется самая последняя версия программного обеспечения и драйвера сканера.
Сканирование и импорт изображений из отдельного приложения для сканирования
Для большинства сканеров предоставляется отдельное приложение для сканирования, которое можно использовать для сканирования и сохранения изображений.
Если производитель сканера не предоставил обновленное программное обеспечение и драйверы, совместимые с текущими версиями операционных систем, могут потребоваться сторонние решения для сканирования. Следующие сторонние утилиты являются специализированными решениями для сканирования и скорее подходят для сканирования большого объема важных материалов:
Использование специального приложения для сканирования позволяет ретушировать и редактировать изображения в Photoshop, пока сканирование выполняется в фоновом режиме, что может увеличить эффективность.
Если вы используете отдельное приложение для сканирования, сохраняйте отсканированные изображения в формате TIFF, затем открывайте их в Photoshop.
Некоторые версии программного обеспечения для сканера позволяют указать Photoshop в качестве внешнего редактора изображения после окончания сканирования. Изучите документацию, поставляемую со сканером, или обратитесь к изготовителю сканера, чтобы получить дополнительные сведения.
Запустите программное обеспечение для сканирования и задайте параметры в соответствии с требованиями.
Сохраните сканированные изображения в формате TIFF.
В Photoshop откройте сохраненные файлы TIFF.