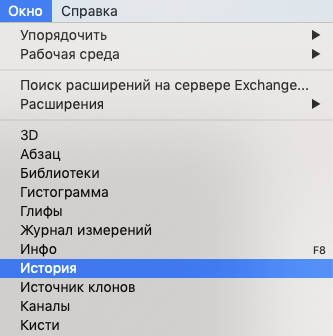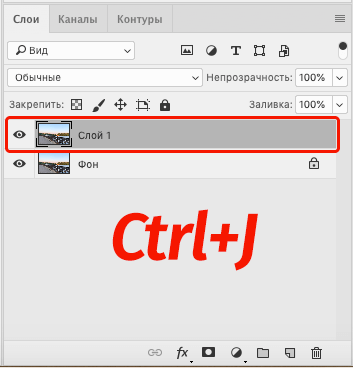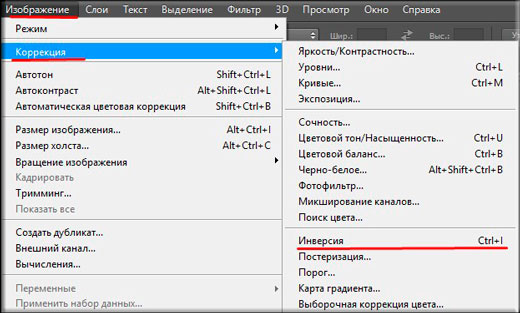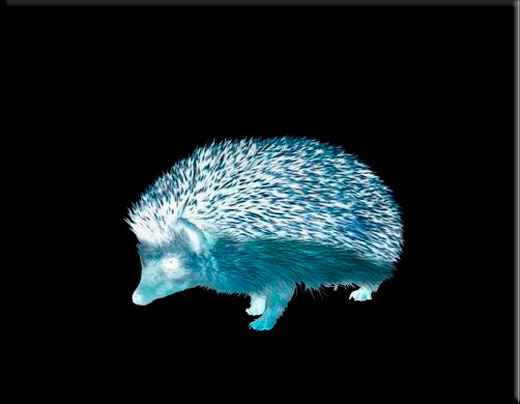Как инвертировать цвет в фотошоп
Инверсия изображения в Фотошопе
Выполнить инверсию (сделать негатив) в Фотошопе можно, воспользовавшись двумя способами – с изменением первоначального изображения или с его сохранением. Давайте рассмотрим оба варианта.
В качестве примера будем использовать фото ниже.
Способ 1: пользуемся специальной функцией
Данный способ предельно прост и предполагает выполнение всего одного действия:
Примечание: В результате меняется исходное фото. Если действие было выполнено случайно, его можно отменить нажатием комбинации клавиш Ctrl+Z. Также для возврата к более ранним состояниям изображения можно воспользоваться инструментом “История” в меню “Окно”.
Способ 2: применяем корректирующий слой
В данном случаем мы не будем каким-либо образом видоизменять само фото, а применим специальный вспомогательный инструмент. План действий следующий:
Альтернативный вариант
Сохранить первоначальное фото без изменений, также, можно путем его копирования (для этого жмем комбинацию клавиш – Ctrl+J).
Далее выполняем инверсию продублированного слоя или создаем для него соответствующий корректирующий слой.
Заключение
Таким образом, в том, чтобы сделать инверсию картинки в Фотошопе, нет ничего сложного. Независимо от выбранного способа, процедура выполняется предельно просто и не требует особых навыков работы в программе.
Как сделать инверсию в Фотошопе
Инвертирование цветов в Photoshop
Создавать негативы можно двумя методами – деструктивным и недеструктивным. В первом случае меняется исходное изображение, и восстановить его после редактирования можно только при помощи палитры «История». Во втором исходник остается нетронутым (не разрушается). Рассмотрим оба варианта.
Вариант 1: Деструктивный метод
Все, снимок инвертирован.
Такого же результата можно добиться, нажав сочетание клавиш CTRL+I.
Вариант 2: Недеструктивный метод
Для сохранения исходного изображения воспользуемся корректирующим слоем под названием «Инвертировать».
Получим аналогичные предыдущему способу результат.
Второй вариант является предпочтительным, поскольку корректирующий слой можно поместить в любое место палитры. Каким методом пользоваться, решайте сами. Они оба позволяют достигнуть приемлемого результата.
Помимо этой статьи, на сайте еще 12540 инструкций.
Добавьте сайт Lumpics.ru в закладки (CTRL+D) и мы точно еще пригодимся вам.
Отблагодарите автора, поделитесь статьей в социальных сетях.
Преобразование между цветовыми режимами
В Photoshop можно легко создать изображение в одном цветовом режиме и преобразовать его в другой, например, чтобы подготовить его для конкретного задания печати.
Изображение можно перевести из его оригинального (исходного) режима в другой (целевой). Выбор для изображения другого цветового режима приводит к необратимому изменению содержащихся в изображении значений цвета. Например, при преобразовании изображения RGB в режим CMYK цветовые значения RGB, выходящие за пределы цветового охвата CMYK (определенного параметром рабочего пространства CMYK в диалоговом окне «Настройка цветов» ), корректируются для попадания в этот цветовой охват. В результате этого некоторые данные изображения могут быть утрачены и не восстановятся при обратном переходе из режима CMYK в RGB.
Перед преобразованием изображения лучше всего выполнить следующие действия.
Выполните как можно больший объем редактирования в исходном режиме изображения (обычно для изображений, полученных с большинства сканеров и цифровых камер, это RGB, а для изображений, полученных с традиционных сканеров барабанного типа или импортированных из систем Scitex, это CMYK).
Перед преобразованием сохраните резервную копию изображения. Обязательно сохраните копию изображения, содержащую все слои, чтобы после преобразования можно было вернуться к редактированию исходной версии изображения.
Выполните сведение изображения, прежде чем его преобразовывать. При изменении режима изменится взаимодействие цветов между режимами наложения слоев.
В большинстве случаев перед преобразованием необходимо свести все слои файла. Однако в некоторых случаях (например, если файл содержит слои векторного текста) выполнять эту операцию не требуется и даже не рекомендуется.
При преобразовании изображения в режим «Многоканальный», «Битовый формат» или «Индексированные цвета» производится его сведение, поскольку в этих режимах слои не поддерживаются.
Преобразование изображения в битовый режим
В результате преобразования изображения в битовый режим количество цветов в изображении сокращается до двух, что значительно упрощает его структуру и уменьшает размер файла.
При преобразовании цветного изображения в битовый режим это изображение сначала нужно перевести в режим градаций серого. В результате из пикселов удаляется информация о цветовом тоне и насыщенности и остаются только значения яркости. Но, поскольку для битовых изображений доступно очень немного функций редактирования, обычно имеет смысл редактировать эти изображения в режиме градаций серого и только затем преобразовывать их в битовый режим.
Изображения в битовом режиме содержат 1 бит на канал. Прежде чем преобразовывать в битовый режим изображение, содержащее 16 или 32 бита на канал, такое изображение необходимо сначала преобразовать в 8-битное в режиме градаций серого.
Если изображение цветное, выберите «Изображение» > «Режим» > «Градации серого». После этого выберите «Изображение» > «Режим» > «Битовый формат».
Если изображение выполнено в градациях серого, выберите «Изображение» > «Режим» > «Битовый формат».
Преобразует пикселы со значениями серого выше среднего уровня (128) в белые, а ниже этого уровня — в черные. В результате получается высококонтрастное черно-белое представление изображения.
Преобразует изображение, формируя из уровней серого геометрические структуры, состоящие из черных и белых точек.
Преобразует изображение с использованием метода диффузии, начиная с левого верхнего пиксела изображения. Если значение пиксела выше среднего серого (128), он становится белым, если ниже — черным. Поскольку исходный пиксел редко бывает просто белым или просто черным, неизбежно возникает погрешность, Эта ошибка переносится на окружающие пикселы и случайным образом распределяется по изображению, образуя гранулярную, зернистую текстуру, похожую на кинопленку.
Имитирует в преобразованном изображении полутоновые точки. В диалоговом окне «Полутоновый растр» вводятся следующие значения:
В поле «Линиатура» укажите значение линиатуры растра, выбрав единицу измерения. Значение может находиться в диапазоне от 1,000 до 999,999 линий на дюйм, либо от 0,400 до 400,00 линий на сантиметр. Можно вводить десятичные значения. Линиатура растра определяет частоту полутонового растра в линиях на дюйм (lpi). Линиатура зависит от используемой при печати марки бумаги и типа печатной машины. Для газет обычно используется линиатура в 85 линий, а для журналов — в 133 или 150 lpi. Уточните правильное значение линиатуры в своей типографии.
В поле «Фигура» выберите желательную форму точки.
Полутоновый растр становится частью изображения. Если изображение печатается на полутоновом принтере, то наряду с полутоновым растром, входящим в изображение, принтер использует еще и собственный полутоновый растр. В результате на некоторых принтерах возможно появление муара.
Имитирует в преобразованном изображении заказной полутоновый растр. Выберите узор, для которого можно изменить толщину, — обычно узор с множеством оттенков серого.
Чтобы воспользоваться этим параметром, необходимо сначала определить узор и отрастрировать изображение в градациях серого для применения текстуры. Чтобы покрыть все изображение, размер узора должен быть не меньше размера изображения. В противном случае узор будет повторяться мозаикой. В комплекте Photoshop поставляется несколько самоповторяющихся узоров, которые могут быть использованы для полутонового растра.
Чтобы подготовить для преобразования черно-белый узор, преобразуйте изображение в градации серого и несколько раз примените фильтр «Размытие +». В результате получатся толстые линии с постепенными переходами от темно-серого до белого.
Как легко сделать инверсию в фотошопе и в каких случаях она применяется?
Да только у меня с этим выделением ничего не получалось и я не понимал, что я делаю не так. Я выделял ей участки фона, а потом пытался перенести нужный мне объект на другую вкладку. Ага, как же. Вместо этого у меня двигалась фоновая часть, а мой объект стоял как вкопанный. Тогда я просто не знал, что такое инверсия в фотошопе, и то, что с помощью нее можно упростить некоторые моменты.
Что такое инверсия по сути? Это изменение какого-либо свойства в совершенно противоположную сторону. например, если мы сделаем инверсию цветов на фотографии, то получим негатив. А если мы выделим объект и инвертируем выделение, то выделено будет всё, кроме объекта. Суть ясна? Хотя давайте лучше рассмотрим на живом примере, как сделать инверсию в фотошопе.
Инверсия цвета
Под этим определением понимается замена цвета и яркости на противоположные значения. Был белый цвет, а станет черным, и т.д. Мы уже с вами применяли это свойство, когда я рассказывал вам, как сделать рисунок из фото в фотошопе, так что можете посмотреть как пример использования. В одном моменте там нужно было инвертировать цвета, но сейчас мы освежим нашу память и вспомним как это делается, благодаря этому милому ежику.
Смотрим, во что превратилась наша фотка. Клёво, да? Белый фон стал черным, а сам наш колючий друг стал негативным (ну в смысле не злым, а. ну вы поняли).
Как инвертировать выделение?
Ну а уж этой функцией приходится пользоваться просто постоянно, особенно при выделении объектов с помощью быстрой маски или волшебной палочки. Это может нам понадобиться, когда мы захотим перенести какой-то элемент на другое изображение, либо же сменить фон для этого элемента, и еще куча всего разного.
Если у вас после данной статьи остались какие-то непонятки, то я записал подробный видеоурок на эту тему.
POST SCRIPTUM
Дорогие друзья. У меня для вас небольшое объявление. Я думаю, что вы помните как я рассказывал о том, как я собираюсь пойти на тренинг по социальным проектам от Дмитрия Сидаша и Александра Борисова? Так вот если вы вы еще думаете, то торопитесь, так как с 11.07.2016 года, т.е. послезавтра цена на оба тренинга повышается.
Ну а я с вами на сегодня прощаюсь. Не забывайте подписываться на обновления моего блога и делиться с друзьями статьей в социальных сетях. Удачи вам, увидимся в других статьях. Пока-пока.
Инверсия цветов для создания интригующих эффектов
Узнайте, что происходит с фотографией при инверсии цветов изображения, и научитесь создавать эффект самостоятельно.
Изучение инверсии цветов
Инверсия цветов уходит корнями в аналоговую фотографию. Инверсия традиционного черно-белого пленочного негатива делает темные участки светлыми, превращая негатив в узнаваемое изображение.
В цифровой фотографии инверсия цветов теперь используется главным образом для создания интересной эстетики. Кроме того, процесс инверсии фотографий в Adobe Photoshop прост, что позволяет быстро создавать неожиданные изображения.
Что происходит при инверсии цвета
Сравнение черного и белого с цветным
При инверсии черно-белой фотографии белые пиксели становятся черными. Однако при инверсии цветного изображения инвертированная фотография будет иметь зеркально отраженную цветовую схему. Photoshop зеркально отразит все цвета на противоположные на цветовом круге RGB или CMYK. Таким образом, ярко-синий океан становится ярко-оранжевым, а зеленое поле — пурпурным.
Создание оригинальных художественных работ
Инвертированные фотографии показывают изображение мира, но совершенно неожиданным образом. Это делает их идеальными для абстрактной фотографии, фотоколлажей и художественных изображений. Они также могут создать зловещую, жуткую или таинственную атмосферу, что безупречно подходит для эстетики Хэллоуина.
Переделка пленочных негативов
Вы также можете использовать инструмент «Инверсия» в Photoshop, чтобы преобразовать черно-белые пленочные негативы в узнаваемые фотографии. С помощью этого процесса вы можете откорректировать фотографию, как если бы вы делали это в темной комнате, но без использования химикатов. Используйте сканер или цифровую камеру, чтобы запечатлеть нужный негатив, и следуйте инструкциям ниже, чтобы инвертировать изображение в градациях серого и улучшить его контраст и яркость.
Инвертирование фотографий
В Adobe Photoshop цвета можно инвертировать для многих творческих целей. Следуйте инструкциям данного руководства, чтобы инвертировать цвета на любом изображении.
1. Откройте изображение.
Перейдите в Photoshop и откройте файл фотографии.
2. Добавление нового инвертированного слоя.
Чтобы добавить новый слой, нажмите кнопку на панели слоев и выберите в раскрывающемся меню «Инверсия». Это окно можно также создать, выбрав в верхней строке меню «Слой > Новый корректирующий слой > Инверсия». При этом все цвета на изображении будут зеркально отражены.
3. Создание измерения
При зеркальном отражении фотографии цвета выглядят плоскими. Чтобы исправить это, перейдите в раздел «Слой > Новый корректирующий слой > Уровни». В этом окне можно настроить ползунки уровней для добавления измерения. Можно также добавить и настроить слой «Яркость/Контрастность», чтобы сделать изображение высококонтрастным.
4. Настройте уровни.
Просмотрите гистограмму, чтобы получить представление о полном тональном диапазоне. Переместите ползунки «Тени», «Средние тона» и «Светлые области», чтобы добавить окончательные настройки к фотографии. Здесь можно легко сохранить фотографию в формате PNG, SVG или JPG.
Выведите фотографии на новый уровень
Инверсия фотографий — это простой и интересный способ создания уникальных изображений, но вы также можете объединить эффекты, чтобы получить по-настоящему неожиданный результат. Используйте отраженное фото, чтобы создать двойную экспозицию и перенести свое художественное видение в совершенно новый абстрактный мир.
Кроме того, можно поменять цвета на фотографиях, а затем инвертировать изображения. Это сделает инвертированные цвета еще более загадочными. С помощью инструментов в Photoshop вы сможете превратить пейзажные изображения в инопланетные миры, а портреты — в яркие произведения в стиле поп-арт.