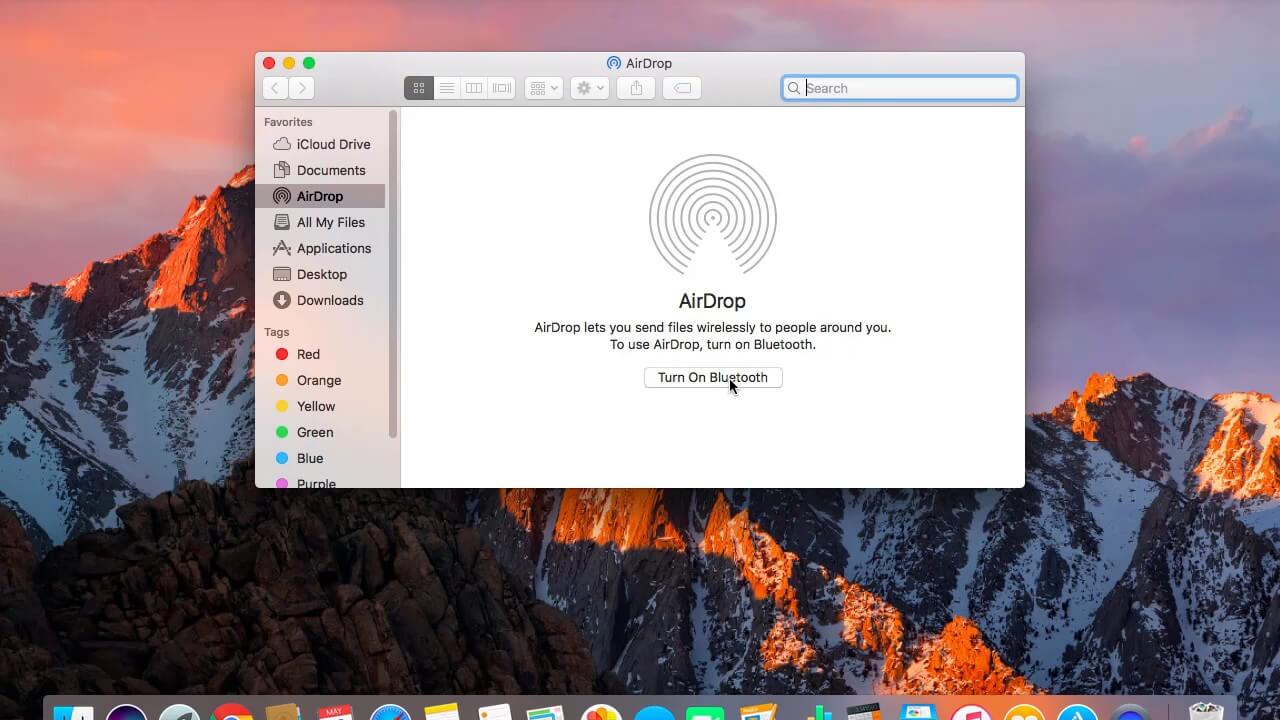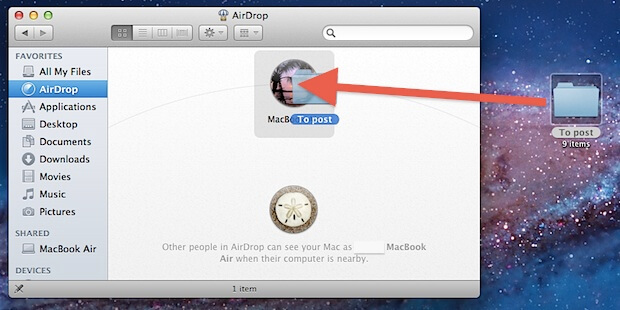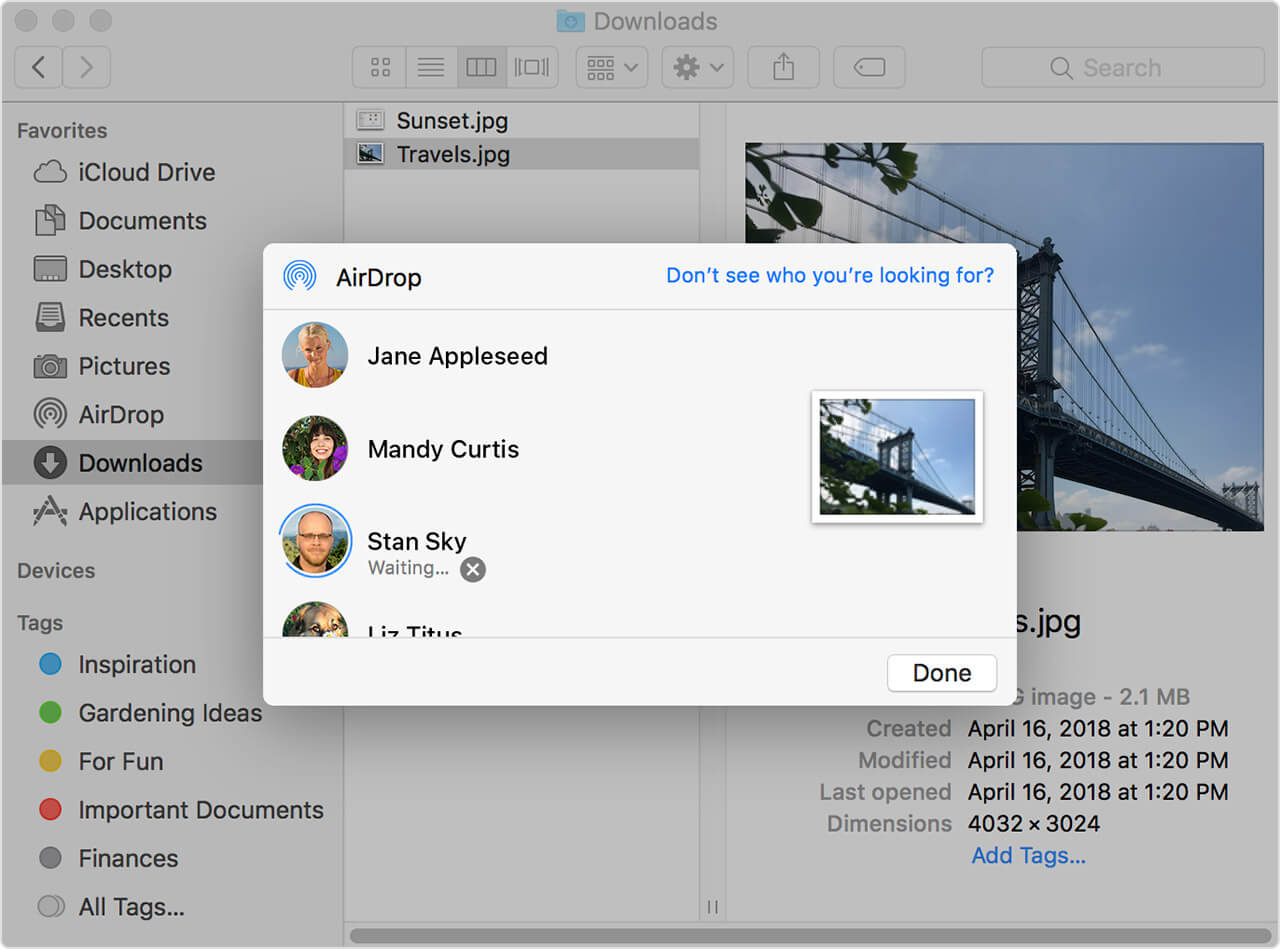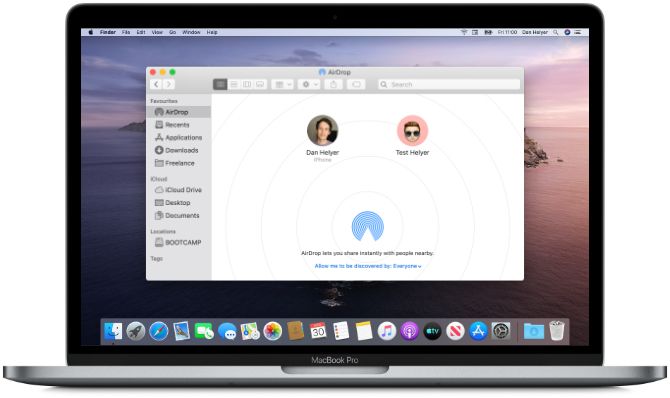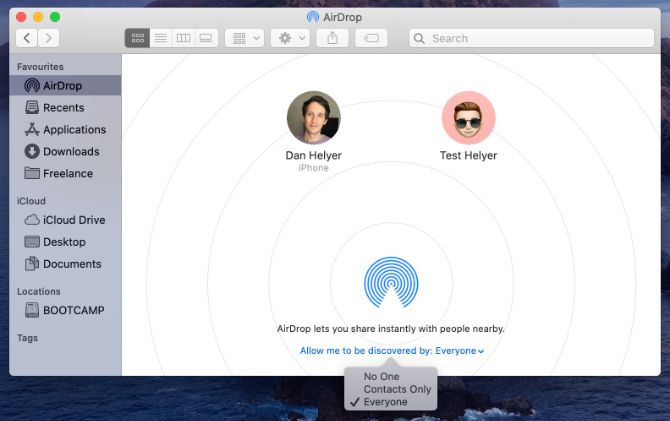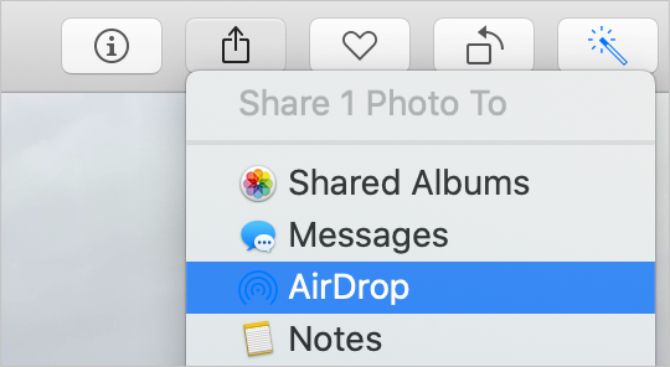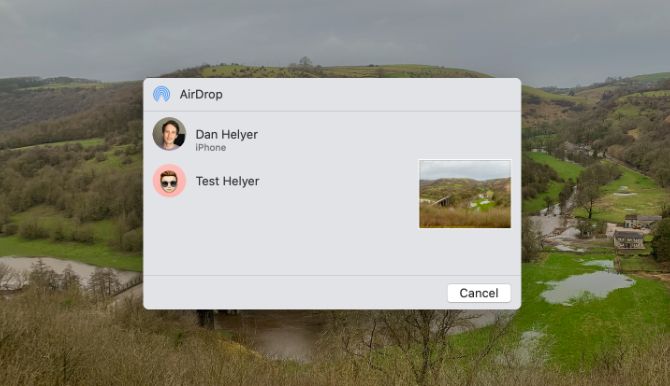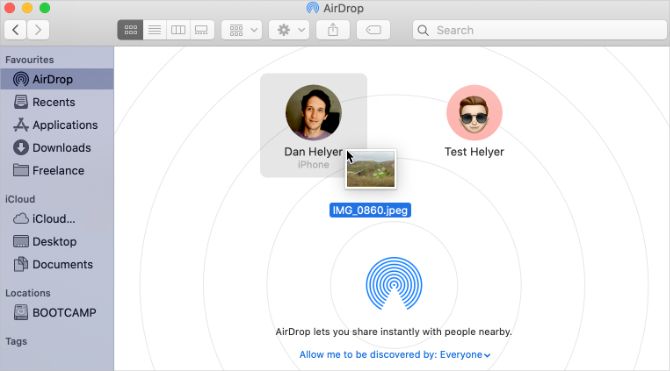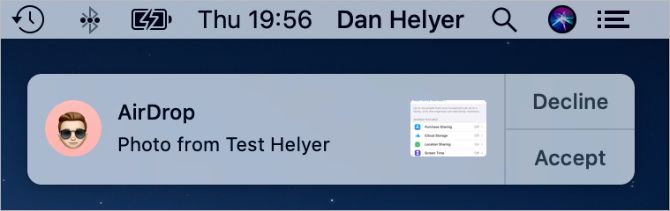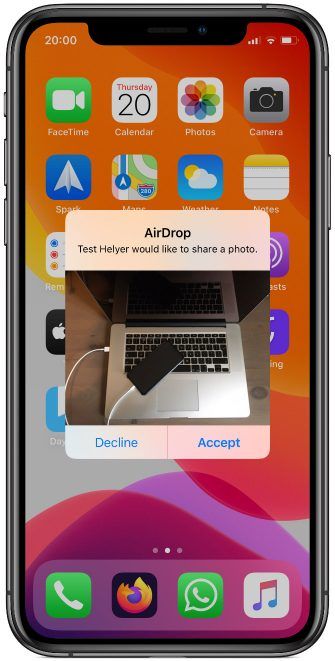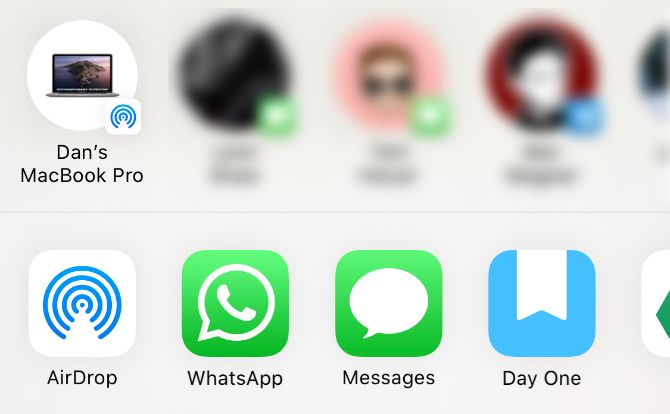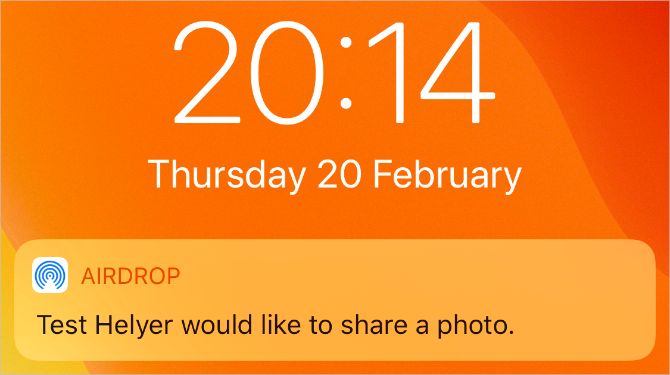Как использовать airdrop на mac
Как включить AirDrop на Mac: настройка
время чтения: 3 минуты
Часто пользователи продукции Apple не знают о возможности передавать файлы с iPhone на Mac, что можно сделать с помощью специальной функции, разберем, как включить AirDrop на Mac и передать данные с телефона.
Большая часть пользователей продукции Apple не знают о том, что компания разработала специальную функцию для того, чтобы передавать файлы между устройствами iOS и MAC OS. Это технология AirDrop, при использовании которой можно быстро передать фото, видео и другие файлы на свой Mac или iPhone. И давайте разберемся, как работает эта система, каким образом передать файлы, и как включить AirDrop на MacBook. Подробно, что такое AirDrop мы рассказывали в отдельной статье.
Как включить AirDrop на Mac
Как включить AirDrop на Макбуке:
Мы разобрались, как включить Аирдроп на Маке. Теперь функция включена, и можно осуществлять передачу данных.
Как передавать данные между MacBook
Основным назначением этого обеспечения стала быстрая передача данных между устройствами. После того, как мы выяснили, как включить AirDrop на Mac, можно начинать передачу данных. Чтобы передать данные на другой Mac, понадобится:
Полученные файлы появятся в папке «Загрузки», где их можно будет просмотреть.
Как передавать файлы с iPhone на Mac и обратно
С тем, как включить АирДроп на Макбуке разобрались, теперь нужно уделить внимание передаче файлов.
Чтобы отправить фото с Мака на Айфон нужно сделать следующее:
После этого файл окажется на телефоне в соответствующей папке в зависимости от его типа.
Для того, чтобы передать данные с iPhone на Mac инструкция примерно одинакова:
После этого все нужные файлы будут загружены практически мгновенно.
Отметим, передавать можно данные, независимо от их размера и типа. Потому вы можете пересылать на свой смартфон или Mac фото, видео, документы и другие данные мгновенно.
Как включить AirDrop между iPhone и старым компьютером Mac
В компьютерах Mac функция AirDrop появилась вместе с OS X 10.7 Lion. В мобильные устройства она пришла вместе с iOS 7, однако только с выходом OS X Yosemite и iOS 8 передача данных заработала между мобильными устройствами и компьютером. Но для работы на Mac функции AirDrop требуется современный чип беспроводной сети, так что на старых компьютерах обмен данными с мобильными устройствами невозможен.
AirDrop работает не на всех компьютерах Mac
С тех пор вышло немало обновлений, и многие сейчас хотели бы включить AirDrop между своим iPhone на iOS 13 и старым Mac. Стандартными средствами операционной системы настроить эту связку не получится, но есть проверенные решения от сторонних разработчиков.
Еще несколько лет назад группа разработчиков-энтузиастов создала инструмент под названием Continuity Activation Tool, который позволяет использовать данную функцию даже на старых компьютерах Mac. Причем он активирует не только Continuity, но и обмен данными между старыми компьютерами и любыми iPhone по AirDrop. Однако старая версия Continuity Activation Tool не работает с операционными системами вроде Sierra или High Sierra.
Как включить AirDrop на старом Mac
Важно! Если у вас компьютер с macOS Sierra или новее, сначала перезагрузите компьютер и зайдите в режим восстановления (Command+R). После загрузки системы откройте терминал и введите эту команду:
Перезагрузите компьютер и в обычном режиме запускайте установщик Continuity Activation Tool.
Скачать установщик можно по этой ссылке. После загрузки необходимо извлечь ZIP-архив, запустить файл установки, а затем следовать инструкциям.
Все управление осуществляется числами
Затем программа предложит перезагрузить компьютер. После этого в основных настройках Mac вы увидите пункт «Разрешить Handoff между этим Mac и Вашими устройствами iCloud», где нужно поставить галочку. Также необходимо будет выйти из своего аккаунта iCloud на компьютере и войти заново (на iPhone ничего делать не надо).
Без этой галочки ничего работать не будет
После осуществления всех этих манипуляций Continuity должна будет заработать, что с радостью подтверждают многочисленные пользователи. Мы также проверили работоспособность данного способа на Mac mini 2011 на macOS High Sierra — стала активна не только Continuity, но и функция AirDrop между Mac и iPhone с iOS 13.
По окончанию всех операций можно снова войти в режим восстановления и ввести эту команду:
Почему AirDrop на Mac не работает
Однако, как мы знаем, работе Continuity и AirDrop между Mac и iPhone препятствуют не только программные, но и аппаратные ограничения. Поэтому, прежде чем пользоваться утилитой, проверьте, не нужно ли вам установить для этого необходимые компоненты на ваш Mac.
MacBook Air 2008-2010 — Необходима установка беспроводной платы BCM94360CS2
MacBook Air mid-2011 — Никакие дополнительные компоненты не нужны
Mac mini 2009-2010 — Необходима новая беспроводная плата
Mac mini mid-2011 — Никакие дополнительные компоненты не нужны
MacBook Pro mid 2009 — late 2011 — Необходима установка беспроводной платы BCM94331PCIEBT4CAX
iMac 2008-2011 — Необходима модернизация плат Wi-Fi + Bluetooth
MacBook Pro late-2011 — Необходима установка беспроводной платы BCM94331PCIEBT4CAX
Да, MacBook Air и Mac mini середины 2011 года вообще не требуются никакие аппаратные апгрейды для того, чтобы заставить Continuity работать. Получается, что ограничения, наложенные Apple, имеют чисто программный характер.
Напоминаем, что установка данной утилиты повлечет за собой внесение изменений в конфигурацию системы. Поэтому на всякий случай перед осуществлением этой операции советуем вам создать резервную копию.
Краткое руководство по обмену файлами с помощью AirDrop на Mac
Написано Джордан Бальдо Последнее обновление: декабрь 25, 2020
Всемогущий эксперт по написанию текстов, который хорошо разбирается в проблемах Mac и предоставляет эффективные решения.
Для пользователей Mac вы можете перенести файл на другое устройство с помощью любых облачных сервисов. Вы можете использовать Dropbox, iCloud, Google Drive и даже отправлять их по электронной почте, что является наиболее распространенным способом передачи файлов другому человеку.
Однако на самом деле у каждого пользователя Mac есть один простой способ перенести свои файлы на другое устройство. И это с помощью AirDrop на Mac. Но не все пользователи Mac и iOS на самом деле знают об этом методе. Вот почему в этой статье мы покажем вам, как вы можете получить доступ к AirDrop на Mac и отправлять и получать любые файлы с любого другого устройства MacOS или iOS.
Итак, позвольте нам продолжить и узнать больше о функции AirDrop на вашем Mac и о том, как вы можете использовать ее, чтобы иметь возможность обмениваться файлами с другим устройством, которое у вас есть.
СОВЕТЫ:
Часть 1. Все об AirDrop на Mac
AirDrop известен как беспроводной метод, который вы можете использовать для передачи любых файлов с вашего Mac на другое устройство Mac или iOS. То же самое и с их получением. Единственное, что вам нужно будет сделать, это убедиться, что вы подключены к соединению Wi-Fi и что ваш Bluetooth включен на вашем Mac или устройстве iOS.
А поскольку AirDrop считается беспроводным методом для передачи файлов на другое устройство, это означает, что он полагается на соединение Bluetooth и Wi-Fi. Это связано с тем, что AirDrop потребуется соединение Bluetooth, чтобы оно могло обнаруживать любое соседнее устройство. И соединение Wi-Fi используется, когда вы передаете файл на другое устройство.
Часть 2. Как включить AirDrop на Mac
Прежде чем вы продолжите и начнете использовать AirDrop на своем Mac, вы должны сначала убедиться, что вы смогли его включить. И чтобы вы могли это сделать, вот быстрый пошаговый метод, которому вы можете следовать.
Шаг 1: Иди вперед и запусти Finder на своем Mac.
Шаг 2: После этого нажмите кнопку «Перейти», расположенную в строке меню.
Шаг 3: Найдите AirDrop.
Шаг 4: Как только вы найдете его, нажмите на него, и на вашем экране появится новое окно.
Шаг 5: Затем убедитесь, что соединение Bluetooth включено. Когда соединение Bluetooth установлено, ваш AirDrop на Mac будет автоматически включен.
Шаг 6: Затем в окне AirDrop вам будет предоставлена возможность выбрать устройства, которые позволят обнаруживать ваш Mac.
Шаг 7: Оттуда просто нажмите на «Разрешить всем быть обнаруженным».
Шаг 8: Затем выберите один из вариантов, к которому вы хотите подключить свой Mac. Вы можете выбрать один из вариантов «Контакты» или выбрать вариант, в котором кто-либо в пределах диапазона обнаружит ваш Mac.
Часть 3. Использование AirDrop на Mac
Теперь, когда вы можете включить AirDrop на своем Mac, это означает, что теперь вы можете отправлять и получать файлы по беспроводной сети. А на вашем Mac есть три способа использовать AirDrop и отправлять файлы с вашего Mac. И вот три разных способа использования AirDrop на Mac.
Способ №1. Используйте AirDrop на Mac с помощью перетаскивания
Шаг 1: Запустите Finder на своем Mac, а затем выберите AirDrop на боковой панели.
Шаг 2: После этого просто подождите, пока не увидите весь список пользователей AirDrop, обнаруженных Bluetooth-соединением вашего Mac.
Шаг 3: После этого перейдите в папку с файлом, которым вы собираетесь поделиться.
Шаг 4: После того, как вы нашли файлы, которыми хотите поделиться, перетащите файлы на устройство, которое будет их получать.
Шаг 5: После этого нажмите кнопку «Отправить».
Способ №2. Используйте AirDrop на Mac через контекстное меню
Шаг 1: Идите вперед и запустите приложение Finder на своем Mac.
Шаг 2: Оттуда перейдите в то место, где находятся файлы, которыми вы хотите поделиться.
Шаг 3: Затем выделите тот, которым вы собираетесь поделиться.
Шаг 4: Затем нажмите и удерживайте клавишу Control на клавиатуре и щелкните правой кнопкой мыши.
Шаг 5: После этого нажмите кнопку «Поделиться» в вашем меню.
Шаг 6: Затем нажмите AirDrop в меню «Поделиться».
Шаг 7: Затем выберите устройство, на которое вы хотите отправить файлы.
Шаг 8: Как только вы закончите, нажмите кнопку «Готово».
Способ №3. Используйте AirDrop на Mac через функцию обмена
Этот метод, который мы собираемся показать вам, является тем, который вы также можете использовать на любом из ваших устройств iOS, чтобы иметь возможность передавать свои файлы на устройство Mac. Вот что вам нужно сделать, чтобы узнать, как можно использовать функцию «Поделиться».
Шаг 1: Идите вперед и перейдите к файлам, которыми вы собираетесь поделиться.
Шаг 2: Как только вы найдете его, найдите кнопку «Поделиться» в своем приложении.
Шаг 3: После того, как вы нашли функцию «Поделиться», выделите файлы, которые вы собираетесь передать.
Шаг 4: А затем, продолжайте, нажмите и удерживайте клавишу «Control» и щелкните правой кнопкой мыши.
Шаг 5: После этого нажмите кнопку «Поделиться» в вашем меню.
Шаг 6: Затем выберите функцию AirDrop в меню «Поделиться».
Шаг 7: Затем выберите устройство, на котором вы хотите поделиться своими файлами, из списка на экране.
Шаг 8: После того, как вы выбрали на устройстве, нажмите кнопку «Готово».
Вот как вы можете использовать AirDrop на Mac, чтобы отправлять файлы с вашего Mac на другое устройство. И если вы собираетесь получать какие-либо файлы с помощью AirDrop, у вас действительно есть возможность принять или отклонить их.
Вы сможете узнать, что у вас есть входящий файл, используя AirDrop, когда вы увидите запрос в окне AirDrop, или вы также можете увидеть запрос как уведомление на своем устройстве. И все файлы, которые вы собираетесь получать через AirDrop, будут сохранены в папке «Загрузки».
Часть 4. Очистите свой Mac от ненужных файлов
Поскольку вы хотите перенести файлы со своего Mac на другое устройство Mac или iOS и наоборот, вам пора очистить свой Mac и удалить эти ненужные файлы. А сделать это можно с помощью iMyMac PowerMyMac.
PowerMyMac это один из самых мощных и эффективных инструментов, с помощью которого вы можете удалить все те файлы, которые вам больше не нужны. Таким образом, у вас будет больше места для ваших новых файлов. И вот что вам нужно сделать, чтобы освободить место и удалить те файлы, которые вам больше не нужны. Давайте начнем с очистки всех ненужных файлов на вашем Mac.
Шаг 1. Загрузите и установите PowerMyMac
Скачайте iMyMac PowerMyMac с официального сайта. И как только вы закончите, установите его на свой Mac.
Шаг 2. Откройте программу.
Запустите программу. И, как вы можете видеть на главной странице программы, вы сможете увидеть системный статус вашего Mac.
Шаг 3. Выберите основной модуль сканирования.
В главном интерфейсе программы есть несколько модулей, из которых вы можете выбирать. Выберите Master Scan, чтобы начать очистку всего ненужного на вашем Mac.
Шаг 4. Сканируй свой Mac
Нажав на кнопку «Сканировать», вы сможете сканировать все типы файлов на Mac. Тогда все, что вам нужно сделать, это дождаться завершения процесса сканирования. Таким образом, все категории и файлы, относящиеся к системному мусору, будут отображаться на вашем экране.
Шаг 5. Выберите все файлы для удаления
Затем из файлов, которые отображаются на вашем экране, просто выберите все файлы, которые вы хотите удалить с вашего Mac. Сделайте это, щелкнув каждый файл, чтобы поставить на нем отметку.
Шаг 6. Очистите свой Mac
Выбрав все ненужные файлы, которые вы хотите удалить с Mac, просто нажмите кнопку «Очистить». Затем начнется процесс очистки, поэтому просто подождите, пока программа не закончит очистку вашего Mac.
Часть 5. Вывод
Вот и все! Использование Airdrop на вашем Mac считается самым простым и легким способом поделиться любыми файлами с вашего Mac на другой Mac или любое устройство iOS и наоборот. Все, что вам нужно сделать, это убедиться, что вы включили соединение Bluetooth и Wi-Fi, чтобы вы могли передавать свои файлы на другое устройство MacOS или iOS. Используя AirDrop на вашем Mac, перенос файлов на другое устройство будет проще, чем на любых других платформах. Это потому, что вы сможете отправлять их на устройства, которые фактически находятся в зоне действия вашего Mac.
Кроме того, убедитесь, что на вашем Mac нет всех тех файлов, которые вам больше не нужны. Таким образом вы сможете освободить больше места для новых файлов, которые вы собираетесь получить, а также для того, чтобы ваш Mac работал с максимальной производительностью.
И используя iMyMac PowerMyMac на вашем Mac вы сможете избавиться от всех файлов, которые вам больше не нужны. То же самое и со всеми приложениями, которые вы больше не используете на своем Mac. Помимо этого, вы также сможете управлять всеми файлами, которые есть на вашем Mac. С помощью инструмента iMyMac PowerMyMac, установленного на вашем Mac, вы сможете быть уверены, что ваш Mac будет очищен соответствующим образом и что вы сможете лучше использовать свой Mac.
Прекрасно Спасибо за ваш рейтинг.
Как включить AirDrop на Mac и iPhone для обмена файлами
Хотите передавать файлы между двумя различными устройствами Apple? Узнайте, как включить AirDrop для вашего iPhone или Mac, чтобы отправлять фотографии, документы, местоположения, веб-сайты и многое другое всем, кому вы хотите.
Если вы никогда ранее не использовали AirDrop, это самый быстрый и простой способ передачи файлов с одного устройства Apple на другое. Вот все, что вам нужно знать, чтобы начать использовать его.
Как работает AirDrop?
AirDrop использует комбинацию Wi-Fi и Bluetooth для создания беспроводного соединения между двумя устройствами. Вы можете использовать это соединение для передачи файлов практически любого размера на молниеносной скорости.
Более того, каждый передаваемый вами файл полностью зашифрован. Таким образом, вам не нужно беспокоиться о своей конфиденциальности даже при использовании AirDrop в общедоступной сети. Вы можете отправлять файлы кому угодно в пределах Wi-Fi и Bluetooth (обычно около 30 футов), и даже не имеет значения, есть они у вас в качестве контакта или нет.
В следующих двух разделах мы объясним, как использовать AirDrop на Mac и на iPhone.
Как использовать AirDrop на Mac
AirDrop работает с каждым Mac, выпущенным после 2012 года (за исключением Mac Pro 2012), если он работает под управлением OS X Yosemite или более поздней версии. Чтобы проверить эти данные для вашего Mac, откройте Меню Apple в верхнем левом углу и выберите Об этом Mac,
Если ваш Mac совместим — большинство из них — выполните следующие шаги, чтобы включить AirDrop и начать передачу файлов на другие Mac или iPhone.
Как включить AirDrop на Mac
Сначала убедитесь, что Wi-Fi и Bluetooth включены. Это должно относиться как к вашему Mac, так и к устройству, на которое вы хотите файлы AirDrop.
Чтобы включить Wi-Fi, щелкните значок Wi-Fi в строке меню и подключитесь к сети. Для Bluetooth, перейдите к Системные настройки> Bluetooth и нажмите Включить Bluetooth,
Вы также должны убедиться, что ваш Mac виден всем, кто хочет файлы AirDrop. Для этого откройте новый искатель окно и выберите десантный с боковой панели. Если вы не видите его, выберите Перейти> AirDrop вместо этого в строке меню.
В нижней части окна AirDrop откройте выпадающее меню, где написано Позвольте мне быть обнаруженным: и выбрать Только контакты или Все,
Даже если вы выберете «Все», никто не сможет сначала загрузить файлы AirDrop на ваш Mac без вашего разрешения.
Как перенести файлы с Mac с помощью кнопки «Поделиться»
Самый быстрый способ получить доступ к файлам AirDrop с вашего Mac — это найти Поделиться кнопка в вашем текущем приложении. В большинстве приложений вы можете выбрать AirDrop для обмена файлами. Таким образом, вы сможете передавать то, над чем работаете, не меняя приложения.
После выбора AirDrop в меню «Поделиться» появляется окно со всеми остальными Mac или iPhone, на которые вы можете передавать файлы. Иногда для появления других устройств требуется время, поэтому наберитесь терпения.
Если устройство, которое вы хотите использовать для файлов AirDrop, не отображается, убедитесь, что AirDrop включен как для этого устройства, так и для вашего.
Как перенести файлы с Mac с помощью Finder
Если в вашем текущем приложении нет кнопки «Поделиться» или она не предоставляет AirDrop в качестве опции общего доступа, вы можете использовать Finder для передачи файлов через AirDrop.
Открыть искатель окно и нажмите десантный на боковой панели или выберите Перейти> AirDrop из строки меню. Через некоторое время вы увидите список людей или устройств, доступных для файлов AirDrop.
Откройте второе окно Finder и перейдите к файлу, который вы хотите передать. Теперь перетащите его на устройство, на которое хотите отправить его, в окне AirDrop.
Как получить файлы AirDrop на Mac
Когда вы отправляете файлы AirDrop кому-либо, они получают возможность принять или отклонить их до начала передачи. Точно так же, если кто-то другой AirDrops файл на вашем Mac, вам нужно нажать принимать в уведомлении, которое появляется.
Это уведомление должно появиться в правом верхнем углу вашего Mac. После нажатия принимать, вы можете выбрать, где сохранить файл. Если вы не видели эту опцию и вам интересно, куда попадают файлы AirDrop на вашем Mac, посмотрите в Загрузки папки.
Если кто-то пытается AirDrop файл на ваш Mac, но не может найти вас, убедитесь, что вы сначала включили AirDrop.
Как использовать AirDrop на iPhone
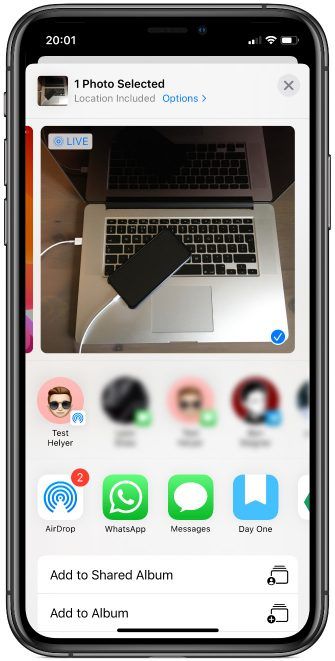
Вы можете использовать Airdrop на любом iPhone, iPad или iPod touch под управлением iOS 7 или более поздней версии. Метод для каждого устройства точно такой же.
Чтобы использовать AirDrop на вашем iPhone, сначала необходимо отключить личную точку доступа. Перейти к Настройки> Личная точка доступа и отключите опцию Разрешить другим присоединиться,
Как включить AirDrop на iPhone
Как и в случае с Mac, вам нужно включить Wi-Fi и Bluetooth, чтобы использовать AirDrop на вашем iPhone. То же самое касается устройства, на которое вы хотите передать файлы.
Проведите пальцем вниз от правого верхнего угла, чтобы открыть Центр управления (или проведите снизу вверх на iPhone 8 и более ранних версиях), затем нажмите Wi-Fi и блютуз значки, чтобы включить их.
Чтобы выбрать, кто может найти вас с помощью AirDrop, нажмите и удерживайте настройки сети в верхнем левом разделе Центра управления, чтобы открыть дополнительные параметры. Затем нажмите десантный и выбрать Только контакты или Все,
выбирающий Все все еще в безопасности, так как вам нужно принять переводы, прежде чем кто-либо сможет AirDrop файлы на ваш iPhone Тем не менее, вы можете выбрать Только контакты чтобы избежать попыток NSFW AirDrop
пока тебя нет рядом.
Как передать файлы с iPhone
Единственный способ Airdrop файлы с вашего iPhone является использование Поделиться кнопка внутри определенного приложения. Не имеет значения, хотите ли вы использовать AirDrop для передачи файлов на Mac или на другой iPhone — метод тот же.
Откройте фотографию, веб-сайт, заметку или любой другой документ, который вы хотите отправить с помощью AirDrop, и найдите значок «Поделиться» в приложении. После того, как вы нажали Поделиться, Тебе следует увидеть десантный появляются во втором ряду листа.
Нажмите десантный и дождитесь появления других устройств. Затем просто нажмите на человека, iPhone или Mac, которому вы хотите AirDrop, чтобы этот файл и передача должна начаться.
Если вы хотите передать файл или документ, выполните этот же процесс с помощью приложения «Файлы». Возможно, вам придется нажать и удерживать определенный файл, чтобы открыть кнопку «Поделиться».
Как получить файлы AirDrop на iPhone
Если кто-то попытается отправить вам файл, на вашем iPhone должно появиться уведомление AirDrop. Это уведомление обычно показывает предварительный просмотр файла и дает вам возможность принять или отклонить передачу. Если ваше устройство заблокировано, вы должны найти уведомление на экране блокировки.
Когда вы нажимаете приниматьAirDrop спрашивает, с каким приложением открыть файл на вашем iPhone. Точно, куда этот файл AirDrop идет, зависит от того, какой это файл. Например, фотография должна быть сохранена в приложении «Фотографии», а заметка — в приложении «Примечания».
Если вы не можете найти определенный файл AirDrop, загляните в приложение «Файлы».
Устранение проблем AirDrop
Если у вас возникли проблемы с поиском предполагаемого получателя в AirDrop, убедитесь, что он включил AirDrop со своего собственного устройства. Вы также должны убедиться, что оба устройства включены, разблокированы и находятся в зоне действия друг друга.
Если у вас все еще есть проблемы, попробуйте наши шаги по устранению неисправностей AirDrop
Передача файлов между всеми вашими устройствами
К настоящему времени вы должны быть знакомы со скоростью передачи файлов через AirDrop. AirDrop легко включать и использовать с iPhone или Mac, но у вас не будет много времени, пока вам не понадобится передавать файлы и на другие устройства.
Это не проблема. Существует множество вариантов передачи файлов с вашего iPhone на устройство Android или с вашего Mac на ПК с Windows. Взгляните на самые быстрые способы передачи файлов
использовать между любыми устройствами, чтобы начать.