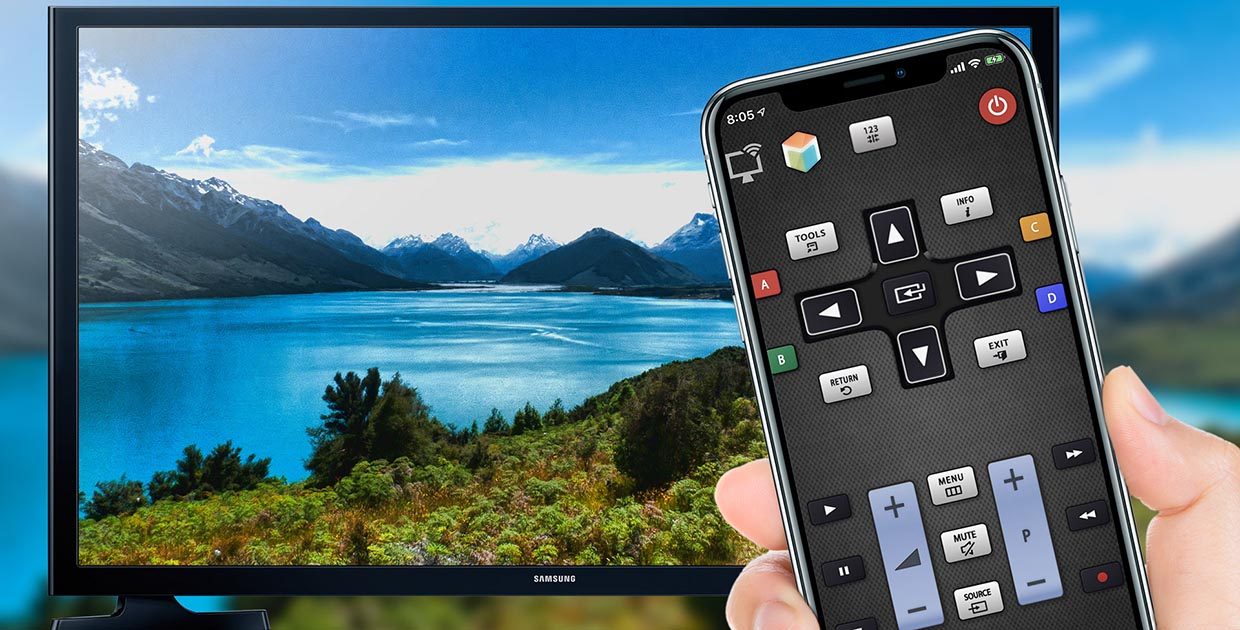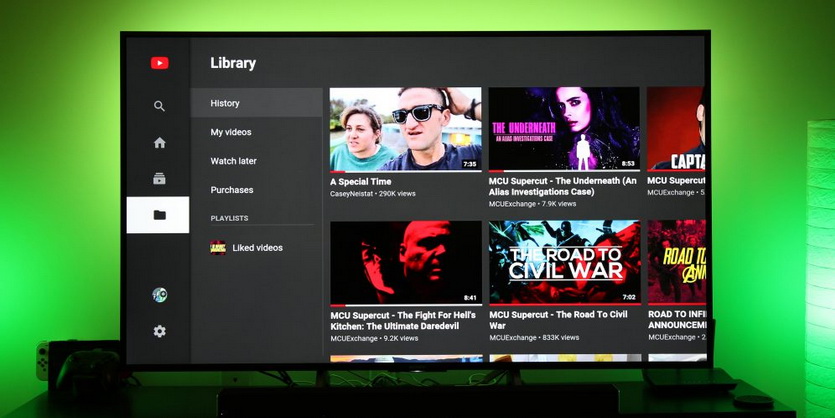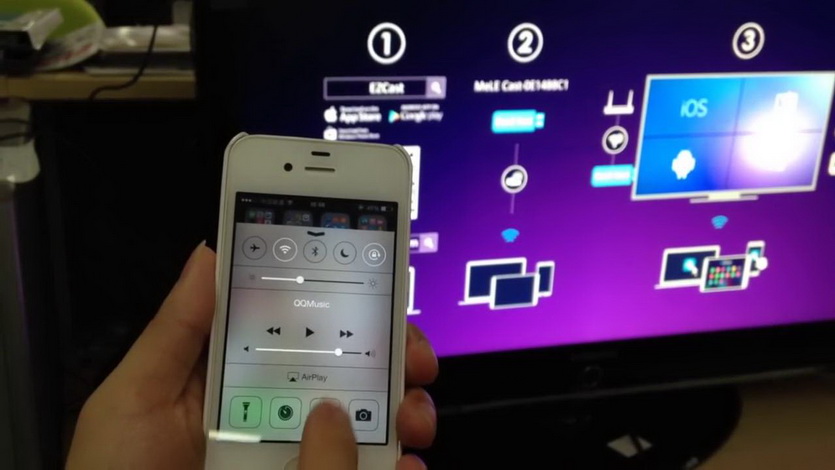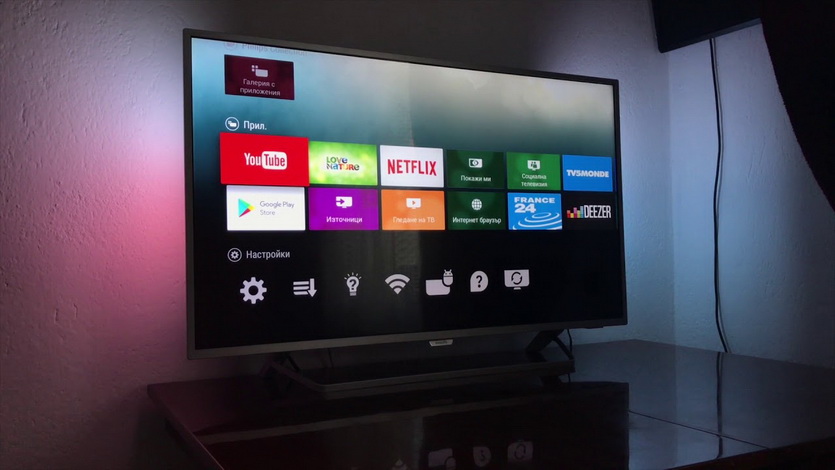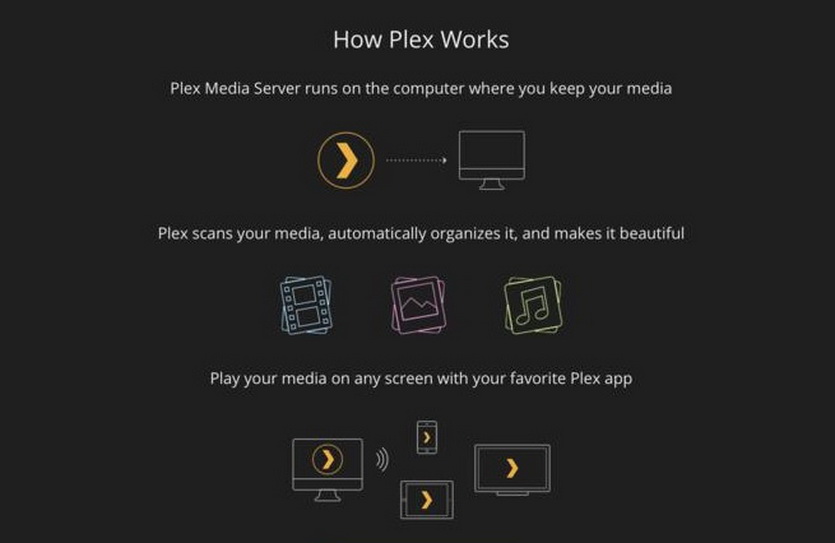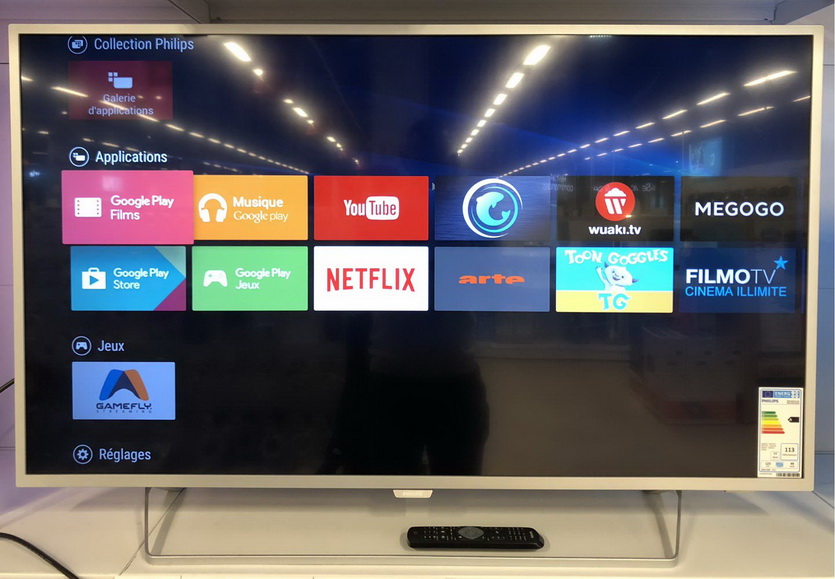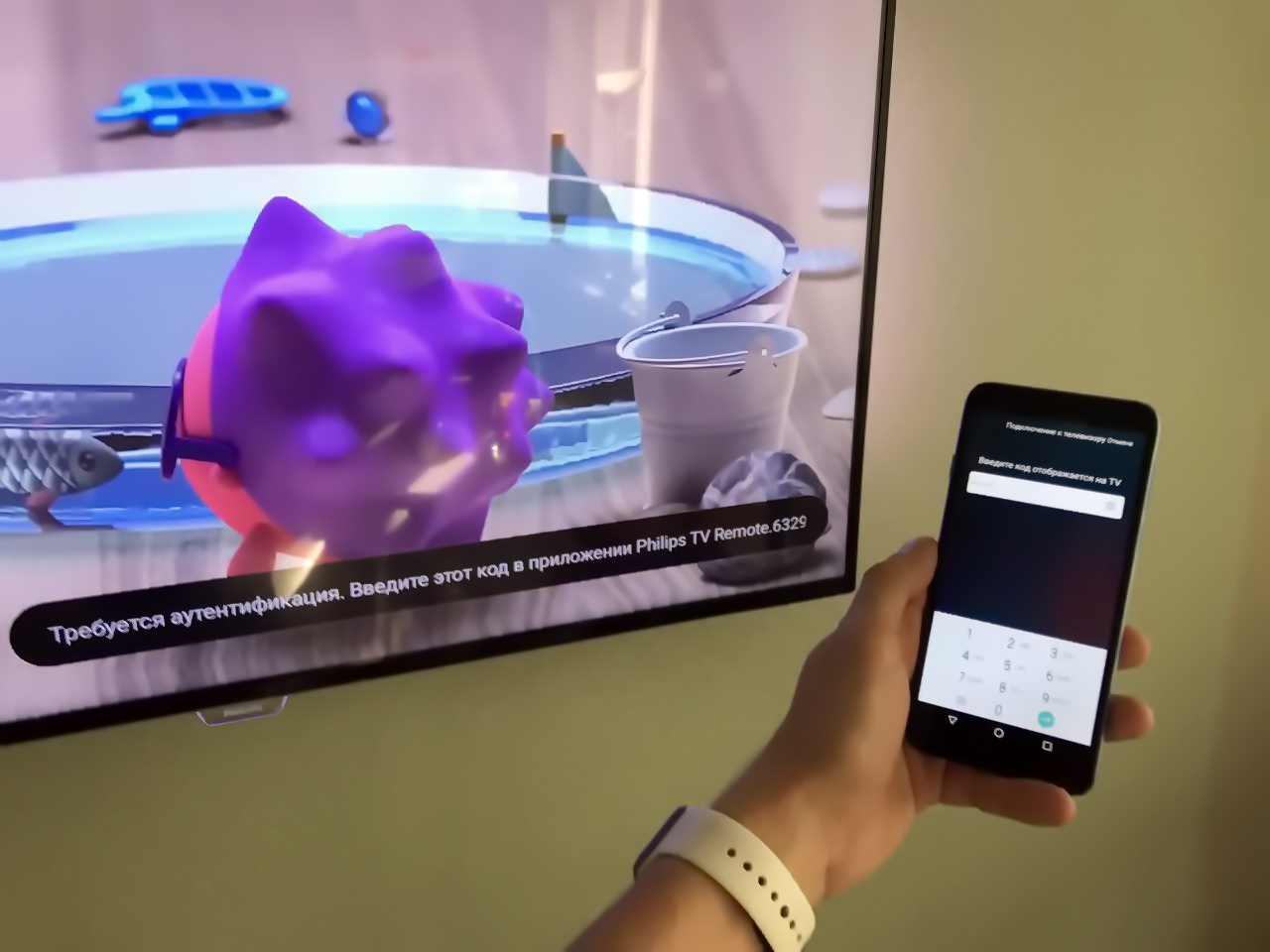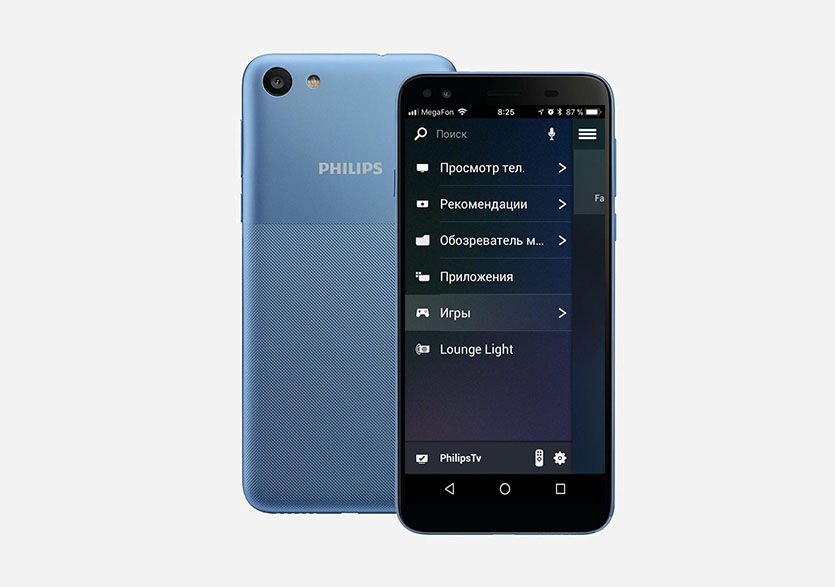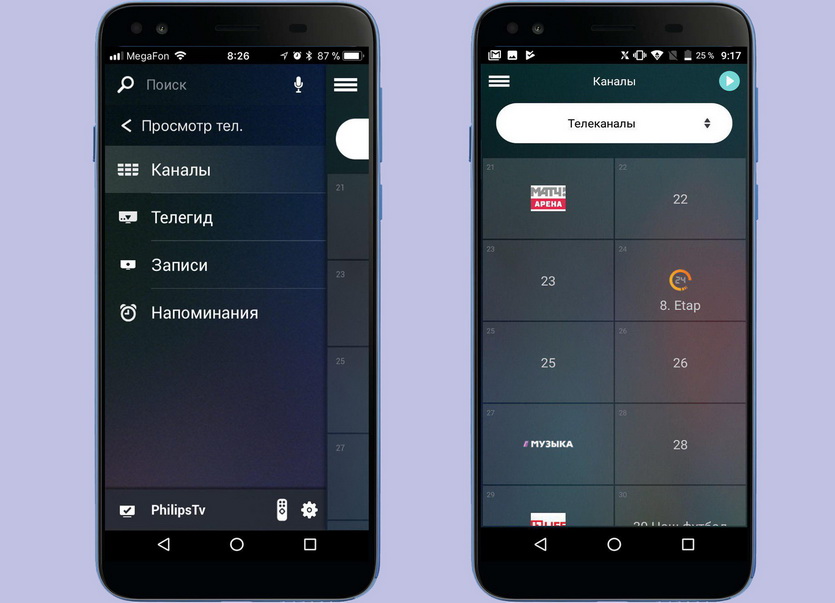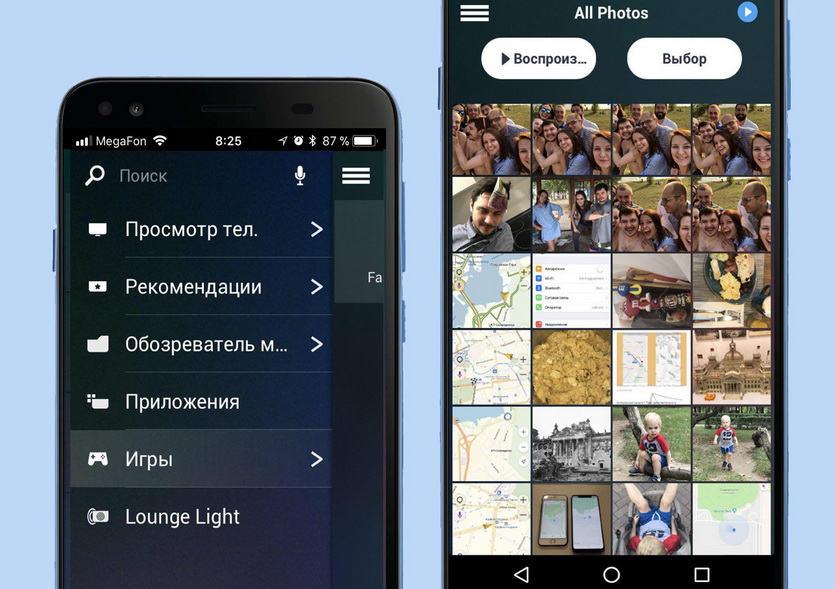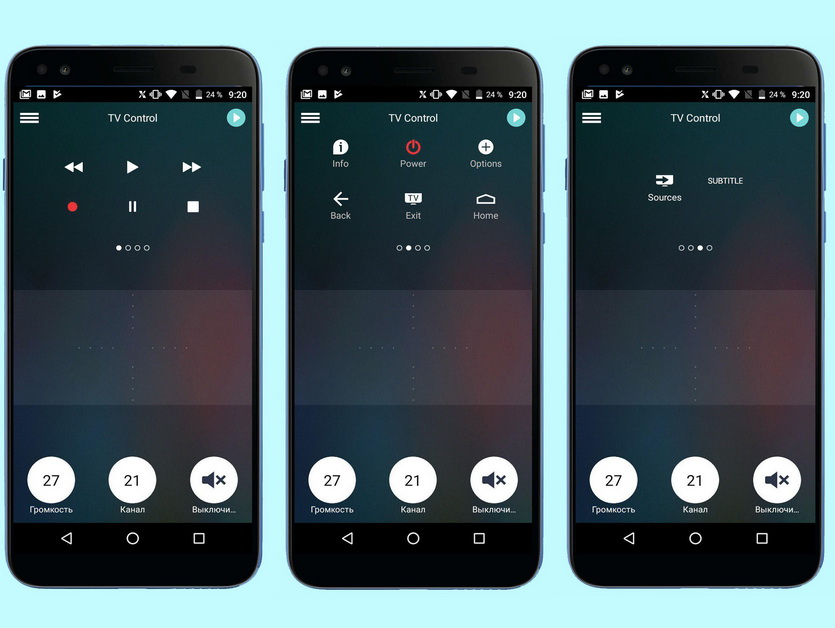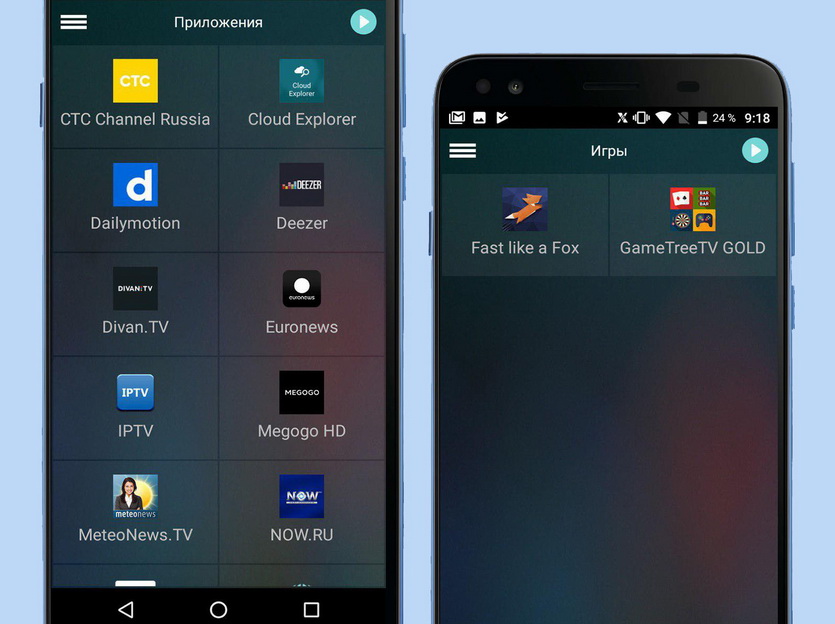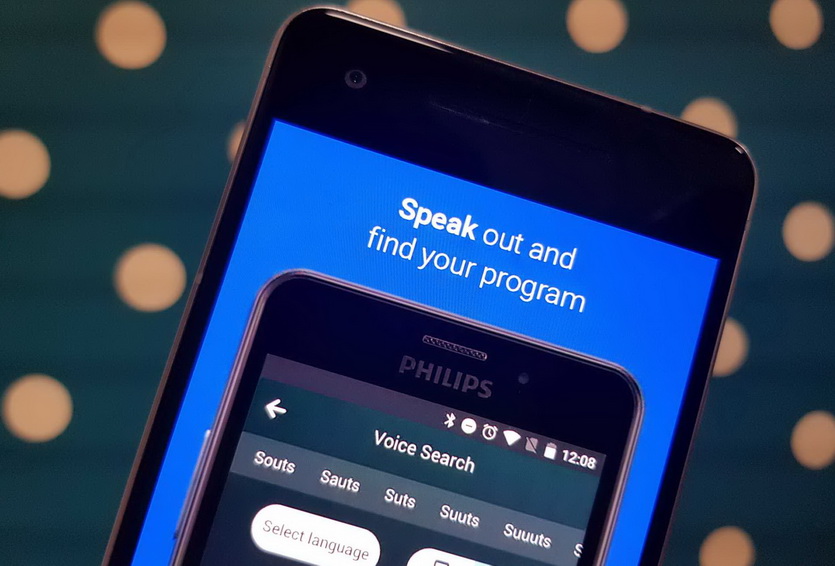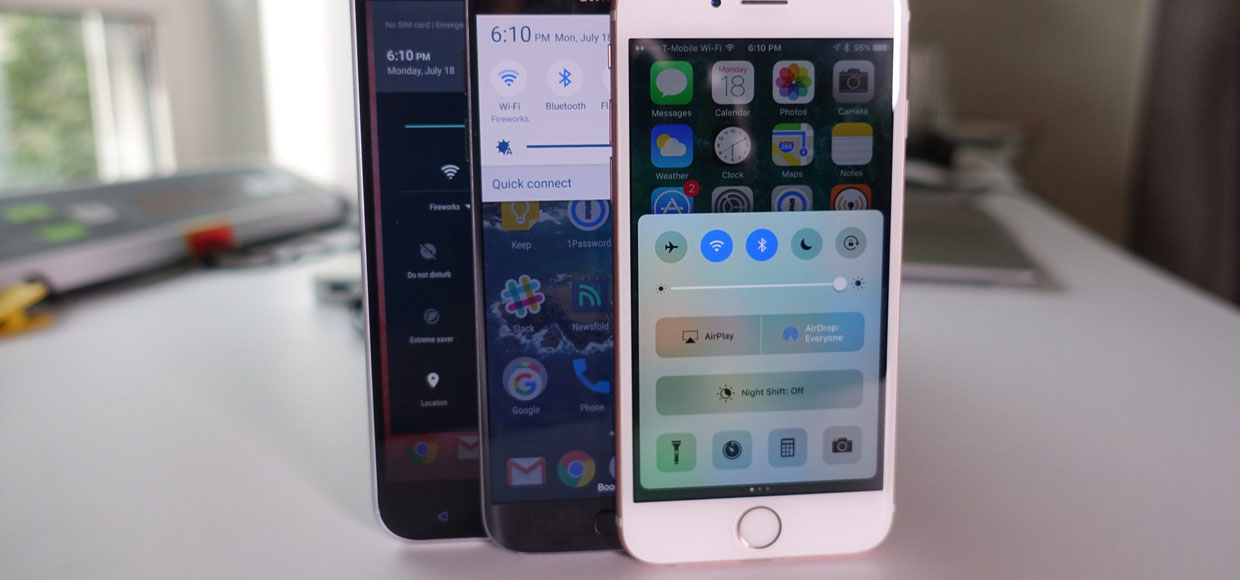Как использовать айфон как пульт
Как управлять любым телевизором через iPhone
Управлять воспроизведением контента на большом экране давно можно прямо со смартфона. Нужно лишь выбрать правильное приложение и потратить пару минут на настройку.
В итоге забудете про старенький ИК-пульт навсегда.
Управляем ТВ через ИК-передатчик
Некоторые модели смартфонов от Xiaomi и других китайских производителей имеют встроенные ИК-передатчики для управления техникой в доме. Превратить в аналогичный пульт ДУ можно любой iPhone или iPad.
Для этого потребуется специальный модуль, который подключается через 3.5 мм разъем или Lightning и данное приложение.
Купить ИК-пульт 3.5 мм (для моделей до iPhone 6s включительно) – 241 руб.
Купить ИК-пульт Lightning – 816 руб.
Выбираем универсальный пульт для ТВ и другой техники
Еще один способ управлять телевизорами и медиаприставками – это внешний ИК-передатчик, который способен заменить все пульты управления в комнате.
Такая штука быстро настраивается и передает сигналы со смартфона. Для управления понадобится соответствующая программа.
Купить Broadlink RM mini 3 – от 936 руб.
Подключаемся к распространенным моделям Smart-TV
Можно подключаться к телевизору по Wi-Fi или Bluetooth для управления без хабов и передатчиков. Для этого подойдут как фирменные программы, так и универсальные.
Вот пара приоложений для Smart-TV от Samsung и LG.
Стрим через Chromecast
Всем обладателям умных телевизоров под управлением операционной системы Android и аналогичных ТВ-приставок пригодится данное приложение. Оно позволяет в пару нажатий передать трансляцию видео с экрана смартфона на телевизор.
Девайс перехватывает ссылку и продолжает воспроизведение, а смартфон превращается в пульт управления.
Управляем всей медиатекой KODI
Данное приложение позволяет подключиться к компьютеру, телевизору или приставке, на которой запущен медиакомбайн KODI.
Со смартфона можно управлять воспроизведением, выбирать следующий фильм или сериал и изменять параметры системы.
Подключаемся к серверу Plex
Полный аналог предыдущего приложения, который приспособлен для работы с другим комбайном под названием Plex.
Все возможности системы будут доступны со смартфона, пульт или внешняя клавиатура больше не потребуются.
Работаем с Apple TV без пульта
Обладатели телевизионной приставки от Apple могут не заморачиваться со сторонними сервисами и приложениями. Лучше всего управлять гаджетом при помощи фирменной утилиты.
Самой полезной фишкой окажется виртуальная клавиатура для ввода поисковых запросов и других данных, которые проблематично заполнять с комплектного пульта.
Вот такой набор приложений поможет управлять практически любой видеосистемой прямо со смартфона.
iPhone в качестве ТВ-пульта, или как управлять телевизором с айфона
Введение.
Технический прогресс молниеносно добирается до всех сфер жизни и быта, и сегодня «умные» системы в офисе и дома нас уже не удивляют. С помощью наших девайсов и специальных программ и оборудования мы можем удаленно включать и выключать свет, запускать работу стиральной машины или мультиварки, управлять телевизором.
Последний пункт в сегодняшней статье мы обсудим подробнее: как именно наш iPhone может работать в качестве телевизионного пульта, какими моделями телевизоров он может управлять, что дополнительно для этого нужно и как происходит процесс.
Давайте поговорим обо всем по порядку!
Модели телевизоров, которыми можно управлять с iPhone
Итак, если Вы хотите дополнить функции своего айфона и использовать его ещё и в качестве ТВ-пульта, нужно удостовериться, что Ваш телевизор сможет поддержать эту опцию и имеет необходимые характеристики.
Почти у всех нас сегодня дома или в офисе телевизоры современные, плоские, с высоким качеством картинки и цветопередачи, — не ламповые, как в детстве или у бабушки.
Но не все из них являются так называемыми Smart TV — телевизорами с собственным wi-fi модулем, при помощи которого осуществляется взаимодействие со смартфонами и планшетами. Это и есть главное условие, необходимое для передачи Вашему айфону функций пульта.
Второе необходимое условие — на телевизоре должна присутствовать функция Wake-On-LAN, позволяющая включать его со смартфона.
Относительно данной функции нет однозначных мнений — положительных или отрицательных. Кому-то она кажется довольно бесполезной и сомнительной, поскольку не все в наше время часто смотрят ТВ. Другие подчеркивают, что опция может быть полезной в случае потери пульта или когда в нем сели батарейки. Таким образом, требования к подключению включают себя следующие моменты:
Важно: перед установкой специального приложения и настройки управления необходимо убедиться, что телевизор подключён к сети интернет — по беспроводному соединению или же по кабелю. Это необходимо для последующей синхронизации ТВ с айфоном. Если условие успешно выполнено, можем переходить непосредственно к приложениям.
Какие существуют приложения для управления ТВ
Выбор приложения, которое нам потребуется скачать на айфон из AppStore, будет главным образом зависеть от модели Вашего ТВ. Представляем небольшой список совместимых с айфонами телевизоров от популярных производителей, и ссылки на бесплатные приложения:
Процесс работы айфона в качестве пульта: инструкция
Способ 1. Если мы не скачивали специальное приложение для Вашей модели на iPhone, а просто хотим синхронизировать ТВ с айфоном и отображать полностью экран девайса на тв-экране:
На телевизоре в разделе «Приложения» необходимо скачать AirPlay.
На главном экране айфона тянем вверх нижнюю шторку, вылезает нижнее меню — там нажимаем функцию «Повтор экрана». После этого, все, что есть у нас на экране iPhone, отображается на телевизоре. Можно выбирать любое видео с сайта или YouTube и смотреть на ТВ.
Способ 2. Если мы скачали в AppStore одно из указанных в прошлой главе приложений, то процесс предельно прост — следуйте инструкциям приложения.
Способ 3. Если мы хотим транслировать видео с YouTube на айфоне через специальное приложения Ютьюба на ТВ:
Помимо перечисленных способов, Вы можете подключить айфон к тв посредством кабеля HDMI или usb-шнура. Для этого необходимо вставить один разъём через lightening на айфон, второй — в порт на задней или боковой панели телевизора (в зависимости от модели). После этого нужно зайти в ТВ-настройки и выбрать HDMI-кабель или шнур usb в качестве основного источника сигнала.
Выводы
Надеемся, что после прочтения статьи у Вас не осталось сомнений по поводу вопросов подключения своего айфона к телевизору. Современные smart TV предлагают широкий спектр функций и удобные приложения, благодаря которым, осуществить «превращение» iPhone в тв-пульт реально даже неопытному пользователю. Также можно синхронизировать Ваш девайс с ТВ и видеть экран своего телефона на телевизоре, воспроизводя все необходимое — видео или фото.
Остаётся лишь проверить наличие подключения и скачать приложения на ТВ и айфон, а процесс настройки происходит в два счета.
Как управлять телевизором на Android с айфона без пульта
Большинство наших читателей используют экосистему Apple целиком, начиная со смартфона и заканчивая приставкой для телевизора — ещё недавно iPhone просто не работал с умными телевизорами под управлением операционной системы Google.
Теперь телевизоры и медиабоксы на Android TV отлично вписываются в экосистему iOS: с помощью iPhone и нескольких приложений можно передавать контент между устройствами, смотреть на большом экране фотографии или видео.
И даже использовать любимый смартфон вместо пульта. Главное, чтобы в телевизоре был Android TV.
Что такое Android TV и в чем отличие от Android?
Android TV — версия операционной системы Android для телевизоров и мультимедийных приставок. Управление в ней адаптировано для пульта дистанционного управления и проще, чем в смартфонах.
Благодаря множеству приложений, платформа Google можно научить использовать любые сторонние устройства для самых разных целей: смартфон может стать геймпадом, компьютер — сетевым хранилищем фильмов, ноутбук — каталогом фотографий.

Телевизор Philips 49PUS6412 на базе Android TV
Возможности Android TV ограничены только фантазией владельца. Не верится, правда?
Мы протестировали Android TV на новом телевизоре Philips 49PUS6412, подключая к нему iPhone и Android-смартфон Philips S395.
Факт: дешевый Android + Android TV работает так же круто, как техника Apple.
Как отправить ролик из YouTube на телевизор с Android TV?
На самом деле, для Android TV не нужно ничего, кроме смартфона и приложения YouTube. Не важно, iPhone это, Android — трансляция будет всегда.
Видео из YouTube можно передавать на Android TV напрямую: во время воспроизведения в приложении YouTube достаточно нажать на появившуюся иконку «Трансляция» и выбрать соответствующий телевизор.
Запуск происходит без подтверждений, напрямую. Для воспроизведения используется протокол Google Cast, который так же встроен в браузер Chrome, Netflix и множество других приложений.
Работает в iOS и Android. Обязательное условие — источники должны быть в одной сети Wi-Fi.
Как работает AirPlay и AirDrop в Android TV?
Родной AirPlay активизируется только через стороннее приложение — например, AirScreen.
Передача файлов с помощью AirDrop через DLNA либо с помощью других приложений, например, Android TV для iOS.
Что пригодится для Android TV?
Хотя многие из способов трансляции и управления телевизорами под управлением Android TV кажутся более привычными, все их функции есть в Philips TV Remote.
Но следующий список приложений лишним точно не будет.
ES File Explorer станет незаменимым помощником: приложение заслуженно считается лучшим файловым менеджером для ТВ.
Если установить Sideload Launcher, можно установить на телевизор приложения для смартфонов или планшетов, недоступные напрямую в Google Play.
Чтобы объединить все устройства с мультимедийными файлами в одну сеть, лучше всего подойдет кроссплатформенный Plex. Фактически это сетевой плеер с функцией библиотеки, доступный на всех платформах: на телевизорах, смартфонах (iOS, Android) и настольных системах.
LazyIPTV поможет смотреть интернет-телевидение в формате IP TV. Если постараться — бесплатно.
Нужно больше? Подойдет подписка на сервис-аггрегатор потокового контента SPB TV. Заменит и онлайн-кинотеатр, и кабельное.
PUBG Mobile можно транслировать, а можно запускать прямо на телевизоре. Второй вариант предпочтительнее, потому что тогда смартфон можно превратить в геймпад.
Как превратить iPhone в пульт для телевизора?
Google планирует превратить Android TV в основу «умного дома», поэтому телевизоры под ее управлением напичканы самыми разнообразными функциями.
Но умным домом нужно управлять, а удобнее всего это делать с помощью смартфона: он всегда под рукой.
Все как в iOS + tvOS: смартфоном можно и телевизором управлять, и выводить изображение со смартфона на большой экран. Даже больше — все настройки телевизора доступны, если использовать правильное приложение для совместной работы.
Что нужно для этого? Смартфон, телевизор и фирменное приложение Philips TV Remote, работающее на всех мобильных системах:
Как и для других Smart TV на базе Android TV, нашему тестовому телевизору Philips 49PUS6412 достаточно подключиться в ту же сеть Wi-Fi, к которой будет подключен смартфон/планшет.
Отличий между версиями Philips TV Remote нет: все, что написано для смартфона Philips S395, справедливо для iOS-версии. Вариант под iPad умещает на одном экране больше элементов управления.
Первый старт с Philips TV Remote
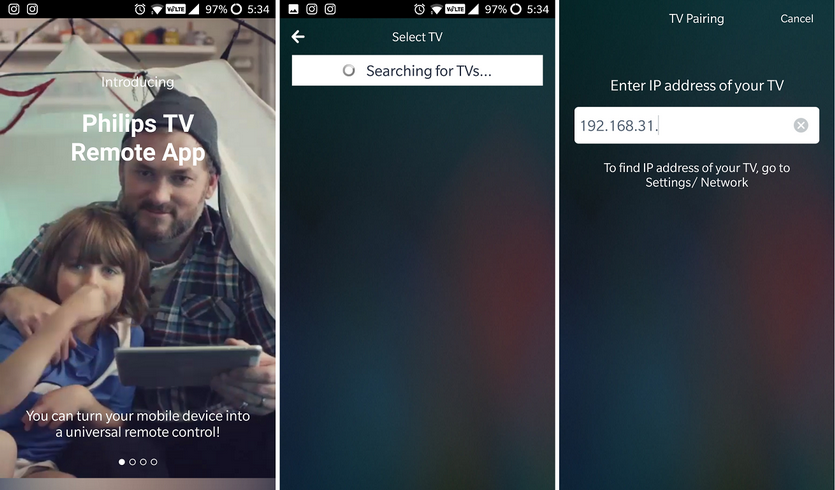
Итак, подходящее приложение установлено. Что дальше?
Шаг 1. Подключаем телевизор и смартфон к одному роутеру/маршрутизатору. Для ТВ допустимо использовать как проводное, так и беспроводное соединение.
Настроить параметры интернет-подключения телевизора можно в меню «Настройки» прямо с рабочего стола, либо нажатием кнопки с шестеренкой на пульте ДУ.
Шаг 2. Включаем телевизор и запускаем Philips TV Remote на смартфоне.
Шаг 3. Нажимаем значок настроек в меню, перейти в пункт «Выберите телевизор» и «Обновить список ТВ». Приложение попросит ввести код подтверждения с большого экрана.
Телевизор появится в выпадающем меню слева. Если потребуется подключить еще один — не проблема, это никак не лимитируется.
Важно сразу поставить галку в пункте «Общий доступ к файлам» для обмена файлами между портативным гаджетом и ТВ.
Что может Philips TV Remote?
В XXI веке использовать обычный пульт ДУ не модно, а разнообразные модернизированные варианты удобства не прибавляют. Достаточно раз набрать поисковый запрос в YouTube, чтобы начать искать другие способы управления.
Смартфон и фирменное приложение (за которое Philips большое спасибо, конкуренты пока очень далеко) — вот что нужно для Android TV.
Клавиатуру, мышь или тачпад после установки тоже можно отложить подальше.
Основные функции Philips TV Remote
После подключения Philips TV Remote к телевизору, в в приложении слева появится искомая строка, переход по которой открывает перечень основных функций:
Ярлык в виде пульта запускает меню управления в любой закладке, а значок-«шестеренка» позволяет настраивать параметры телевизора так же, как в его штатном меню.
Как смотреть телеканалы с помощью смартфона и Philips TV Remote?
«Просмотр тел.» отображает полный список каналов с коротким описанием и программой передач (для цифровых каналов) на экране смартфона.
Чтобы вывести изображение на телевизор, потребуется нажать иконку Play в левом верхнем углу. Соседний ползунок отвечает за изменение громкости.
Как передать фото/видео со смартфона через Philips TV Remote?
Вкладка «Обозреватель медиа» раскрывает список сетевых устройств с доступом к накопителям. Используется DLNA, поэтому устройства должны быть подключены к той же сети и предварительно настроены.
Philips TV Remote позволяет смотреть контент на экране смартфона и передавать его телевизор, а так же перемещать контент между ними.
Как использовать смартфон с Philips TV Remote вместо пульта?
В режиме пульта управления, который можно выбрать с помощью соответствующей пиктограммы, экран смартфона превращается в тачпад, управляющий курсором.
Соседние элементы позволяют управлять воспроизведением, громкостью и каналами.
Последний из экранов используется для перемещений в меню или настройках с помощью обычных стрелок. Иногда невероятно спасает.
Как запускать приложения на телевизоре через Philips TV Remote?
Хотя в режиме эмуляции пульта управления с помощью Philips TV Remote можно запускать любые приложения, расположенные на рабочем столе Android TV, это не всегда удобно.
Вкладки бокового меню «Приложения» и «Игры» открывают на смартфоне полный перечень предустановленных на ТВ программ. Для запуска на телевизоре достаточно 1 тапа по экрану.
Как использовать голосовой поиск в Philips TV Remote
В Philips TV Remote есть голосовой поиск, позволяющий быстро находить установленное на телевизоре приложение вне зависимости от запущенного приложения в данный момент.
Его же можно использовать и внутри приложений — например, для быстрого запуска необходимого видеофайла.
Android TV и Philips TV Remote работает даже с iPhone. Проверили
Даже такой простой смартфон, как Philips S395, может стать центром умного дома. Но в этой роли может быть и iPhone.
Версия Philips TV Remote для iOS обладает теми же функциями. Даже больше — это лучшее приложение на iOS для управления Android TV. Привык к Apple TV? Ничего не поменяется — будет только удобнее. Philips 49PUS6412 избавляет от необходимости в Apple TV.
Он самостоятельно «переваривает» любые мультимедийные файлы, организует доступ ко всем стриминговым сервисам аудио/видео доступны в полном объеме и может запускать большинством Android-игр.
Apple ограничивает нас в рамках своей экосистемы. Philips и Google расширяют горизонты, позволяя использовать все, без ограничений. Это ли не повод обновляться?
Keynote for iPhone: Управление презентацией с помощью пульта
Можно использовать iPhone или iPod touch в качестве пульта для показа презентации на Mac или устройстве iOS. При использовании iPhone в качестве пульта можно также управлять презентацией с помощью связанных с ним Apple Watch.
Вы можете использовать другое устройство iOS в качестве пульта для показа презентации на iPhone или iPod touch. Можно также использовать Apple Watch в качестве пульта для показа презентации на связанном с ними iPhone. Это особенно удобно, если презентация воспроизводится на iPhone или iPod touch, к которым подключен внешний дисплей.
Настройка iPhone или iPod touch в качестве пульта для управления презентацией на Mac
На компьютере Mac и на iPhone или iPod touch необходимо установить программу Keynote и включить Wi-Fi.
Запустите Keynote на iPhone или iPod touch, с помощью которого Вы хотите управлять презентацией.
В менеджере презентаций коснитесь 
На устройстве появится экран «Настроить пульт».
Откройте Keynote на компьютере Mac, затем выберите «Keynote» > «Настройки» (меню «Keynote» расположено у верхнего края экрана).
Нажмите «Пульты» в верхней части окна настроек, затем выберите «Включить».
Нажмите «Связать» рядом с тем устройством, которое Вы хотите использовать в качестве пульта.
На компьютере и на устройстве появится четырехзначный код.
Проверьте соответствие четырехзначных кодов и нажмите «Подтвердить», затем закройте раздел «Настройки» в программе Keynote.
После того как устройства будут связаны, можно управлять презентацией с устройства-пульта.
Настройка iPhone или iPod touch в качестве пульта для управления презентацией на другом устройстве iOS
На устройстве-пульте и на устройстве, на котором воспроизводится презентация, необходимо установить программу Keynote и включить Wi-Fi или Bluetooth.
Откройте Keynote на iPhone или iPod touch.
В менеджере презентаций коснитесь 
На устройстве появится экран «Настроить пульт».
Откройте свою презентацию на том устройстве iOS, где Вы будете воспроизводить ее.
Коснитесь 
Коснитесь «Связать» рядом с тем устройством, которое Вы хотите использовать в качестве пульта.
На обоих устройствах появится четырехзначный код.
Проверьте соответствие четырехзначных кодов, затем коснитесь элемента «Подтвердить».
После того как устройства будут связаны, можно управлять презентацией с устройства-пульта.
Использование iPhone или iPod touch в качестве пульта
Сначала необходимо настроить iPhone или iPod touch в качестве пульта, как описано в предыдущем разделе.
Воспроизведите презентацию на компьютере Mac, iPad, iPhone или iPod touch.
Выполните одно из описанных ниже действий.
Настройте iPhone или iPod touch в качестве пульта. Откройте Keynote на iPhone или iPod touch, который Вы хотите использовать в качестве пульта, коснитесь 
Настройка iPhone или iPod touch в качестве пульта для Mac с помощью Handoff. Смахните вверх по кнопке 
Примечание. Необходимо настроить программу Handoff на компьютере Mac и на iPhone или iPod touch. Презентация, которой Вы хотите управлять, должна находиться в iCloud Drive.
Для управления презентацией выполните одно из следующих действий.
Переход к следующему слайду или следующей анимации. Коснитесь слайда или смахните влево вдоль слайда.
Переход к предыдущему слайду. Смахните вдоль слайда.
Переход к конкретному слайду. Коснитесь номера слайда в левом верхнем углу, затем коснитесь слайда, который нужно показать.
Чтобы изменить данные, которые отображаются на устройстве-пульте во время показа презентации, выполните любое из описанных ниже действий.
Просмотр текущего слайда, следующего слайда или заметок докладчика. Коснитесь 
Переключение между отображением таймера и текущего времени. Коснитесь времени или таймера в верхней части экрана.
Настройка другого устройства iOS в качестве пульта для iPhone или iPod touch
На устройстве-пульте и на устройстве, на котором воспроизводится презентация, необходимо установить программу Keynote и включить Wi-Fi или Bluetooth.
Запустите программу Keynote на устройстве iOS, которое Вы хотите использовать в качестве пульта.
В менеджере презентаций коснитесь 
На устройстве появится экран «Настроить пульт».
Откройте презентацию на iPhone или iPod touch, коснитесь 
Коснитесь «Связать» рядом с тем устройством, которое Вы хотите использовать в качестве пульта.
На обоих устройствах появится четырехзначный код.
Проверьте соответствие четырехзначных кодов и коснитесь «Подтвердить», затем коснитесь «Готово».
После того как устройство будет связано, можно управлять презентацией с устройства-пульта.
Использование другого устройства iOS в качестве пульта для iPhone или iPod touch
Необходимо настроить другое устройство iOS в качестве пульта, как описано в предыдущем пункте.
Откройте презентацию на iPhone или iPod touch.
Откройте Keynote на устройстве iOS, которое Вы хотите использовать в качестве пульта коснитесь 
Для управления презентацией выполните одно из следующих действий.
Переход к следующему слайду или следующей анимации. Коснитесь слайда или смахните влево вдоль слайда.
Переход к предыдущему слайду. Смахните вдоль слайда.
Переход к конкретному слайду. Коснитесь номера слайда в левом верхнем углу, затем коснитесь слайда, который нужно показать.
Чтобы изменить данные, которые отображаются на устройстве-пульте во время показа презентации, выполните любое из описанных ниже действий.
Просмотр текущего слайда, следующего слайда или заметок докладчика. Коснитесь 
Переключение между отображением таймера и текущего времени. Коснитесь времени или таймера в верхней части экрана.
Использование Apple Watch в качестве пульта
На часах Apple Watch и на связанном с ними устройстве должна быть установлена программа Keynote. Чтобы установить Keynote на Apple Watch, установите последнюю версию Keynote на связанном с ними iPhone. Затем подтвердите установку Keynote на Apple Watch.
Если в качестве пульта используется iPhone, необходимо сначала настроить его в качестве пульта для устройства, на котором воспроизводится презентация, как описано выше.
Важно! Для получения наилучших результатов рекомендуется настроить Apple Watch на активацию дисплея и отображение Keynote при поднятии руки в ходе презентации. Откройте «Настройки» на Apple Watch, коснитесь «Основные», коснитесь «Актив. при поднятии запястья» и включите параметр поднятия запястья. Затем коснитесь элемента «Последняя использованная программа» (смахните вверх, чтобы отобразить его).
Выполните одно из описанных ниже действий.
Воспроизведение презентации на iPhone. Откройте презентацию на iPhone.
Воспроизведение презентации через iPhone, настроенный в качестве пульта. Откройте презентацию на устройстве для просмотра презентаций.
На Apple Watch нажмите колесико Digital Crown, коснитесь 

Для управления презентацией выполните одно из следующих действий.
Переход к следующему слайду или следующей анимации. Коснитесь 
Переход к предыдущему слайду. Надавите на экран часов, затем коснитесь 
Экран Apple Watch обновится, и на нем отобразятся кнопки «Вперед» и «Назад». Чтобы вернуться к предыдущему слайду, когда отображаются обе кнопки, коснитесь 
Если Вы остановите и перезапустите презентацию или если Apple Watch перейдут в режим сна, а затем активируются, на экране будет отображаться только кнопка «Вперед». Чтобы вернуться к предыдущему слайду на устройстве, на котором воспроизводится презентация, и к отображению двух кнопок на Apple Watch, надавите на экран часов, затем коснитесь 
Остановка воспроизведения презентации. Надавите на дисплей часов, затем коснитесь 
Если Вы выполнили рекомендации, приведенные перед данной процедурой, Keynote будет отображаться при каждом поднятии руки, позволяя управлять презентацией с помощью Apple Watch.
Чтобы закрыть Keynote на Apple Watch, нажмите колесико Digital Crown.
Выделение объектов на слайде с удаленного устройства-пульта
Если Вы используете Keynote Remote для управления презентацией с iPad, iPhone или iPod touch, Вы можете рисовать на устройстве для выделения информации на слайде. Рисунок будет отображаться на устройстве, на котором воспроизводится презентация.
Настройте устройство iOS в качестве пульта.
Воспроизведите презентацию на Mac или другом устройстве iOS.
Коснитесь 
Выполните одно из следующих действий.
Рисование цветом. Коснитесь цвета, затем с помощью пальца сделайте рисунок на слайде.
Использование лазерной указки. Коснитесь лазерной указки и перемещайте палец по слайду; лазерная указка повторит Ваши движения.
Снятие последнего выделения. Коснитесь 
Переход к предыдущему или следующему слайду. Коснитесь стрелки влево или вправо на слайде.
Скрытие инструментов рисования. Коснитесь элемента «Готово».
Изменение демонстрационных устройств, связанных с устройством-пультом
На iPad, iPhone или iPod touch, используемом в качестве пульта запустите программу Keynote.
В менеджере презентаций коснитесь элемента 
Коснитесь «Устройства» и выполните одно из следующих действий.
Добавление другого устройства для просмотра презентаций. Коснитесь «Добавить устройство», затем следуйте инструкциям на экране.
Переключение на другое устройство для просмотра презентаций. Коснитесь имени другого устройства, затем коснитесь «Готово».
Удаление устройства для просмотра презентаций. Смахните вправо по имени устройства и коснитесь «Удалить».
Разрыв связи между пультом и устройством iOS, которое используется для просмотра презентации
Откройте программу Keynote на устройстве, предназначенном для просмотра презентации.
Коснитесь 
Если дистанционное управление не требуется, но установленное между устройствами соединение необходимо сохранить, можно отключить режим «Вкл. пульты». Включите параметр «Вкл. пульты», когда будет нужно снова пользоваться пультами.
Разрыв связи между пультом и компьютером Mac
Откройте программу Keynote на своем компьютере Mac.
Выберите «Keynote» > «Настройки» (меню «Keynote» расположено у верхнего края экрана).
Нажмите «Пульты» в верхней части окна настроек, затем выполните одно из следующих действий.
Окончательное отсоединение пульта. Нажмите «Отключить» рядом с устройством.
Временное отсоединение всех подключенных пультов. Отключите параметр «Включить», чтобы устройство оставалось связанным, но не действовало как пульт. Включите параметр «Включить», когда нужно будет снова пользоваться этим пультом.
Программа Keynote Remote поддерживает функцию равноправного подключения, обеспечивающую соединение по технологии Wi-Fi близко расположенных устройств iOS и компьютеров Mac более поздних версий (при наличии установленной последней версии Keynote) даже в том случае, если они не подключены к одной и той же сети Wi-Fi. Если при работе с программой Keynote Remote по технологии Wi-Fi на устройствах или компьютерах Mac более ранних версий возникают затруднения, попробуйте подключить их к одной и той же сети Wi-Fi. Подробнее см. в статье службы поддержки Apple Использование Keynote Remote на устройстве iPhone, iPad или iPod touch.
Примечание. Устаревшая программа Keynote Remote, которую раньше можно было загрузить из App Store, больше не поддерживается.