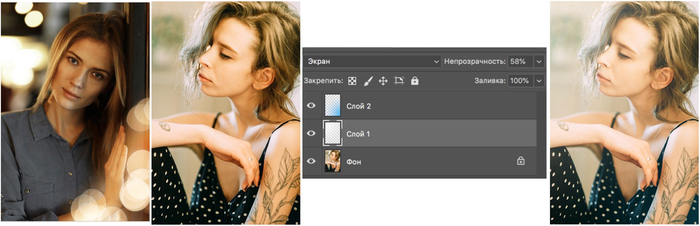Как использовать блики в фотошопе
Создаем блики в Фотошопе
Мы же с Вами попробуем создать собственный уникальный эффект, используя фантазию и возможности программы.
Создаем блик
Для начала необходимо создать новый документ (CTRL+N) любого размера (желательно побольше) и формата. Например такой:
Затем создаем новый слой.
Заливаем его черным цветом. Для этого выбираем инструмент «Заливка», основным делаем черный цвет и кликаем по слою в рабочей области.


Теперь идем в меню «Фильтр – Рендеринг – Блик».
Видим диалоговое окно фильтра. Здесь (в обучающих целях) выставляем настройки, как показано на скриншоте. В дальнейшем Вы сможете самостоятельно подбирать необходимые параметры.
Центр блика (крестик в середине эффекта) можно перемещать по экрану предпросмотра, добиваясь нужного результата.
По завершению настроек нажимаем «ОК», тем самым применяя фильтр.
Получившийся блик нужно обесцветить, нажав сочетание клавиш CTRL+SHIFT+U.
Далее необходимо убрать лишнее, применив корректирующий слой «Уровни».
После применения автоматически откроется окно свойств слоя. В нем делаем ярче точку в центре блика, а ореол приглушаем. В данном случае выставьте ползунки примерно, как на скрине.

Придаем окраску
Для придания цвета нашему блику применим корректирующий слой «Цветовой тон/Насыщенность».
В окне свойств ставим галку напротив «Тонирования» и ползунками регулируем тон и насыщенность. Яркость желательно не трогать во избежание засвета фона.

Более интересного эффекта можно добиться при помощи корректирующего слоя «Карта градиента».
В окне свойств кликаем по градиенту и приступаем к настройкам.
В данном случае левая контрольная точка соответствует черному фону, а правая – самой светлой точке блика в центре.
Фон, как Вы помните, трогать нельзя. Он должен оставаться черным. А вот все остальное…
Добавим новую контрольную точку примерно в середине шкалы. Курсор должен превратиться в «палец» и появиться соответствующая подсказка. Не переживайте, если с первого раза не получится – так бывает у всех.
Давайте поменяем цвет у новой контрольной точки. Для этого кликнем по ней и вызовем палитру цветов, нажав на поле, указанное на скриншоте.

Таким образом, добавляя контрольные точки можно добиться совершенно разных эффектов.

Сохранение и применение
Сохраняются готовые блики точно так же, как и любые другие картинки. Но, как мы можем видеть, наше изображение неаккуратно расположено на холсте, поэтому откадрируем его.
Выбираем инструмент «Рамка».
Далее добиваемся, чтобы блик находился примерно по центру композиции, при этом обрезая лишний черный фон. По завершению нажимаем «ENTER».
Теперь нажимаем CTRL+S, в открывшемся окне присваиваем имя картинке и указываем место для сохранения. Формат можно выбрать как JPEG, так и PNG.
Блик мы сохранили, теперь поговорим о том, как его применять в своих работах.
Для применения блика просто перетаскиваем его в окно фотошопа на изображение, с которым работаем.
Картинка с бликом автоматически подгонится под размер рабочей области (если блик больше размеров изображения, если меньше, то останется как есть). Нажимаем «ENTER».
В палитре мы видим два слоя (в данном случае) – слой с исходным изображением и слой с бликом.
Для слоя с бликом необходимо поменять режим наложения на «Экран». Этот прием позволит скрыть весь черный фон.

Обратите внимание, что если у исходного изображения фон был прозрачным, то результат получится, как на скрине. Это нормально, фон мы позже удалим.
Далее необходимо отредактировать блик, то есть деформировать и переместить в нужное место. Нажимаем комбинацию CTRL+T и маркерами на краях рамки «сжимаем» блик по вертикали. В этом же режиме можно и перемещать изображение и поворачивать его, взявшись за угловой маркер. По завершению нажимаем «ENTER».
Должно получиться примерно следующее.
Затем создаем копию слоя с бликом, перетянув его на соответствующий значок.

К копии снова применяем «Свободное трансформирование» (CTRL+T), но на этот раз только поворачиваем его и перемещаем.
Для того чтобы удалить черный фон, необходимо вначале объединить слои с бликами. Для этого зажимаем клавишу CTRL и кликаем по очереди по слоям, тем самым выделяя их.
Затем кликаем правой кнопкой мыши по любому выделенному слою и выбираем пункт «Объединить слои».
Если режим наложения для слоя с бликами собъется, то снова меняем его на «Экран» (см. выше).
Далее, не убирая выделения со слоя с бликами, зажимаем CTRL и кликаем по миниатюре слоя с исходным изображением.
На изображении появится выделение по контуру.
Это выделение необходимо ивертировать, нажав комбинацию CTRL+SHIFT+I и удалить фон, нажав клавишу DEL.
Снимаем выделение сочетанием CTRL+D.
Готово! Таким образом, применив немного фантазии и приемы из этого урока, Вы сможете создавать собственные уникальные блики.
Помимо этой статьи, на сайте еще 12542 инструкций.
Добавьте сайт Lumpics.ru в закладки (CTRL+D) и мы точно еще пригодимся вам.
Отблагодарите автора, поделитесь статьей в социальных сетях.
Как грамотно добавить блик к вашей фотографии, Урок фотошоп.
В этом уроке мы разберем как добавить блик от объектива к вашей фотографии при помощи режимов наложения. Добавление эффекта таким методом не изменит реалистичность фотографии. Для этого нам будет нужно добавить и настроить этот блик с помощью популярного фильтра «Блик», а затем произвести с ним некоторые манипуляции, т.к. сам по себе эффект данного фильтра ухудшает реалистичность фотографий.
Вот наш финальный результат.
А это наше исходное изображение
ШАГ 1
Итак, применим к нашей фотографии фильтр «Блик», для этого пройдем в меню Filter/Фильтр, далее Render/Рендеринг, и выбирем Lens Flare/Блик.
Откроется диалоговое окно в котором можно смоделировать разные виды бликов. В этом диалоговом окне установим следующие настройки Вид объектива 50-300mm Zoom/Трансфокатор 50-300 мм, далее поместим источник блика в то место нашей фотографии, где у нас находится солнце, для этого просто кликните в нужном месте фотопревью.
Как только местоположение источника блика вас устроит нажимайте OK.
В итоге мы имеем такой результат, многие бы оставили бы его и не стали бы заморачиваться дальше, т.к. фото смотрится хорошо. НО, если приглядеться то станет видно главную проблему эффекта. Эффект блика черезчур яркий, это грубая ошибка, незаметная не наметанному глазу. Поэтому работаем дальше.
ШАГ 2
Отменим действие фильтра нажав комбинацию клавиш CTRL-Z, или кликнув меню Edit/Редактирование и далее Undo Lens Flare/Отменить Блик.
ШАГ 3
Создадим новый пустой слой нажав на значек как на рисунке ниже.
ШАГ 4
Зальем этот новый пустой слой черным цветом, сделать это можно следующим образом. Идем в меню Edit/Редактирование, далее Fill/Выполнить заливку
И в открывшемся диалоговом окне выбираем черный цвет, как на рисунке ниже.
Нажимаем ОК и фотошоп зальет новый слой черным цветом скрыв нашу фотографию.
ШАГ 5
Теперь используем повторно фильтр Блик к этому черному слою, фотошоп пока помнит все установленные параметры фильтра, в том числе и положение источника блика, и чтобы их применить к новому слою, нажмем комбинацию клавиш Ctrl+F.
Вот, что мы получаем.
ШАГ 6
Теперь изменим режим наложение для черного слоя с бликом на Screen/Осветление
В итоге черный фон исчезнет и останется тот же самый эффект блика, только на отдельном слое.
Так как фотогрфия и линзы находятся на разных слоях, мы без проблем можем выключать блик, кликнув на значек глаза.
ШАГ 7
Еще одна выгода блика на отдельном слое в том, что можно сбавить его интенсивность, для этого убавим непрозрачность.
Вуаля, вот такой результат получился с непрозрачностью 50%
Теперь сохранив результат в формате PSD вы без труда сможете использовать ваше фото и при необходимость включать и выключать блик.
Добавляем блик от объектива к фотографии при помощи Photoshop, без потери реалистичности фотографии
В этом уроке я расскажу вам как добавить эффект блика от объектива к фотографии при помощи режимов наложения в Photoshop. Добавление этого эффекта моим методом не изменит реалистичность вашей фотографии. Для этого мы воспользуемся помощью популярного фильтра «Блик» в Photoshop, произведем с ним некоторые манипуляции, так как сам по себе эффект этого фильтра ухудшает реалистичность фотографий.
[adrotate group=»1″]
Вот финальный результат моего метода:
А это исходная фотография, без наложения:
Первый шаг
Итак, применяем к нашей фотографии фильтр «Блик»: открываем меню Фильтр/Filter, далее Рендеринг/Render, и нажимаем на Блик/Lens Flare.
Откроется диалоговое окно, в нем можно настроить различные виды бликов. Итак, установим следующие настройки: Вид объектива 50-300mm Zoom/Трансфокатор 50-300 мм, далее отметим источник блика в том месте нашей фотографии, где находится солнце, для этого просто кликните в нужном месте фотографии.
Когда вы определитесь с местоположением источника блика, нажимайте OK.
В итоге мы получаем такой результат, большенство оставили бы еготаким как есть и не стали бы мучиться дальше, ведь фото смотрится и так хорошо. НО,мы же стремимся к идеальному результату, и если приглядеться то мы сразу увидем основную проблему эффекта. Этот эффект блика слишком яркий, это грубая ошибка, незаметная не профессиональному фотографу. Поэтому мучаемся дальше;)
Второй шаг
Отменяем действие фильтра комбинацией клавиш CTRL-Z, или в меню Редактирование/Edit и далее Отменить Блик/Undo Lens Flare.
Третий шаг
Создаем новый слой нажав на значек создания слоя, как показано ниже:
Четвертый шаг
Зальем наш новый слой черным цветом, делаем это можно следующим образом. Заходим в меню Редактирование/Edit, нажимаем Выполнить заливку/Fill
В открывшемся диалоговом окне выбираем черный цвет, как показано на рисунке ниже.
Далее нажимаем ОК и Photoshop зальет наш новый слой черным цветом оверх нашей фотографии.
Шаг пять
Снова используем наш фильтр Блик к новому черному слою, фотошоп запомнил все установленные параметры фильтра, даже положение источника блика, чтобы их применить эффект к новому слою, жмем комбинацию клавиш Ctrl+F.
Вот, что мы в итоге получаем.
Шестой шаг
Теперь изменим параметры режима наложение для черного слоя с эффектом блика на Осветление/Screen
В результате черный фон исчезнет, но останется тот же эффект блика, только на другом слое.
Поскольку фотогрфия и линзы (блик) находятся на отдельных слоях, мы без проблем сможем выключать блик, нажав на значек глаза.
Шаг семь
Основная выгода эффекта блика на отдельном слое в том, что мы можем сбавить его интенсивность, для этого просто убавим непрозрачность.
Итак, вот такой результат получится с непрозрачностью слоя 50%
Теперь сохраняем результат в формате PSD, и вы всегда без труда сможете использовать ваше фото и при необходимости включать или выключать эффект блика.
Как создавать блики и эффекты на фотографии
В этой статье расскажу как можно разнообразить серию фотографий добавляя различные эффекты. Большая часть из них создается на самой съемке, что не требует знания программ для обработки.
Один из самых простых и часто используемых эффектов на съемке. Достаточно снимать при закатном солнце в контровике, но так же можно создать блик с помощью фонаря или вспышки.
Старайтесь не брать сам источник света в кадр, это позволит избежать лишних пересветов. Кстати, грязь на объективе дает отличные блики в контровике)
Следите за количеством блика, чтобы он не перекрывал весь кадр или не закрывал полностью модель (хотя иногда это уместно)
2. Огоньки и засветки на переднем или дальнем плане
Очень красиво их создать из гирлянд или лампочек, опять же используя светосильный объектив или большое фокусное расстояние.
Для появления огоньков на переднем плане подносите из как можно ближе к камере. Чем объемнее сцена, тем больше будет разнообразие в размытых пятнах.
Снимайте в тусклом и не интенсивном свете, иначе лампочки будут выглядеть блекло.
На открытых пространствах используйте большее фокусное расстояние, это позволит сильнее выделить моделей и увеличить огни на заднем плане.
Следите за расположением огоньков, потому что это сильный композиционный элемент.
3. Дымка, светящиеся узоры и «гуляющий» фокус
Любые предметы около объектива размываются достаточно сильно. Зная это свойство можно подносить любой блестящий предмет и он будет давать блик. Я обычно использую полиэтилен или простой файл А4 (3 и 5 кадр) и оборачиваю вокруг объектива. Можно взять стеклянные украшения, подвески от люстр и тд.
Не забывайте оставлять точку фокуса открытой, иначе будет плохо фокусироваться. Перекрывая весь кадр можно создать эффект дымки (3 кадр). Этот эффект можно имитировать в фотошоп, но вживую он более интересно выглядит за счет складок и неравномерности самого материала.
Еще один эффект это «Тилт шифт» со снятым объективом. Люблю добавить в серию несколько таких кадров (1,2 и 4)
Интересно то, что фокус одновременно находится на фоне и на модели, но при этом не вся модель в фокусе.
Переключитесь в режим LiveView (когда изображение выводится на экран), снимите объектив с камеры, выставите фокус на бесконечности и наклоняйте в разные стороны. При этом весь эффект будет отображаться на экране. Поскольку это достаточно неудобно и долго, то лучше снимать статичные сцены.
Мне удобнее использовать 50мм или 85мм, но экспериментировать можно с любой техникой.
4. Отражения и двойная экспозиция
Первый эффект создается с помощью стекла или зеркала, или даже экрана телефона расположенного перед объективом.
Располагайте под разными углами для более интересного отражения (1,2 и 3 кадры). Так же отслеживайте что именно отражается.
Отлично подходит когда в помещении есть другие источники света, например: лампы, окна, гирлянды и тд. А на улице это могут быть просветы в деревьях, свет между домами и тд.
Двойная экспозиция доступна на многих современных камерах. Либо есть возможность «склеить» снимки в редакторе.
Не забывайте, что для подобных кадров нужен контраст где находятся главные персонажи (4 и 5 снимок).
5. Добавка засветок в фотошоп
Я меньше люблю создавать свет в Фотошоп, но и без него иногда не обходится.
Первый способ когда мы используем заготовки (с бликами или боке) скачанные из интернета и накладываем их через осветляющие режимы (например «экран»)
Можно использовать даже небольшое разрешение исходника с бликом, и стирать эффект в тех местах где он не нужен (1-5 кадры).
Второй способ создается из градиентов, и я им пользуюсь чаще. Обязательно используйте кадры с контровым светом, иначе эффект будет слишком не реалистичен.
Я использую белый цвет чаще, но теплые и холодные засветки тоже бывают уместны. (6-8 кадры)
Способов создать необычную фотографию очень много. Главное не бояться экспериментов, включить фантазию и у вас все получится!
Спасибо, что дочитали до конца! Буду рад ответить на любые вопросы или замечания.