Как использовать динамики как микрофон
Шпионский софт незаметно превращает наушники в микрофон

Принципиальная схема работы микрофона, наушников и колонок
Специалисты по информационной безопасности из научно-исследовательского центра компьютерной безопасности в университете имени Бен-Гуриона разработали шпионскую программу SPEAKE(a)R, которая незаметно для пользователя превращает его наушники в микрофон.
На аппаратном уровне микрофон и колонки/наушники работают по схожему принципу. Микрофон преобразует звук в электрические сигналы, а пассивные колонки или наушники осуществляют обратную операцию. В обоих устройствах присутствует маленькая диафрагма, которая колеблется в магнитном поле для генерации/детектирования звуковых волн. Схожее аппаратное устройство позволяет использовать микрофон вместо наушников или наушники вместо микрофона. Это хорошо известный факт, давно описанный в профессиональной литературе. Качественные колонки записывают звук даже лучше, чем дешёвые китайские микрофоны!
Чтобы использовать колонки или наушники в роли микрофона, достаточно просто поменять аудиоразъём — вставить наушники в гнездо для микрофона, и наоборот.
Особенность программы SPEAKE(a)R состоит в том, что она незаметно меняет назначение аудиоразъёма, куда подключены наушники. Вместо аудиовыхода (line out) разъём начинает работать на приём данных (line in).
Опция смены функциональности разъёма поддерживается на уровне чипсета звуковой карты, и активировать её можно программно. Соответствующая опция обычно называется jack retasking или jack remapping. Например, такая функция есть в чипсетах Realtek Semiconductor Corp., которые интегрированы в большое количество современных материнских плат. Вот список чипсетов Realtek с поддержкой этой функции: ALC892, ALC889, ALC885, ALC888, ALC663, ALC662, ALC268, ALC262, ALC267, ALC272, ALC269, ALC3220. В этих чипсетах оба аудиоразъёма подключены одновременно к АЦП и ЦАП, так что могут работать в обоих режимах.
Более того, программная смена назначения аудиоразъёма является частью официальных спецификаций Intel High Definition Audio.
Опция малоизвестная, о ней до сегодняшнего дня знало только небольшое количество разработчиков и специалистов. Например, несколько лет назад об этой функции упоминал в своём блоге Дэвид Хэннингсон (David Henningsson) один из разработчиков ядра Linux.
Такая смена функциональности сделана, вероятно, для удобства сборщиков компьютеров, а также самих пользователей. Действительно, очень удобно: вставляешь микрофон или наушники в любое гнездо, не заморачиваясь чтением надписей или изучением цвета разъёмов (обычно зелёный разъём предназначен для колонок, а розовый для микрофона). Если не заработало — просто меняешь назначение разъёма в настройках, как показано на скриншоте с Ubuntu 11.10.
Дэвид Хэннингсон ещё пять лет назад заметил, что программную замену разъёма поддерживает большинство современных встроенных карт, но почти никто не использует эту функцию и даже не знает о ней.
Есть ещё параноидальная версия, что программная смена функциональности аудиоразъёмов сделана втайне по запросу спецслужб. По крайней мере, документ АНБ от 1995 (!) года свидетельствует, что спецслужбы знали и использовали такой метод удалённой прослушки (RED/BLACK INSTALLATION GUIDANCE, технический документ АНБ от 1995 года).
Угроза
Угроза заключается в том, что наушники или колонки установлены на большом количестве компьютеров. Многие привыкли использовать их, даже не подозревая о возможности прослушки разговоров в комнате. А ведь врагу совсем необязательно устанавливать прослушивающее оборудование для шпионажа, если жертва добровольно использует наушники или колонки на своём компьютере.
Микрофоны и веб-камеры ещё не стоят повсеместно на каждом ПК, а вот наушники и колонки гораздо больше распространены.
В опубликованной научной работе авторы опубликовали техническое описание шпионской программы SPEAKE(a)R и показали, как её можно использовать в различных ситуациях. Они также оценили качество звука, который записывают микрофон и пассивные колонки, работающие в режиме микрофона.
Производители чипсетов предоставляют драйверы, через которые осуществляется смена назначения аудиоразъёма. Например, в случае с драйвером Realtek под Windows это делается изменением значения в реестре Windows.
Вот соответствующее значение в реестре:
Таким образом, шпионская программа после установки в системе может осуществлять прослушку пользователя через наушники, используя штатные средства операционной системы Windows и Linux.
Тестирование показало, что наушники записывают звук хуже, чем микрофон, но всё равно обеспечивают довольно хорошее качестве на средних частотах, на которых звучит человеческая речь. В частности, индекс SAR для наушников при записи на расстоянии 3−5 метров примерно соответствует индексу SAR для микрофона при записи с 9 метров. Это важно, потому что значение SAR обычно коррелирует со способностью различать человеческую речь.
Значения качества звука для аудиофайлов получены с помощью инструментов SNReval по стандартной методике.
Чтобы защититься от прослушки такого рода, специалисты рекомендуют отказаться от использования микрофонов, наушников и колонок на рабочих местах, где требуется высокая безопасность, или разрешить использование только активных колонок, которые не могут работать в обратном режиме. Пассивные колонки и наушники следует рассматривать как аналог микрофонов с применением соответствующих правил безопасности. На программном уровне можно отключить звуковую карту в настройках UEFI/BIOS.
8 интересных функций портативных колонок
Содержание
Содержание
Портативные колонки (или спикеры) позволяют наслаждаться любимой музыкой за пределами дома и даже на ходу. Производители не перестают внедрять в свои устройства новые полезные функции. В этой статье колонки, которые умеют не только музыку играть, но и погоду передать, шутку рассказать и радугой светиться.
Умные портативные колонки
Умные спикеры — это отдельный вид колонок. Они подразумевают голосовое управление и работу с голосовыми помощниками вроде Google-ассистента и «Алисы» от Яндекса. Из базовых опций — можно запускать и переключать треки, не касаясь колонки. А еще такие девайсы умеют:
Производители подобных гаджетов предлагают широкий ряд моделей, которые работают исключительно от сети. Но среди смарт-колонок встречаются и портативные варианты с аккумуляторами. Только есть один нюанс — в мощности они в среднем уступают обычным портативным устройствам.
В остальном автономные смарт-колонки схожи со своими стационарными собратьями. Они, помимо динамика, имеют встроенный микрофон и компьютерную начинку с установленной операционной системой. Для лучшего распознавания голоса в отдельных моделях устанавливают сразу несколько микрофонов.
Воспроизведение без внешних источников
Обычно портативные колонки воспроизводят звук со смартфонов, планшетов или ноутбуков. Для синхронизации с устройствами в них предусмотрен модуль Bluetooth, Wi-Fi или линейный вход. Некоторым моделям не нужен внешний источник для воспроизведения аудио. Для этого их снабжают портами для установки носителей данных. Подобные гаджеты способны работать с USB-флешками, картами памяти. Последние устанавливают непосредственно в специально предназначенный разъем или с помощью кард-ридера. Если вы хотите время от времени доверять выбор плей-листа диджею вашей любимой радиостанции, обратите внимание на модели со встроенным FM-радио.
Светомузыка
Подобные гаджеты можно использовать для создания неповторимой атмосферы на вечеринке. Если в портативной колонке предусмотрены светодиоды, это не значит, что будет поддержка световых эффектов в такт музыке. Поэтому будьте внимательны при выборе. Модная подсветка обычно расположена по окружности на динамиках, служит обрамлением корпуса или опоясывает цилиндрический гаджет широкой полосой. Реже встречаются более оригинальные варианты.
Простые колонки со светомузыкой предлагают только один вариант цвета и интенсивности свечения. Некоторые модели дают возможность выбирать настройки световых эффектов из предусмотренных пресетов или даже настраивать параметры вручную. Для настройки светомузыки может быть выделена одна или несколько кнопок. Ряд моделей дает возможность управления эффектами подсветки с помощью специального приложения на смартфоне.
Режим пауэрбанка
Некоторые портативные колонки умеют не только накапливать электрический заряд для своей работы, но и отдавать его. Эту особенность можно использовать для подзарядки мобильных телефонов, планшетов, смарт-часов и других небольших гаджетов.
Заряд поступает на заряжаемое устройство прямо из аккумулятора портативной колонки. Подключение происходит посредством разъема USB. Для примера, колонка с емкостью батареи 5000 мА·ч способна зарядить iPhone 12 от 50 % до 100 %, при этом сохранить еще примерно половину своего заряда.
Фонарик
Портативные колонки с фонариками подходят для активного отдыха. Встречаются небольшие модели в виде фонарика с лампой или светодиодом на одной стороне и динамиком на другой. Варианты побольше снабжают ручкой сверху для удобной транспортировки. Велосипедисты приобретают колонки с фонариком со специальным креплением на руль велосипеда. Существуют и обычные с виду портативные спикеры, но с источником света с одной из сторон.
Подключение внешнего микрофона
Микрофон в портативной колонке используют, к примеру, для караоке, ведения мероприятий. Подключить внешнее устройство записи можно не только к моделям, у которых предусмотрен специальный микрофонный вход. Существуют колонки, поддерживающие подключение радиомикрофона. Если есть порт USB, можно подключить USB-микрофон. Отдельные колонки продаются в комплекте с ним и снабжены держателем для него на корпусе.
Полноразмерный дисплей
Наличие дисплея дает возможность управлять портативной колонкой с большим удобством. На экране могут выводиться данные о воспроизводимой композиции, название следующего и предыдущего трека, уровень громкости, текущая радиочастота, уровень заряда батареи. Дополнительная выводимая информация: время, дата, индикация сопряжения с устройствами. Некоторые модели поддерживают установку фонового изображения из галереи.
Подключение музыкальных инструментов
Встречаются портативные колонки, нацеленные на музыкантов и просто любителей. Благодаря разъему AUX можно подключать гитары, электрогитары, синтезаторы для игры дома или в любом другом месте. Обычно подобные колонки снабжены дополнительными физическими регуляторами на панели управления вроде ручки громкости музыкального инструмента, настройки частотного диапазона.
Как из наушников сделать микрофон для ПК
Микрофоны и динамики имеют несколько сходных параметров. Первые устройства преобразуют звуковые волны в электрические сигналы. Вторые делают то же, только наоборот. Несмотря на обратную связь, устройства состоят из одних и тех же компонентов. Поэтому существует несколько рекомендаций, позволяющих понять, как использовать наушники как микрофон на компьютере.
Как из наушников сделать микрофон
Чтобы выполнить эту процедуру, нужно переключить устройство с одного порта на другой.
Дальнейшие действия выполняются с учетом назначения переделки:
Использование наушников в качестве микрофона на смартфоне, планшете, компьютере или ноутбуке
В таком случае выполняют следующие действия:
При правильном выполнении действий получается маленький микрофон, который возможно использовать для скрытой съемки видео.
Как подключить
Чтобы подсоединить переделанные в микрофон наушники к компьютеру или ноутбуку, выполняют следующие действия:
Особенности настройки качества звука
После подключения наушников к компьютеру сигнал на динамики колонок поступать перестает. Он воспроизводится и записывается гарнитурой.
Если этого не происходит, выполняют настройку:
Что делать, если нет аудиовхода
Некоторые телефоны не имеют разъема для подключения наушников. В таком случае в качестве микрофона используют Bluetooth-гарнитуру. После подключения устройства открывают приложение Easy Voice Recorder. Это средство помогает вести запись с Bluetooth. Для пользователей iPhone или iPad предназначено приложение Recorder Plus HD. Иногда при записи возникают помехи, однако при наличии единственной гарнитуры этот способ стоит попробовать.
Как использовать динамики как микрофон
Микрофон динамик(трансляция звука)
Версия: 2.0.02
Последнее обновление программы в шапке: 18.04.2021
Краткое описание:
Вывод микрофона через динамики, наушники, гарнитуру.
Описание:
Это приложение может выводить звук через наушники или гарнитуру.
Это приложение выводит звук с микрофона через выбранный динамик.
Звук с микрофона также можно воспроизводить в фоновом режиме.
Вы можете использовать его как микрофон для караоке во время воспроизведения музыки.
Используйте микрофон для презентации во время презентации.
Это приложение имеет функцию переключения выхода динамика.
Вы можете записать ASMR с помощью приложения MIC Speaker.
Создайте свой собственный караоке с мини-микрофоном.
Как использовать мини-микрофон (миниатюрный микрофон).
1. Подключите мини-микрофон к вашему смартфону.
2. Подключите наушники к разъему для мини-микрофона.
3. Выберите приложение Home Headset, режим наушников.
4. Нажмите кнопку микрофона на следующем экране.
Звуковой сигнал с мини-микрофона выводится на наушники.
Даже без мини-микрофона он работает как гарнитура (наушники с микрофоном).
Если вы хотите издать громкий шум, используйте его как мегафон или мегафон.
Если вы плохо слышите, попробуйте использовать это приложение в качестве слухового аппарата.
Используйте звук вашего сердца или частоту сердечных сокращений через это приложение, как стетоскоп.
Вывод звука через гарнитуру Bluetooth или динамик Bluetooth.
Русский интерфейс: Да
Требуется Android: 4.0 и выше.
Разработчик: eonsoft21 Google Commerce Ltd
Google Play: http://play.google.com/store/apps/details?id=com.eonsoft.micspeaker
Имя пакета: com.eonsoft.micspeaker.2002
Скачать:
Версия: 2.0.02 
(без рекламы)
Как наложить голос (c микрофона) на звук (из динамиков) компьютера
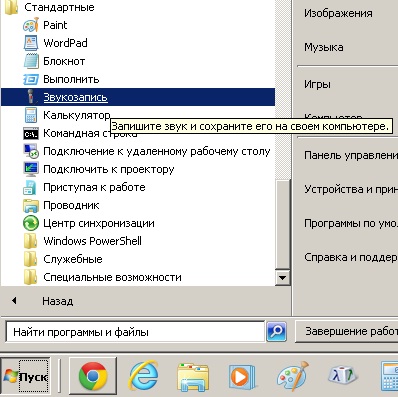
В этой статье я расскажу Вам, каким образом можно наложить голос на звук, не используя cпециализированное программное обеспечение (в том числе драйверов виртуальных устройств и т.п.). То есть, обойтись средствами вашей операционной системы (будем рассматривать Windows 7).
В Windows есть встроенная функция звукозаписи, так и называется Звукозапись, вызывается из меню Пуск / Все программы / Стандартные / Звукозапись. Интерфейс у неё, конечно, минимальный — есть одна кнопка [Начать запись] и пара индикаторов — времени (длительность записи) и уровня громкости.

По нажатию на [Начать запись] начинается процесс записи звука, на этой же кнопке возникает надпись [Остановить запись], при нажатии на которую, система спрашивает путь, по которому будет сохранён файл, содержащий произведённую звукозапись.
Вот Вы уже можете записать свой голос. А каким образом добавить к своему голосу звуковое (или музыкальное) сопровождение? К примеру, в проигрывателе Windows Media Вы запустили инструментальную музыку (так называемую минусовку) — прекрасно слышите её в наушниках или через колонки, а сами поёте в микрофон. Записываете с помощью «Звукозаписи», а потом, слушая, сохранённый файл — понимаете, что записался только Ваш голос. Без музыки. Что делать?
Для начала, нужно узнать есть ли у Вашей звуковой карты такая полезная возможность, как выбор в качестве источника для записи суммарного звукового потока, выводящегося на колонки или наушники. Обычно эта функция называется What U Hear, или ещё виртуальный микшер звуковой карты. Посмотреть это очень просто — правой кнопкой мыши нажмите на картинку динамика в правом нижнем углу и выберите пункт меню «Записывающие устройства». У Вас откроется окно «Звук» на закладке «Запись». Найдите в списке устройств элемент с названием What U Hear (Что Вы Слышите), Stereo Mix (Стерео Микшер), Mixer, Микшер (иногда Миксер) или что-то похожее. К примеру, на моём компьютере устройство называется «Стерео микшер».
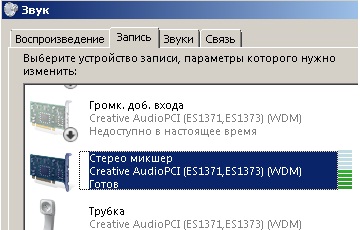
По-умолчанию это устройство бывает выключено, и тогда его может быть не видно в списке, хотя оно есть. В этом случан нажмите на правую кнопку мыши на списке устройств для записи, и поставьте галочки «Показать отключенные устройства» и «Показать отсоединенные устройства» в открывшемся меню, и включите (также, правой кнопкой мыши на пункте «Включить») его. Чтобы понять, что это действительно «оно» — запустите воспроизведение какого-нибудь звукового файла, например, в проигрывателе Windows Media, после чего понаблюдайте за списком устройств записи. Справа от What U Hear увидите индикатор с меняющимся уровнем громкости. Если не нашли эту функцию — пропускайте следующий параграф и читайте сразу У звуковой карты нет «What U Hear».
У звуковой карты есть «What U Hear»
Рекомендую сначала убрать усиление микрофона на закладке «Уровни» и поставить половинную громкость там же. Если звук будет записываться в неудовлетворительном качестве, то попробуйте менять эти настройки.
У звуковой карты нет «What U Hear»
Здесь вам не обойтись без покупки 3.5 мм аудио-кабеля «папа-папа» и, возможно, 3.5 мм аудио-разветвителя (для разветвителя представлены два возможных варианта внешнего вида):












