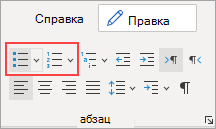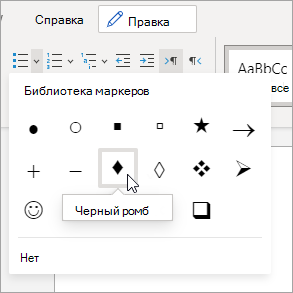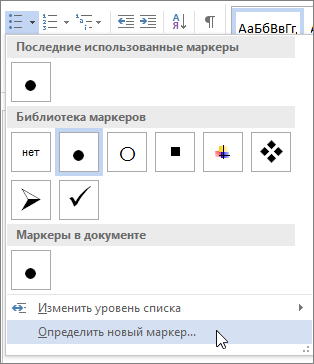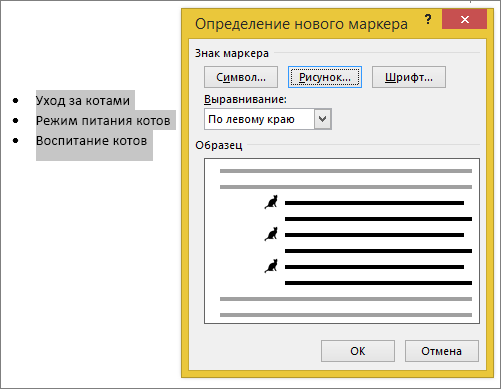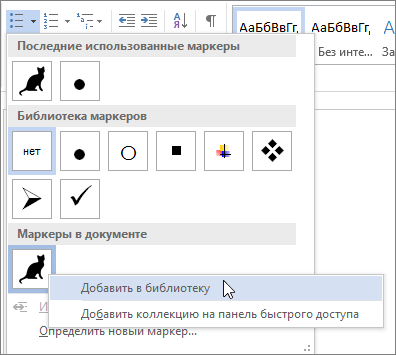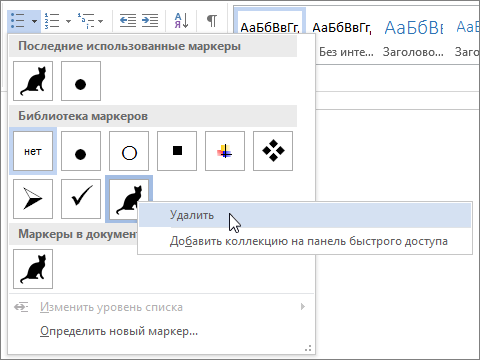Как использовать маркеры в ворде
Добавление маркеров к тексту для создания списка в Word для Интернета
Чтобы преобразовать строки текста в маркированный список, выделите текст и нажмите кнопку главная >> маркеры. Каждая строка или абзац становится маркером в списке.
Совет: Нажмите клавишу ВВОД, чтобы переместить текст в отдельную строку, или дважды нажмите клавишу ВВОД, чтобы завершить маркированный список.
Создание списка с нуля
Поместите курсор туда, где вы хотите создать маркированный список.
Щелкните> абзац» Главная «, а затем щелкните стрелку рядом с кнопкой » маркеры«. Выберите стиль маркеров и начните вводить текст.
Нажимайте клавишу ВВОД каждый раз, когда хотите создать новый элемент списка. Чтобы закончить список, нажмите ВВОД два раза.
Совет: Word может создавать списки по мере ввода. Когда вы начинаете абзац со звездочки или числа 1.В приложении Word вы решите, что вы хотите начать маркированный или нумерованный список.
Примечание: Эта страница переведена автоматически, поэтому ее текст может содержать неточности и грамматические ошибки. Для нас важно, чтобы эта статья была вам полезна. Была ли информация полезной? Для удобства также приводим ссылку на оригинал (на английском языке).
Создание маркированного списка в MS Word
Создать список в Microsoft Word можно довольно просто, достаточно сделать всего несколько кликов. Кроме того, программа позволяет не только создавать маркированный или нумерованный список по ходу набора текста, но и преобразовать в список текст, который уже был набран.
В этой статье мы детально рассмотрим то, как сделать список в Ворде.
Создание нового маркированного списка
Если вы только планируете печатать текст, который должен быть оформлен в виде маркированного списка, выполните следующие действия:
1. Установите курсор в начале строки, в которой должен находиться первый пункт списка.
2. В группе “Абзац”, которая расположена во вкладке “Главная”, нажмите кнопку “Маркированный список”.
3. Введите первый пункт нового списка, нажмите “ENTER”.
4. Введите все последующие пункты маркированного списка, нажимая в конце каждого из них “ENTER” (после точки или точки с запятой). Когда закончите вводить последний пункт, дважды нажмите “ENTER” или нажмите “ENTER”, а затем “BackSpace”, чтобы выйти из режима создания маркированного списка и продолжить обычный набор текста.
Преобразование готового текста в список
Очевидно, что каждый пункт будущего списка должен находиться в отдельной строке. Если ваш текст еще не разделен на строки, сделайте это:
1. Установите курсор в конце слова, фразы или предложения, которое должно быть первым пунктом в будущем списке.
2. Нажмите “ENTER”.
3. Повторите это же действие для всех следующих пунктов.
4. Выделите фрагмент текста, который должен стать списком.
5. На панели быстрого доступа во вкладке “Главная” нажмите кнопку “Маркированный список” (группа “Абзац”).
- Совет: Если после созданного вами маркированного списка еще нет текста, дважды нажмите “ENTER” в конце последнего пункта или нажмите “ENTER”, а затем “BackSpace”, чтобы выйти из режима создания списка. Продолжите обычный набор текста.
Если вам необходимо создать нумерованный список, а не маркированный, нажмите кнопку “Нумерованный список”, расположенную в группе “Абзац” во вкладке “Главная”.
Изменение уровня списка
Созданный нумерованный список можно сместить влево или вправо, изменив таким образом его “глубину” (уровень).
1. Выделите созданный вами маркированный список.
2. Нажмите на стрелку, расположенную справа от кнопки “Маркированный список”.
3. В выпадающем меню выберите пункт “Изменить уровень списка”.
4. Выберите уровень, который вы хотите задать для созданного вами маркированного списка.
Примечание: С изменением уровня изменится и маркировка в списке. О том, как изменить стиль маркированного списка (вид маркеров, в первую очередь), мы расскажем ниже.
Аналогичное действие можно выполнить и с помощью клавиш, причем, вид маркеров в таком случае изменен не будет.
Примечание: Красной стрелкой на скриншоте показана начальная позиция табуляции для маркированного списка.
Выделите список, уровень которого нужно изменить, выполните одно из следующих действий:
Примечание: Одно нажатие клавиши (или клавиш) смещает список на одну позицию табуляции. Комбинация “SHIFT+TAB” будет работать только в том случае, если список находится на расстоянии хотя бы в одну позицию табуляции от левого поля страницы.
Создание многоуровневого списка
При необходимости вы можете создать многоуровневый маркированный список. Более детально о том, как это сделать, вы можете узнать из нашей статьи.
Изменение стиля маркированного списка
Помимо стандартного маркера, устанавливаемого в начале каждого пункта списка, для его маркировки вы можете использовать и другие знаки, доступные в MS Word.
1. Выделите маркированный список, сnиль которого необходимо изменить.
2. Нажмите на стрелку, расположенную справа от кнопки “Маркированный список”.
3. Из выпадающего меню выберите подходящий стиль маркера.
4. Маркеры в списке будут изменены.
Если по каким-то причинам вас не устраивают стили маркеров, доступные по умолчанию, вы можете использовать для маркировки любой из присутствующих в программе символов или рисунок, который можно добавить с компьютера или загрузить из интернета.
1. Выделите маркированный список и нажмите на стрелку справа от кнопки “Маркированный список”.
2. В выпадающем меню выберите “Определить новый маркер”.
3. В открывшемся окне выполните необходимые действия:
Удаление списка
Если вам необходимо убрать список, оставив при этом сам текст, который содержится в его пунктах, выполните следующие действия.
1. Выделите весь текст, входящий в список.
2. Нажмите на кнопку “Маркированный список” (группа “Абзац”, вкладка “Главная”).
3. Маркировка пунктов исчезнет, текст, который входил в состав списка, останется.
Примечание: Все те манипуляции, которые можно выполнить с маркированным списком, применимы и для нумерованного списка.
Вот, собственно, и все, теперь вы знаете, как в Ворде создать маркированный список и, если это необходимо, изменить его уровень и стиль.
Помимо этой статьи, на сайте еще 12544 инструкций.
Добавьте сайт Lumpics.ru в закладки (CTRL+D) и мы точно еще пригодимся вам.
Отблагодарите автора, поделитесь статьей в социальных сетях.
Как настроить маркеры в документе Word
По умолчанию при создании маркированных списков используются стандартные маркеры, но при желании можно изменить как символ, так и цвет маркера.
Мы использовали Word 2016 чтобы показать вам эту функцию.
Чтобы создать маркированный список, выделяем нужный текст и во вкладке «Главная», в разделе «Абзац» нажимаем на кнопку «Маркеры».
Несколько видов символов отображаются в библиотеке маркеров. Можно посмотреть, как будет выглядеть в документе каждый из них, просто перемещая курсор над каждым маркером по очереди. Если вам понравился какой-то из списка, нажимаем на него правой клавишей мыши.
Если же ни один символ из списка вам не приглянулся, вы можете использовать другой. Выбираем пункт «Определить новый маркер».
В диалоговом окне нажимаем на кнопку «Символ».
В появившемся окне теперь видны различные символы. Чтобы увидеть еще больше, нажимаем на раздел «шрифт» и выбираем любой стиль. Символы будут у каждого стиля свои.
После того как вы найдете подходящий символ, нажмите на него правой кнопкой мыши, затем кнопку «ОК».
В Диалоговом окне «Определение нового маркера» уже будет видна картинка с новым символом.
Вы также можете изменить цвет выбранного символа, для этого нажимаем на кнопку «Шрифт» в диалоговом окне «Определение нового маркера»
В открывшемся меню нажимаем на «Цвет текста» и выберете тот, который хотите использовать для своего маркера. Нажмите кнопку «ОК» для применения изменений и закрытия диалогового окна «Шрифт».
Еще можно использовать изображения в качестве маркера в тексте. Для этого в диалоговом окне «Определение нового маркера» нажимаем на кнопку «Рисунок».
Картинку для маркера вы можете выбрать либо из сохраненных в вашем компьютере, либо выбрать любую из интернета. Для данного примера мы используем сохраненную картинку. В разделе «Из файла» нажимаем на клавишу « Обзор» и выбираем папку, где находится изображение.
Дальше нажимаем на нужную картину и кнопку «Открыть».
Предварительный просмотр, в открывшемся диалоговом окне, показывает выбранное изображение в роли маркировки для текста. Нажимаем кнопку «ОК» для подтверждения изменений.
В разделе «Поиск в интернете» вы можете найти какую угодно картинку, подходящую для вашего текста. Для этого просто необходимо ввести название в строке поиска раздела «Поиск изображений Bing» диалогового окна «Вставка картинок».
Создание маркеров с изображениями и символами
Списки в Word можно делать более интересными, используя графические маркеры или собственные символы. Если вам нравится стиль маркеров в чужом документе, вы можете добавить его в библиотеку маркеров.
Примечание: Настраиваемые маркеры в Word в Интернете. Если у вас есть классическая версия Word, откройте ее, чтобы настроить маркеры. Вы также можете попробовать или купить последнюю версию Office.
Символы и стили графических маркеров находятся в библиотеке маркеров. Если вы не видите нужный стиль в библиотеке, можно определить новый стиль маркера.
Щелкните список, к которому нужно применить графические маркеры или символы.
Для изменения всего уровня в многоуровневом списке щелкните один маркер или число на этом уровне.
На вкладке Главная в группе Абзац щелкните стрелку рядом с кнопкой Маркеры и выберите пункт Определить новый маркер.
В Word для Windows
Нажмите кнопку Символ или Рисунок и выберите нужный символ или изображение.
В Word 2013 и Word 2016 можно добавить файл изображения с компьютера, найти его в Интернете или вставить из внешней службы, например OneDrive или Flickr.
В Word 2007 и Word 2010, можно добавить рисунок с компьютер (нажмите кнопку Импорт) или найти его (поддерживается поиск в Office Online).
Нажмите кнопку Маркер (чтобы вставить символ) или Рисунок (чтобы использовать изображение, которое хранится на компьютере).
Нажмите кнопку Вставить или ОК для предварительного просмотра нового маркера в диалоговом окне Определение нового маркера (в Windows) или Настроить маркированный список (в Mac OS), а затем нажмите кнопку ОК.
После создания элемента маркированного списка новый стиль маркера станет доступен в списке «Маркеры в документе».
Если вы получили документ с понравившимся вам стилем маркера, его можно добавить в библиотеку маркеров, чтобы использовать в своих документах.
Примечание: В Word для Mac пользовательские стили маркеров автоматически добавляются в библиотеку.
Откройте документ, содержащий маркер, который вы хотите добавить в библиотеку маркеров.
На вкладке Главная в группе Абзац щелкните стрелку рядом с кнопкой Маркеры, а затем в группе Маркеры в документе щелкните правой кнопкой мыши нужный стиль маркера и выберите команду Добавить в библиотеку.
Примечание: В Word для Mac пользовательские стили маркеров невозможно удалить из библиотеки. Эти инструкции относятся только к Word для Windows.
На вкладке Главная в группе Абзац щелкните стрелку рядом с кнопкой Маркеры, а затем в группе Библиотека маркеров щелкните правой кнопкой мыши стиль маркера и выберите команду Удалить.
Маркеры в документе всегда можно добавить в библиотеку маркеров.
Если маркер был удален из библиотеки маркеров, но доступен в области Маркеры в документе, его можно снова добавить в библиотеку маркеров.
Что такое маркированные и многоуровневые списки
Вы можете настроить внешний вид списка, определив собственный нумерованный, маркированный или многоуровневый список. После этого можно сохранить его параметры в качестве стиля и использовать их повторно.
Задачи
Определение нового формата маркера
Выполните одно из указанных ниже действий.
Изменение маркера на символ
Выделите текст или маркированный список, который вы хотите изменить.
На вкладке Главная в группе Абзац щелкните стрелку рядом с кнопкой Маркированный список 
Нажмите кнопку Символ и щелкните нужный символ.
Изменение маркера на рисунок
Выделите текст или маркированный список, который вы хотите изменить.
На вкладке Главная в группе Абзац щелкните стрелку рядом с кнопкой Маркированный список 
Щелкните Рисунок и выберите изображение из файла или с помощью поиска изображений Bing.
Нажмите кнопку Вставить.
Просмотрите, как будет выглядеть рисунок в качестве маркера, и нажмите кнопку ОК, чтобы добавить его, либо замените рисунок, повторив шаги 3–5.
Изменение шрифта маркера
Выделите текст или маркированный список, который вы хотите изменить.
На вкладке Главная в группе Абзац щелкните стрелку рядом с кнопкой Маркированный список 
Нажмите кнопку Шрифт и измените свойства шрифта, который будет использоваться для маркера. Вы можете выбрать параметры на вкладках Шрифт и Дополнительно:
Изменение шрифта, начертания, размера, цвета, стиля и цвета подчеркивания, а также эффектов для маркера.
Настройка межзнаковых интервалов и возможностей OpenType для шрифта маркера.
Изменение выравнивания маркера
Выделите текст или маркированный список, который вы хотите изменить.
На вкладке Главная в группе Абзац щелкните стрелку рядом с кнопкой Маркированный список 
В группе «Выравнивание» выберите Слева, По центру или Справа.
Определение нового формата номера
Выделите текст или нумерованный список, который вы хотите изменить.
На вкладке Главная в группе Абзац щелкните стрелку рядом с кнопкой Нумерованный список 
Чтобы изменить стиль, щелкните стрелку вниз рядом с полем Нумерация и выберите числа, буквы или другой формат последовательности.
Чтобы изменить размер, начертание и цвет шрифта, щелкните Шрифт и задайте параметры на вкладках Шрифт и Дополнительно:
Изменение шрифта, начертания, размера, цвета, стиля и цвета подчеркивания, а также эффектов для маркера.
Настройка межзнаковых интервалов и возможностей OpenType для шрифта маркера.
Чтобы добавить к номеру дефис, круглую скобку или другой символ, введите его в поле Формат номера.
Чтобы настроить выравнивание номеров, выберите Слева, По центру или Справа в разделе «Выравнивание».
Определение нового многоуровневого списка
Выделите текст или нумерованный список, который вы хотите изменить.
На вкладке Главная в группе Абзац щелкните стрелку рядом с кнопкой Многоуровневый список 
Разверните диалоговое окно «Многоуровневый список», щелкнув Дополнительно в левом нижнем углу.
Выберите уровень списка, который нужно изменить, щелкнув его в списке. По умолчанию выбрано значение 1.
Укажите, к чему вы хотите применить изменения, щелкнув ко всему списку, до конца документа или к текущему абзацу.
Чтобы использовать существующий стиль в Word для каждого уровня в списке, выберите стиль в разделе «Связать уровень со стилем».
Выберите номер для отображения в коллекции. По умолчанию отображается Уровень 1.
Присвойте многоуровневому списку имя в разделе «Имя списка поля ListNum». Оно будет отображаться для всех полей ListNum.
Чтобы добавить к нумерованному списку дефис, круглую скобку или другой символ, введите его в поле Формат номера.
Чтобы изменить размер, начертание и цвет шрифта, щелкните Шрифт и задайте параметры на вкладках Шрифт и Дополнительно:
Изменение шрифта, начертания, размера, цвета, стиля и цвета подчеркивания, а также эффектов для маркера.
Настройка межзнаковых интервалов и возможностей OpenType для шрифта маркера.
Чтобы изменить стиль, щелкните стрелку вниз рядом с полем Нумерация и выберите числа, буквы или другой формат последовательности. Укажите номер уровня, начиная с которого нужно это включать.
Выберите начальный номер для списка. Значение по умолчанию — 1. Чтобы заново начать нумерацию после определенного уровня, установите флажок Нумеровать заново и выберите уровень в списке.
Выберите Заменить римские цифры арабскими для использования этого стиля в многоуровневом списке.
Чтобы настроить выравнивание номеров, выберите Слева, По центру или Справа в разделе «Выравнивание».
Укажите, откуда нужно начать выравнивание, и задайте отступ.
Чтобы применить эти значения ко всему списку, выберите Параметры для всех уровней.
Укажите, что должно следовать после каждого номера: знак табуляции, пробел или ничего. Установите флажок Добавить позицию табуляции и введите значение.
Определение нового стиля списка
Выделите текст или нумерованный список, который вы хотите изменить.
На вкладке Главная в группе Абзац щелкните стрелку рядом с кнопкой Многоуровневый список 
Введите имя для нового стиля списка.
Выберите начальный номер для списка. Значение по умолчанию — 1.
Выберите уровень в списке, к которому нужно применить форматирование.
Укажите начертание, размер и цвет шрифта для стиля списка.
Щелкните стрелку вниз, чтобы изменить стиль нумерованного или маркированного списка.
Выберите символ для списка.
Выберите изображение для списка.
Сместите отступ влево или вправо.
Укажите, нужно ли применить эти изменения Только в этом документе или же В новых документах, использующих этот шаблон.
Чтобы настроить дополнительные параметры форматирования, щелкните Формат и выберите Шрифт, Нумерация, Текстовые эффекты или другие настройки.
Отключение автоматической нумерации списков
Следуйте инструкциям для используемой версии Word
Word 2016, Word 2013 или Word 2010
Выберите Файл, а затем в левой области выберите Параметры.
Нажмите кнопку Microsoft Office и выберите Параметры Word.
В диалоговом окне Параметры Word выберите Правописание.
В правой области в разделе Параметры автозамены нажмите кнопку Параметры автозамены.
Откройте вкладку Автоформат при вводе.
В разделе Применять при вводе снимите флажок стили маркированных списков и нажмите кнопку ОК.