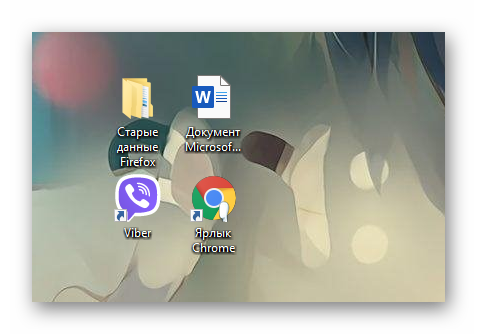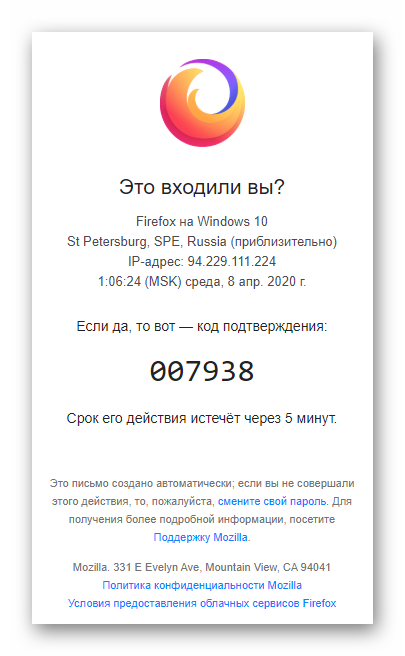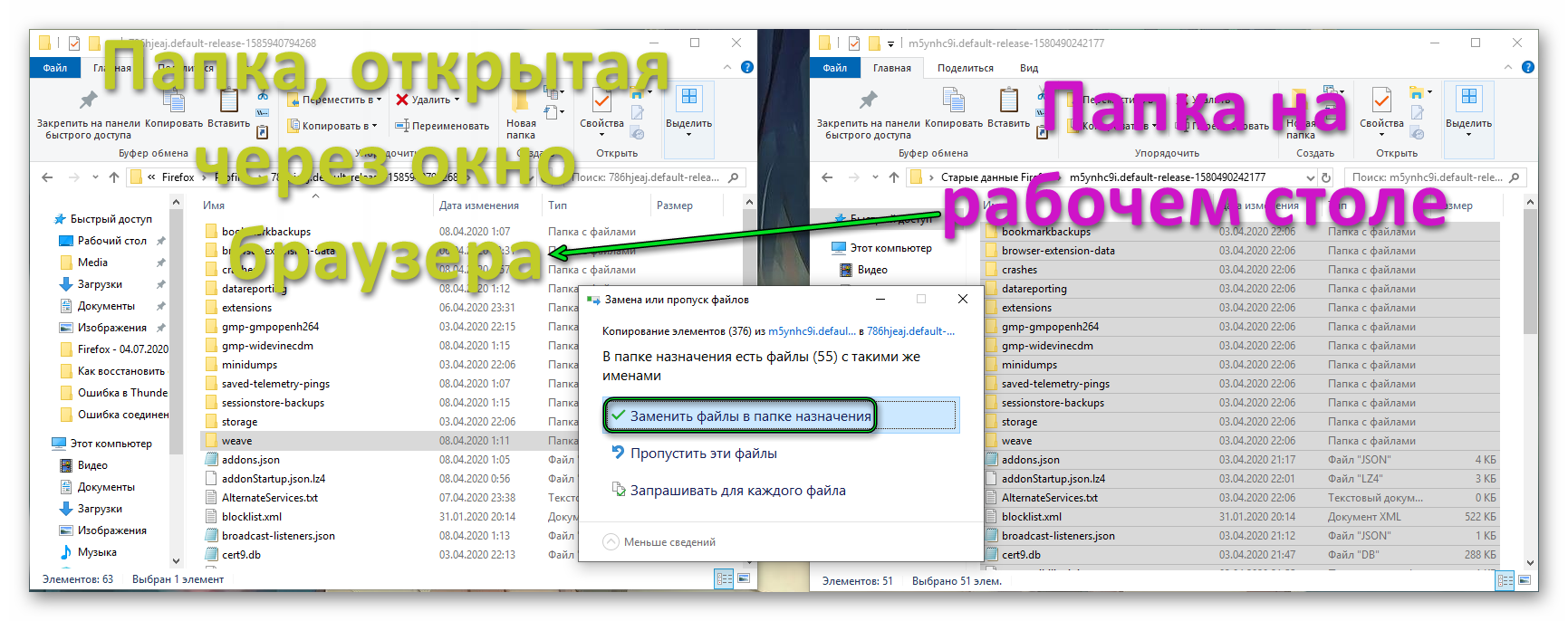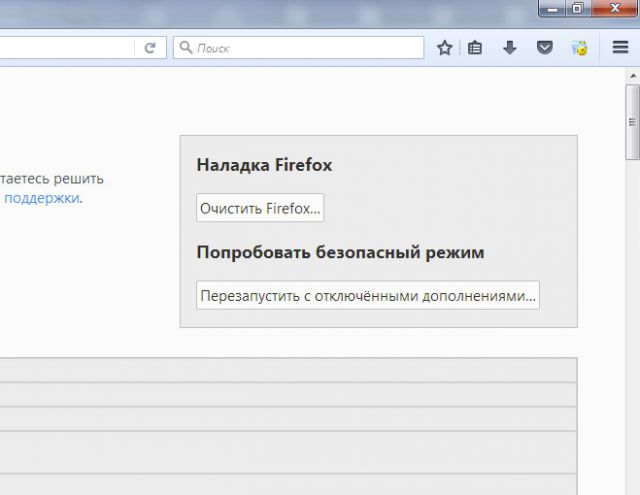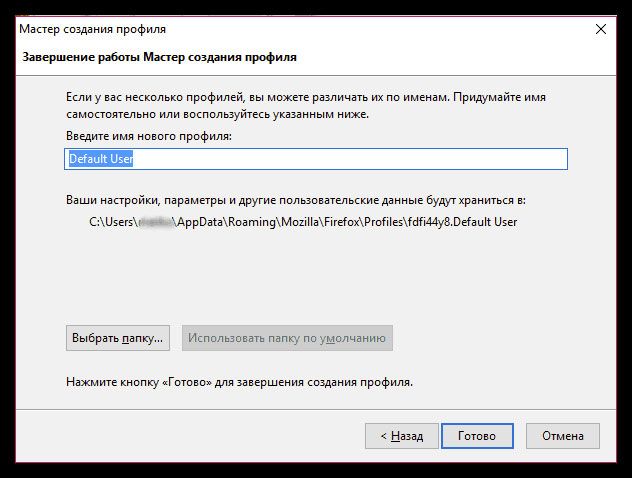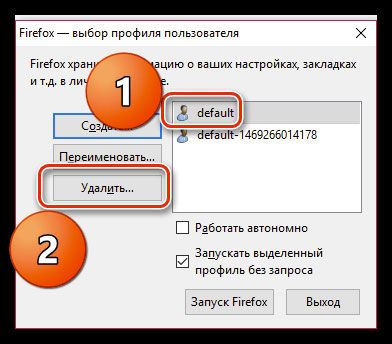Как использовать старые данные firefox
Как восстановить старые данные в Mozilla Firefox
Обратите внимание, восстановление старых данных не распространяется на установленные темы и дополнения, а также настройки, внесенные в Firefox. Если вы хотите восстановить эти данные, вам придется их устанавливать вручную по новой.
Этапы восстановления старых данных в Mozilla Firefox
Этап 1
Прежде чем вы удалите старую версию Mozilla Firefox с компьютера, необходимо обязательно сделать резервную копию данных, которые впоследствии и будут использованы для восстановления.
Итак, нам потребуется попасть к папке профиля. Сделать это проще всего через меню браузера. Для этого щелкните в правом вернем углу Mozilla Firefox по кнопке меню и в отобразившемся окошке выберите иконку со знаком вопроса.
В открывшемся дополнительном меню щелкните по кнопке «Информация для решения проблем».
В новой вкладке браузера отобразится окно, в котором в блоке «Сведения о приложении» щелкните по кнопке «Показать папку».
На экране отобразится содержимое папки вашего профиля Firefox.
Закройте ваш браузер, открыв меню Firefox и щелкнув по кнопке закрытия.
Вернитесь к папке профиля. Нам в ней потребуется перейти на один уровень выше. Для этого можно щелкнуть по наименовании папки «Profiles» или же щелкнуть по иконке со стрелочкой, как это показано на скриншоте ниже.
На экране отобразится папка вашего профиля. Скопируйте ее и сохраните в надежном месте на компьютере.
Этап 2
С этого момента, если это необходимо, можно удалять старую версию Firefox с компьютера. Предположим, у вас имеется чистый браузер Firefox, в котором вы хотите восстановить старые данные.
Для того, чтобы у нас получилось восстановить старый профиль, в новом Firefox нам потребуется создать новый профиль с помощью Менеджера профилей.
Прежде чем вы запустите Менеджер паролей, вам потребуется полностью закрыть Firefox. Для этого щелкните по кнопке меню браузера и в отобразившемся окне выберите иконку закрытия Firefox.
Закрыв браузер, вызовите на компьютере окно «Выполнить», набрав сочетание горячих клавиш Win+R. В открывшемся окошке вам потребуется ввести следующую команду и нажать клавишу Enter:
На экране откроется меню выбора профиля пользователя. Щелкните по кнопке «Создать», чтобы приступить к добавлению нового профиля.
Введите желаемое имя для вашего профиля. Если вы хотите изменить месторасположение папки профиля, то щелкните по кнопке «Выбрать папку».
Завершите работу с Менеджером профилей, щелкнув по кнопке «Запуск Firefox».
Этап 3
Завершающий этап, который подразумевает процесс восстановления старого профиля. Прежде всего, нам потребуется открыть папку с новым профилем. Для этого щелкните по кнопке меню браузера, выберите иконку с вопросительным знаком, а затем перейдите к пункту «Информация для решения проблем».
В открывшемся окне щелкните по кнопке «Показать папку».
Полностью закройте Firefox. Как это сделать – было уже описано выше.
Откройте папку со старым профилем, и скопируйте в ней те данные, которые вы хотите восстановить, а затем вставьте их в новый профиль.
Обратите внимание, что не рекомендуется восстанавливать все файлы из старого профиля. Переносите только те файлы, данные из которых вам необходимо восстановить.
В Firefox файлы профиля отвечают за следующие данные:
Как только данные будут успешно перенесены, можно закрыть окно профиля и запустить браузер. С этого момента все требуемые вам старые данные были успешно восстановлены.
Помимо этой статьи, на сайте еще 12544 инструкций.
Добавьте сайт Lumpics.ru в закладки (CTRL+D) и мы точно еще пригодимся вам.
Отблагодарите автора, поделитесь статьей в социальных сетях.
Как перенести профиль firefox
Браузер Firefox от компании Mozilla является популярным свободно распространяемым решением для просмотра интернет страниц. Программа получила успех благодаря быстрой производительности и функционалу. Также приложение может включать сотни различных модулей.
Файлы профиля
Если пользователь вносит изменения в функционале браузера, они сохраняются в специальной папке профиля. Эти данные хранятся в отдельно расположенном хранилище от файлов Firefox, что обеспечивает сохранность информации в случае повреждения основной программы. К файлам профиля относятся добавленные расширения, сохраненные пароли, информация о сохраненных вкладках. Выделенная папка также позволит сохранить значения профиля, даже в случае удаления браузера или переноса firefox на другой компьютер.
Виды данных профиля FF:
Открываем профиль
Если при работе с профилем возникают ошибки, это может объясняться перенесением папки профиля в другую директорию или ее удалением в полном или частичном варианте. Для решения подобных проблем необходимо открыть корневую папку с профилем. Эту операцию возможно провести несколькими вариантами. Рассмотрим два наиболее популярных:
Способ 1: при помощи меню firefox
В открытом браузере нажмите на кнопку главного меню в правом верхнем углу программы (квадрат с тремя жирными линиями). Кликните по разделу «справка». 
Далее откроется вкладка с характеристикой сборки браузера, внизу которой, располагается кнопка-ссылка на необходимую папку с профилем, которая используется в данный момент.
После перехода по кнопке пользователь перейдет в проводник с отображением данных профиля.
При переходе в проводнике на уровень выше, пользователь перейдет в папку Profiles и сможет увидеть список всех имеющихся профилей для Файрфокса, где каждая директория будет представлять отдельный профиль.
Стоит отметить, что названия профилей начинаются со случайного набора цифр и букв, однако конечная часть имени позволит опознать профиль. Например, приставка default в конце профиля указывает на изначальный профиль.
Способ 2: через интерфейс операционной системы
Возможно открыть профиль используя инструменты меню пуск, выполнив следующие действия:
Создание бэкапа и перенос профиля
Когда определили местоположение папки с настройками, необходимо сделать резервную копию и перенести всю папку с профилем на другой компьютер или диск. Рассмотрим подробнее.
Вручную
Для начала создадим бэкап файлов. Для этого, нужно скопировать всю папку профиля.
Алгоритм действий такой:
Копируем информацию в новый профиль
Чтобы завершить перенос настроек Мозиллы Фаерфокс, необходимо скопировать файлы из старого профиля в новый, предварительно очистить папку с настройками.
Автоматически в программе mozbackup.
Хотя пользователь может создавать резервные копии профиля Firefox вручную, программа MozBackup не только создает резервную копию профиля Firefox, но и может восстанавливать его, что также очень полезно для всех пользователей Firefox.
Загрузка и инсталляция
Для применения MozBackup выполните следующее:
Создание резервной копии
Если нужно защитить профиль паролем, выберите «Да», если password не требуется, нажмите «нет».
Восстановление из файла
Копирование в аккаунт firefox
Создатели FF предлагают воспользоваться виртуальным хранилищем компании, для размещения пользователями своих бэкап версий в целях переноса профилей firefox на другие устройства.
Перенос профиля в другой раздел
В некоторых случаях необходимо перенести файлы firefox на другой диск. Часто причиной может служить заполнение диска С.
Для этого необходимо следующее:
Через параметр в ярлыке
Через стандартный функционал firefox
Для такого сценария необходимо сделать следующее:
Как восстановить старые данные Firefox
В данном интернет-обозревателе существует несколько способов, как восстановить Мозилу Фаерфокс. Но работать они будут только при определенных условиях. Каких именно? Узнаете из данного материала.
Возврат данных
Проще всего вернуть все старые данные (пароли, историю просмотров, настройки и т. д.) получится в том случае, если вы в браузере до этого создавали учетную запись Фаерфокс. Это первый случай, который мы разберем.
А вторым будет папка «Старые данные…», расположенная на рабочем столе Windows. Появляется она при переустановке или обновлении программы, а также в случае сброса данных.
Разберемся со всем по очереди.
Первый случай
Суть в том, что при наличии учетной записи Фаерфокс все данные пользователя загружаются в облачное хранилище. Оттуда их можно без проблем вернуть, причем на любое устройство. Достаточно войти в аккаунт в новой копии браузера. Для этого:
Возможно, вас попросят указать код из шести цифр, что поступит в электронном письме.
Остается только перезапустить программу, и все вернется.
Второй случай
Если вы делали полный сброс интернет-обозревателя, переустанавливали его или обновляли, то на рабочем столе может появиться папка с названием «Старые данные Firefox». Собственно говоря, с помощью этой папки на рабочем столе можно восстановить старые данные Firefox. А делается это следующим образом:
Затем вам следует открыть каталог «Старые данные Firefox» и в нем единственную папку с непонятным названием. Все ее содержимое нужно скопировать с заменой в ту папку, которая была открыта ранее, предварительно закрыв интернет-обозреватель.
Как только вы откроете Мозилу, все закладки, пароли, история просмотров и другие данные вернутся на место.
Восстановление важных данных из старого профиля
Профиль Firefox содержит все важные для вас данные, такие как закладки, историю, куки и пароли. В этой статье описывается, как скопировать файлы в новый профиль, какие важные файлы находятся в профиле и какую информацию они содержат.
Оглавление
Сделайте резервную копию вашего текущего профиля
Перед началом работы мы рекомендуем вам создать полную резервную копию текущего профиля Firefox на случай, если что-то пойдёт не так. Для получения инструкций, пожалуйста, прочитайте статью Резервирование и восстановление данных в профилях Firefox.
Создайте новый профиль Firefox
Скопируйте файлы из одной папки профиля в другую
Откройте папку вашего профиля:
Повторите шаги 3-5 для каждого файла, который вы хотите перенести в папку нового профиля.
При копировании ваших личных данных из старого профиля Firefox в новый, вы можете случайно скопировать файл, который вызывает проблему, которую вы пытаетесь решить! Чем больше файлов вы скопируете, тем больше вероятность того, что это случится. Поэтому рекомендуется:
Ваши важные данные и содержащие их файлы
Закладки, загрузки и история
В этом файле хранятся все ваши закладки, сделанные в Firefox, список загруженных вами файлов и список веб-сайтов, на которые вы заходили ранее. Для получения более подробной информации прочитайте статью Как использовать закладки для запоминания и организации ваших любимых сайтов.
Пароли
Ваши пароли хранятся в двух разных файлах, и вам нужны оба файла:
Этот файл содержит базу данных ключей к вашим паролям. Чтобы перенести сохранённые пароли, необходимо скопировать как этот файл, так и следующий.
Зашифрованная информация о ваших сохранённых именах пользователя и паролях.
Настройки сайтов
В этом файле содержатся множество разрешений, выдаваемых Firefox индивидуально для каждого сайта. Например, в нём записано, каким сайтам разрешается или запрещается ставить куки, устанавливать дополнения, показывать всплывающие окна и т.п.
Поисковые системы
В этом файле хранятся поисковые системы, добавленные пользователем. Для получения дополнительной информации прочитайте статью Добавление или удаление поисковых систем в Firefox.
Личный словарь
В этом файле содержатся любые слова, добавленные вами в словарь Firefox. Если вы ни разу не добавляли слова в словарь, то этого файла не будет. Для получения более подробной информации прочитайте статью Как проверять орфографию в Firefox?.
История автозаполнения
В этом файле хранятся поисковые запросы, введённые вами в панели поиска Firefox, и информация, введённая вами в формы на веб-сайтах. Для получения более подробной информации прочитайте статью Управление автоматическим заполнением форм вашей информацией в Firefox.
Сайты используют куки по разным причинам, некоторыми из которых являются: поддерживание состояния регистрации на веб-сайте, на который вы заходили ранее, запоминание любых сделанных вами на сайте настроек, если веб-сайт позволяет их производить, определение того, заходили ли вы на этот сайт ранее, и т.п.
Настройки сертификатов безопасности
В этом файле хранятся все настройки сертификатов безопасности и все SSL сертификаты, импортированные вами в Firefox.
Типы файлов и действия при их загрузке
В этом файле хранятся ваши настройки в отношении того, какие действия будет предпринимать Firefox при встрече с файлом известного ему типа, такие как захотите ли вы сохранить этот файл или открыть его в определённом приложении. Для получения более подробной информации прочитайте статью Изменение действия производимого Firefox при щелчке по файлу или его загрузке.
Эти прекрасные люди помогли написать эту статью:
Станьте волонтёром
Растите и делитесь опытом с другими. Отвечайте на вопросы и улучшайте нашу базу знаний.
Как восстановить старые данные в Mozilla Firefox
Восстановление данных на Mozilla Firefox
Чтобы иметь возможность восстановить старые данные в браузере Firefox, нужно сделать резервную копию профиля. Создать бэкап можно как с помощью встроенных инструментов веб-обозревателя, так и через приложение MozBackup.
Создание копии
Если в работе Firefox стали появляться ошибки, которые мешают нормально взаимодействовать с браузером, то исправьте их путем сброса параметров программы. При выполнении сброса на рабочем столе будет создана папка, внутри которой вы найдете данные старого профиля.
Очистка Firefox приведет к удалению расширений и изменений, а также сбросу настроек к исходному состоянию. В папку на рабочий стол будут импортированы следующие данные профиля:
После повторного запуска браузера в каталоге появится новая пользовательская директория. Она будет пустой, но при желании вы можете восстановить в неё те данные, что сохранились на рабочем столе.
Восстановление данных
Чтобы восстановить данные профиля Firefox из резервной копии, скопируйте файлы из папки на рабочем столе в новый каталог пользователя.
Помните, что среди старых данных могут быть файлы, которые вызывали ошибки в работе Firefox. Поэтому переносите информацию аккуратно, по одному файлу.
Рекомендуется ограничиться необходимыми сведениями – например, историей посещений или паролями.
Остальные файлы лучше не трогать, чтобы случайно не вернуть проблему, с которой вы столкнулись при работе с браузером.
Использование программы MozBackup
Если вы не хотите терять установленные расширения и сбрасывать настройки, но вам нужно сделать резервную копию данных профиля, то используйте бесплатную программу MozBackup. С её помощью вы сохраните историю, куки, закладки и другую информацию, не потеряв ничего в браузере.
После завершения операции по созданию резервной копии вы найдете файл бэкапа по тому адресу, который указали в настройках. Открыть его нельзя, а для восстановления данных из резервной копии обратно в профиль придется снова пользоваться программой MozBackup.
После завершения восстановления данных бэкап никуда не пропадет, так что при желании вы сможете использовать его еще раз, возвращая настройки, историю и закладки в браузер.
Как восстановить старые данные в Mozilla Firefox
В процессе работы с браузером Mozilla Firefox на компьютере постепенно обновляется папка профиля, которая хранит все данные об использовании веб-обозревателя: закладки, историю просмотров, сохраненные пароли и другое. Если вам потребовалось установить на другой компьютер Mozilla Firefox или на старом выполнить переустановку данного браузера, то у вас есть возможность восстановить данные из старого профиля, чтобы не начинать заполнение браузера с самого начала.
Обратите внимание, восстановление старых данных не распространяется на установленные темы и дополнения, а также настройки, внесенные в Firefox. Если вы хотите восстановить эти данные, вам придется их устанавливать вручную по новой.
Этапы восстановления старых данных в Mozilla Firefox
Этап 1
Прежде чем вы удалите старую версию Mozilla Firefox с компьютера, необходимо обязательно сделать резервную копию данных, которые впоследствии и будут использованы для восстановления.
Итак, нам потребуется попасть к папке профиля. Сделать это проще всего через меню браузера. Для этого щелкните в правом вернем углу Mozilla Firefox по кнопке меню и в отобразившемся окошке выберите иконку со знаком вопроса.
В открывшемся дополнительном меню щелкните по кнопке «Информация для решения проблем».
В новой вкладке браузера отобразится окно, в котором в блоке «Сведения о приложении» щелкните по кнопке «Показать папку».
На экране отобразится содержимое папки вашего профиля Firefox.
Закройте ваш браузер, открыв меню Firefox и щелкнув по кнопке закрытия.
Вернитесь к папке профиля. Нам в ней потребуется перейти на один уровень выше. Для этого можно щелкнуть по наименовании папки «Profiles» или же щелкнуть по иконке со стрелочкой, как это показано на скриншоте ниже.
На экране отобразится папка вашего профиля. Скопируйте ее и сохраните в надежном месте на компьютере.
Этап 2
С этого момента, если это необходимо, можно удалять старую версию Firefox с компьютера. Предположим, у вас имеется чистый браузер Firefox, в котором вы хотите восстановить старые данные.
Для того, чтобы у нас получилось восстановить старый профиль, в новом Firefox нам потребуется создать новый профиль с помощью Менеджера профилей.
Прежде чем вы запустите Менеджер паролей, вам потребуется полностью закрыть Firefox. Для этого щелкните по кнопке меню браузера и в отобразившемся окне выберите иконку закрытия Firefox.
Закрыв браузер, вызовите на компьютере окно «Выполнить», набрав сочетание горячих клавиш Win+R. В открывшемся окошке вам потребуется ввести следующую команду и нажать клавишу Enter:
На экране откроется меню выбора профиля пользователя. Щелкните по кнопке «Создать», чтобы приступить к добавлению нового профиля.
Введите желаемое имя для вашего профиля. Если вы хотите изменить месторасположение папки профиля, то щелкните по кнопке «Выбрать папку».
Завершите работу с Менеджером профилей, щелкнув по кнопке «Запуск Firefox».
Этап 3
Завершающий этап, который подразумевает процесс восстановления старого профиля. Прежде всего, нам потребуется открыть папку с новым профилем. Для этого щелкните по кнопке меню браузера, выберите иконку с вопросительным знаком, а затем перейдите к пункту «Информация для решения проблем».
В открывшемся окне щелкните по кнопке «Показать папку».
Полностью закройте Firefox. Как это сделать – было уже описано выше.
Откройте папку со старым профилем, и скопируйте в ней те данные, которые вы хотите восстановить, а затем вставьте их в новый профиль.
Обратите внимание, что не рекомендуется восстанавливать все файлы из старого профиля. Переносите только те файлы, данные из которых вам необходимо восстановить.
В Firefox файлы профиля отвечают за следующие данные:
Как только данные будут успешно перенесены, можно закрыть окно профиля и запустить браузер. С этого момента все требуемые вам старые данные были успешно восстановлены.
Отблагодарите автора, поделитесь статьей в социальных сетях.
Как сбросить настройки в Firefox
В работе с браузером Mozilla Firefox тоже могут возникать сбои. Происходить это может из-за того, что сам пользователь изменил некоторые настройки или же из-за неполадок в самой системе – вашей вины может в этом и не быть.
Чтобы обозреватель дальше работал корректно, нужно сделать сброс настроек в Firefox. Это будет означать, что программа перешла в то состояние, в котором была сразу после установки ее на компьютер. При этом данные в виде закладок и паролей останутся на месте.
Что сохраняется после очистки?
В папке профиля находятся все персональные данные пользователя: темы, дополнения, различные изменения параметров.
Плагины – это не дополнения, которые вы скачиваете в магазине расширений. Они хранятся в другой папке, поэтому они останутся в целости и сохранности после очистки.
Доводим до первоначального состояния
Очистка происходит в пределах самого браузера. Не нужно скачивать дополнительный софт для этого. Итак, как сбросить настройки? Сначала запустим вкладку, которая помогает справляться с различными техническими сбоями.
1. Через меню обозревателя (иконка с тремя линиями) запускаем справку (знак вопроса внизу).
2. Выбираем здесь раздел «Информация для решения проблем».
3.Чтобы сбросить настройки в Firefox, нужно запустить механизм очистки. Нажмите на «Очистить FireFox».
4.Подтвердите, что хотите вернуть настройки по умолчанию. В окне вас предупредят о том, что вы таким образом сможете устранить проблемы и восстановить производительность, но при этом сброс приведет также к удалению дополнений. Если вы согласны с такими условиям, подтвердите свое действие. В противном случае нажмите на кнопку «Отмена».
Процесс сброса всех настроек может занять некоторое время, поэтому не спешите делать выводы о том, что браузер завис.
Обозреватель сделает автоматический перезапуск сам. С новым открытием вы обнаружите, что обозреватель перешел в свое изначальное состояние, которое было после самой первой установки. После запуска можете сделать Firefox браузером по умолчанию.
Создать новый профиль вручную
Этот способ сброса настроек в браузере поможет избавиться от всех старых данных. Будет очищена история, кэш данных, файлы куки, пароли и иная информация, которая остается в обозревателе после обычной чистки, о которой мы говорили выше.
Сбросить Firefox до стандартных настроек, как видим, очень просто. Единственный минус очистки – удаляются дополнения и параметры, которые были вами установлены специально ранее. Если вы изменяете какие-то параметры в обозревателе, запоминайте их, так как в дальнейшем вы сможете проверить, в них ли причина сбоя или некорректной работы.
Как восстановить Firefox с переустановкой и без нее
Со временем обычно пользователи замечают, что их браузеры начинают работать немного медленнее. Это нормальное явление, если только оно не вызвано проблемами в самой программе, а не накопившимися временными данными и обилием навешанных расширений. Mozilla Firefox в данном случае не исключение. Если ваш «огнелис» стал выдавать ошибки или просто заметно тормозить, можете исправить проблему путем кардинальной очистки с переустановкой или без.
Восстановление переустановкой
Если виной неполадок стали предполагаемые повреждения файлов Фаерфокса в папке Program Files, браузер можно переустановить, сохранив при этом все данные пользователя, включая сохраненные пароли, закладки, историю просмотров, файлы cookies и прочее.
Так мы и поступим, но сначала все же скопируем на всякий случай папку Profiles по указанному пути в безопасное место.
Командой appwiz.cpl открываем стандартный апплет «Установка и удаление программ» и деинсталлируем Firefox.
За сим скачиваем с официального сайта свежую версию браузера и запускаем его установку, а когда на экране появится окошко с кнопкой «Переустановить», жмём последнюю, сняв галку с чекбокса «Восстановить параметры по умолчанию…».
Через несколько секунд Firefox будет переустановлен.
Пользовательские данные утеряны при этом не будут, если же вдруг что-то потеряется, у вас имеется резервная копия Profiles.
Встроенная очистка
В последней версии программы есть функция очистки, сбрасывающая браузер к исходному состоянию без потери данных. Чтобы ею воспользоваться, перейдите в Firefox по внутреннему адресу about:support и нажмите кнопку «Очистить Firefox».
И подтвердите действие.
Браузер будет перезапущен, а на рабочем столе создана папка «Старые данные», а в ней — каталог qerumzda.default-1521202125061 или с похожим именем и файлами вашего профиля. Не удаляйте её сходу, возможно, она вам еще пригодится, если вдруг вы захотите восстановить прежние файлы, забросив содержимое бекапа в каталог 8l8ghhfq.default-1521202990233 (или с похожим названием) в папке профиля Firefox.
Почти все готово, осталось только нажать в открывшемся окне обозревателя кнопку «Вперед».
Учтите, данный способ очистки позволяет сохранить историю, закладки, куки, открытые ранее окна и вкладки, настройки автозаполнения и личный словарь, однако темы, добавленные вручную поисковые системы и установленные расширения будут удалены. Будут очищены также хранилище DOM и сертификаты безопасности, сброшены настройки плагинов. Впрочем, это не так уже и важно, если речь идет о серьезных неполадках в работе обозревателя.
Использование безопасного режима
В качестве временных мер ускорить работу Firefox можно, перезапустив его с отключенными расширениями. Для этого на странице about:support жмем «Перезапустить с отключенными дополнениями».
И подтверждаем в диалоговом окошке запуск в безопасном режиме.
Для перехода в обычный режим выберите в настройках Справка.
И перезапустить с дополнениями.