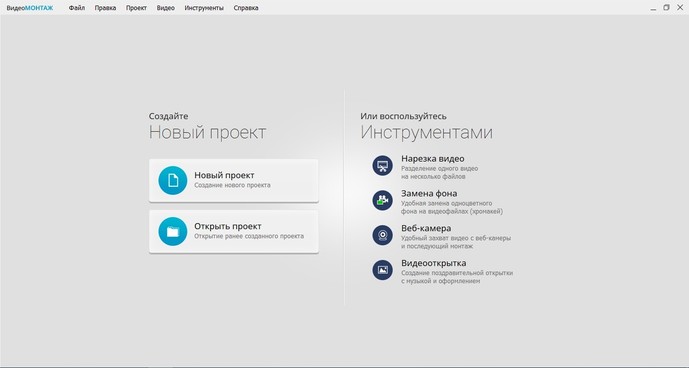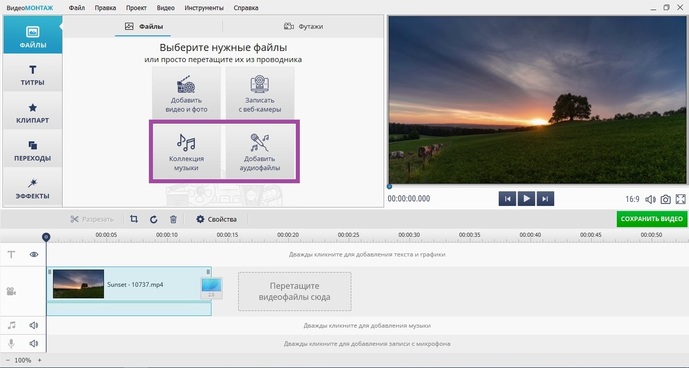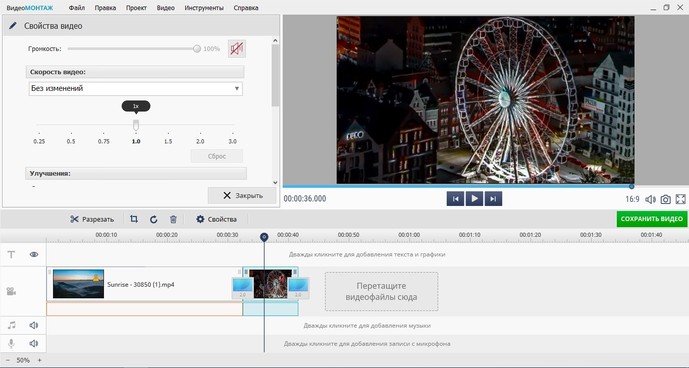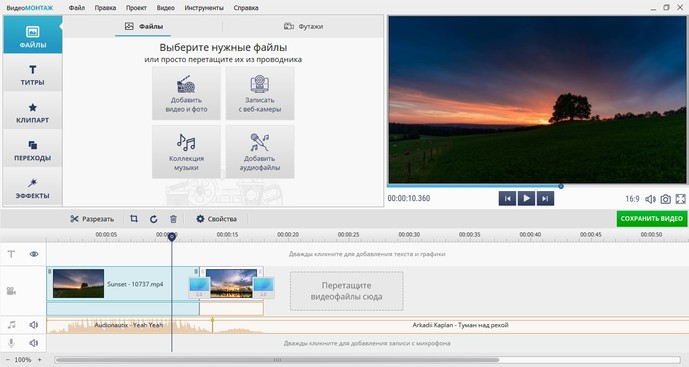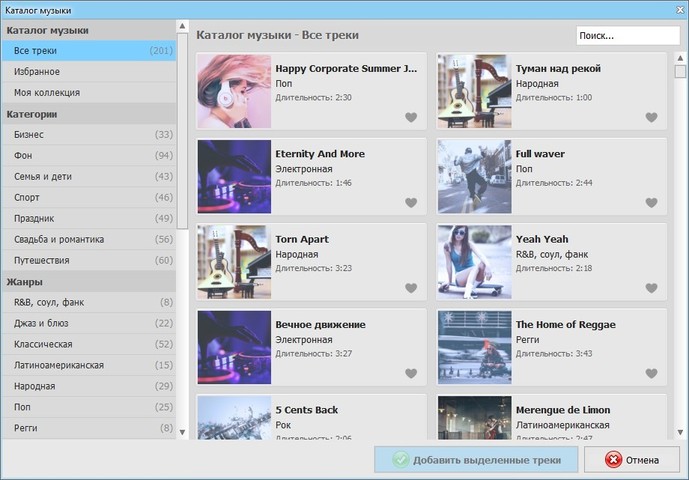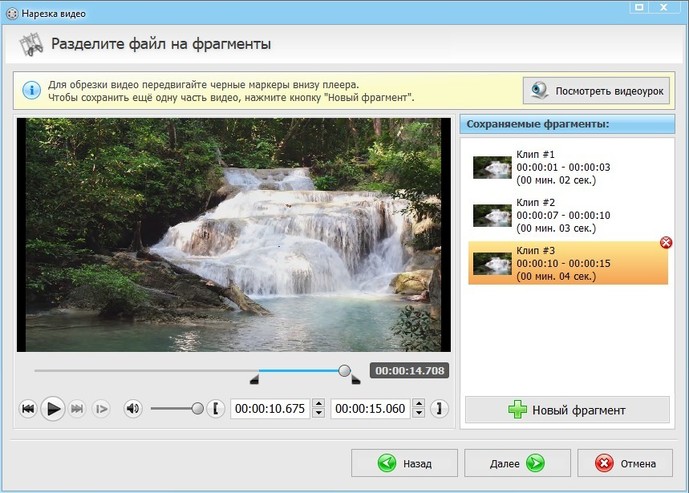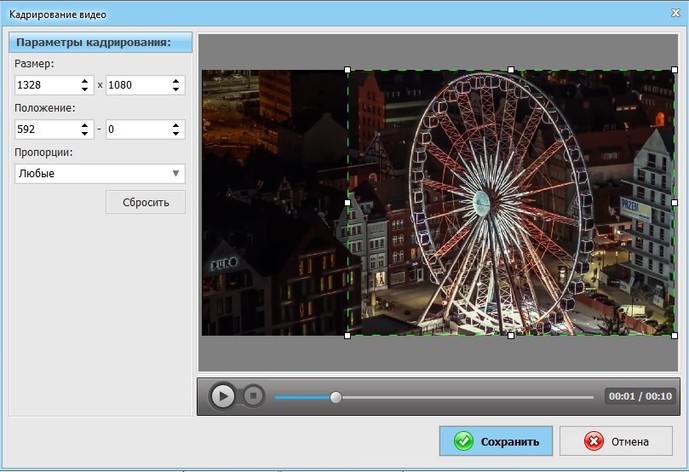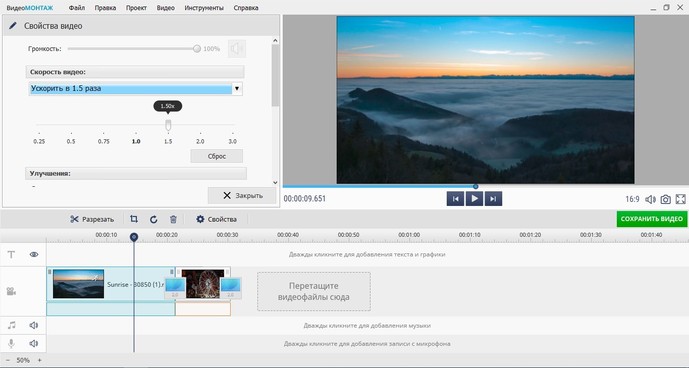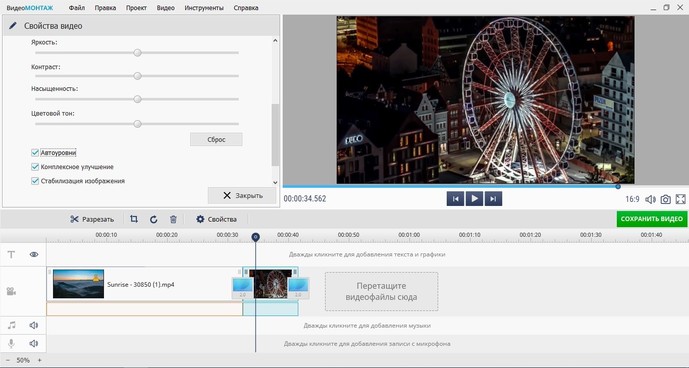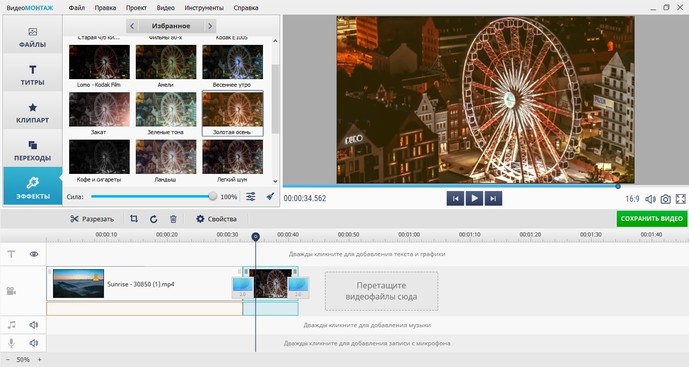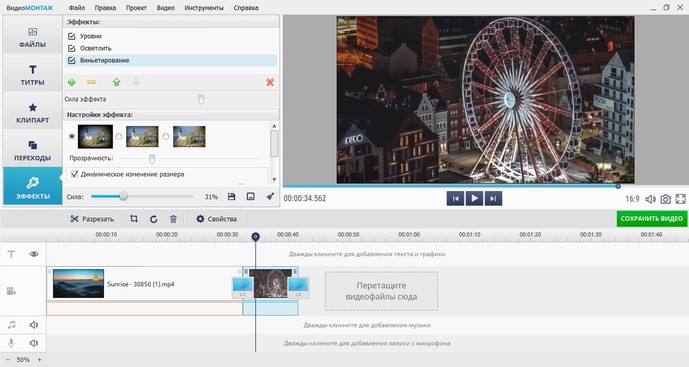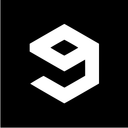Как испортить звук в видео
3 способа избавиться от неудачного звука в видео – удаляем всю аудиодорожку, её часть или заменяем на новую
При съемке видеороликов люди часто забывают о звуке: в итоге на записях слышатся шум или чужие разговоры. Также исходная звуковая дорожка не всегда способна передать правильную атмосферу. Исправить эти проблемы очень просто: пользователь может убрать звук из видео полностью, стереть часть аудиоряда и наложить фоновую музыку. В этой статье мы расскажем, как сделать это с помощью программы для монтирования видео. Редактор ВидеоШОУ предлагает несколько способов удалить оригинальный звук из видеозаписи и качественно переозвучить ее на свой вкус.
Способ №1. Полное отключение звука в видеоролике
Если звук играет второстепенную роль, является лишним и мешает восприятию видеоряда, вы можете полностью выключить аудио. Этот вариант может пригодится, например, в фильмах со сценами природы, пейзажей, леса, или в оригинальных проектах, где тишина является художественным решением.
Для этого не нужно обладать специальными навыками: загрузите программу ВидеоШОУ на компьютер и во время инсталляции выполните стандартные действия: ознакомьтесь с пользовательским соглашением, укажите папку на ПК, выберите тип и параметры установки, создайте ярлык на рабочий стол или закрепите программное обеспечение на панели задач.
Скачайте ВидеоШОУ и попробуйте убрать аудиодорожку из видеозаписи уже сейчас!
После завершения установки запустите редактор и выберите свой способ отключить звуковое сопровождение.
Чтобы быстро удалить звук из видео, достаточно нажать одну кнопку в программе. Загрузите видеоклип в приложение, перетащив его на временную шкалу. Нажмите на значок «Отключить звук», расположенный на панели инструментов (иконка с громкоговорителем). Этот вариант подходит для получения моментального результата и сохранения файла без оригинальной аудиодорожки.
Удалите звук из видеоролика, нажав на эту иконку на панели задач
Как отключить звук на видео, если необходимо отредактировать визуальный ряд? Выделите клип и воспользуйтесь редактором слайдов. В специальном меню вы сможете настроить масштаб кадра, обрезать ролик, наложить маску, добавить картинку, надпись и эффекты. Чтобы удалить аудио, необходимо поставить галочку возле команды «Отключить звук».
В редакторе слайда вы можете не только убрать звук, но и обработать ролик
После внесения всех изменений результат можно сохранить во всех популярных форматах и подготовить для воспроизведения на ПК или на телефоне, а также записать на DVD-диск или подготовить для загрузки на YouTube, ВКонтакте, Facebook. Для этого просто нажмите на кнопку «Создать» в верхней части программы.
Выберите подходящий способ сохранения видеофайла
Способ №2. Удаление части исходного звука в видеозаписи
В некоторых случаях может потребоваться убрать только часть звука из видео. Этот вариант можно использовать для расставления акцентов, создания напряженной атмосферы, удаления резкого и громкого звука, скрытия некоторых слов и фраз.
С помощью этого способа вы сможете прервать аудио в любой момент клипа, а затем вернуть громкость на исходный уровень. Также у вас будет возможность настроить эффекты появления и затухания для аудиоряда.
Как удалить звуковую дорожку из видео частично с помощью программы ВидеоШОУ:
1. Добавьте видеозапись в проект. Перетащите ее три раза на таймлайн.
Создайте на таймлайне 3 копии вашего клипа
2. Выделите первый клип и нажмите на кнопку «Редактировать слайд».
3. Чтобы разделить ролик на три части, необходимо использовать функцию «Обрезать видео». Выделите с помощью черных маркеров первый фрагмент. Важно запомнить точное время обрезки клипа. Это потребуется для правильной склейки фильма воедино: таким образом, чтобы переход был плавным и незаметным.
Обрежьте первую часть дорожки ДО нужного фрагмента
4. В клипе посередине оставьте только момент, в котором необходимо отключить звук. Далее обрежьте последний ролик так, чтобы он продолжал предыдущий. Выделите второй фрагмент и уберите на нем звук с помощью кнопки с громкоговорителем.
Отключите звук на нужном фрагменте видеодорожки
Способ №3. Замена неудачной аудиодорожки на новую
Если вам необходимо создать определенную атмосферу, можно заменить аудиоряд и установить вместо него музыкальный фон. Также есть возможность переозвучить видеоролик и создать звукозапись с помощью микрофона. Голосовые комментарии могут потребоваться при редактировании видеоуроков, вебинаров, игровых стримов и обзоров.
Как удалить аудио из видео и наложить звуковое сопровождение? Выполните несколько простых действий.
1. Загрузите файл в видеоредактор и переместите его на временную шкалу. Уберите аудиозапись с помощью кнопки «Отключить звук» на панели инструментов.
Удалите исходный звук одним кликов мыши
2. Чтобы добавить фоновую мелодию, кликните на раздел «Музыка». Вы можете загрузить свой трек или выбрать песню из встроенной коллекции. Софт предлагает доступ к более чем 200 музыкальным композициям.
Наложите на видеоряд фоновую музыку
3. Наложить голос на видео можно с помощью меню «Звукозаписи». Вы можете использовать встроенный микрофон и настроить параметры аудио: формат, режим, частоту, битрейт. После завершения записи она будет сохранена на компьютер и добавлена в проект.
При желании запишите голосовые комментарии с помощью микрофона
4. В разделе «Громкость и эффекты» настройте уровень основной музыки и озвучки. Также есть возможность изменить время появления композиции и затухания.
Настройте параметры новых звуковых дорожек в видео
Софт для качественной обработки видеозаписей
ВидеоШОУ — это удобный видеоредактор, который достаточно прост для новичков и при этом достаточно функционален для опытных видеографов. Программа позволяет не только убрать музыку из видео, но и качественно отредактировать его. Среди прочих особенно стоит выделить следующие возможности:
Заключение
Работа со звуком играет очень важную роль в создании видео независимо от его продолжительности. Плохое аудио или шумы могут испортить все впечатление, полученное от красивого видеоряда. Несмотря на столь значимую роль, обработка звукового сопровождения не требует специальных навыков.
В этой статье мы рассказали про быстрые и эффективные способы, как сделать видео без звука и наложить голосовое сопровождение. Обработайте видеофайл в редакторе ВидеоШОУ. С ним вы с легкостью удалите ненужные звуковые дорожки, добавите новые и создадите видео, которое планировали. Также вы сможете делать профессиональный видеомонтаж: добавлять заставки и титры, применять эффекты и переходы, обрезать и соединять клипы. Скачайте видеоредактор и опробуйте все его функции!
Как убрать звук из видео?
Записали панораму с выразительным пейзажем, но посторонние звуки портят всю гармонию? Не спешите отправлять файл в корзину – проблему легко исправить с помощью видео редактора. Из этой статьи вы узнаете, как убрать звук из видео и заменить его в программе «ВидеоМОНТАЖ».
Пара кликов – и звука нет
«ВидеоМОНТАЖ» – редактор, призванный максимально упростить обработку видео для начинающих. В его функционал входят все базовые инструменты, необходимые для получения качественного результата. Помимо всестороннего улучшения видеоряда, софт предоставляет ряд функций по работе с аудио. Чтобы стереть звуковую дорожку из файла, установите редактор на ПК и следуйте инструкции ниже.
☛ №1. Запустив видеоредактор, нажмите кнопку с надписью «Новый проект» в стартовом окне. Вы также можете открыть один из старых проектов, созданных в программе.
Программа сразу предлагает инструменты редактирования
☛ №2. Перетащите ролик, из которого нужно удалить аудио, на шкалу в нижней части экрана.
Если вы добавите несколько роликов, каждый из них нужно отредактировать отдельно
☛ №3. Чтобы полностью убрать звук из видео, перейдите в «Свойства видео» и нажмите на значок громкости.
Вы можете редактировать звучание фоновой музыки, сделать её громкой или, наоборот, едва слышимой
Отсутствие звука может вызвать дискомфорт, а иногда и тревожность при просмотре. Режиссёры нередко используют подобный приём для создания так называемого саспенса, полного погружения зрителя в происходящее на экране. И если в кино подобный художественный приём работает на «ура», то в обычном видео он выглядит так, будто создатель забыл прикрепить звуковую дорожку. Если вы не преследуете цели добавить напряжения в просмотр ролика, советуем наложить на фон музыку.
В коллекции программы вы найдете более 200 мелодий, подходящих под разное настроение – спокойные и весёлые, тихие и более громкие. Они отсортированы по тематике. Подберите аудиозапись, которая соответствует содержанию ролика, или загрузите свою, кликнув «Добавить аудиофайлы». Если видеозапись продолжительная, вы можете соединить несколько дорожек или зациклить одну, добавив её ещё раз.
Вы можете обрезать аудиодорожку, чтобы оставить только нужный момент
Программа также позволяет осуществить монтаж видео из нескольких отрывков, наложив на весь проект единый музыкальный фон. Для этого необходимо расположить на шкале слайдов видеофрагменты и выбрать музыкальное сопровождение из коллекции или из папки на ПК. Выберите файлы, отрегулируйте их длительность и последовательность. Музыка ляжет на исходный звук видео. Если вы этого не хотите — выключите звук.
В библиотеке программы музыка на любой вкус и настроение
Исправить и улучшить видео за 5 минут
Теперь вы знаете, как удалить звук из видео и навсегда забыть про испорченные кадры. Однако, установка программы «ВидеоМОНТАЖ» откроет для вас гораздо больше возможностей в плане обработки видеофайлов! Достаточно всего пары минут, чтобы довести до ума и усовершенствовать даже непримечательный ролик.
Загрузив клип, вы сможете уменьшить размер видео и вырезать лишнее, просто обозначив границы отрезка, который хотите оставить. Двигайте чёрные отметки на таймлайне или заполните временной промежуток вручную.
Программа позволит удалить лишнее из видео, сохранив высокое качество
Если лишний объект испортил композицию, воспользуйтесь кадрированием, так вы сможете выделить нужный участок изображения, сделав акцент на главном и обрезав лишнее.
Эта же опция поможет вам избавиться от горизонтальных или вертикальных чёрных полос на видео
Управляйте временем так, как вам захочется – ускорьте неторопливо ползущие по небу облака или, наоборот, замедлите падение листьев с дерева. Правильно настроенная скорость может в разы увеличить выразительность клипа. Чтобы её изменить достаточно выбрать подходящую команду в окне «Свойства видео». Так вы сможете ускорить или замедлить клип в 1.5, 2 или 3 раза всего одним кликом мыши!
Ускоренное или замедленное в программе видео также не потеряет в качестве
ВидеоМОНТАЖ в секунды устранит дрожание в кадре с помощью опции «Стабилизация изображения», которую вы найдёте во вкладке Свойства видео. Поставьте галочку возле соответствующей строки и оцените, насколько преобразилось изображение. В этом же разделе вы сможете сделать картинку ярче, увеличить насыщенность оттенков или же, наоборот, устранить пересветы, затемнив кадр. В разделе «Кадрирование» вы можете как повернуть видео на 90 градусов, так и отрезать лишнее.
Воспользовавшись инструментами автоулучшения, вы настроите цветовой баланс в видео буквально в один клик
Перейдите во вкладку «Эффекты» – и вы увидите десятки фильтров, готовых в одно мгновение сделать ваш клип оригинальным и атмосферным. Пресеты разделены на тематические категории – винтажные, романтические, детские. Чтобы применить эффект, достаточно выделить его одним кликом мыши.
Со стильными фильтрами из коллекции программы ваш ролик будет смотреться профессиональнее
При желании вы можете воспользоваться ручными настройками и разработать собственный уникальный фильтр с нуля. Для этого необходимо выбрать несколько улучшений и скорректировать параметры каждого из их них. Программа для видеомонтажа предлагает тонировать изображение, состарить его, применить эффекты плёночного зерна, цветного шума, спрея или гравюры, наложить маски, блики или засветки.
Комбинируя разные эффекты, вы сможете в каждом своём проекте применять совершенно новые, уникальные фильтры
Редактирование видео в программе не ограничивается описанными функциями – заменяйте фон, создавайте музыкальные видеооткрытки, делайте записи на веб-камеру. С редактором «ВидеоМОНТАЖ» нет ничего невозможного и недоступного – скачайте софт, и работа с видеофайлами станет для вас любимым хобби!
Как ухудшить качество музыки?
Существует множество приложений по улучшению качества музыки, а как насчёт ухудшения её качества?
Я насмотрелся различных вайнов и в некоторых, меня зацепила музыка: ужасное качество, басс бустед и высокая громкость.
Весь этот «коктейль» создаёт очень интересный эффект, который меня очень вдохновил на создание такого рода музыки.
Прошу ваших советов.
Совет номер 1: этого говна хватает, одумайся, не делай. Сам потом жалеть будешь да со стыда за голову хвататься.
Кассетником перезаписать несколько раз на мк60
Сохраняешь с минимально возможным битрейтом.
Для начала попробуй «clipping»: нормализовать и потом заломить усиление на 300-500%, чтобы везде не влезло в динамический диапазон.
Ещё вариант: любой lossy кодек (особенно AMR Narrow Band и прочие для тупых мобильников) с битрейтом как можно ниже. Или несколько подобных разных кодеков подряд. FFmpeg в помощь.
Пример говнозвука в студию! Возможно, знатоки выдадут готовый рецепт.
Экспортируешь в плохом качестве.. и всё
Лайфхак на НГ
Если не с кем встречать Новый год
Рождественская фотография семьи из Германии
Герои среди нас
Сегодня ночью в Красноградском районе подросток и мужчина спасли бабушку, 13-летнюю девочку, 9-летнего мальчика и ещё одного мальчика 8-ми лет из огня.
Одного из героев зовут Василий, он трижды заходил в пылающий дом, чтобы найти малыша
Ответ на пост «В российской армии новый вид дедовщины»
Разгадка
Есть доспех — имеешь успех
Современный мужик + средневековый лук + средневековая стрела против средневекового доспеха.
Нервы на стол
Когда хотел заманить Деда Мороза, но на аромат сбежались все соседи) асмр
Так, Михалыч. Давай, я тебе баллон мёда, а ты мне форель. Идёт?
Продолжение поста «В Кемерово бастуют сборщики Яндекс.Еды — заказы лучше не делать»
Бастующие в Кемерово сборщики «Яндекс.Еды» сообщили, что заблокировали все точки в городе. «Мы хотим принести извинения перед клиентами… надеюсь, вы поймете нас», — говорят они.
Они просят кемеровчан принять участие в эстафете солидарности, а других сборщиков — не выходить на работу вместо них.
Бастующим помогает профсоюз «Курьер».
Мы на связи с бастующими. Будьте с нами в тг-канале из Новосибирска о важном о жизни в Сибири https://t.me/sibirmedia
Российская певица официально стала пенсионеркой в 44 года
44-летняя солистка группы «Новые самоцветы» Инна Маликова подала заявление на пенсию
Сестра Дмитрия Маликова и заслуженная артистка России Инна Маликова подала заявление на пенсию по старости в Пенсионный фонд и получила отказ. Предположительно, чиновников смутил возраст женщины. Тогда Маликова обратилась в Басманный суд, чтобы отстоять свое право на пенсию, судья вынес вердикт в ее пользу.
Положительное решение было вынесено, потому что заслуженные артисты имеют право на досрочную пенсию: через 15 лет работы по профессии пособие могут получать гимнасты, эквилибристы, акробаты и артисты балета. 20-летний трудовой стаж дает право на пенсию артистам танцевальных номеров и артистам-вокалистам, к которым и относится Маликова.
Дискотуалет
Недавно в офисном центре, где мы арендуем помещение, в туалетах поставили датчики движения, чтобы свет отключался, когда никого нет. Но таймер на датчиках маленький, свет выключается спустя несколько секунд без движения.
Ссу я теперь, пританцовывая.
Толковый совет.
Разруха – она в головах
Вернулся из школы, с родительского собрания.
Два часа жизни утекли в никуда. Ну да это было предсказуемо, такие сборища редко когда к чему-то хорошему приводят. Так, языками почесать, самомнение завуча подкормить… все это обыденно и банально, как у всех, полагаю.
Но в этот раз «коллективный разум» родителей класса меня поразил!
И вот три десятка великовозрастных дяденек и тетенек обсуждали, как из этой ситуации выйти.
Ведь классная с детьми ехать в театр должна, а кода у нее нет. И что делать?
Звучали креативный идеи типа «а давайте мы вам в фотошопе код сделаем? Мы можем, мы так многим уже сделали!»
Было даже предложение написать в прокуратуру жалобы на незаконные требования театра.
У меня остаётся только один вопрос, уже переведенный кем то в мем
Как убрать звук из видео?
Записали панораму с выразительным пейзажем, но посторонние звуки портят всю гармонию? Не спешите отправлять файл в корзину – проблему легко исправить с помощью видео редактора. Из этой статьи вы узнаете, как убрать звук из видео и заменить его в программе «ВидеоМОНТАЖ».
Пара кликов – и звука нет
«ВидеоМОНТАЖ» – редактор, призванный максимально упростить обработку видео для начинающих. В его функционал входят все базовые инструменты, необходимые для получения качественного результата. Помимо всестороннего улучшения видеоряда, софт предоставляет ряд функций по работе с аудио. Чтобы стереть звуковую дорожку из файла, установите редактор на ПК и следуйте инструкции ниже.
☛ №1. Запустив видеоредактор, нажмите кнопку с надписью «Новый проект» в стартовом окне. Вы также можете открыть один из старых проектов, созданных в программе.
Программа сразу предлагает инструменты редактирования
☛ №2. Перетащите ролик, из которого нужно удалить аудио, на шкалу в нижней части экрана.
Если вы добавите несколько роликов, каждый из них нужно отредактировать отдельно
☛ №3. Чтобы полностью убрать звук из видео, перейдите в «Свойства видео» и нажмите на значок громкости.
Вы можете редактировать звучание фоновой музыки, сделать её громкой или, наоборот, едва слышимой
Отсутствие звука может вызвать дискомфорт, а иногда и тревожность при просмотре. Режиссёры нередко используют подобный приём для создания так называемого саспенса, полного погружения зрителя в происходящее на экране. И если в кино подобный художественный приём работает на «ура», то в обычном видео он выглядит так, будто создатель забыл прикрепить звуковую дорожку. Если вы не преследуете цели добавить напряжения в просмотр ролика, советуем наложить на фон музыку.
В коллекции программы вы найдете более 200 мелодий, подходящих под разное настроение – спокойные и весёлые, тихие и более громкие. Они отсортированы по тематике. Подберите аудиозапись, которая соответствует содержанию ролика, или загрузите свою, кликнув «Добавить аудиофайлы». Если видеозапись продолжительная, вы можете соединить несколько дорожек или зациклить одну, добавив её ещё раз.
Вы можете обрезать аудиодорожку, чтобы оставить только нужный момент
Программа также позволяет осуществить монтаж видео из нескольких отрывков, наложив на весь проект единый музыкальный фон. Для этого необходимо расположить на шкале слайдов видеофрагменты и выбрать музыкальное сопровождение из коллекции или из папки на ПК. Выберите файлы, отрегулируйте их длительность и последовательность. Музыка ляжет на исходный звук видео. Если вы этого не хотите — выключите звук.
В библиотеке программы музыка на любой вкус и настроение
Исправить и улучшить видео за 5 минут
Теперь вы знаете, как удалить звук из видео и навсегда забыть про испорченные кадры. Однако, установка программы «ВидеоМОНТАЖ» откроет для вас гораздо больше возможностей в плане обработки видеофайлов! Достаточно всего пары минут, чтобы довести до ума и усовершенствовать даже непримечательный ролик.
Загрузив клип, вы сможете уменьшить размер видео и вырезать лишнее, просто обозначив границы отрезка, который хотите оставить. Двигайте чёрные отметки на таймлайне или заполните временной промежуток вручную.
Программа позволит удалить лишнее из видео, сохранив высокое качество
Если лишний объект испортил композицию, воспользуйтесь кадрированием, так вы сможете выделить нужный участок изображения, сделав акцент на главном и обрезав лишнее.
Эта же опция поможет вам избавиться от горизонтальных или вертикальных чёрных полос на видео
Управляйте временем так, как вам захочется – ускорьте неторопливо ползущие по небу облака или, наоборот, замедлите падение листьев с дерева. Правильно настроенная скорость может в разы увеличить выразительность клипа. Чтобы её изменить достаточно выбрать подходящую команду в окне «Свойства видео». Так вы сможете ускорить или замедлить клип в 1.5, 2 или 3 раза всего одним кликом мыши!
Ускоренное или замедленное в программе видео также не потеряет в качестве
ВидеоМОНТАЖ в секунды устранит дрожание в кадре с помощью опции «Стабилизация изображения», которую вы найдёте во вкладке Свойства видео. Поставьте галочку возле соответствующей строки и оцените, насколько преобразилось изображение. В этом же разделе вы сможете сделать картинку ярче, увеличить насыщенность оттенков или же, наоборот, устранить пересветы, затемнив кадр. В разделе «Кадрирование» вы можете как повернуть видео на 90 градусов, так и отрезать лишнее.
Воспользовавшись инструментами автоулучшения, вы настроите цветовой баланс в видео буквально в один клик
Перейдите во вкладку «Эффекты» – и вы увидите десятки фильтров, готовых в одно мгновение сделать ваш клип оригинальным и атмосферным. Пресеты разделены на тематические категории – винтажные, романтические, детские. Чтобы применить эффект, достаточно выделить его одним кликом мыши.
Со стильными фильтрами из коллекции программы ваш ролик будет смотреться профессиональнее
При желании вы можете воспользоваться ручными настройками и разработать собственный уникальный фильтр с нуля. Для этого необходимо выбрать несколько улучшений и скорректировать параметры каждого из их них. Программа для видеомонтажа предлагает тонировать изображение, состарить его, применить эффекты плёночного зерна, цветного шума, спрея или гравюры, наложить маски, блики или засветки.
Комбинируя разные эффекты, вы сможете в каждом своём проекте применять совершенно новые, уникальные фильтры
Редактирование видео в программе не ограничивается описанными функциями – заменяйте фон, создавайте музыкальные видеооткрытки, делайте записи на веб-камеру. С редактором «ВидеоМОНТАЖ» нет ничего невозможного и недоступного – скачайте софт, и работа с видеофайлами станет для вас любимым хобби!