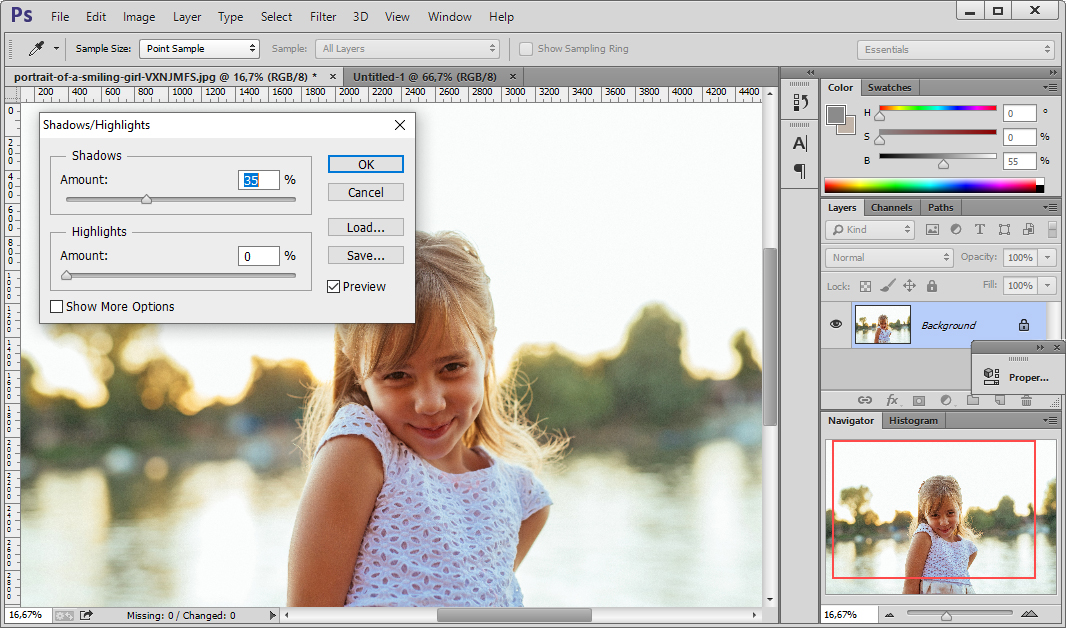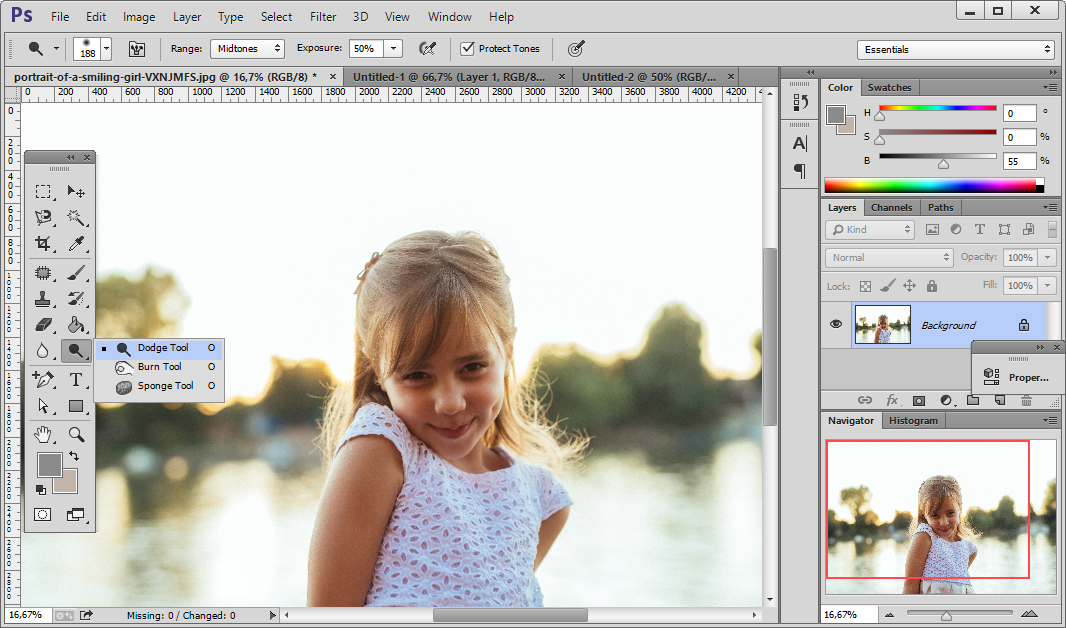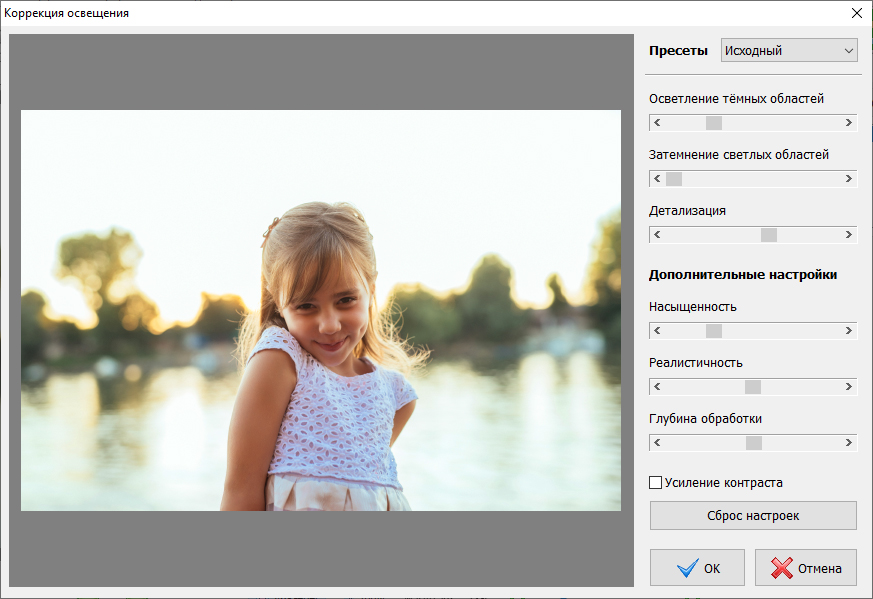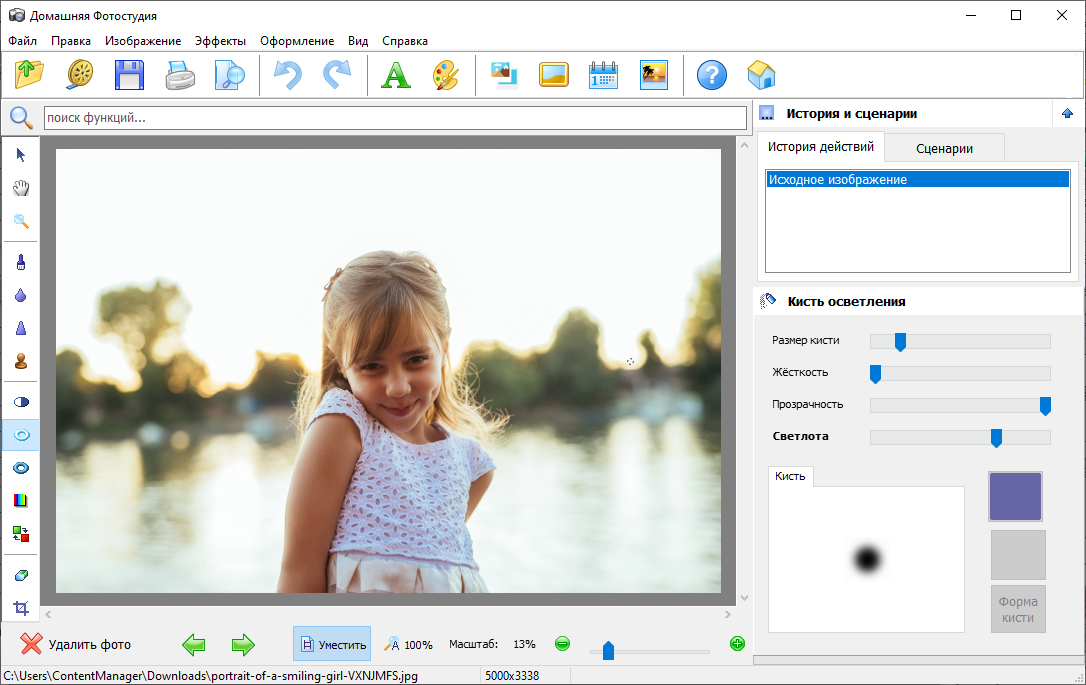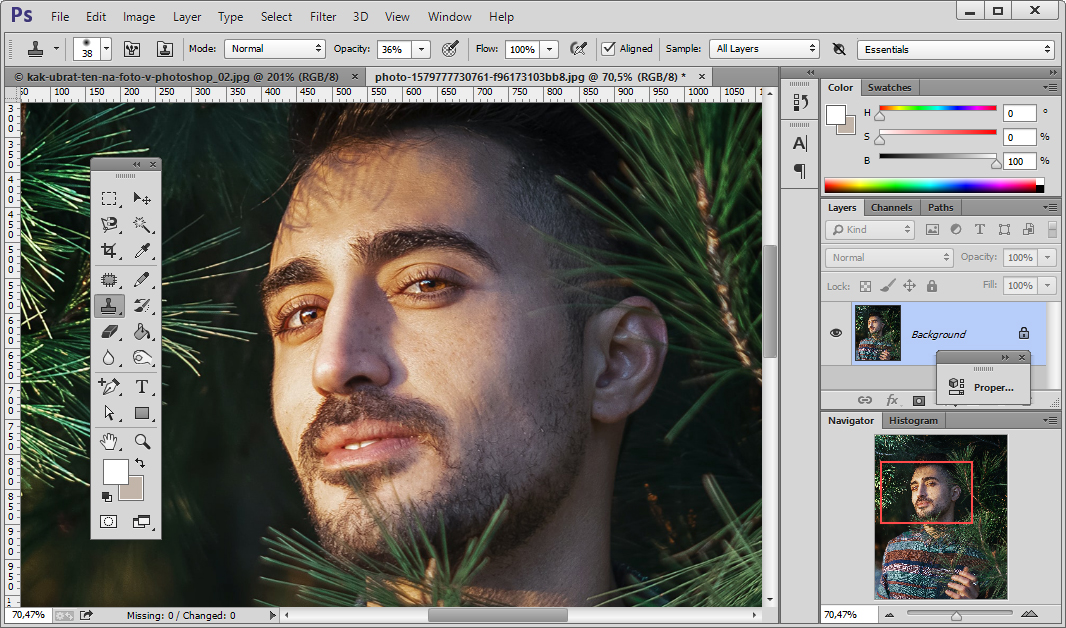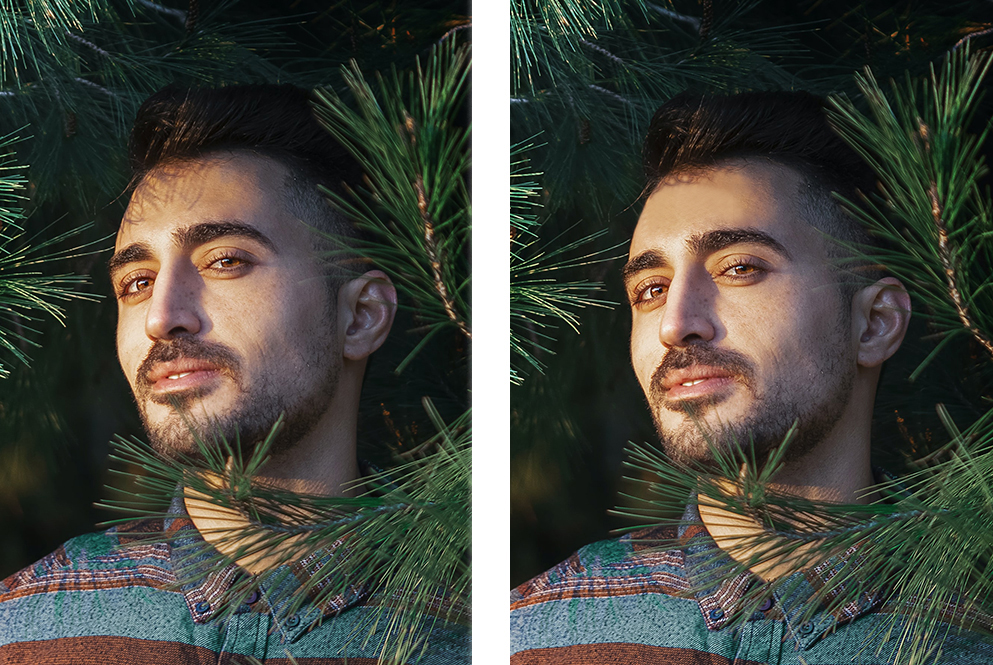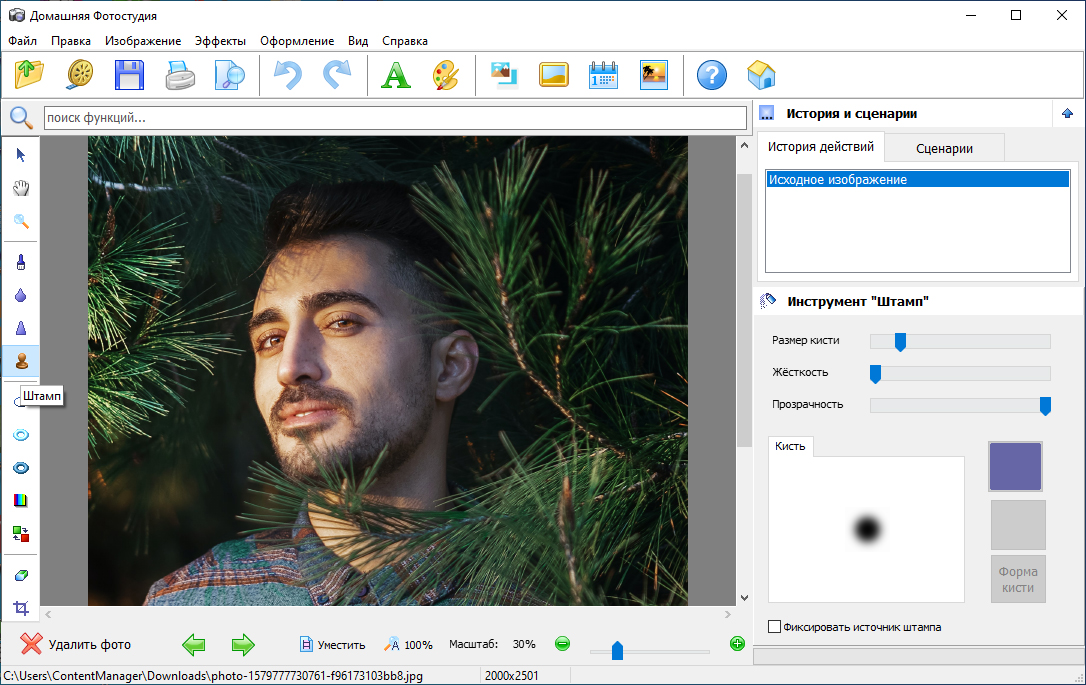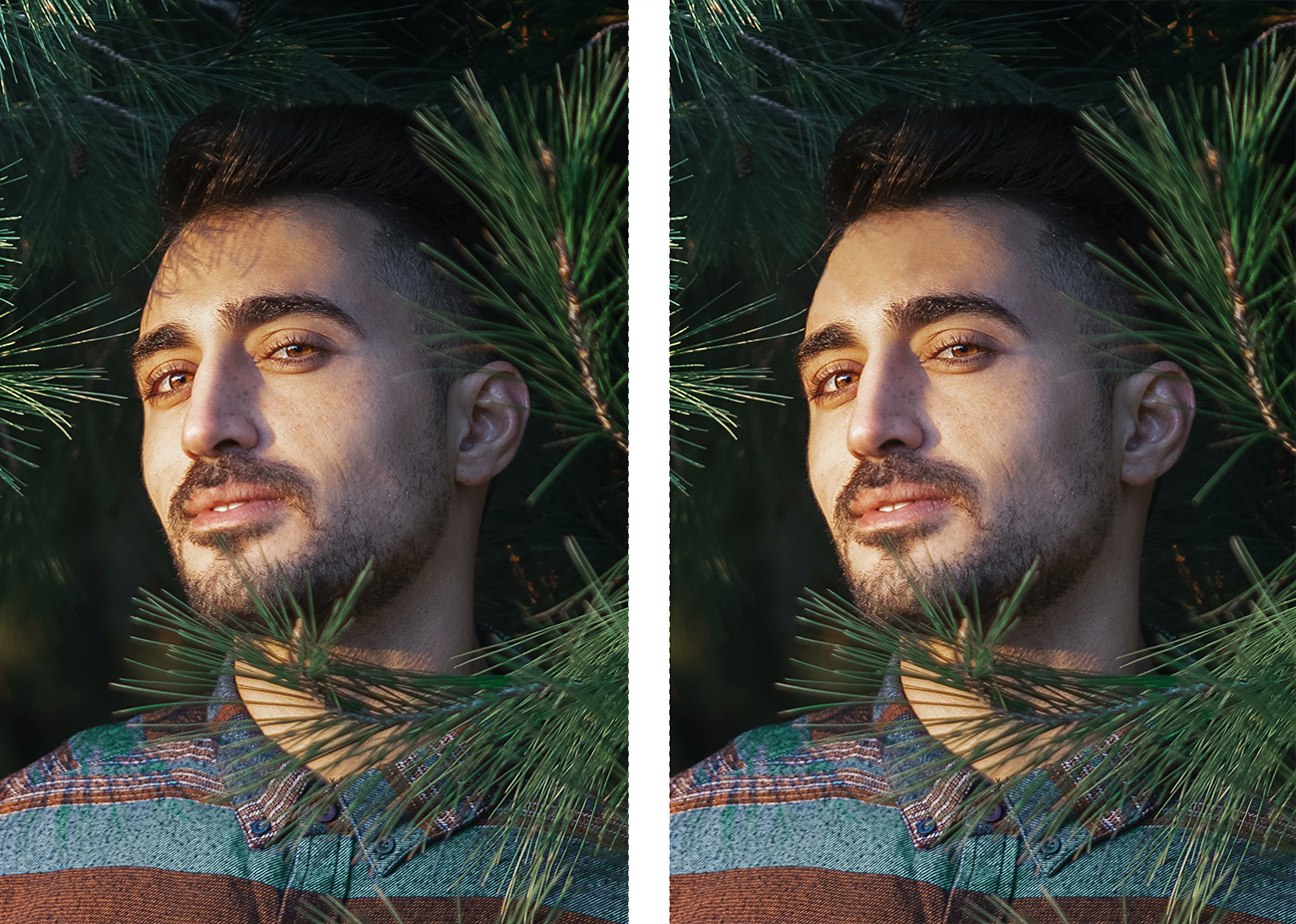Как исправить тень в фотошопе
Как убрать тень на фото в Фотошопе
Во время фотосессии не всегда получается учесть все нюансы освещения. В результате неудачно лёгкая тень может испортить неплохой снимок. Однако кадр можно спасти, если воспользоваться фоторедактором. Из статьи вы узнаете, как убрать тень на фото в Фотошопе или более удобном аналоге – редакторе фотографий с эффектами Домашняя Фотостудия.

Результат устранения тени с лица
Содержание
Удаление тени с фото
Тень на лице человека, стоящего против солнца, и тень от ветки дерева – принципиально разные дефекты и убираются разными способами. Далее мы разберём каждый случай.
Как удалить тень с лица на фото
Данный дефект может появиться по ряду причин. Наиболее часто это происходит из-за неправильного положения модели и фотографа относительно источника света. Кроме того значительную часть лица может заслонять тень от головного убора с козырьком или капюшона. К счастью, устранить данный недостаток достаточно просто. Скачайте графический редактор Домашняя Фотостудия или установите Photoshop и выполните следующие действия:
В Фотошопе
Есть несколько способов осветлить лицо в Photoshop. Первый подойдёт, если затенено всё лицо, а второй – для осветления отдельных участков.
1. Настройки Света/Тени
2. Инструмент осветления
Сначала нужно продублировать слой с фотографией. Выберите инструмент осветления на панели слева. Сверху вы увидите его настройки. Выставьте диапазон на средние тона, и установите значение экспозиции. Теперь кистью уберите тень с лица.
Оцените результат обработки в Фотошопе:

В Домашней Фотостудии
Для устранения тени в Домашней Фотостудии есть общие настройки и точечная коррекция.
1. Нажмите «Изображение –> Коррекция освещения». Данная опция позволяет сделать все тёмные участки снимка светлее и, наоборот, убрать засветки. С помощью соответствующего бегунка устраните затемнения с лица и других участков с тенью.
2. На панели слева есть кисть «Осветление». Отредактируйте размер курсора, жёсткость, прозрачность и светлоту. Проведите кистью по затемнённым участкам, чтобы убрать тень.
Оцените результат обработки в Домашней Фотостудии:

Уберите тени с фотографии прямо сейчас!
Установите программу Домашняя Фотостудия:
Убираем тень от объекта с фотографии
При съёмке на улице тень от случайных объектов (веток дерева, ограждений и т.п.) может испортить фото. Но данный дефект также, как и предыдущий, исправляется в редакторе. Однако это более сложный случай, который потребует аккуратности, точности и времени.
В Фотошопе
На панели слева вы найдёте инструмент «Штамп» (Clone Stamp). Он позволяет выровнять тот или иной участок снимка, копируя поверх него донорский фрагмент. В настройках отрегулируйте размер кисти и прозрачность. Зажмите «Alt» и кликните по фрагменту фото, с которого следует «подхватить» текстуру. Затем замаскируйте штампом фрагмент с тенью.
Выберите инструмент Штамп
Оцените результат обработки в Фотошопе:
В Домашней Фотостудии
Редактор Домашняя Фотостудия также оснащен инструментом «Штамп». Он находится в столбце слева и по принципу действия полностью аналогичен штампу из Фотошопа. Чтобы использовать инструмент, установите курсор на той части фото, с которой нужно взять заплатку, и кликните по ней, удерживая клавишу «Alt». Затем щелкните мышкой по теневому фрагменту, и вы увидите, как он изменит цвет. Повторите эти манипуляции столько раз, сколько будет необходимо для полной «маскировки» тени.
Оцените результат обработки в Домашней Фотостудии:
Попробуйте программу Домашняя Фотостудия:
Что лучше
Итак, где же лучше убрать тень: в Фотошопе или в Домашней Фотостудии? Обе программы дают качественный результат, но какую выбрать?
Adobe Photoshop – мощный редактор с инструментами для профессионального редактирования снимков и рисования с нуля. Однако для освоения он достаточно сложен и без обучения и практики вы вряд ли сможете с первого раза качественно убрать тень. К тому же стоимость лицензионной версии программы очень высока.
В свою очередь Домашняя Фотостудия рассчитана на пользователей любого уровня подготовки. Благодаря простому логичному интерфейсу даже у начинающих не возникнет вопросов, как сделать размытый фон на фотографии или наложить эффекты. Вы сможете легко убрать тень со снимка всего за пару минут. Кроме того в программе есть все необходимые опции для улучшения качества снимков, ретуши, фотомонтажа.
Устраняйте дефекты на фото легко и просто с Домашней Фотостудией. Теперь каждый снимок может стать удачным! Попробуйте прямо сейчас.
Уберите тени с любого фото прямо сейчас!
Установите на компьютер программу Домашняя Фотостудия:
Как легко и просто удалить тени на фотографиях
Video Как легко и просто удалить тени на фотографиях
Тени являются распространенной проблемой при съемке фотографий. Как удалить их самым простым способом? Присоединяйтесь к нам, чтобы узнать, как удалить эффект тенистой тени в автономном режиме!
Если вы сделаете много фотографий при естественном освещении, вы будете знать причину этой проблемы. Когда облачно, тенисто, ваша фотография может выглядеть скучно. Когда солнце встает, оно ярко светит, на вашей фотографии появляются уродливые тени.
К счастью, эту проблему не сложно преодолеть. Вы можете удалить тени в Adobe Photoshop или с помощью более простых приложений для редактирования. Присоединяйтесь к нам, чтобы узнать, как удалить тени с фотографий!
Как легко и просто удалить тени на фотографиях
Как убрать тени на фотографиях с помощью Adobe Photoshop
Тени являются распространенной проблемой при фотографировании в условиях высокой контрастности света, особенно в яркие солнечные дни. Поскольку трудно восстановить детали из переэкспонированных областей, вы должны захватывать самые яркие части, такие как небо.

Это действие обычно заставляет изображения иметь темные тени на переднем плане, но исправить их легко с помощью Photoshop.
Сначала нажмите Ctrl + J на Windows или Cmd + J на Mac, чтобы сделать копию изображения на новом слое, что позволит вам при необходимости удалить изменения, просто удалив этот слой.

Переместите ползунок тона влево, чтобы уменьшить диапазон областей тени, которые вы можете отрегулировать, и наоборот, вправо, чтобы увеличить уровень. Например, если установить Tone на 10, будет видна только самая темная область изменяемого изображения. Если установлено значение 90, некоторые средние области тени светлее.
После подтверждения нажмите кнопку ОК, чтобы сохранить изменения.

Как убрать тени с фотографий без использования Photoshop

Фактически, большинство основных приложений для редактирования фотографий могут преодолеть эту простую ошибку фотографии. По сути, везде, где вы видите, слайдер Shadows поддерживает улучшение изображения, он работает так же, как описано выше.
Как убрать теневые участки сложнее на лице
Затенение на лице человека или на стене позади объекта часто труднее исправить. Эта проблема возникает при съемке в условиях высокой освещенности, таких как яркий солнечный свет или включение вспышки.
Трудно полностью устранить такие тени, но вы можете уменьшить их до менее заметного уровня на изображении. В статье будет использоваться инструмент «Маска» в Photoshop, чтобы выделить области тени.


Нажмите на среднюю вкладку под графиком уровней и перетащите ее влево, пока тень не достигнет уровня яркости, который вы ищете. Не беспокойтесь, если другие части изображения слишком яркие, потому что это только временно.

Теперь начните перемещать кисть по тени на изображении. Где вы разместите кисть, область тени будет ярче. Остальные регионы остаются прежними.
Этот пример устанавливает непрозрачность довольно низкой, поэтому эффект будет более волшебным. Переместите кисть несколько раз по одной и той же области, чтобы создать эффект.

Если вы случайно осветлили область, которую хотите затемнить, измените цвет кисти на белый и снова закрасьте область.
Как избежать нежелательных теней
Выше приведены самые простые и эффективные способы удаления теней на фотографиях. Надеюсь, что статья полезна для вас.
Коррекция теней и света
Инструменты «Умная кисть» и «Умная кисть с прорисовкой» корректируют тональность и цвет на выбранных участках фотографии. Эти инструменты можно использовать также для реализации некоторых эффектов. Для этого достаточно выбрать существующую настройку и применить коррекцию. Оба инструмента автоматически создают слои коррекции. Эта функция обеспечивает гибкость в работе с фотографиями, поскольку оригинальный слой остается без изменений. Всегда можно вернуться назад и изменить коррекцию, при этом никакая часть информации изображения не удаляется.
При использовании инструмента «Умная кисть» выбор по цвету и текстуре делается одинаковым образом. Коррекция одновременно накладывается на выбранные участки. Можно корректировать тени, светлые участки, цвета и контрастность. Примените цвета к объектам на изображении, добавьте текстуры, примените различные фотоэффекты.
Выберите инструмент «Умная кисть».
Выберите эффект в раскрывающемся списке наборов параметров на панели параметров инструментов, а затем перетащите указатель мыши на объекты в изображении, к которым необходимо применить эффект.
С помощью инструмента «Умная кисть» можно применить различные эффекты и узоры из доступных параметров набора.
Однако настройки эффекта недоступны для изменения, поскольку слой с эффектом является пиксельным, а не корректирующим слоем.
Стили текстур помогают достичь следующих результатов на изображениях:
Улучшение скучных фоновых цветов.
Создание эффекта «Глянец» для одежды или текстильных изделий.
Добавление цветочных узоров на платья.
Добавление дизайнерских узоров на обои и фон изображения.
Инструмент «Умная кисть с прорисовкой» позволяет выполнить прорисовку определенных участков фотографии, как с помощью инструмента рисования. Этот инструмент помогает корректировать мелкие детали с использованием стилей узоров и эффектов. Рисование и применение стиля в небольших областях выполняются более точно. Выберите эффект в раскрывающемся списке и раскрасьте область, чтобы применить эффект. На выбор предлагается большой набор кистей. На панели параметров предусмотрены параметры размера и формы кисти.
Этот инструмент можно также использовать в качестве инструмента выделения. Можно выбрать команду «Уточнить края» на панели параметров для изменения формы и размера выделенного фрагмента. Чтобы удалить область из выделенного фрагмента, выберите команду «Удалить область» в кисти выделения.
Обе кисти позволяют добавлять и удалять участки, подлежащие коррекции. К фотографии можно применить несколько заданных корректировок. Каждая заданная корректировка выполняется в своем собственном слое. Каждую корректировку можно изменять независимо от других.
После выполнения коррекции в выбранном месте появляется значок булавки. Значок булавки указывает на определенную коррекцию. Новый значок булавки появляется после изменения коррекции. Эта функция облегчает модификацию специфической коррекции, особенно, если применены различные настройки.
Adobe Photoshop: Удаление тени
Б ывает, что тень от объекта или руки фотографа на фотографии слишком тёмная и выбивается из композиции. Это портит восприятие снимка и резко снижает его художественную ценность и привлекательность. Удалить тень можно в программе Adobe Photoshop несколькими интересными способами.
Рассмотрим на примере.
Здесь тень от памятника слишком длинная и слишком тёмная. Удалить её в первом случае можно при помощи инструмента «Штамп». Инструмент «Штамп» создает копию образца изображения и переносит на другую желаемую часть изображения.
1. Увеличьте ту часть изображения, где располагается тень, при помощи инструмента «Масштаб» с боковой панели инструментов;
2. Выберите инструмент «Штамп»;
3. Установите подходящий вам размер штампа, его форму и жесткость в меню параметров;
4. Нажмите клавишу Alt и щелкните появившимся курсором штампа в виде кружочка-мишени на плитку максимально близко к тени. Штамп скопирует эту часть изображения;
5. Заполните штампом тень, щелкая по ней левой кнопкой мыши. Для более точного заполнения соблюдайте яркость цветов. Для этого несколько раз берите цвет в различных местах его изменения;
6. В итоге у вас должно получиться фото без тени как на рисунке.
Использование «Штампа» для устранения тени не всегда удобно. Поскольку может быть так, что переходы цвета возле тени слишком разные, или сложно сохранять правильный геометрический узор. Тень может быть слишком большой и выполнять такой объем работ долго и неудобно. Для этого существуют два других более простых способа.
Удаление тени с помощью функции «Выровнять яркость».
1. Увеличьте фотографию;
2. На боковой панели инструментов найдите инструмент выделения «Волшебная палочка»;
3. Выделите тень полностью;
4. В меню «Изображение» выберите «Коррекция-Выровнять яркость»;
5. Во всплывающем окне установите флажок на значении «Выровнять только выделенную область»;
6. Как вы видите, яркость цвета изменилась, но всё равно очень выделяется;
7. Отрегулируйте яркость и цветовой тон при помощи функций меню «Изображение-Коррекция» «Яркость/Контрастность» и «Цветовой тон/Насыщенность».
Самый быстрый и удобный способ устранения тени, а также других нежелательных объектов на фотографии – использование функции «Заливка с учётом содержимого». Эта функция, кстати, представляет собой обновление программы Photoshop CS5, т.е. в предыдущих версиях её нет. Для того чтобы воспользоваться этой функцией, также выделите тень при помощи «Волшебной палочки» и выберите пункт меню «Редактирование-Выполнить заливку».
В появившемся меню выберите пункт «С учетом содержимого»
и необходимый режим.
Нажмите клавишу ОК. Как видите, тень полностью исчезла.
Сохраните изменения при помощи команды «Файл-Сохранить» или сохраните фотографию под новым именем командой «Файл-Сохранить как».
Как удалить тень с фотографии. Затирание тени в приложении Снапсид


В сегодняшнем уроке я покажу, как убрать резкие тени под глазами, используя два разных инструмента в Photoshop. В качестве примера я буду использовать фотографию с женщиной, у которой под глазами есть довольно насыщенные тени. Для их осветления сначала я буду использовать инструмент Clone Stamp Tool (Штамп) с индивидуальными настройками, после чего я перейду к инструменту Healing Brush Tool (J) (Восстанавливающая кисть) для достижения той же цели и в заключении мы с вами оценим результаты двух методов.
Способ 1
Но после уменьшения интенсивности теней фотография может стать немного блеклой — потерять яркость, это тоже можно поправить. Чтобы придать снимку яркости и контрастности, несмотря на то, что для этого есть специальный пункт меню, лучше всего отрегулировать уровни. Это более тонкие настройки тонов. Найти эту опцию можно там же — в меню «Изображение-Коррекция». Выбираем второй пункт «Уровни» и регулируем ползунками. Попробуйте перемещать поочередно все три бегунка во «Входных значениях» и подберите оптимальные параметры:
Также можно придать фото немного насыщенности цвета. Сделать это можно в разделе меню «Цветовой тон/Насыщенность» все в том же подразделе «Коррекция».









Восстанавливающая кисть
Начнем с самого несложного
В итоге мы совладали с заданием. Наподобие все нормально. И смотрите, как сейчас изменилась эта женщина. Стало значительно лучше.
А вы как вычисляете?
Способ 2
Минус первого способа — он не только убирает тени с лица, но и меняет тон/освещенность всего изображения. Если вы хотите убрать тени так, чтобы остальная часть снимка осталась без изменений, лучше воспользоваться вторым способом.
Фотографии – наша визитная карточка, поэтому очень важно, чтобы они получались качественными. Хорошие снимки никогда не стыдно выложить в интернет или прислать друзьям. Но даже самый удачный кадр могут испортить мелкие недостатки – к примеру, всевозможные засветы или глубокие тени. Хотите узнать, как убрать тень на фото в фотошопе? Вам понадобится его русский аналог – «Домашняя фотостудия». Мы подготовили подробный инструктаж с основами обработки снимков.







Метод первый – основной
Для начала создадим дубликат слоя. Такой шаг следует предпринимать всегда – это пригодится и в качестве страховки, и для использования в различных комбинациях при обработке изображения. Нажимаем клавиатурное сочетание Ctrl + J (создать дубликат слоя) и получаем копию Слоя 1. Далее дадим этому слою название, указывающее на его профиль. В данном случае этот слой будет основным, на нем будут вестись все работы. Поэтому так его и назовем: «Рабочий». Для этого дважды щелкаем на названии дубликата и в появившемся поле вводим новое имя слоя.
Приступаем непосредственно к самой ретуши. Выбираем инструмент «Восстанавливающая кисть» (J). В панели настроек инструмента (под главными меню) оставляем все по умолчанию.
А вот в палитре кисти меняем диаметр (подгоняем под наше изображение) и выставляем 100 % жесткость. Максимальная жесткость нужна для эффективной работы данного инструмента – это обязательное условие в большинстве случаев.
Зажимаем клавишу Alt, кисть приобретает вид прицела, который мы наводим на более-менее гладкий участок кожи и щелкаем левой клавишей мыши.
После этого отпускаем Alt и переносим кисть на мешок под глазом. Начинаем аккуратно водить вдоль всего дефекта и видим, как опухшая кожа под глазом начинает принимать вполне благообразный вид. По ходу работы вы можете уменьшать-увеличивать размер кисти, выбирать прицелом другие участки нормальной кожи. Все зависит от особенностей конкретной картинки.
Итак, мешки мы убрали, но синь от них осталась. Однако у нас в руках «волшебник Фотошоп», и поэтому исправить данное недоразумение – дело нескольких секунд.
Выбираем инструмент «Осветлитель» (О). Если его не видно в тулбаре инструментов, то жмем комбинацию Shift + О до тех пор, пока он не появится. В панели свойств инструмента оставляем все по умолчанию, кроме прозрачности – ее следует выставить на 15-20 %.
Наводим кисть на темные области под глазами и начинаем действовать так же, как при работе с «Восстанавливающей кистью», – меняем диаметр, прозрачность, работаем мелкими штрихами. Только кисть, в отличие от предыдущего инструмента, должна быть с нулевой жесткостью. Результат смотрим на скриншоте.
Затирание тени в приложении Снапсид
Сразу же хотим сказать, что операцию не получится качественно провести, если тень лежит не на односложном фоне. Идеальная ситуация — она находится на асфальте, земле или чем-то подобном. В таком случае все выполняется предельно просто:
Теперь тени станут гораздо светлее, но останутся. Остается только их замазать. И тут есть три варианта:
Обработанное фото кистью
Если при использовании кисти что-то пошло не так, то закрашивание всегда можно отменить. Для этого нужно увеличить или уменьшить интенсивность до значения «Ластик
», а потом провести пальцем по неудачному участку. А вот с «
Точечно
» так не выйдет. Чтобы обратить изменения с этим инструментом, нужно после кривого замазывания нажать на стрелочку «
Назад
» под фотографией.
Как известно жесткий свет создает на фотографиях глубокие падающие тени. Иногда такие тени оправданы художественным замыслом сюжета, но в основном они портят фотографии (рис.1). О том, как убрать тени с фотографии в программе Фотошоп, пойдет речь в этой статье.
Рис.1 Убрать тени с фотографий можно в Фотошопе.
Быстро убрать с фотографии черные тени проще всего в Фотошопе. Для этого в программе есть все необходимое. Метод, о котором пойдет речь, позволяет улучшать фотографии с некрасивыми глубокими тенями. Его удобно использовать, если падающая на поверхность тень не закрывает эту поверхность полностью.










Имитируем теневой рисунок
Если в Фотошопе убрать с фотографии тени окончательно, она не будет смотреться естественно. Для того чтобы не разрушать теневой рисунок фотографии, теням надо частично вернуть видимость. Для этого нужно уменьшить непрозрачность верхнего слоя так, чтобы были видны тени от фонового слоя (рис.11).
Рис.11 В Фотошопе надо убирать тени с фотографии частично.
Непрозрачность слоя «Удаление теней» нужно регулировать так, чтобы придать фотографии естественный вид – примерно до 60-70 %. Для того чтобы теневой рисунок фотографии выглядел натуральнее, каждую тень нужно удалять на отдельном слое и регулировать их по-разному. Небольшой урок из четырех действий о том, как убирать простые тени с фотографий в Фотошопе, на этом окончен. На рисунке 12 хорошо виден результат применения описанного метода.
Рис.12 До и после удаления теней с фотографии в Фотошопе.
О том, что еще убирать с фотографий в Фотошопе кроме теней, описано в следующих главах статьи:
Что убрать с фотографии, чтобы она стала лучше Как убрать блик с фотографии в Фотошопе Как убрать дату с фотографии в Фотошопе
Комментарии
Ерило 03.06.2019 17:26 Русскоязычное меню в подобных программах — это редкость и плохой стиль работы. Если пишете подобные уроки, то нужно указывать и англоязычные названия команд.
Обновить список комментариев
Выделяем области с тенью
Перед тем как убрать тень с фотографии в программе Фотошоп, ее надо выделить. Сначала в палитре «Слои» нужно скопировать фоновый слой и назвать его «Выделение теней». Это удобно делать кнопками «Ctrl
» + «
J
». Для нового слоя надо изменить режим наложения (рис.2).
Рис.2 Новый слой в Фотошопе для создания области выделения убираемых с фотографии теней.
С помощью выбора режима наложения можно выделить границу между объектом и падающей от него тенью. Выбор режима наложения зависит от контрастности фотографии. Для нашей фотографии хорошо подходит «Линейный осветлитель». Он создает четкую границу с тенью, которую нужно убрать с фотографии в Фотошопе (рис.3).
Рис.3 Для того чтобы в Фотошопе убрать тень с фотографии, нужно выявить ее границы.
Обводку тени, которую надо убрать с фотографии в Фотошопе, удобнее делать инструментом «Перо». В группе инструментов он первый сверху (рис.4). Для его быстрого вызова есть кнопка «P
Рис.4 Выделять убираемые с фотографии тени удобнее инструментом «Перо».
При выделении убираемой на фотографии тени, нужно точнее выделять ее границу с объектом. Дальнюю от объекта границу теней выделять не надо. От нее нужно отступить так, чтобы все полутени попали в область выделения (рис.5).
Рис.5 Выделенная область тени, которую нужно убрать с фотографии.
Осветление
Инструментом «Осветлитель», отрегулированным так, чтобы его экспозиция была не более 50%, а кисть имела мягкие края, осветлите затемненные области. Будьте осторожны с границами синяков: если высветлить не всю область затенений, то граница может стать более заметной.
Возможно, необходимо осветлить все лицо. Это сделает его более молодым, подчеркнет яркость глаз. Это можно выполнить также инструментом «Осветлитель».
Теперь можно возвратиться к слою с зеленым тоном. Возможно, его снова нужно откорректировать, сделав менее заметным, то есть более нейтральным.
Растушуем границу с тенью
Выделенную область вокруг тени, которую нужно убрать с фотографии, в Фотошопе можно растушевать так, чтобы получился плавный переход между тенью и объектом. В разделе меню программы «Выделение» есть пункт «Уточнить край», который открывает одноименное окно (рис.6).
Рис.6 Окно для уточнения края тени убираемой с фотографии в Фотошопе.
Для того чтобы в программе Фотошоп лучше видеть границу выделения убираемой с фотографии тени, нужно увеличить просмотр до 400%. Это удобно делать щелчком по фотографии левой кнопки мыши с зажатыми кнопками «Ctrl
В окне «Уточнить край» выбираем один из режимов просмотра. Затем в блоке «Настройка края» меняем значение растушевки так, чтобы видеть размытие границы выделения. Например, для тени, которую мы уберем с фотографии, в Фотошопе в режиме просмотра «На белом» эта граница будет выглядеть как на рисунке 7.
Рис.7 Выделение в Фотошопе убираемой с фотографии тени – режим просмотра «На белом» при увеличении 400%.
После того как граница выделения убираемой с фотографии тени будет готова, ее надо сохранить для дальнейшего использования. Для этого на палитре «слои» внизу есть кнопка «Добавить слой маску» (рис.8). После нажатия на эту кнопку на слое появиться миниатюра маски слоя.
TouchRetouch
Приложение платное, стоимость его 149 рублей. Но TouchRetouch того стоит. В нем имеется несколько режимов:
Пошаговая инструкция поможет разобраться с основными нюансами работы. Чтобы воспользоваться приложением, необходимо выполнить следующее:
В TouchRetouch можно удалять линии одним движением пальца. Для этого не придется отмечать всю линию, достаточно указать на ее отдельные элементы.
Коррекция цвета
Чтобы убрать синяки под глазами в «Фотошопе», нужно сначала скорректировать цвет лица так, как если бы мы накладывали макияж. Синеватый или пунцовый оттенок век маскируются на лице светло-зелеными тенями. Сделаем то же самое на фотографии.
С помощью инструмента «Лассо» обводим области, подлежащие корректировке. Обвести нужно именно оба нижних века, чтобы вносить одинаковую коррекцию. Затем в меню выберем пункт «Изображение», далее — «Коррекция» и наконец — «Цветовой баланс».
В диалоговом окне необходимо сдвинуть бегунок от пурпурного цвета к зеленому. Возможно, необходимо будет и далее работать над тоном. Скажем, часто требуется немного убрать синий в пользу желтого.
Здесь все очень зависит от индивидуального цвета лица, качества кадра, освещения и общей тональности снимка.
Метод второй – на любителя
Этот способ подойдет для тех, кто любит все делать быстро, на автомате. Опять нажимаем J или Shift + J, выбирая инструмент «Заплатка». Все настройки оставляем по умолчанию.
Обводим «Заплаткой» мешок под глазом, добиваясь точного выделения ретушируемой области.
Теперь становимся на внутреннюю часть выделенной области (курсор примет вид прозрачной заплатки с прямоугольником) и тянем ее на хороший участок кожи. Результат получаем мгновенный. Мешок исчез, осталось только провести обработку «Осветлителем». То же самое проделываем со вторым мешком. Итог смотрим на скриншоте.
Недостаток этого метода заключается в том, что его далеко не всегда можно применить. Например, очень маленькие участки хорошей кожи не позволят качественно обработать большие дефектные детали. Вообще, профессиональной работой считается умелое комбинирование инструментов «Восстанавливающая кисть» и «Заплатки».