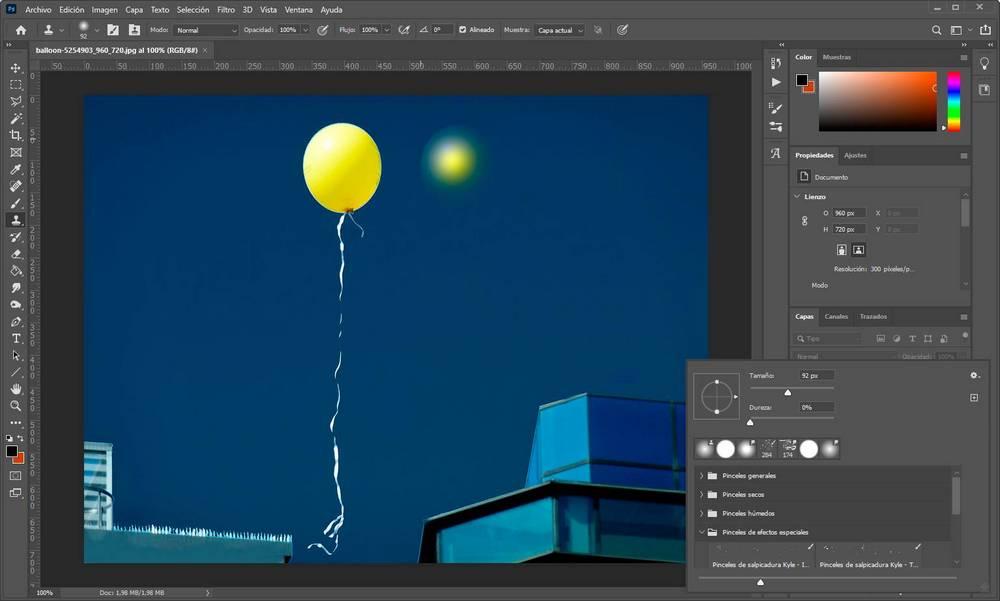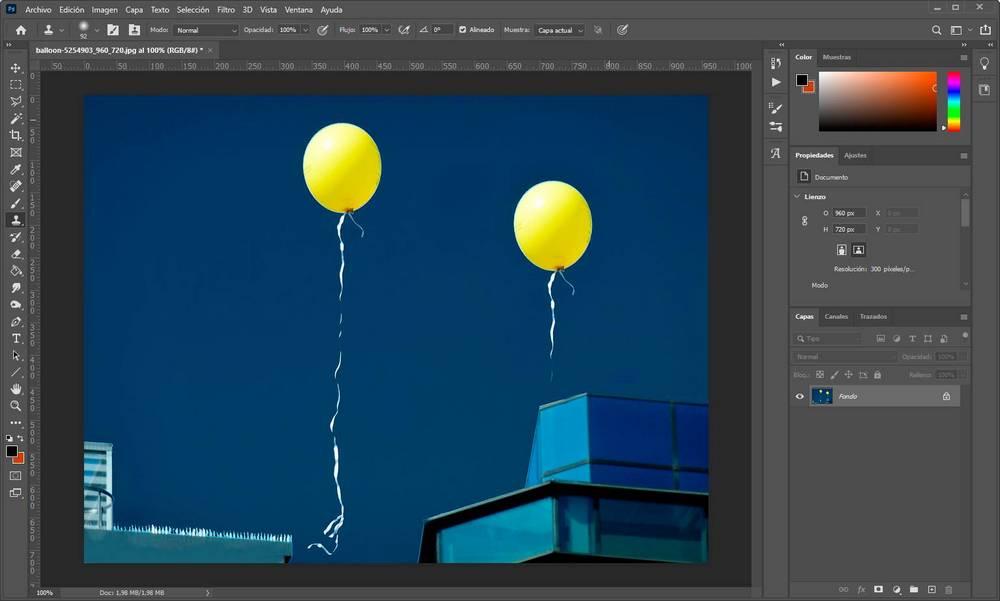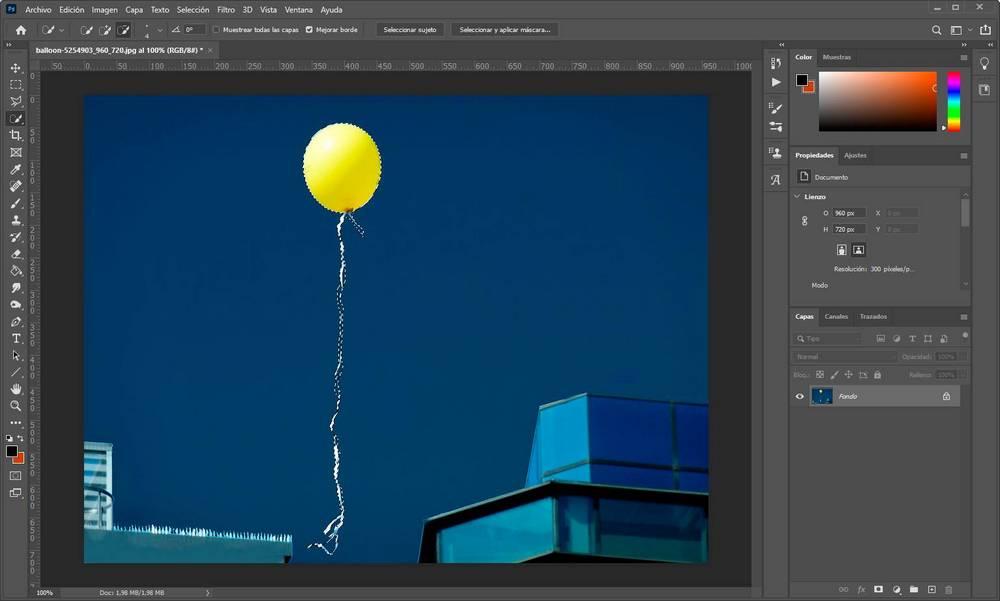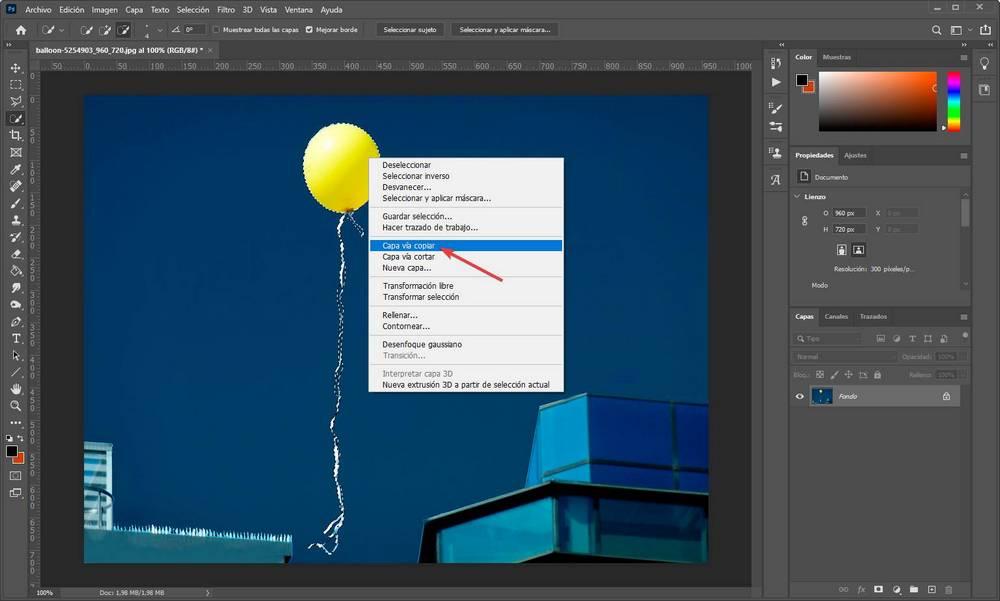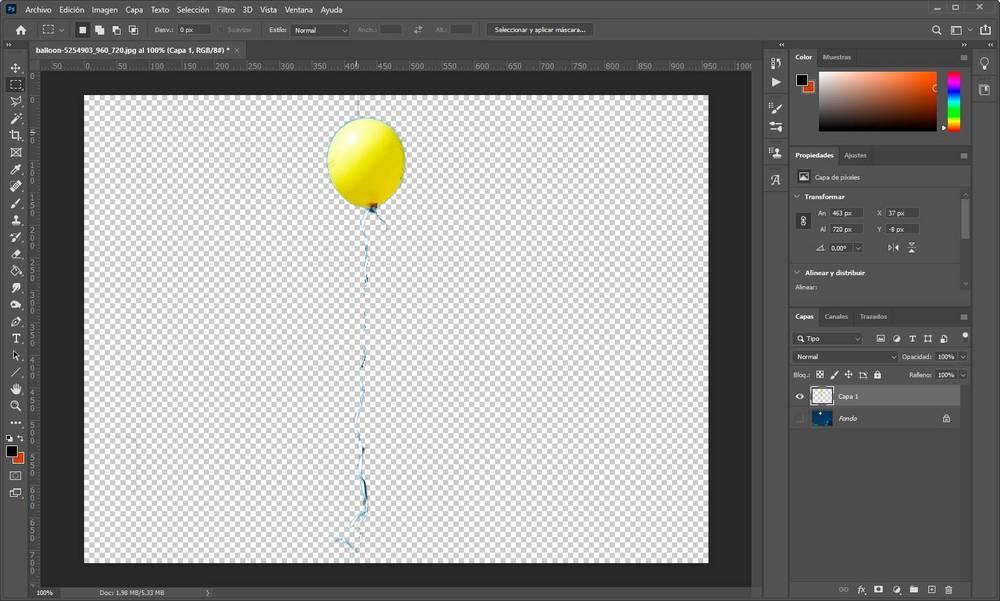Как клонировать элемент в фотошопе
Перемещение, копирование и удаление выделенных пикселей
Узнайте, как перемещать, копировать и удалять выбранные пиксели на изображении
Переместите курсор внутрь границы выделенной области и перетащите выделенную область в новое место. Если выделено несколько областей, то при перетаскивании все они будут перемещены.
Можно воспользоваться инструментом «Перемещение» для копирования выделенных областей при перетаскивании их внутри изображения или между изображениями либо копировать и перемещать выделенные области при помощи команд «Скопировать», «Скопировать совмещенные данные», «Вырезать» и «Вклеить». Перетаскивание с помощью инструмента «Перемещение» экономит ресурсы памяти, так как при этом не используется буфер обмена.
В зависимости от настроек управления цветом и цветового профиля файла (или импортируемых данных) может появиться сообщение об обработке цветовой информации файла (или импортируемых данных).
Общие сведения о командах копирования и вставки
Копирует выделенные области на текущем слое.
Скопировать совмещенные данные
Создает совмещенную копию всех видимых слоев в выбранной области.
Вставляет скопированную выделенную область в другую часть изображения или в другое изображение в виде нового слоя. Если уже имеется выделенная область, то команда «Вклеить» помещает скопированную выделенную область на текущую выделенную область. Если текущей выделенной области нет, то команда «Вклеить» помещает скопированную выделенную область в середину области просмотра.
Если буфер обмена содержит пикселы, скопированные из другого документа Photoshop, выделенный фрагмент вставляется в то же самое относительное местоположение внутри целевого документа, которое он занимает в оригинале.
«Вставить в» или «Вставить за пределами»
вставляет скопированный выделенный фрагмент в другую выделенную область изображения или за ее пределами. Исходная выделенная область вставляется на новый слой, а граница конечной выделенной области преобразуется в слой-маску.
Table of Contents:
Инструмент «Штамп» в Adobe Photoshop CC используется для клонирования одной области фотографии и ее копирования в другое место. Понимание возможностей и универсальности этого инструмента дает вам несколько способов перемещать объект из одного слоя в другой, создавать шаблоны из этих объектов и даже вращать или изменять форму объектов при их клонировании.
Скройте или создайте копию объекта с помощью Clone Stamp Tool.credit: скриншот Photoshop любезно предоставлен Adobe.
Создайте дубликат фонового слоя. Кредит: скриншот Photoshop, предоставленный Adobe.
Откройте изображение в Photoshop CC. На панели «Слои» перетащите слой «Фон» на кнопку «Новый слой». Это позволяет вносить изменения в изображение неразрушающим образом.
Нажмите на ссылку «Clone Stamp Tool». Снимок экрана Photoshop предоставлен компанией Adobe.
Увеличьте область, которую вы хотите удалить, скопировать или иным образом изменить. Выберите «Clone Stamp Tool» на панели инструментов.
Предустановленные параметры Clone Stamp Tool.credit: скриншот Photoshop, предоставленный Adobe.
Отрегулируйте размер кисти и жгут, нажав кнопку «Выбор пресетов кисти» на панели параметров. Предварительные настройки кисти, а также параметры непрозрачности, потока и другие параметры на панели параметров работают так же, как и для других инструментов кисти. Например, вы можете выбрать дополнительные кончики кисти из Brush Preset Picker.
После выборки башни CN она была продублирована в фото.credit: скриншот Photoshop любезно предоставлен Adobe.
Удерживая клавишу «Alt», щелкните место, которое хотите клонировать. Перетащите инструмент «Штамп» на другую область фотографии, чтобы скопировать область, клонированную на фотографии. Обратите внимание, что точка, по которой вы щелкнули по Alt, является лишь начальной точкой клонированной области. Убедитесь, что установлен флажок «Выровнено» на панели параметров, чтобы вы могли использовать несколько мазков кисти из одного и того же источника образца. Если поле «Выровнено» не отмечено, вам нужно будет выбирать новый образец для клонирования каждый раз, когда вы отпускаете кнопку мыши.
Например, чтобы удалить здание из фотографии, клонируйте область неба, а затем перетащите инструмент на здание. Если вы клонируете здание, вы можете создать дубликат, перетащив инструмент по небу.
Видимый фоновый слой можно клонировать, но не видимый слой Background Copy. Кредит: скриншот Photoshop, предоставленный Adobe.
Клонируйте только определенную часть фотографии, используя новый слой. Используйте инструмент «Лассо», «Инструмент быстрого выбора» или «Волшебная палочка», чтобы выбрать область фотографии. Нажмите «Ctrl-C», чтобы скопировать выделение, и «Ctrl-V», чтобы вставить это выделение в новый слой. Удерживая клавишу «Alt», щелкните место в новом слое, а затем выберите слой, который вы хотите клонировать. При перетаскивании инструмента «Штамп» над изображением на фотографию копируются только те детали, которые вы скопировали в новый слой.
Обратите внимание, что слой, с которого вы клонируете, должен быть видимой областью. Если значок «Глаз» не находится рядом с заголовком слоя на панели «Слой», вы не сможете его клонировать.
Два клона Си-Эн Тауэр, повернутые на 180 и 270 градусов. Кредит: Скриншот Photoshop любезно предоставлен Adobe.
Нажмите меню «Окно» и выберите «Источник клонирования». Откроется панель «Источник клонов» с расширенными возможностями. Используйте параметры смещения для поворота или изменения размера клонируемой области при копировании на фотографию. Например, поворот источника клона на 180 градусов приводит к тому, что клонированное изображение отображается вверх ногами.
В верхней части панели источников клонов находятся пять значков, которые позволяют сохранять различные образцы клонов. Просто нажмите на новый значок, прежде чем Alt-щелкнуть область на фотографии. Нажмите на любой ранее использовавшийся значок, чтобы использовать этот источник клонов без необходимости брать другой образец.
Выберите инструмент Healing Brush Tool.credit: скриншот Photoshop, предоставленный Adobe.
Выберите инструмент «Восстанавливающая кисть» на панели инструментов, чтобы подправить любые области фотографии по мере необходимости после использования инструмента «Штамп». Когда панель «Источник клонирования» открыта, вы можете использовать любую область, которую вы ранее клонировали, в качестве области образца для инструмента «Восстанавливающая кисть».
Как использовать инструмент Eye Dropper в Photoshop
Как использовать инструмент «Ножницы» в Adobe Illustrator
Как использовать инструмент «Снимок» в Adobe Reader
Инструмент Штамп в Photoshop CC 2019 (Декабрь 2021).
Дублирование объектов с перемещением на заданное расстояние, автоматизация
Как то я случайно наткнулся в одном из форумов по графике на вопрос о том, как создать несколько дублированных объектов на заданном расстоянии друг от друга. Ответы меня насколько удивили, т.к. в них говорилось, что подобных инструментов в Фотошопе нет и якобы сдвиг нигде задать нельзя. И, интересно то, что подобные заблуждения я встретил ещё не на одном форуме.
В результате я решил написать эту статью, в которой опишу несколько способов дублирования и сдвига, а также, дублирования с перемещением объектов в Photoshop.
Кроме того, прочитав статью, Вы научитесь не только перемещать объекты на заданное расстояние и в заданном направлении, но и устанавливать собственные размеры и пропорции, а также автоматизировать этот процесс.
Загвоздка этого метода в том, что расстояние и направление можно задать лишь только вручную, перемещая объект мышкой, т.е о точности речь уже не идёт. Иными словами, переместить что-либо, к примеру, точно на 382 пикселя с углом +13 градусов, теоретически можно, но придётся изрядно повозиться, чтобы попасть в данные параметры.
Фильтр «Сдвиг»
Как видно на рисунке, смещение квадрата можно увидеть сразу, до окончательного применения фильтра (т.е. клика по ОК).
Если же надо получить несколько копий квадрата на таком же расстоянии, то дублируем его, нажав Ctrl+J, а затем применяем последний фильтр, т.е. «Сдвиг», нажав Ctrl+F. И эти действия нужно повторить столько раз, сколько копий объекта нам требуется.
Перемещение объектов на указанное расстояние с помощью инструмента «Свободное трансформирование»
Используя свободное трансформирование, можно задать не только расстояние, но и изменение размеров объекта. Дублируем квадрат. Нажимаем комбинацию клавиш Ctrl+T и видим, что вокруг квадрата появилась габаритная рамка, но для наших задач она не нужна.
Нам понадобятся настройки вверху рабочего окна Photoshop`а, в панели параметров. По умолчанию в параметрах X и Y будет указано расстояние центра объекта от начала координат, как показано на рисунке.
А нам понадобится расстояние от центра объекта, для чего надо кликнуть по треугольнику, на который указывает стрелка на рисунке, при этом он подсветится серым цветом. Тогда и появится возможность указать значение перемещения относительно начальной позиции квадрата.
На рисунке видно, что для смещения квадрата введены значения X и Y, равные 100 пикселям, а также задан поворот объекта в 45 градусов. Можно изменить и размер объекта, если поставить свои значения вместо ширины и высоты 100%.
Для завершения трансформации надо нажать клавишу Enter.
Чтобы ещё раз сместить и дублировать объект, надо, как в первом примере, клонировать квадрат, нажав Ctrl+J, а затем повторить трансформацию, нажав комбинацию Ctrl+Shift+T.
Теперь попробуем всё это дело автоматизировать, т.к. постоянно тыркать по клавишам грустно.
Для примера с автоматизацией я взял объект поинтереснее квадрата, исключительно ради наглядности.
Автоматизация перемещения с дублированием слоёв в Photoshop
В палитре слоёв выбираем слой, который хотим дублировать.
Открываем палитру Операций, или, как её называют по другому, палитру Действий или Экшенов. Я открываю её комбинацией Alt+F9.
Добавление размытия, замена цветов и клонирование областей изображения
Photoshop Elements позволяет улучшать фотографии путем добавления размытия, замены цветов или клонирования их частей. Используйте инструмент «Размытие» для добавления размытия к фотографии, инструмент «Кисть» для замены цветов и инструмент клонирования для дублирования части фотографии. Эти инструменты можно выбрать на панели инструментов. Дополнительные сведения о панели инструментов см. в разделе Инструменты.
Размытие или мягкие края
Инструмент «Размытие» позволяет размыть четкие контуры или области изображения, снизив его четкость. Размытие фона со многими деталями поможет поставить акцент на центральном фрагменте. Для этой цели также можно воспользоваться фильтрами группы «Размытие». Дополнительные сведения о фильтрах «Размытие» приведены в разделе Фильтры подменю «Размытие».
Задает режим наложения размываемых пикселей на другие пиксели изображения.
Устанавливает кончик кисти из всплывающего меню кисти. Для большего количества фигур кисти нажмите раскрывающийся элемент кисти во всплывающем меню, а затем выберите миниатюру кисти.
Задает размер кисти в пикселях. Перетащите ползунок «Размер» или используйте поле ввода для указания точного размера.
Задает степень размытия, применяемого с каждым мазком кисти.
Размывает все видимые слои. Если этот параметр не выбран, инструмент «Размытие» будет применяться только к активному слою.
Замена цветов в изображении
Инструмент «Замена цвета» упрощает замену определенных цветов изображения. Определенный цвет, например желтый цветок, изображения можно закрасить с его помощью другим цветом, например красным. Инструмент «Замена цвета» также полезен при коррекции аномалий цвета.
Выберите кисть «Замена цвета» 
Выберите размер кисти на панели параметров в меню «Кисть».
При небольшом значении параметра «Допуск» будут замещаться цвета, близкие к цвету выбранного щелчком пикселя. Увеличение этого параметра приводит к расширению диапазона заменяемых цветов.
Оставьте для режима наложения значение «Цвет».
Образец цвета заменяется каждый раз, когда курсор находится над этим цветом.
Заменяются цвета, смежные с цветом, который находится непосредственно под курсором.
Выберите один из следующих способов создания образцов:
Непрерывное создание образцов цвета по мере перетаскивания инструмента замены цвета.
Создание только одного образца цвета в начале перемещения инструмента замены цвета.
Заменяет область, содержащую фоновый цвет, при каждом перемещении через нее инструмента замены цвета.
Выберите параметр Сглаживание для плавности кромок корректируемых областей.
Для выбора основного цвета выполните одно из следующих действий.
Чтобы заменить выбранный цвет, перетащите указатель по изображению.
Клонированные изображения или области изображения
Инструмент «Штамп» позволяет клонировать (копировать) пиксели из одной области изображения в другую, на другой слой или даже на другое изображение, что полезно при создании копий объектов, ретушировании изъянов или рисовании поверх объектов фотографии. Можно также выполнить клонирование части изображения и поместить его на другое изображение.
Задает форму кончика кисти. Нажмите стрелку рядом с образцом кисти, выберите категорию кистей из всплывающего меню кистей, затем выберите миниатюру кисти.
Чтобы брать в качестве образца изображение не только с данного слоя, а сразу со всех слоев, установите флажок «Образ. всех слоев». Чтобы брать в качестве образца изображение только с данного слоя, снимите флажок «Использовать все слои».
Задает диаметр кисти в пикселях. Перетащите ползунок «Размер» или используйте поле ввода для указания точного размера.
Задает степень непрозрачности применяемого цвета обводки. Низкое значение параметра позволяет пикселям под перекрытием просвечиваться. Перетащите ползунок или введите значение непрозрачности в числовом поле.
Данный параметр задает метод наложения источника или узора на имеющиеся пиксели. В режиме «Нормальный» новые пиксели помещаются поверх исходных.
Флажок предназначен для создания единого неразрывного клона области, связанного с одной исходной точкой, независимо от частоты мазков кистью. Установите этот флажок, если требуется удалить ненужные области, например телефонный провод на фоне неба или разрыв на отсканированной фотографии. Если же флажок «Выравнивание» снят, то при каждом новом мазке кисти будет создаваться клон, соответствующий одной и той же исходной точке. Снимите этот флажок, если требуется применить множество клонов некоторой части изображения на одном и том же изображении или на другом изображении.
Нажмите Наложение клона и задайте следующие параметры.
Дублирование объектов в Photoshop: штамп клонирования, выделение и многое другое
Поскольку Photoshop поддерживает многослойное редактирование, есть несколько способов дублировать любой объект в изображении. Например, мы можем использовать больше ручных инструментов, таких как выбор, дублировать объект или прибегнуть к одному из решений на всю жизнь, чтобы дублировать любой из объектов на фотографии, например штамп.
Как использовать инструмент клонирования буфера
Прежде всего, мы должны иметь в виду, что, в отличие от других инструментов, таких как патч или корректирующая кисть, этот буфер не учитывает яркость или контраст пикселей над которым вы работаете. Следовательно, в зависимости от сложности изображения результаты могут быть лучше или хуже. Если клонирование слишком плохое, мы можем использовать другие инструменты коррекции, чтобы доработать идеальный результат и сделать изображение оригинальным.
После того, как начало координат выбрано, мы отпускаем клавишу Alt и перемещаем мышь в точку изображения, где мы хотим ее клонировать. Как мы увидим, в зависимости от размера кисти мы сможем увидеть тень, которая укажет, как будет выглядеть изображение, когда мы щелкнем его, чтобы клонировать.
Вверху мы можем найти панель инструментов из которого вы можете настроить дальнейшую работу этого буфера и адаптировать его к нашим потребностям. Варианты, которые мы здесь найдем, в основном те же, что и в любой другой кисти. Например, мы можем настроить размер, непрозрачность, направление потока, угол и т. Д. Раздел, который появляется справа, «образец», позволяет нам выбрать исходный слой, из которого мы хотим клонировать изображение. Очень полезно, когда вы хотите выбрать объект на одном слое и клонировать его на другом слое.
Чтобы начать клонирование, мы просто щелкнем в том месте, где хотим рисовать, и, удерживая кнопку мыши нажатой, мы переместим его, чтобы сформировать объект в новом месте назначения. Когда мы закончим, мы можем отпустить мышь, и мы увидим результат.
Когда фотография будет готова, и мы закончили всю ретушь, следующим шагом будет сохранение нового изображения с клонированным объектом. Для этого мы открываем меню «Файл» вверху и выбираем «Экспорт» вариант . Теперь нам нужно только выбрать формат, в котором мы хотим сохранить фотографию, и качество, среди прочего. Наша новая фотография уже сохранена.
Выбирать и дублировать объекты
Для этого мы можем выбрать тот инструмент выделения, который нам больше всего нравится. Например, мы можем использовать выбор объекта в Photoshop, чтобы ИИ мог напрямую выбирать объект, выбирать магнитное лассо, ручное лассо, палочку или быстрый выбор. Важно выбрать объект, который мы хотим скопировать.
Теперь, когда у нас есть выбранный объект, следующим шагом будет его копирование на новый слой. Для этого мы щелкаем правой кнопкой мыши по выделенному фрагменту и выбираем вариант » Слой через копию «. Это создаст прозрачный слой поверх исходного изображения, поместив на него объект.
На этом этапе мы должны выбрать новый слой, и мы будем использовать инструмент перемещения для перетаскивания объекта до той степени, в которой мы хотим. Если мы хотим, в первую очередь, мы можем просмотреть результат скопированного объекта и выбрать определенные элементы, которые могут остаться, например, фрагменты фона.
Теперь мы просто показываем два слоя и, выбрав клон, переместим объект в точку, где мы хотим его разместить.
Когда наша фотография уже адаптирована по нашему вкусу, остается только сохранить ее. Для этого воспользуемся меню «Файл» и выберем «Экспорт» вариант . Там нам, среди прочего, нужно будет выбрать формат и качество, с которыми мы хотим сохранить изображение.