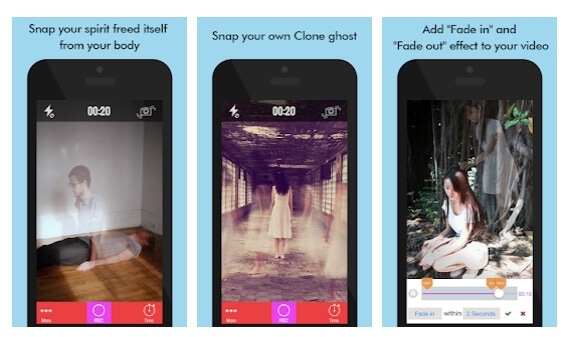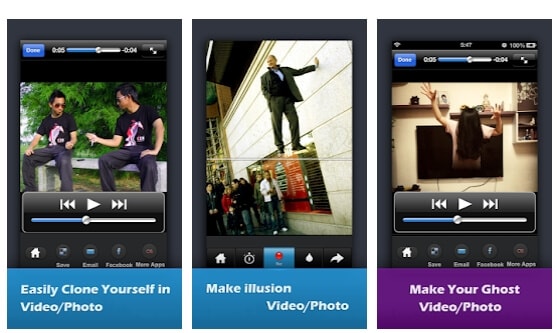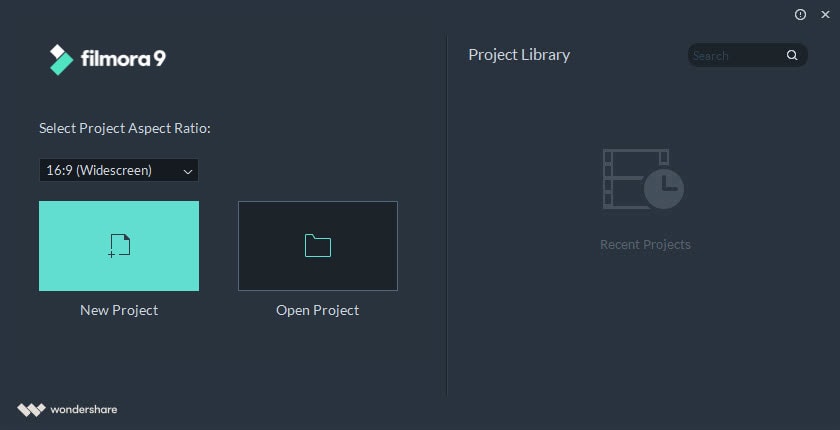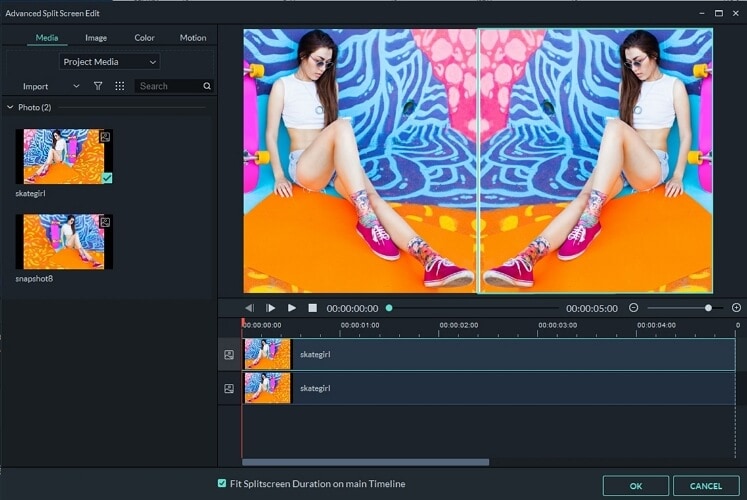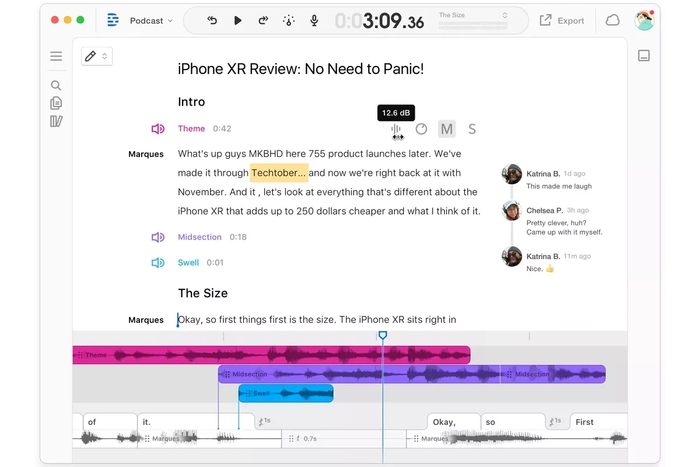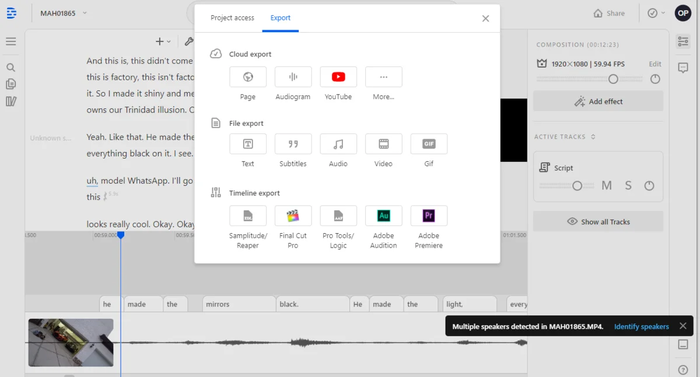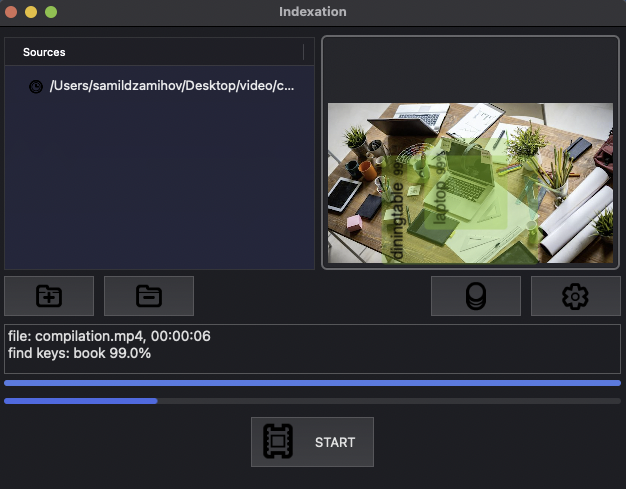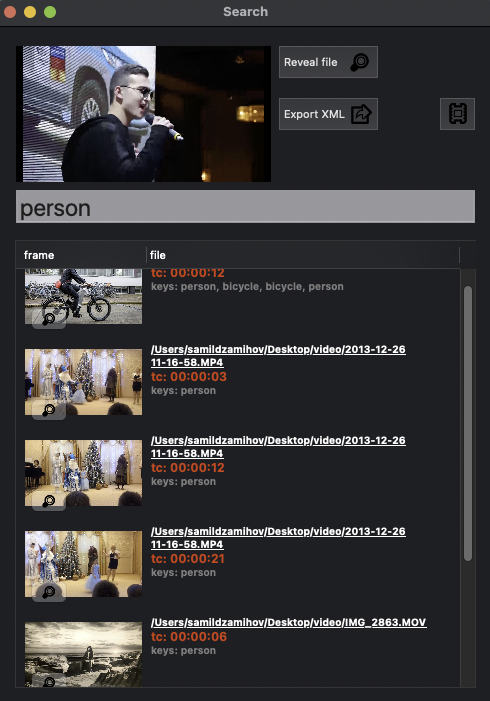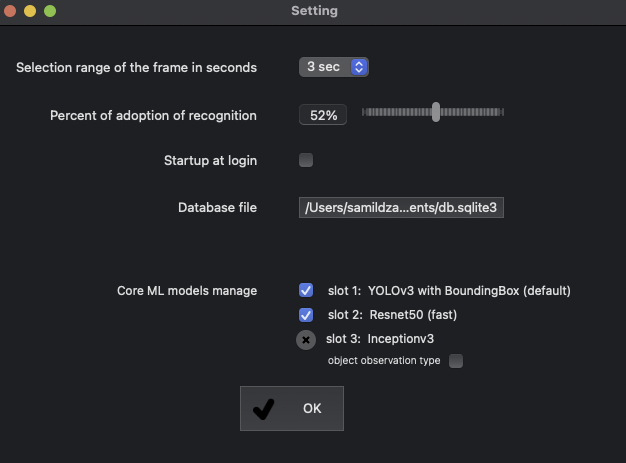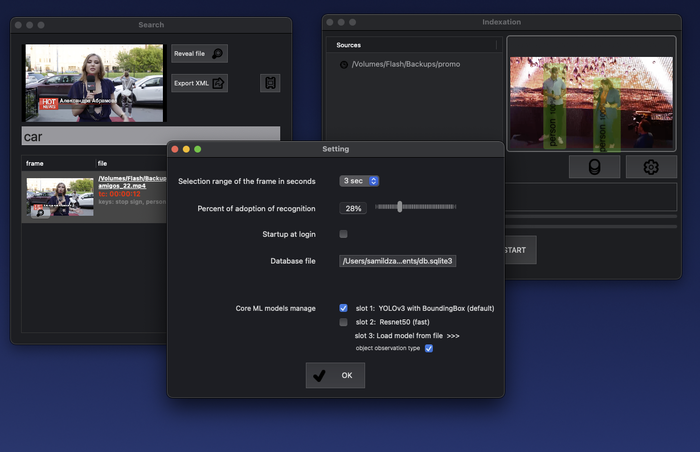Как клонировать себя на видео
Как «дублировать» себя на видео в редакторе VSDC Pro
Эффект двойника на видео довольно популярен и используется даже в кинематографе. Однако для того, чтобы воспроизвести этот эффект, бюджеты Голливуда не потребуются. Ниже мы расскажем, как “дублировать” себя на видео в редакторе VSDC Pro.
По мнению профессионалов, результат «клонирования» на видео больше зависит от условий съёмки, нежели от монтажа. Чтобы убедиться в этом, посмотрите видеоинструкцию ниже:
Далее в статье мы подробно расскажем, как самостоятельно воспроизвести данный эффект на видео. Прежде чем начать, скачайте VSDC на компьютер.
Как правильно снять видео для эффекта клонирования
Механика эффекта достаточно проста. Сперва необходимо снять несколько кадров с одним и тем же человеком в разных позициях, не меняя локации. Затем потребуется наложить эти кадры друг на друга, используя маску. В результате, на видео создаётся иллюзия, что в кадре находится одновременно два (или более) одинаковых человека.
Кроме того, мы советуем держать небольшую дистанцию между «клонами» в те моменты, когда они появляются в кадре одновременно. Для этого можно выбрать некий визуальный разделитель пространства, который «клоны» не должны пересекать во время съёмок. В нашем примере таким разделителем является дверь. Обратите внимание на то, что в моменты, когда оба «клона» появляются в кадре, они стоят по левую или правую сторону двери, не пересекая границу.
Следуя этим советам, вы снимите видео, которое будет легко монтировать, даже если вы не самый опытный редактор.
Как клонировать себя на видео: пошаговая инструкция
Запустите VSDC и импортируйте видео, которое вы сняли ранее. Поскольку в нашем случае видео было снято одним дублем, первое, что потребуется сделать – это вырезать всё лишнее.
Шаг 1. Разместите видео на шкале времени
В нашем примере на таймлайне 3 видеофрагмента (в вашем случае фрагментов может быть больше). Чтобы получить эффект двойника, как минимум, два фрагмента должны располагаться друг под другом.
При этом, обратите внимание: каждый последующий отрезок видео начинается чуть раньше, чем заканчивается предыдущий. Чтобы заранее прикинуть результат монтажа, увеличьте прозрачность видео, используя меню сверху.
Шаг 2. Отделите область с одним из двойников в кадре
Итак, переходим к самому интересному. Чтобы оба двойника появились в кадре, к одному из них нужно будет применить инверсную или «обратную» маску. А если вы начинающий редактор, проще всего применить маску к половине кадра, в которой находится двойник. В результате, эта половина будет видна сквозь другое видео. В нашем случае, это область слева от двери. Как вы помните, выше мы советовали выбрать визуальный разделитель пространства для упрощения монтажа. Это именно тот шаг, когда разделитель вам пригодится.
Прежде чем применять маску, сделайте разрез в точке первого пересечения файлов (смотрите иллюстрацию), поскольку маска потребуется лишь там, где видео пересекаются.
После этого сделайте двойной щелчок по видео, к которому планируется применять маску. Выберите инструмент Свободная фигура в меню слева и выделите область, граничащую с разделителем (в нашем случае, это область слева от двери).
Шаг 3. Примените инверсную маску
После того, как вы создали маску нужной формы, покрасьте её в чёрный цвет (настройки цвета доступны в окне свойств справа) и откройте меню Режимов наложения видео. Выберите Инверсную маску. Затем вернитесь в первую вкладку на шкале времени и для видеофрагмента, с которым вы работали, выберите опцию Использовать свойства слоя – в окне свойств справа.
Используйте опцию предпросмотра, чтобы оценить результат. Затем перейдите ко второму видеофрагменту, расположенному на том же слое. Поскольку локация съёмок не менялась, вы можете просто продублировать созданную маску, используя комбинацию Ctrl+C and Ctrl+V. Не забудьте покрасить её в чёрный цвет, выбрать Инверсную маску среди режимов наложения, а также Использовать свойства слоя для видео, к которому вы применили эффект.
Повторите эти действия столько раз, сколько необходимо по сценарию.
Сделать эффект двойника гораздо проще, чем кажется
Если вы начинающий редактор видео, мы рекомендуем начинать с двух «клонов» в кадре. Так вы быстрее отточите навык работы с маской на видео. В дальнейшем, количество клонов в кадре, конечно, не ограничено.
Бонус. Если на данный момент вы не можете позволить себе VSDC Pro, эффект двойника можно также создать с помощью инструмента хромакей. Снимите видео на зелёном фоне, затем удалите фон из видео, используя бесплатную версию VSDC, разрежьте видео на фрагменты и разместите их на сцене. Этот подход чуть более сложный и времязатратный, но если ваш бюджет ограничен, хромакей – отличное решение.
Готовы к более сложным приёмам? Тогда посмотрите, как сделать эффект стоп-кадра :
5 Лучших Бесплатных Приложений для Клонирования Себя в Видео
Liza Brown
Nov 26, 2021• Проверенные решения
Вы иногда хотите размножить себя? Что ж, вы можете, но не в реальной жизни, что на самом деле хорошо, по крайней мере, если только вы не хотите пережить неприятности, которые Майкл Китон прошел в классическом фильме под названием «Множество».
Видеоприложения клонирования себя доступны для устройств на базе Android и iOS, и они дают возможность немного повеселиться в следующем видео, которым вы поделитесь в социальных сетях. Большинство этих приложений полностью автоматизированы, а это значит, что вам не нужно уделять много внимания фону вашего видео. Давайте посмотрим на некоторые из лучших видеоприложений для клонирования себя на рынке.
Рекомендуемое программное обеспечение для видеоредакторов, с помощью которых можно создавать видео клонирования себя на Windows/Mac
Редактирование видео в Windows и Mac дает другие возможности, чем на вашем iPhone или Android. Здесь мы рекомендуем вам попробовать видеоредактор Wondershare Filmora, потому что он позволяет вам клонировать себя 3 творческими способами. Вы можете посмотреть видеоурок и загрузить пробную версию, чтобы попробовать.
5 Лучших Приложений для Клонирования Себя в Видео
Стоит отметить, что качество необработанного материала определяет насколько успешным будет ваш видео-клон. Видео с большим количеством движущихся объектов и фигур плохо подходят для клонирования, потому что приложению, которое вы используете, может быть сложно распознать человека или объект, который вы хотите клонировать. Вот как вы можете клонировать себя с помощью приложений для iOS и Android.
1. Ghost Lens
В дополнение к опции клонирования видео приложение Ghost Lens Pro предлагает призрачные эффекты, которые идеально подходят для коротких видеороликов ужасов. Помимо функций клонирования и призраков, приложение предоставляет богатый выбор визуальных эффектов, макетов, а также музыкальный микшер, чтобы вы могли добавить свою любимую мелодию к своему клонированному видео.
Цена: Доступны бесплатные, ежемесячные и годовые подписки
Оценка Пользователей: 4.7
Использование этого приложения для клонирования себя требует от вас знания основных приемов редактирования видео. Приложение позволяет записывать видео и редактировать их, но для того, чтобы избавиться от водяного знака, вы должны выбрать модель ежемесячной или годовой подписки. Научиться клонировать себя с помощью KineMaster легко, но вы должны убедиться, что видеоклипы, которые вы хотите использовать, подходят для этого типа видео. Это означает, что вы должны создать достаточное разделение между двумя или более версиями себя в видео, иметь одинаковые значения освещенности в каждом кадре и использовать штатив для создания устойчивых кадров.
Приложение позволяет накладывать столько видеоклипов, сколько вы хотите, чтобы вы могли клонировать себя за один снимок столько раз, сколько захотите. KineMaster также предлагает множество инструментов для редактирования видео, которые могут помочь вам обрезать видеоклипы или улучшить цвета в каждом кадре вашего видео.
3. iMovie для iOS
Оценка Пользователей: 3.9
Несмотря на то, что iMovie может быть не лучшим видеоприложением для клонирования себя для iOS, все же такой эффект можно создать с помощью этого приложения. Вы должны использовать функцию приложения «Картинка в картинке» для наложения двух видеоклипов, а затем вы должны изменить прозрачность наложенного клипа. Настоятельно рекомендуется использовать монохромный фон в клипе, который вы хотите добавить поверх фонового клипа, потому что изменение значений прозрачности может создать призрачный эффект.
iMovie также предлагает восемь различных тем с переходами, заголовками и музыкой, а также богатую библиотеку видеоэффектов, которые помогут выделить ваши клонированные видео. Приложение поддерживает видео в качестве 4K и 1080p и позволяет пользователям экспортировать отснятый материал непосредственно на Facebook, YouTube, Vimeo или отправлять их по электронной почте.
4. Split Lens 2
Оценка Пользователей: 3.6
Если вы хотите сэкономить время на процессе редактирования видео, при этом создавая видео высокого качества, это приложение для клонирования видео может быть одним из лучших доступных вариантов. Вы можете использовать уже записанный материал или записать новый материал из приложения, а затем просто выбрать один из 42 доступных макетов. После этого вам просто нужно отрегулировать разделительные полосы, чтобы получить наилучший возможный эффект клонирования.
Помимо создания забавных и простых видеороликов клонирования себя, Split Lens 2 предлагает более сотни эффектов и фильтров, в том числе параметры лица-бомбы, призрака или огненных пальцев. Несмотря на удивительно универсальные инструменты для редактирования видео, которые предоставляет это приложение для Android, создание более двух клонов самого себя в видео может оказаться сложной задачей. Помимо функций редактирования видео Split Lens 2 также предлагает надежные инструменты для редактирования фотографий, которые позволяют создавать высококачественные изображения с телефона. Приложение может быть несовместимо со старыми версиями ОС Android.
5. Splitvid
Цена: Бесплатно, предлагает покупки в приложении
Оценка Пользователей: 3.7
Одно из старейших видеоприложений для клонирования себя на устройствах Android также является одним из самых мощных приложений для создания видео такого типа, доступных сегодня. Несмотря на то, что приложение доступно бесплатно, для записи видеоклипов продолжительностью более 10 секунд и разблокировки других функций, предлагаемых приложением, вам необходимо совершать покупки внутри приложения. Инструмент-Разделитель можно использовать для автоматического создания собственного клона без необходимости наложения клипов или использования эффекта «Картинка в картинке».
Как клонировать себя в видео [3 метода]
Liza Brown
Nov 26, 2021• Проверенные решения
Для тех из вас, кто работает с низким бюджетом, может быть достоверно экономически эффективным работать с использованием редактирования изображения в изображении или композитинга хромакей, особенно когда вы используете Filmora. В этой статье я покажу вам, как клонировать себя в видео с Filmora с помощью 3 методов. И следуя этим простым шагам, вы сможете сделать это правильно, и у вас будут видеоэффекты, похожие на те, что есть в голливудских фильмах.
3 творческих способа клонировать себя в видео с Wondershare Filmora
Существует несколько способов клонирования себя с помощью видеоредактора Wondershare Filmora. Однако мы сосредоточимся на трех самых простых и популярных методах: эффекте разделения экрана, редактировании Picture-in-Picture (PIP) и Композитинге хромакей (или зеленом скрининге).
Метод 1: клонирование себя в видео с эффектами разделения экрана в Filmora
Выполните следующие действия и сделайте свой собственный клонированный отснятый материал.
Продолжительность эффекта разделения экрана по умолчанию составляет 5 секунд, но вы можете щелкнуть правой кнопкой мыши предустановку разделения экрана на временной шкале и выбрать длительность, чтобы изменить настройки.
Если вы хотите настроить начальную точку одного из видео в окне эффекта разделенного экрана, нажмите кнопку Дополнительно, и вы увидите подробный интерфейс редактирования видео, где вы можете обрезать и вырезать ненужные части, точно настроить цвет видео, изменить положение и размер видео или применить эффекты движения.
Поскольку мы создаем видео с эффектом клонирования людей, вам может потребоваться отключить звук и голос в исходном видео. В этом случае просто нажмите значок громкости, чтобы отключить звук, а затем вы можете записать свой собственный голос за кадром, и записанный аудиофайл будет добавлен автоматически.
В Filmora вы также можете настроить скорость звука или применить некоторые эффекты fade in и fade out, а также изменить голос, чтобы сделать клонированное видео более интересным.
Это основные шаги редактирования видео для создания видео в стиле клона в Filmora, вы также можете добавить фильтры, заголовки, оверлеи, переходы или анимированные элементы к видео.
Если вы являетесь ютубером, мы настоятельно рекомендуем вам выбрать загрузку видео непосредственно на YouTube, чтобы повысить свою эффективность. Кстати, Filmora сохранит копию загруженного видео на вашем компьютере, чтобы вы могли использовать его позже или загрузить на другую платформу социальных сетей.
Метод 2: клонирование людей в видео с функцией Picture-in-Picture
Один из самых простых способов клонирования себя в видео-это поместить видеоматериал рядом с функцией маски с помощью редактирования изображения в изображении, которое можно легко сделать с помощью Wondershare Filmora.
Используя Filmora, ваш DSLR, point-and-shoot или даже просто камеру телефона, вы можете сделать видео, содержащее близнецов или даже тройного себя в течение нескольких минут, и оно будет выглядеть чистым, четким и профессиональным без всех хлопот, которые, как можно было бы подумать, придут вместе с таким видео.
Прежде чем приступить к работе, вы можете проверить видео-учебник ниже, чтобы узнать, как клонировать себя с помощью эффекта PIP с Filmora:

Шаг 1. Снимайте свои кадры
Когда вы снимаете свои кадры, убедитесь, что у вас есть неподвижный фон для съемки, и убедитесь, что ваша камера остается в одном и том же месте при съемке всех ваших видеоклипов.
Затем запишите выступления вашего актера, убедившись, что каждый «близнец» сохранен в своем собственном клипе, вы также хотите записать стационарный снимок вашей сцены без актера.
Шаг 2. Импортируйте клипы и редактируйте их с помощью Wondershare Filmora
Теперь вы хотите импортировать все эти необработанные кадры в Filmora и приступить к редактированию вашего шедевра.
3) Теперь, немного отредактировав, вы успешно клонировали своего актера и создали невероятно креативное и веселое видео!
Метод 3: клонирование себя в видео с Композитингом хромакей (зеленый экран)
Что такое композитинг хромакей? Ну, во-первых, он более широко известен как» зеленый экран » и представляет собой технику специальных эффектов/пост-продакшн, используемую для композитинга или наслоения изображений или видеопотоков вместе с использованием их оттенков (диапазон цветности).)
Вы видите, что этот метод часто используется для удаления или изменения фона объекта на фотографии или видео. Он часто используется в новостном вещании, кино и даже в индустрии видеоигр. Этот метод используется с 1930-х годов и до сих пор является одним из лучших методов, используемых во всех отраслях промышленности.
Известно, что это зеленый экран, потому что зеленый цвет обычно используется в качестве фона, потому что датчики и цифровые видеокамеры наиболее чувствительны к зеленому цвету. Это означает, что зеленый фон создает самое чистое изображение, в то время как для его освещения требуется очень мало света.
Вы можете посмотреть видео урок ниже, чтобы узнать, как клонировать себя с помощью зеленого экрана с Filmora:

Шаг 1.Настройте свой зеленый экран
Профессиональные зеленые экраны обычно изготавливаются из ткани или твердого материала, такого как дерево или картон, окрашенные в зеленый цвет. Однако зеленые экраны DIY довольно просты и экономически эффективны, если ваш проект имеет ограниченный бюджет. Например, вы можете создать зеленый экран, используя яркую флуоресцентную или неоново-зеленую бумагу для диаграмм или плакатную доску, а также клейкую ленту того же цвета, чтобы собрать их вместе. Убедитесь, что ваш зеленый экран проходит мимо стены и на полу, чтобы актеры могли стоять на нем во время съемок.
Шаг 2. Снимайте свои кадры
Шаг 3. Клонируйте себя с помощью Wondershare Filmora
Используя Filmora, теперь вы можете импортировать отснятый материал зеленого экрана и вставить любой фоновый клип, который вы хотите.
1) Откройте Filmora, чтобы импортировать отснятый материал в медиатеку.
2) оттуда вы можете перетащить свои кадры на временную шкалу, где теперь вы можете сделать зеленые элементы ваших кадров прозрачными и подготовить их к совершенно новому и захватывающему фону, все это делается из простого в использовании интерфейса Wondershare Filmora.
3) дважды нажмите на зеленый экран клипа на временной шкале. Выберите Chroma Key на панели редактирования видео в левом верхнем углу. Там вы можете выбрать цвет, который вы хотите, чтобы быть прозрачным и настроить уровень допуска, чтобы получить лучший результат, который вы хотите.
Вы можете точно настроить эффект цветокоррекции, настроив режим смешивания и параметры непрозрачности на вкладке композитинг. После предварительного просмотра эффектов клонирования нажмите кнопку экспорт, чтобы сохранить видео или загрузить его непосредственно на YouTube.
Бонус
Я надеюсь, что приведенная выше информация поможет вам создать креативное видео с помощью Filmora, клонируя себя в видео, независимо от того, используете ли вы инструмент видеомаски или используете функцию Chroma keying/green screen. Оставьте комментарий ниже и дайте нам знать, если есть какие-либо вопросы.
Редактируй видео и аудио материалы через текст, это не сложнее, чем редактирование текста в Word.
Пол года назад познакомился с очень интересным продуктом от Descript, на практике софт доказал, что это лучшее решение для быстрого создания подкастов, а также во многом незаменимый инструмент для монтажеров да и в целом контент мейкеров.
Продукт под названием Descript появился совсем недавно, но уже завоевал сердца создателей контента. Первые версии продукта создавались для подкастеров. Это облачный сервис для записи и обработки подкастов. Основная фишка продукта — возможность исправлять расшифровку записи, генерировать из нового текста ваш голос и заменять его в исходном аудио/видео.
Однако, на сегодняшний день продукт называется Descript VideoEditor и это уже полноценный видеоредактор, хоть пока и со скромными возможностями.
Да-да, это первый в мире редактор, который одновременно позволяет работать с аудио, текстом и видео. Программа распознает аудиосигнал и выдает расшифровку на экран. Редактируя текст изменения происходят также и в аудиоматериале. Удаляя слова, программа автоматически подрезает видео и аудио.
Вишенкой на торте является инструментарий на базе нейросетей способный клонировать голос. Программе достаточно полчаса человеческой речи, чтобы клонировать голос. Очень полезная функция для создателей контента. Частенько бывает оговорился или ошибся в терминологии, теперь не нужно делать перезапись, достаточно переписать текст и программа заменит звук.
— Запись звука и его редактирование через текст или timeline;
— Расшифровка текста по аудио или видеоматериалу с поддержкой мультиспича;
— Авто удаление слов паразитов;
— Одновременная запись и редактирование проекта в командном режиме;
— Создание презентаций на основе роликов и записей.
Последнее обновление сделало из Descript полноценный видеоредактор. Пользователи могут импортировать туда свои ролики, добавлять к ним заголовки и переходы, накладывать картинки или анимацию на видео. Причем редактировать могут несколько человек одновременно, как в гугл-доках.
На данный момент в качестве монтажной программы использовать Descript не лучший вариант, все-таки функционал бедный, разве что делать базовый монтаж. Однако, программа очень полезная, да и в будущем уверен возможности значительно увеличатся. Я использую данный софт для перевода английских материалов на русский. На слух воспринимать сложно, а писать текст вручную не будешь. Descript в считанные минуты, а иногда и секунды (зависит от объема) выдает довольно точную расшифровку.
Есть возможность экспортировать проект под Davinci Resolve, FinalCut и AdobePremier. Делаем зачистку мусора, убираем слова паразиты, клон переозвучивает ошибочные данные, а после продолжаем монтаж в любимой монтажке, не чудеса ли?
Если пост читает человек близкий к разработке ПО, стоит задуматься, ведь в русскоязычном сегменте подобного продукта нет и если он появится, явно будет номером один, поскольку конкуренции на данный момент нет. Спрос на такое большой. Монтажеры, блогеры, подкастеры да и в целом контент-мейкеры разных мастей скажут Вам спасибо.
Видеомонтаж
613 постов 4.8K подписчиков
Правила сообщества
Критикуй, мамкин оператор.
Очень интересно, но всё портит отсутствие распознавания русской речи.
Для ЛЛ: видеоредактор имеющий такую фишку:
1. генерация субтитров через распознавание речи (Speech-to-Text).
2. при подрезке субтитров удаляется соответствующий отрезок видео.
PS. Куча ограничений и платно.
А как у этой программы обстоят дела с настройкой параметров субтитров? Я хардсаб делаю, и в текущей моей программе (Movavi Video Editor) с этим всё очень грустно, шаг для размера текста очень большой, обводку толком не настроить. Пробовал ещё парочку программ, там такая же фигня. Хочется более гибких параметров.
@moderator, чет рекламой пахнет
Sailor Moon ( Финальная битва в 4К)
Продолжаю апскейлить в 4K
Заливаю в облако т.к. сюда не влезает
Продолжаю предыдущие посты
Хентайчик Words Worth готово 3 серии из 5. уже скоро.
Найти и сохранить таймкоды всех объектов на видео одним кликом или машинное обучение для видеомонтажа
Порог вхождения в видеомонтаж за последние несколько лет понизился до такой степени, что скоро «Режиссер монтажа» вымрет как профессия! Их функции все чаще на себя берут режиссеры, продюсеры, редакторы и прочие.
Этому способствует развитие монтажных систем и цифровых носителей, которые очень упростили процессы, доведя видеомонтаж до банальных «копировать», «обрезать» и «сохранить». Ушли в прошлое сложные монтажки, которые требовали определенной подготовки для пользователя в области коммутации видеооборудования и параметров кодирования.
Аналоговые Betacam-ы были вытеснены всевозможными флешками, а многочисленные кодеки пришли к единым стандартам, таким как H.264.
Новый виток развития наметился в последнее время благодаря повсеместному развитию нейронных сетей. Теперь эти технологии постепенно подбираются в видеопроизводству.
Теперь искать любые фрагменты видео очень просто
Дело в том что почти треть работы видеомонтажера заключается в рутинном поиске видеоряда из исходников, которые надо каждый раз шерстить в поиске контекстного плана под закадровый текст, по моему это не несет никакой творческой составляющей. Ну и подумал я, а что если написать соф, который будет проходится по папке с исходниками, распознавать объекты, аккуратненько записывать их в БД. Далее, в момент поиска видео фрагментов для так называемой «джинсы», вводится поисковое слово, например «Солнце», и все что находится каким то образом передается в монтажную систему.
Сказано-сделано, через какое то время я выложил приложение Videoindex в Mac App Store.
Моя программа предлагает указать путь к папке с исходниками, выбрать одну из двух встроенных в приложение обученных моделей Core ML (или даже использовать свои личные модели, если такие имеются) и запустить сканирование вашей библиотеки видео.
Она будет распознавать объекты на видео и записывать информацию о пути к конкретному файлу и таймкоду найденного обьекта. После завершения сканирования, можно будет воспользоваться поиском, который выдаст все найденные фрагменты, соответствующие поисковому запросу.
Весь найденный список фрагментов можно будет экспортировать в формат XML, который как раз используется для переноса сохраненных секвенций с файлами и поддерживается практически всеми современными монтажными программами.
В итоге буквально в пару кликов все, что вы искали, окажется аккуратно выложено на секвенции в вашем проекте. То, что раньше могло занять буквально половину дня, сейчас займет пару минут.
Похожая (если не та же самая) технология распознавания используется в iOS для распознавания объектов на ваших фото, и облегчает навигацию по альбомам в iPhone.
Базовые модели машинного обучения используются для распознавания видеообъектов. Приложение поставляется с двумя моделями — YOLOv3 и Resnet50. Вы можете использовать их вместе и по отдельности, а также как свои собственные файлы моделей Core ML.
Управление моделями производится в окне настроек где доступныаж три слота для загрузки моделей. Первый слот предназначен для модели YOLOv3, второй — для Resnet50, а третий слот доступен для загрузки ваших собственных файлов модели Core ML.
Videoindex активно отслеживает состояние каталогов, которые вы добавили для сканирования. То есть, если вы удалите или добавите файлы в папку, указанную в программе, эти изменения будут сохранены в базе данных Videoindex при следующем запуске. Если появляются новые файлы, статус просканированной папки изменится на «Еще не просканирован», и вы сможете сканировать новые видеофайлы.
Конечно, нужно учитывать что качество индексации и поиска напрямую зависит от качества обученных моделей, которые содержат информацию о распознаваемых объектах. Но файлов моделей с каждым днем становится все больше, организуются сообщества, где доступны для скачивания файлы моделей в различных форматах, таких как Kaggle, или просто набор картинок – Dataset, которые используются для создания этих самых обученных моделей.
А пока предлагаю скачать Videoindex в Mac App Store и попробовать. На Mac с процессорами M1 программа работает особенно эффективно, так как в этих чипах используются ML-акселераторы. Хотелось бы надеяться, что со временем, запустив последний Adobe Premier, мы увидим всего лишь одну кнопку с надписью «Cмонтировать» и все. 🙂