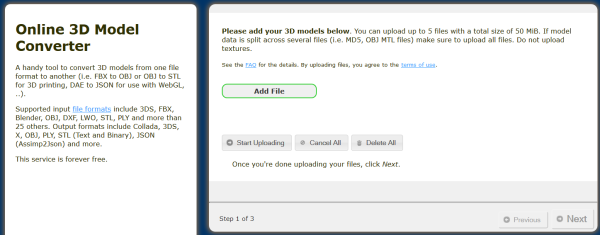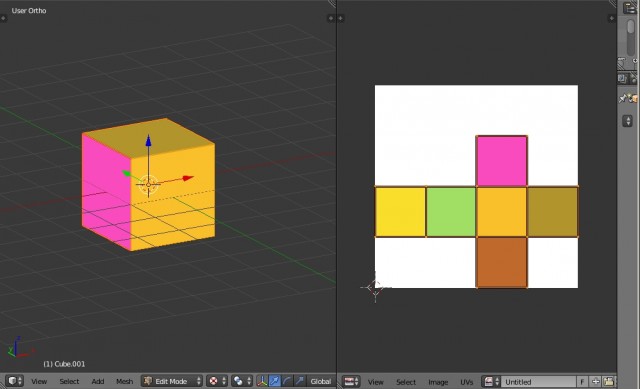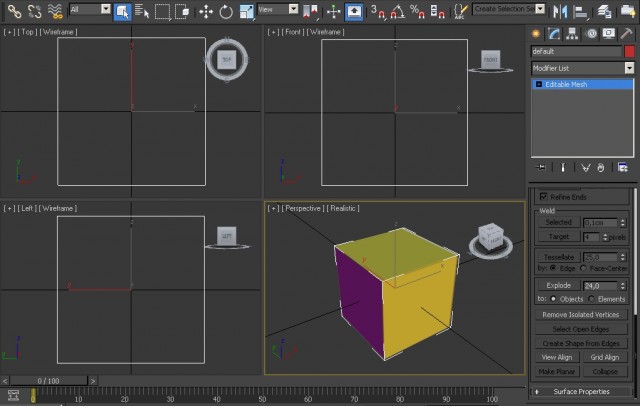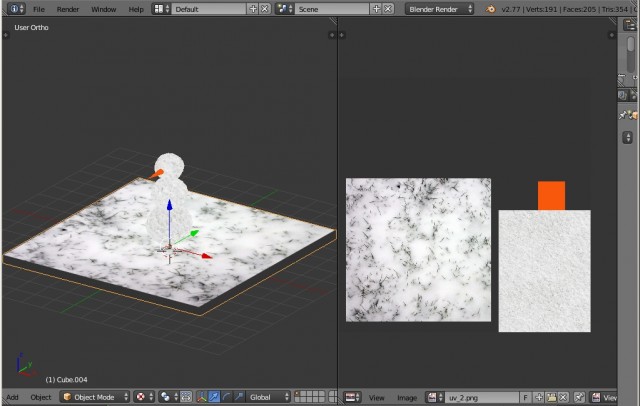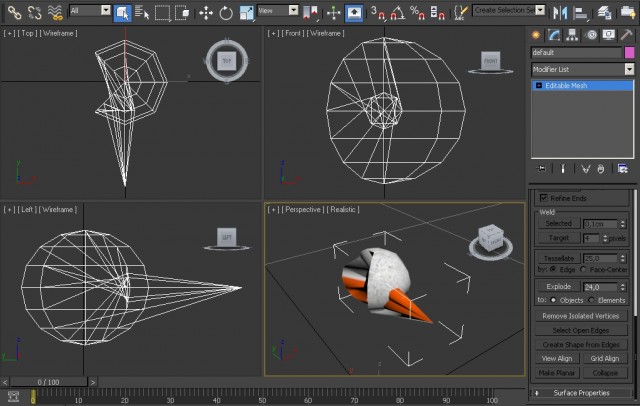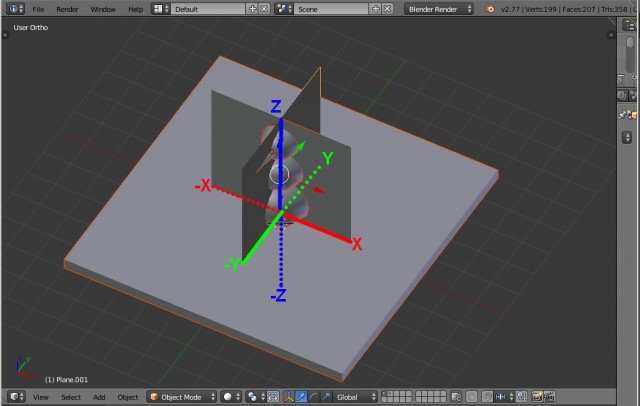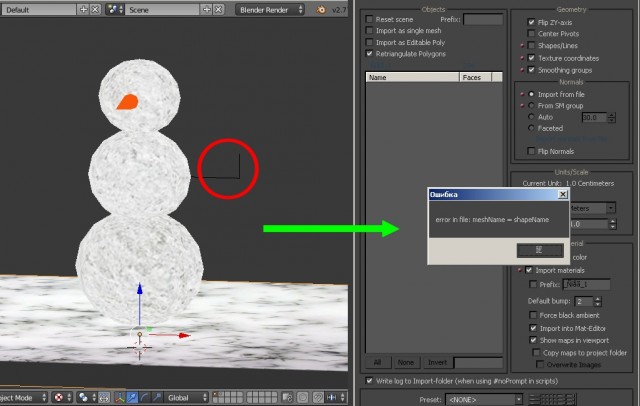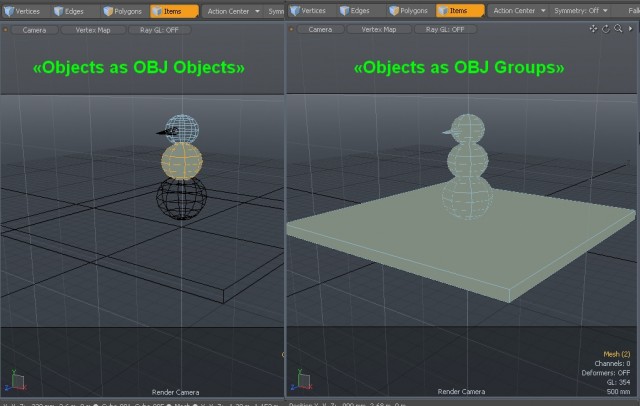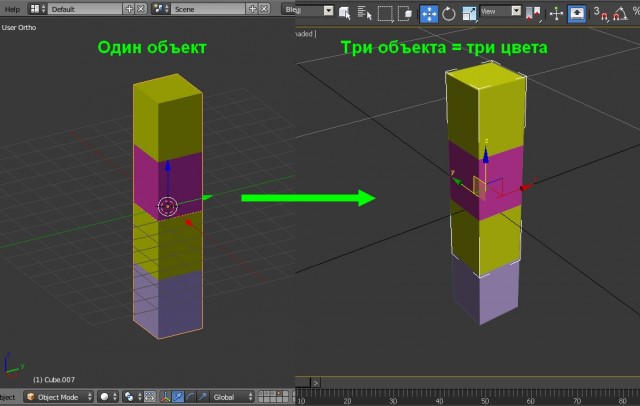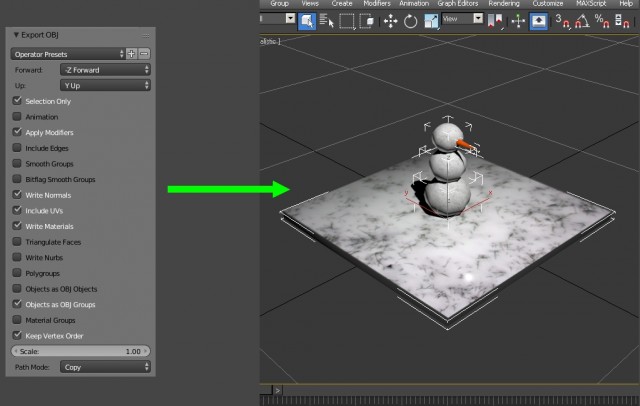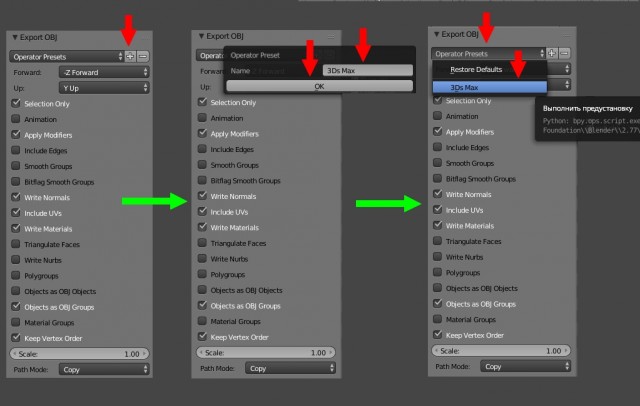Как конвертировать obj в 3ds
Как конвертировать obj в 3ds
Or into another of our 12+ edition formats. If you want to quickly and easily convert a 3D model, then this is just the page for you. Our simple converter offers you 627 different possibilities. No matter if STL, OBJ, Blend, FBX or PLY: We can do them all. Try it out. It only takes a few seconds.
Choose OBJ file
Select a 3D model to be converted.
Select output format:
Choose the target format by clicking on it.
Your file is being uploaded.
Just a moment, please.
File Download:
Rate your experience:
This website also uses cookies. By using this website, you consent to the use of cookies.
Available input formats
Available output formats
You didn’t understand something or you’re unsure? No problem! Here you will find the most frequently asked questions.
How long will my models be saved after the upload?
Since we attach great importance to data protection, the uploaded model is deleted immediately after the conversion. However, the converted file remains available 24 hours if you wish to download it again.
Is the service really free?
Yes! Since the operation of the website nevertheless costs us money, we have to show advertisements. But we try to keep them to a minimum in order not to influence the usability of the platform.
Will textures also be converted?
At the moment only partially. If the texture together with the geometry of the model is stored in a single file then it is. However, if the texture has a different file format then it won’t be converted.
How can I convert a model?
1. Use the button «Upload 3D model» or » Choose file» to select a 3D model that is no larger than 50MB.
2. In the next step select the target format by clicking on it.
3. Press the «Convert» button.
4. Once the model has been uploaded and converted, it can be downloaded using the download link. This link is valid for 24h.
©Copyright 2019 All right reserved. This template is made with Love by Colorlib
Как конвертировать obj в 3ds
If you want to quickly and easily convert a 3D model, then this is just the page for you. Our simple converter offers you 627 different possibilities for file conversion. No matter if STL, OBJ, Blend, FBX or PLY: We can do them all. Try it out. It only takes a few seconds.
Choose file
Select a 3D model to be converted.
Select output format:
Choose the target format by clicking on it.
Your file is being uploaded.
Just a moment, please.
File Download:
Support us and purchase something on Amazon:
This website also uses cookies. By using this website, you consent to the use of cookies.
Available input formats
Available output formats
You didn’t understand something or you’re unsure? No problem! Here you will find the most frequently asked questions.
How long will my models be saved after the upload?
Since we attach great importance to data protection, the uploaded model is deleted immediately after the conversion. However, the converted file remains available 24 hours if you wish to download it again.
Is the service really free?
Yes! Since the operation of the website nevertheless costs us money, we have to show advertisements. But we try to keep them to a minimum in order not to influence the usability of the platform.
Will textures also be converted?
At the moment only partially. If the texture together with the geometry of the model is stored in a single file then it is. However, if the texture has a different file format then it won’t be converted.
How can I convert a model?
1. Use the button «Upload 3D model» or » Choose file» to select a 3D model that is no larger than 50MB.
2. In the next step select the target format by clicking on it.
3. Press the «Convert» button.
4. Once the model has been uploaded and converted, it can be downloaded using the download link. This link is valid for 24h.
©Copyright 2019 All right reserved. This template is made with Love by Colorlib
Конвертирование файла OBJ do 3DS
Конвертируя файл в другое расширение файлов Вы сможете воспользоваться другими программами для его обслуживания. Но не следует забывать, что файл OBJ после конвертирования в 3DS может немного отличаться от оригинала, например размещением данных. Самая важнейшая информация должна сохранится, но если Вы заинтересованы в том, чтобы файл, после конвертирования из OBJ в 3DS был идентичен, Вы должны действовать рассудительно и выбрать соответствующее приложение из списка ниже. Это не гарантирует выполнения конвертирования на 100% соответствующего Вашим ожиданиям, но все же может сильно помочь. Если все-таки эффект конвертирования файла OBJ в 3DS не выполнил Ваших ожиданий, Вы можете попробовать найти в интернете другую версию Вашего файла в формате OBJ, раньше уже правильно конвертированную кем то другим в файл 3DS. Если у вас это не получится, воспользуйтесь информацией, представленной в дальнейшей части.
Программы для конвертирования OBJ в 3DS:
Какие еще есть возможности?
К сожалению, если после выполнения двух ранее описанных действий (попыток найти свои файлы OBJ конвертированный кем то другим, и попытки его самостоятельного конвертирования в формат 3DS) по-прежнему остается проблема с файлом, то решений остается немного. Вы можете еще раз попробовать поискать и установить приложение, которое сможет открыть файл OBJ в оригинальном формате (без конвертирования в файл 3DS. Такое решение будет трудным для выполнения, но без сомнения принесет наилучший результат.
Бесплатный онлайн конвертер 3D-моделей
Подпишитесь на автора
Подпишитесь на автора, если вам нравятся его публикации. Тогда вы будете получать уведомления о его новых статьях.
Отписаться от уведомлений вы всегда сможете в профиле автора.
Александр Гесслер написал небольшую удобную программу для конвертации 40+ форматов 3D-файлов (OBJ, STL и т.д.). Среди поддерживаемых исходных форматов файлов 3DS, FBX, Blender, OBJ, DXF, LWO, STL, PLY и еще более 25 других. Что касается выходных форматов, к ним относятся Collada, 3DS, X, OBJ, PLY, STL (текстовый и бинарный), JSON (Assimp2Json) и т.д.
Для конвертации файла нужно сделать следующее:
1. Загрузить 3D-модель (до 5 файлов общим объемом до 50 MB). Если 3D-модель разбита на несколько отдельных файлов (например, MD5, OBJ, MTL), не забудьте загрузить их все.
2. Когда закончите с загрузкой, выберите нужный формат(ы), например, stl, stlb, colada, obj, 3ds, ply, json. Можно выбрать любое количество форматов.
3. Нажмите кнопку Start, чтобы начать конвертацию. Когда файлы будут готовы к скачиванию, они появятся на экране.
Оценить новый онлайн конвертер 3D-моделей можно прямо сейчас. Сервис абсолютно бесплатен.
Подпишитесь на автора
Подпишитесь на автора, если вам нравятся его публикации. Тогда вы будете получать уведомления о его новых статьях.
Отписаться от уведомлений вы всегда сможете в профиле автора.
1. Экспорт простой модели
При экспорте простой модели состоящей из одного объекта при стандартных настройках, как правило, никаких проблем не возникает.
Приведем пример экспорта обычного куба. Развернем его и наложим текстуру.
Экспортируем: File – Export – Wavefront(.obj). Очень важно, чтобы название модели и текстуры, было на английском языке, иначе импорт в 3Ds Max произойдет без текстур даже при правильных настройках.
Затем открываем нашу модель в 3Ds Max через вкладку Import.
Как видим, модель сохранила свою форму. С координатами развертки и текстурой так же нет никаких проблем.
2. Экспорт сложной модели
Попробуем теперь экспортировать модель сложнее, состоящую из нескольких объектов, например 3д-модель снеговика. Как и в предыдущем случае, сделаем ей развертку и наложим текстуру.
Экспортируем также при стандартных настройках Blender, а затем импортируем в 3Ds max.
Как видим, все наши объекты слились, а сама модель потеряла свою первоначальную форму. Но, если снеговика в Blender объединить в один объект, то цельным в 3Ds Max он импортируется нормально. Это бы решило проблему, но, что делать в случае, когда необходимо импортировать модель именно отдельными объектами?
3.1 Оси координат
Выпадающие меню «Forward» (Перед) и «Up» (Верх) позволяют выбрать направление, в котором будет направлена лицевая сторона объекта.
В редакторе трёхмерной графики Blender глобальные оси координат расположены следующим образом: Z – вертикальна (высота), Х – горизонтальна (ширина), Y – горизонтальна и перпендикулярна X и Y (длина).
Это важно учитывать при экспорте, так как в некоторых 3D программах, у данных осей совсем другие направления. Например, в системе разработки 3D приложений Unity3D, оси расположены следующим образом: Y – вертикальна (высота), Х – горизонтальна (ширина), Z – горизонтальна и перпендикулярна X и Y (длина). Причем, положительные направления горизонтальных осей противоположны положительным направлениям горизонтальных осей в Blender. Следовательно, для корректного экспорта в эту программу необходимо будет менять данные настройки.
3.2 Функция «Selection Only»
Если активировать данную функцию, то экспортируются только выделенные объекты. Например, при выделенном носе снеговика, только он и экспортируется. Если же, данная функция отключена, то экспортируются все объекты, находящиеся в сцене, даже если они не выделены. Важно отметить, что так же экспортируются и все скрытие объекты, и все объекты, находящиеся в других слоях.
3.3 Функция «Animation» (Анимация)
3.4 Функция «Apply Modifiers» (Применить модификаторы)
Если модель строилась при помощи модификаторов, но они не были применены, то, активировав данную функцию, Blender автоматически их применит при экспорте.
3.5 Функция «Include Edges» (Включить ребра)
В подобных случаях отключение функции «Include Edges» (Включить ребра) будет крайне полезно. Blender экспортирует модель без подобных ребер, а 3Ds Max откроет модель без проблем.
3.6 Функция «Smooth Groups» (Сгладить Группы)
Данная функция относится к группам сглаживания. При её активации все острые ребра будут записаны в различные группы сглаживания.
3.7 Функция «Bitflag Smooth Groups» (Сгладить Группы Битовым Флагом)
Как пишут сами разработчики, эта функция аналогична предыдущей функции, но сглаживание происходит при помощи битовых флагов. В результате чего получается не более 32-х различных групп сглаживания, что вполне достаточно.
3.8 Функция «Write Normals» (Записать Нормали)
Данная функция записывает направление нормалей 3D объектов. Нормаль представляет собой вектор, который перпендикулярен поверхности полигона. Если он направлен наружу, то, соответственно, и полигон будет виден снаружи. У некоторых моделей присутствуют нормали, направленные как внутрь модели, так и наружу. При помощи данной функции и записывается информация об этих направлениях.
3.9 Функция «Include UVs» (Включить Координаты Развертки)
Если 3D модели в Blender сделана развертка, и необходимо экспортировать модель вместе с ней, то данная функция должны быть активирована.
3.10 Функция «Write Materials» (Записать Материалы)
Здесь важно напомнить, чтобы модель импортировалась в 3Ds Max вместе с текстурами, необходимо при экспорте модели и текстурам давать имена на английском языке.
3.11 Функция «Triangulate Faces» (Триангулировать грани)
3.12 Функция «Write Nurbs» (Записать B-сплайны)
NURBS (Non-Uniform Rational B-Spline) – это неоднородные рациональные B-сплайны. Их главная особенность в том, что они имеют гладкую форму. В Blender сплайны данного вида добавляются в сцену через меню «Add»: «Shift+A» – «Curve».
3.13 Функция «Polygroups» (Полигруппы)
Полигруппы – это группы полигонов, имеющие цвет, характерный только для этой группы. Часто используются в программе скульптинга ZBrush для удобства моделирования.
3.14 Функция «Objects as OBJ Objects» (Объекты как OBJ Объекты)
Если данная функция при экспорте была активирована, то при импорте в 3Ds Max все объекты соединятся в один, что и было показано в самом начале статьи. Эта проблема исправляется при помощи включения следующей за ней функции «Objects as OBJ Groups».
3.15 Функция «Objects as OBJ Groups» (Объекты как OBJ Группы)
Экспортировав модель, состоящую из нескольких объектов, с активированной функцией «Objects as OBJ Groups», 3Ds Max импортирует их отдельно друг от друга, как и нужно. То есть, с сохранением правильной формы модели.
3.16 Функция «Material Groups» (Группы материалов)
Допустим, что к единому объекту применено несколько материалов, тогда, активировав данную функцию, при экспорте единый объект будет автоматически разделен на несколько по группам материалов.
Данным способом можно решить проблему импорта снеговика в 3Ds Max. Модель прекрасно импортируется со всеми объектами отдельно, даже если у них будет один материал.
3.17 Функция «Keep Vertex Order» (Соблюдать Порядок Точек)
У каждой вершины 3D объекта есть свои координаты и порядковый номер. Данная функция предназначена для сохранения нумерации вершин с соответствующими координатами. В противном случае, при импорте может произойти нарушение нумерации, и модель потеряет первоначальную форму.
3.18 «Scale» (Масштаб)
При помощи значения «Scale» можно задать масштаб экспортируемой детали. Перед этим важно обратить внимание на единицы измерения, которые заданы в экспортируемой и импортируемой программах. Желательно, чтобы они совпадали.
3.19 «Path Mode» (Режим Пути)
5. Сохранение настроек
Теперь при экспорте в 3Ds Max, достаточно выбрать уже сохраненные параметры, нажав на вкладку «Operator Presets».
Заключение
В заключение следует сказать, что 3D программы регулярно обновляются, порой сами разработчики допускают ошибки, что может отразиться на качестве экспортируемой модели даже при логически правильных параметрах. Поэтому, иногда бывает полезным поэкспериментировать с настройками, как экспорта, так и импорта.
Напоминаем всем пользователям Blender, что на сайте есть другие уроки по этой замечательной программе, например: точное построение 3d модели по заданным параметрам в Blender.
В следующем уроке вы узнаете, как моделировать объект покебол в Blender (подробная статья, рассчитанная на новичков).
Перепечатка и использования данного материала без прямой обратной ссылки категорически запрещена!