Как копировать стены в архикаде
Горячие клавиши ArchiCAD
Базовый набор
Время чтения: 4 мин
Использование горячих клавиш, или шорткатов, упрощает и ускоряет работу. Собрали самые полезные комбинации — скачайте, распечатайте и положите на видное место.
В большинстве программ выбирать инструменты и переключаться между ними можно двумя способами: через панель инструментов или через горячие клавиши. В ArchiCAD горячие клавиши для самых распространённых инструментов и функций прописаны в их названии — чтобы узнать их, нужно навести курсор на нужный инструмент в панели.
Чтобы просмотреть весь список базовых шорткатов или изменить его, перейдите во вкладку:
рус.: Параметры → Окружающая среда → Клавишные команды
eng.: Options → Work Environment → Keyboard Shortcuts
Все горячие клавиши работают в русском и английском интерфейсах программы. На PC большинство команд работает через клавишу Ctrl, на macOs — через клавишу Cmd.
1. Выбрать один из пересекающихся объектов:
Навести курсор на объект или область пересечения → перебрать объекты, переключая Tab → кликнуть.
Пригодится, когда несколько объектов на плане или разрезе накладываются друг на друга — например, зона, перекрытие и стены, — и выбрать нужный с помощью курсора не получается.
2. Переключиться на курсор во время работы с любым из инструментов / вернуться к работе с инструментом:
Зажать Shift
Отжать Shift
3. Присвоить свойства одного элемента другим:
Alt + клик — чтобы скопировать свойства объекта (активирует инструмент «Пипетка»).
Ctrl (Сmd) + Alt + клик — чтобы передать свойства объекту (активирует инструмент «Шприц»).
Пригодится, когда необходимо создать или отредактировать несколько элементов с одинаковыми характеристиками — например, стены с одинаковой толщиной и отделкой.
4. Сгруппировать элементы / р азгруппировать элементы:
Ctrl (Сmd) + G
Ctrl (Сmd) + Shift + G
Временно разгруппировать элементы внутри группы / отключить разгруппировку:
Пригодится для редактирования и перемещения элементов внутри группы.
5. Найти модель в рабочем поле (активировать быстрый зум):
Двойной щелчок по колёсику мыши.
6. Переместить объект:
Ctrl (Сmd) + D → кликнуть
Копировать объект с перемещением (сохранить объект на месте и переместить его копию):
Ctrl (Сmd) + Shift + D → кликнуть*
7. Повернуть объект:
Ctrl (Сmd) + E → кликнуть
Копировать объект с поворотом (сохранить объект на месте и повернуть его копию):
Ctrl (Сmd) + Shift + E → кликнуть*
Ctrl (Сmd) + M → кликнуть
Копировать с отражением (сохранить объект на месте и отзеркалить его копию):
Ctrl (Сmd) + Shift + M → кликнуть*
*Чтобы скопировать объект с перемещением, поворотом или отражением несколько раз, нужно открыть окно настроек тиражирования:
Ctrl (Сmd) + U → настроить необходимые параметры → кликнуть.
Этажи в ARCHICAD
Здания редко бывают одноэтажными. И в ARCHICAD хорошо реализована возможность создания этажей. Также присутствует отдельный инструмент для их копирования.
Давайте узнаем, как создавать этажи в ARCHICAD.
Как создать и настроить этажи в ARCHICAD?
Переход по этажам в ARCHICAD осуществляется через панель навигатора в правой части окна программы. По умолчанию в новом проекте имеется 3 этажа высотой 3 метра.
Мы можем легко изменить значение высоты, а также добавить или убрать необходимое количество этажей.
Для этого нужно кликнуть правой кнопкой мыши по любому из этажей в навигаторе. А затем выбрать из меню пункт «Настроить Этажи».
После этого появиться окно, в котором производятся основные настройки этажей.
Настроек в этом окне не много и все они понятны исходя из названия.
Для того чтобы изменить высоту этажа, в столбце «Высота» вводим значения с клавиатуры. Конечно, высота этажей может быть разной.
Создаются этажи с помощью кнопок «Поместить Над» или «Поместить Под».
Например, для того чтобы создать подвальный этаж нужно сначала выбрать первый этаж, а затем кликнуть на кнопку «Поместить Под».
Выбранный в данный момент этаж подсвечивается синим цветом.
Для сохранения изменений нужно нажать кнопку «ОК».
Как скопировать этаж в ARCHICAD?
Есть много способов копирования элементов на другие этажи. Самый надежный и правильный вариант – использовать функцию «Редактирование Элементов по Этажам».
Чтобы вызвать это окно кликаем правой кнопкой мыши по любому из этажей в навигаторе. Затем выбираем из меню пункт «Редактировать Элементы по Этажам…».
В открывшемся окне в пункте «С Этажа» выбираем этаж, с которого будем копировать элементы. В пункте «На Этаж» отмечаем галочками этажи, на которые будут скопированы элементы.
Я выберу второй этаж.
Для того чтобы все сработало, жмем кнопку «ОК».
Этот способ очень удобен, особенно когда вы строите многоэтажный дом и приходится копировать большое число этажей.
Перейдем в 3D и посмотрим на результат.
Как видите, все элементы были скопированы на второй этаж.
В общем, это все настройки связанные с этажами. Обязательно несколько раз повторите все действия у себя, чтобы закрепить материал.
Проектирование стен ArchiCAD. Перемещение и копирование.
1. После запуска программы ArchiCAD, выбираем в окне Запуск пункт меню «Создать новый проект» и создаем план первого этажа. Серыми линиями на плане показана сетка. Ее можно отключить и включить опять с помощью клавиши S или через меню «Вид-Вывод сетки». Учимся включать и отключать сетку.
2. Панель инструментов содержит инструмент «Стена», как изображено на рис. 1
рис. 1
3. Рисуем какую-либо стену.
4. Кликаем по стене правой кнопкой, после чего всплывет контекстное меню, как показано на рис. 2.
рис. 2
5. Выбираем пункт «Переместить». Затем следует переместить стену левой кнопкой мыши, удерживаемой в нажатом состоянии.
6. Правой кнопкой вызываем контекстное меню, выбираем пункт «Повернуть». Левой кнопкой от любой точки, в т. ч. вне стены, оттягиваем «рычаг разворота», а вторым кликом берем рычаг и разворачиваем стену.
7. Снова щелкаем по стене правой кнопкой и во всплывшем меню выбираем «Переместить копию». Перетаскиваем стену. При этом копируемая стена остается на своем месте, а переносится ее копия, происходит одновременное копирование.
8. Выбираем пункт меню «Повернуть копию» и повторяем операции пункта 6 —разворачиваем копию стены.
9. Попробуйте использовать команды «Отражение» и «Отражение копии»— стена «отразится» от воображаемого зеркала, проведенного вами мышью на плане.
10. Затем все полученные стены после их выделения удаляем командой контекстного меню «Очистить» или с помощью клавиши Del.
11. Теперь учимся управлению привязкой к сетке. Более подробно о сетке и о работе с ней — в занятии №3. На данном этапе необходимо научиться включать и отключать привязку к сетке. С этой целью в меню Вид предварительно следует дезактивировать пункт «Позиционировать» таким образом, как это изображено на рис. 3.
рис. 3
12. Пока стены, как и другие элементы, располагаются на плане в произвольном порядке. Нажимаем клавишу Esc и опять рисуем стены — теперь узлы стен размещаются исключительно на пересечениях линий сетки. Если отпустить клавишу Esc, то режим проектирования восстановится.
13. Далее в меню Вид активируем пункт «Позиционировать». Стены станут выравниваться по сетке, а с нажатой клавишей Esc стены снова будут располагаться в произвольном порядке.
14. Теперь учимся выделять группу элементов одновременно, например, только что спроектированные стены. Для этого выбираем на панели инструментов «Указатель», показанный на рис. 4.
рис. 4
15. Левой кнопкой обводим несколько элементов проекта и еще раз кликаем левой кнопкой —элементы, которые были обведены, выделятся. Далее правой кнопкой вызываем меню одновременно для всех выделенных элементов. Теперь действия, описанные в пп. 5-10, можно выполнять уже со всей группой элементов. Например, их удалить с помощью пункта контекстного меню «Очистить».
16. После удаления с плана всех элементов снова включаем инструмент Стена. На панели включаем геометрический вид прямой стены (другие варианты рассмотрим позднее).
17. Включая и отключая привязку к сетке, на плане самостоятельно создаем проект, соответствующий показанному на рис. 5. Размеры пока не очень важны.
рис. 5
18. Для того чтобы увидеть проект в изометрической проекции необходимо переключиться в окно просмотра объемных изображений. Это можно осуществить, щелкнув мышью по заголовку окна, находящегося на заднем плане, или в верхнем меню «Окно»— 3D или с помощью горячей клавиши F3. Появляется трехмерная проекция проекта. Более подробно работа в этом окне будет рассмотрена в занятии №6.
19. Снова заходим в окно «План этажа» кликом на заголовке окна, или через меню «Окно»— «План этажа» либо F2.
20. Выделяем какую-либо стену, правой кнопкой вызываем меню и выбираем пункт «Настройка стены».
21. В возникшем окне в поле, показанном на рис. 6, меняем высоту стены, например, на 5000 мм.
рис. 6
22. Переходим в окно просмотра трехмерного изображения и смотрим проект. (Обратите внимание еще раз — если выделена какая-нибудь стена, вы увидите лишь ее, а для того, чтобы просмотреть проект полностью, следует снять выделения.
23. Далее самостоятельно меняем высоту стен, которые расположены к Вам «ближе» при просмотре (на плане расположены ниже) на 2000 мм, а расположенных дальше (на плане расположены выше) — на 3000 мм.
24. Смотрим в изометрической проекции. Переходим в «План этажа».
25. Таким же образом через окно «Настройка стены» есть возможность изменить толщину стен, указав необходимое значение в поле, указанном на рис. 7.
рис. 7
26. Записываем проект через меню «Файл-Сохранить» или комбинацией клавиш Ctrl S. Следует обратить внимание, что в окне 3D данный пункт меню программы не активен.
Горячие клавиши в ArchiCAD
ArchiCAD — одна из самых популярных и многофункциональных программ для комплексного проектирования зданий. Многие архитекторы выбрали его в качестве главного инструмента для своего творчества благодаря удобному интерфейсу, понятной логике работы и скорости выполнения операций. знаете ли вы, что создание проекта в Архикаде можно ускорить еще больше, применяя горячие клавиши?
В этой статье познакомимся с ними поближе.
Горячие клавиши в ArchiCAD
Горячие клавиши управления видом
С помощью комбинаций горячих клавиш очень удобно перемещаться между различными видами модели.
F2 — активирует план этажа здания.
F3 — трехмерный вид (перспектива или аксонометрия).
Горячая клавиша F3 будет открывать перспективу или аксонометрии в зависимости от того, с каким из этих видов работали последний раз.
Shift + F3 — режим перспективы.
Сtrl + F3 — режим аксонометрии.
Shift + F6 — каркасное отображение модели.
F6 — рендеринг модели с последними установками.
Зажатое колесико мыши — панорамирование
Shift + зажатое колесико мыши — вращение вида вокруг оси модели.
Ctrl + Shift + F3 — открывает окно параметров перспективной (аксонометрической) проекции.
Горячие клавиши направляющих и привязок
G — включает инструмент горизонтальных и вертикальных направляющих. Тяните за значок направляющих, чтобы поместить их в рабочее поле.
J — позволяет нарисовать произвольную направляющую линию.
K — удаляет все направляющие линии.
Горячие клавиши трансформирования элементов
Ctrl + D — перемещение выделенного объекта.
Ctrl + M — зеркальное отражение объекта.
Ctrl + E — вращение объекта.
Ctrl + Shift + D — перемещение копии.
Ctrl + Shift + M — зеркальное отражение копии.
Ctrl + Shift + E — вращение копии
Ctrl + U — инструмент тиражирования
Ctrl + G — группирование объектов (Ctrl + Shift + G — разгруппировать).
Ctrl + Н — изменить пропорции объекта.
Другие полезные сочетания
Ctrl + F — открывает окно «Найти и выбрать», с помощью которого можно отрегулировать выборку элементов.
Shift + Q — включает режим бегущей рамки.
W — включает инструмент «Стена».
L — инструмент «Линия».
Shift + L — инструмент «Полилиния».
Space — зажатием этой клавиши активируется инструмент «Волшебная палочка»
Ctrl + 7 — настройка этажей.
Настройка горячих клавиш
Нужные комбинации горячих клавиш можно настроить самостоятельно. Разберемся, как это делается.
Зайдите в «Параметры», «Окружающая среда», «Клавишные команды».
В окне «Список» найдите нужную команду, выделите ее установив курсор в верхней строке нажмите удобную комбинацию клавиш. Щелкните по кнопке «Установить», нажмите «Ок». Сочетание назначено!
Вот мы и познакомились с наиболее часто используемыми горячими клавишами в Архикаде. Применяйте их в своем рабочем процессе и вы заметите, как возрастет его эффективность!
Помимо этой статьи, на сайте еще 12548 инструкций.
Добавьте сайт Lumpics.ru в закладки (CTRL+D) и мы точно еще пригодимся вам.
Отблагодарите автора, поделитесь статьей в социальных сетях.
 t_demi
t_demi
Моя копилка
интересной и нужной информации
Рассказ о принципах работы с функцией Реконструкия:
Это не уроки, это нечто большее, насколько доступно, насколько все четко и понятно, самое главное внимательно все просмотреть и прослушать, от начала и до конца.
Этот труд достоин ВЫСШИХ ПОХВАЛ.
Огромное тебе СПАСИБО. 🙂
Edited at 2014-11-06 03:56 pm (UTC)
Села только что поигралась, если я правильно поняла проблему, то моё решение такое:
1) Для примера создала на демонтажном плане 2 отверстия, на кладочном 3. Все отверстия делала 100х100 мм, толщина стен 100. Всем отверстиям давала имена так:
т.е. получилось что на демонтажном плане Отверстие 1 и Отверстие 2, а на кладочном Отверстия 3, 4, 5. Можно давать и другие названия, какие лучше для вашего проекта.
2) Создала каталог с такими критериями:
в итоге получилась такая табличка:
в ней мы видим список отверстий с демонтажного плана
3) Создала ещё один каталог с такими критериями:
в итоге получилась такая табличка:
в ней мы видим отверстия с кладочного плана.
Т.е. имеем два каталога и как результат 2 таблички, а потом эти таблички можем ставить на любом плане, на каком нужно, хоть вместе, хоть по отдельности. Если я правильно поняла вашу проблему, то ошибка у вас была в том, что вы при создании каталога не использовали третий критерий «Показать в фильтре реконструкции» со значением «Все релевантные фильтры»
Пробуйте, надеюсь это именно то решение, которое вы искали.

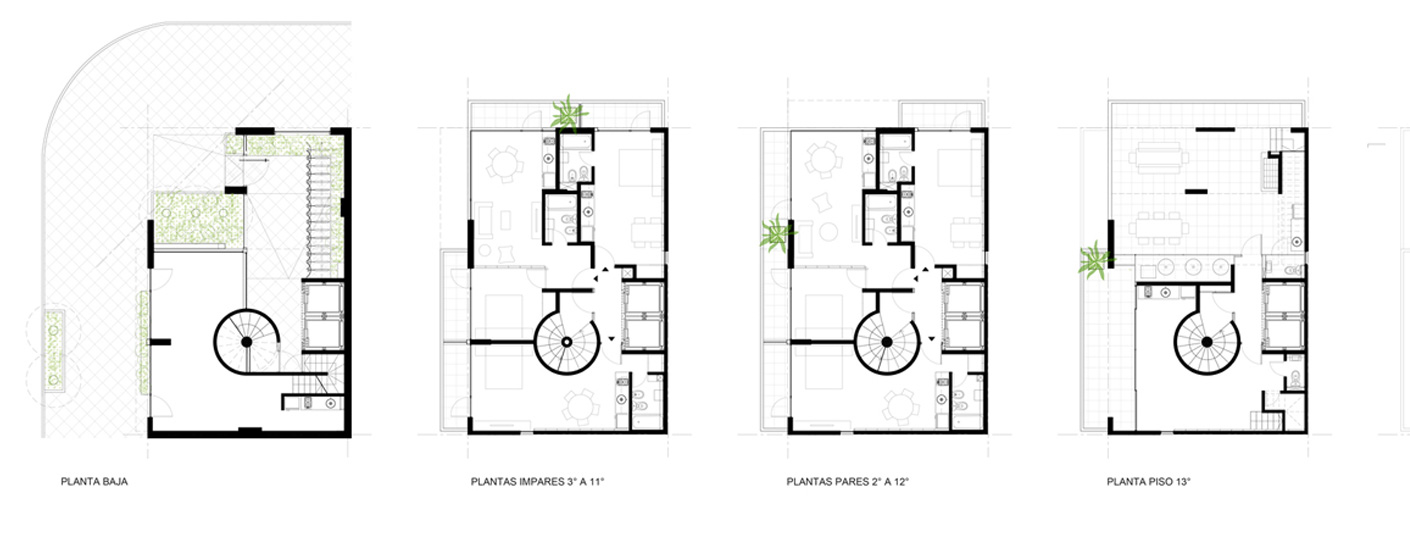
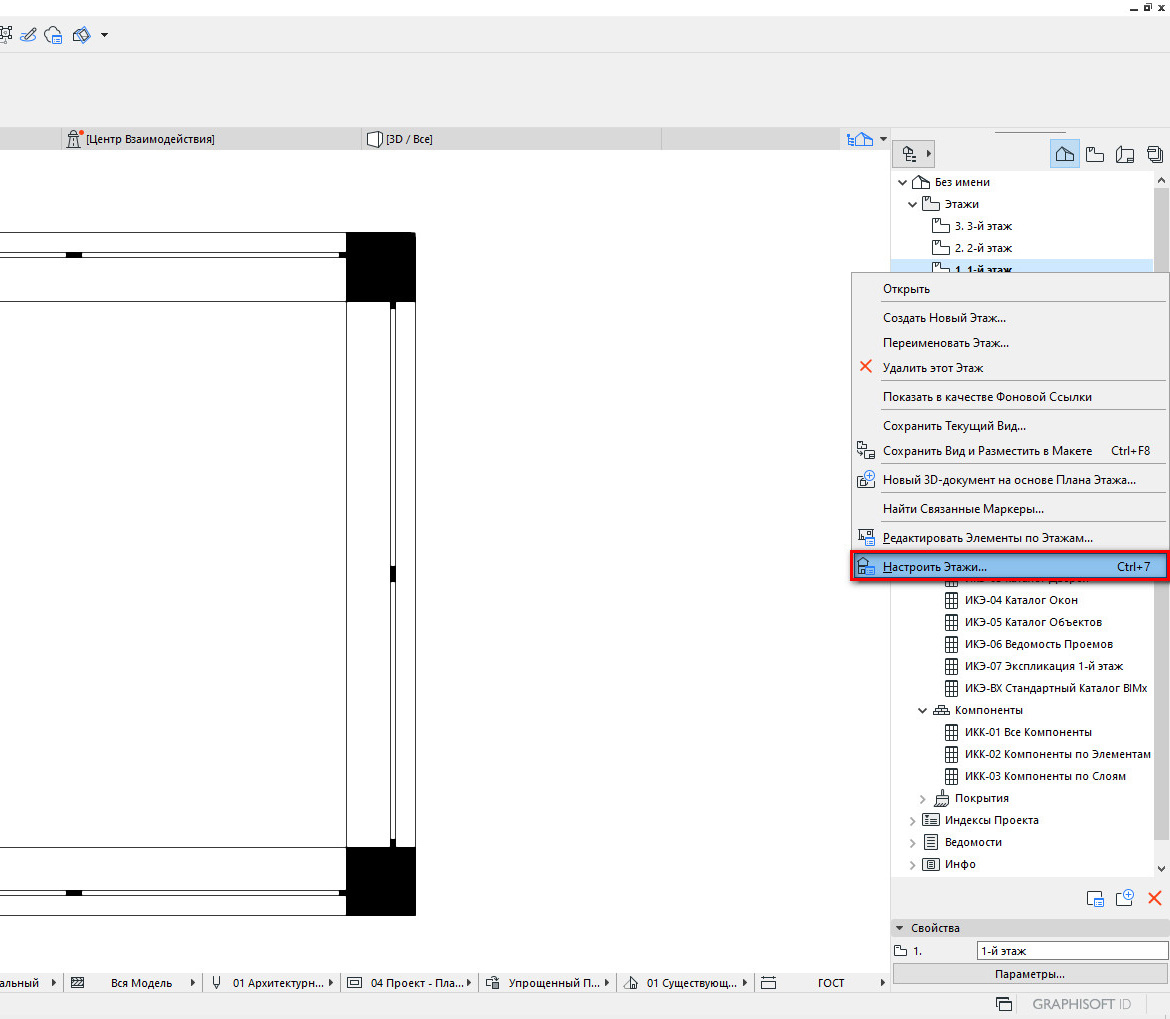
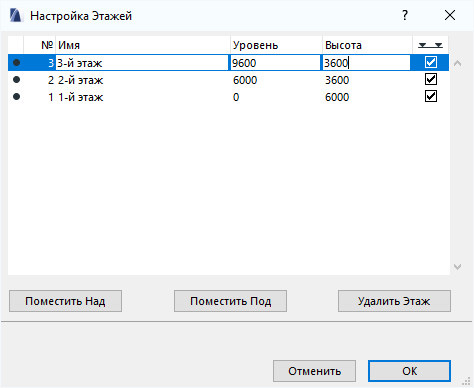
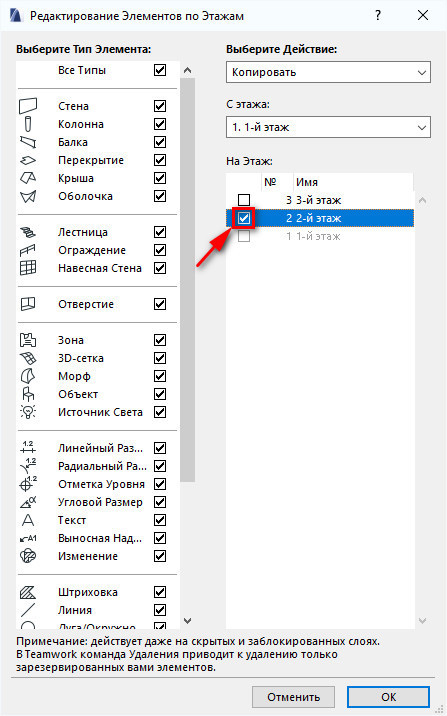
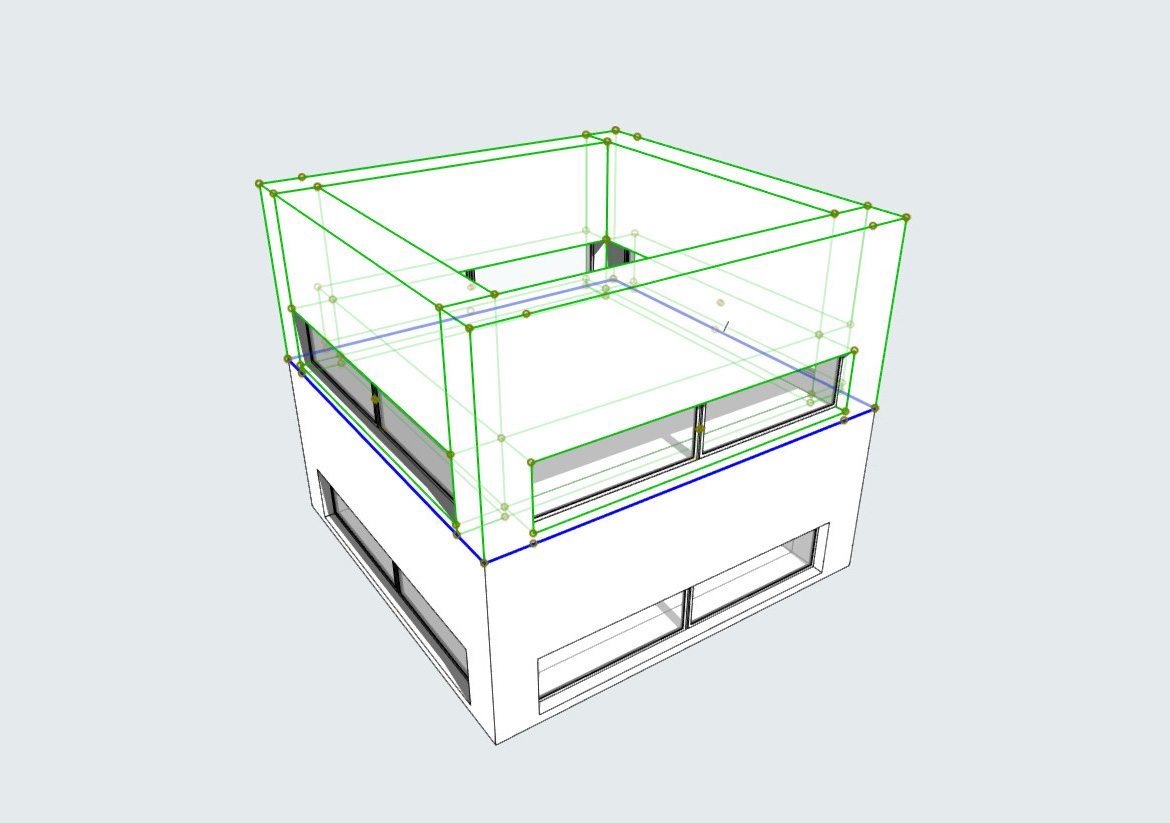
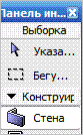
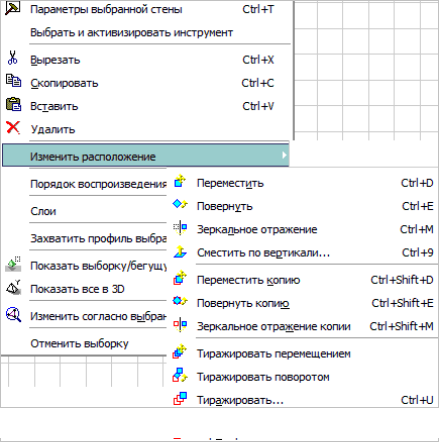


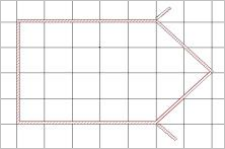
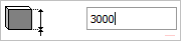
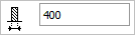






 t_demi
t_demi



