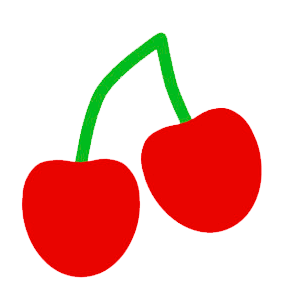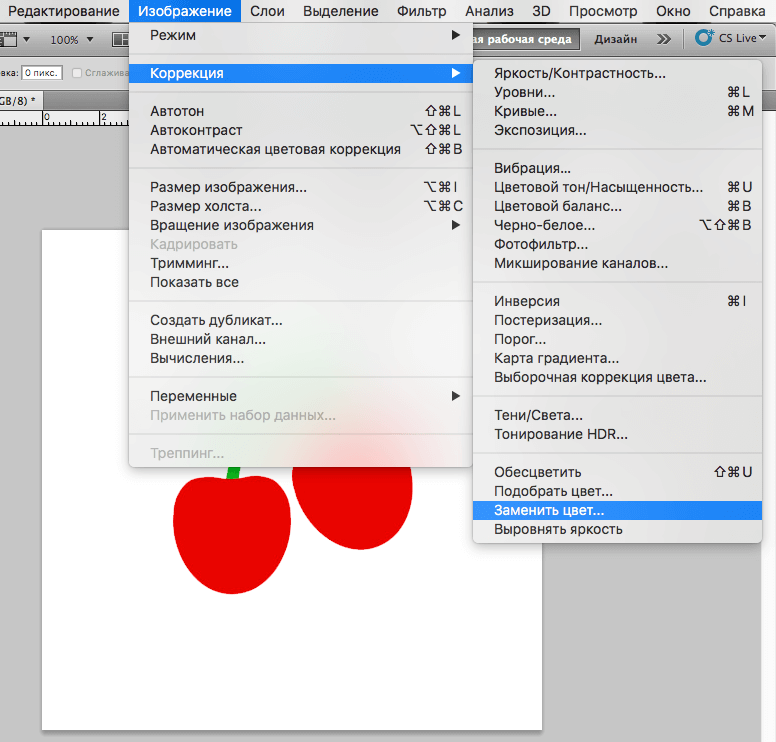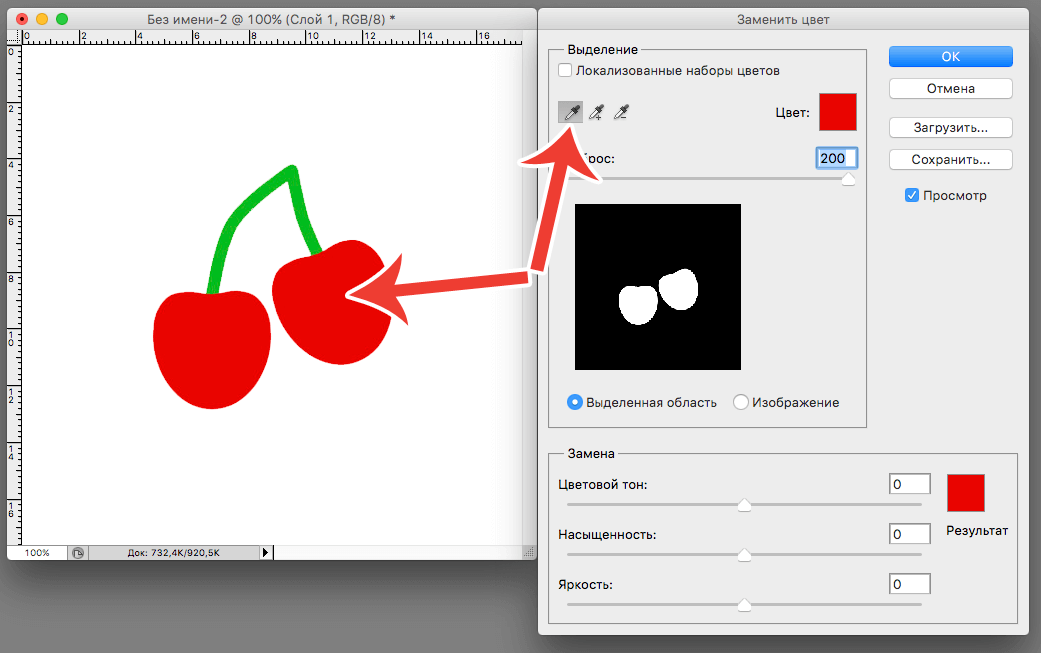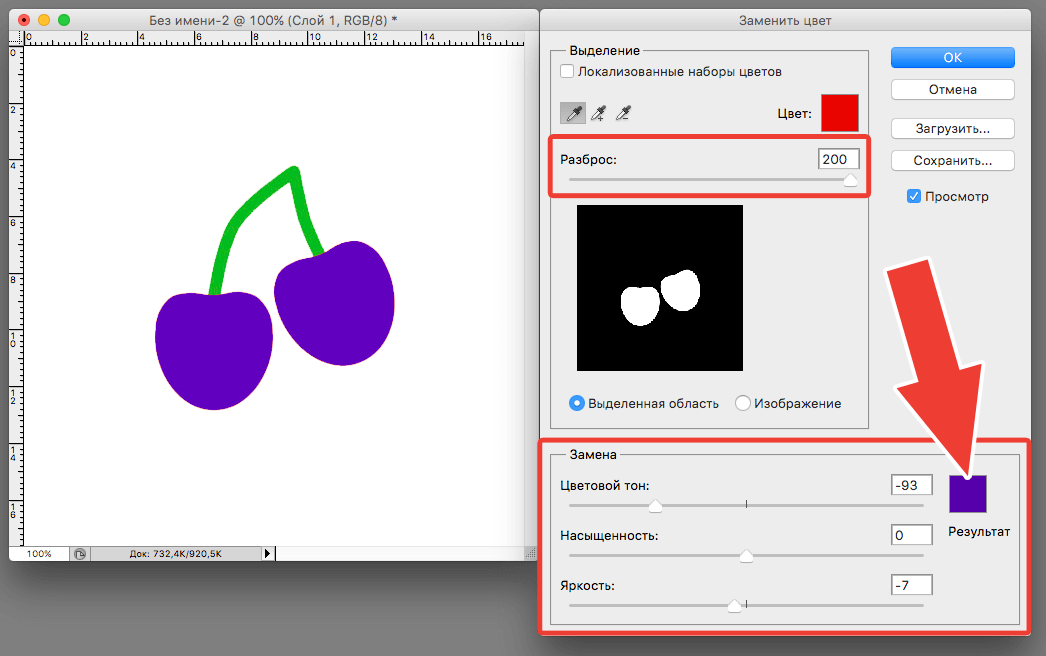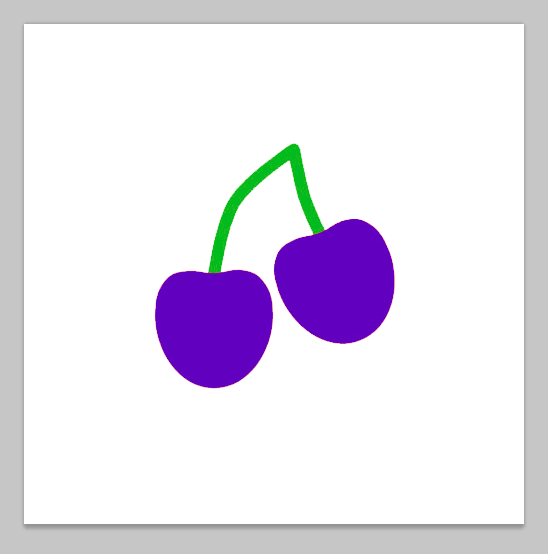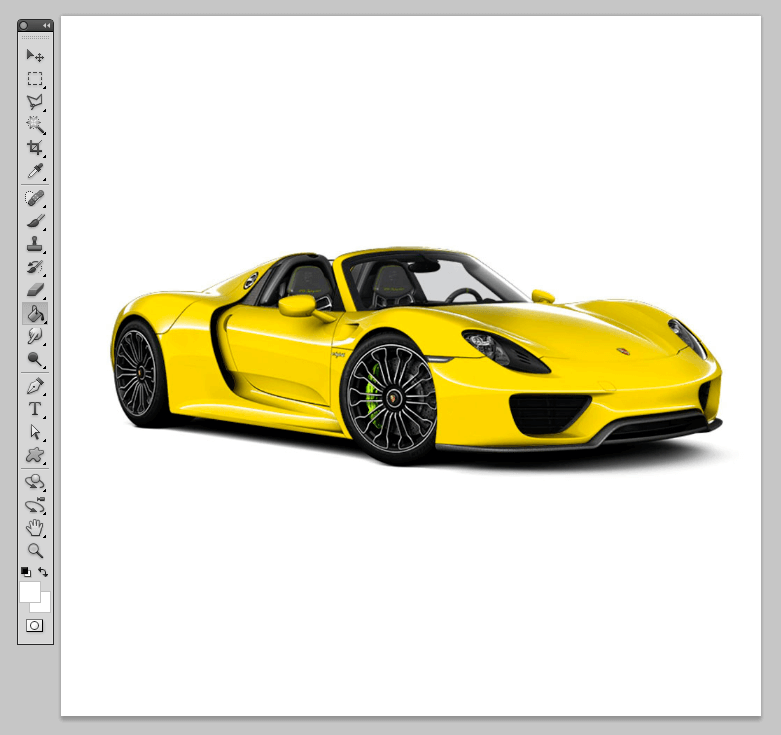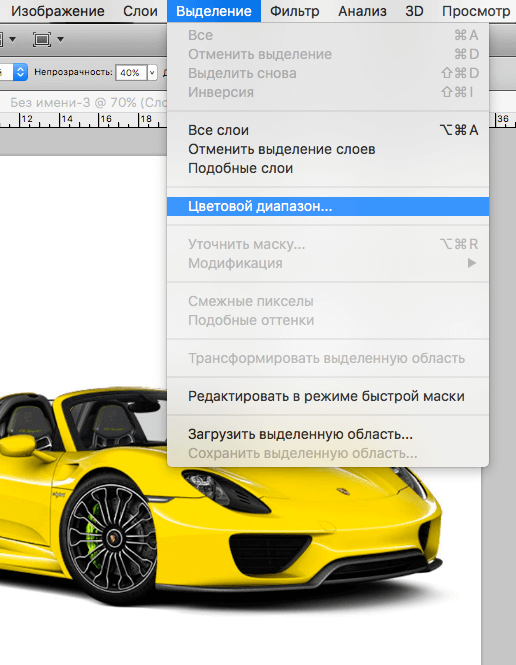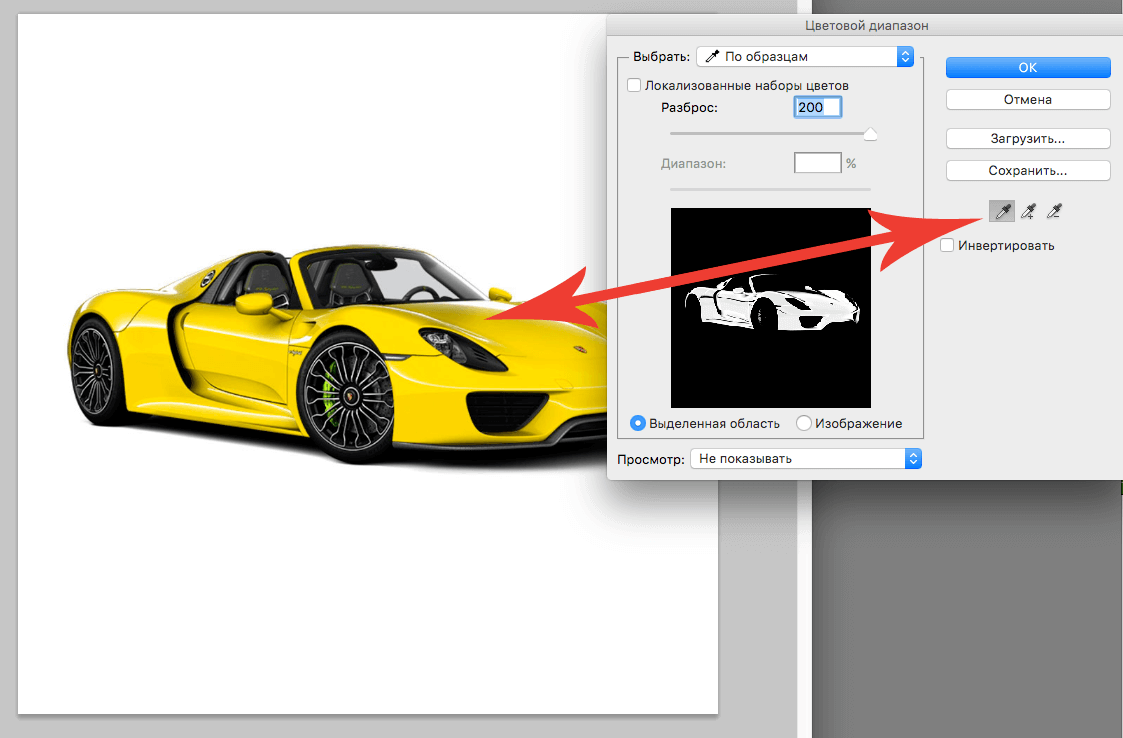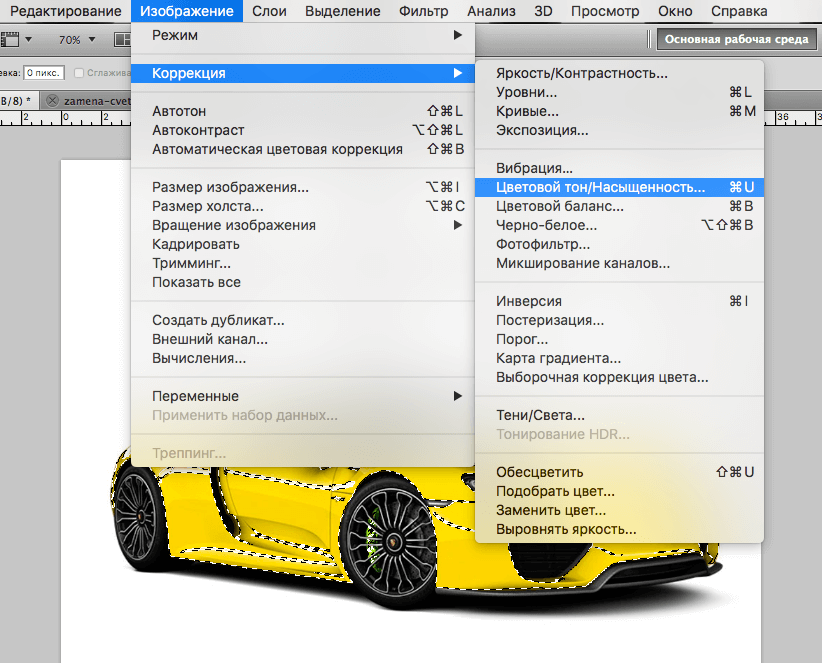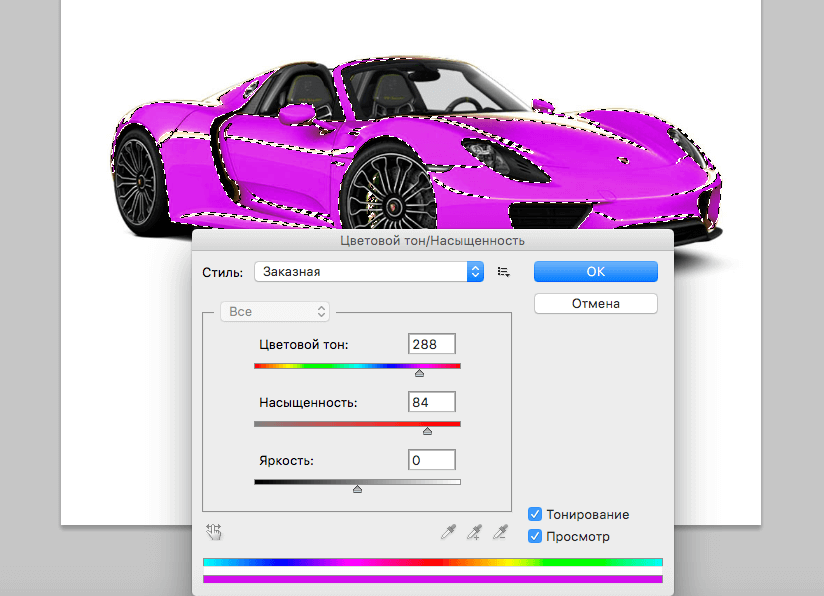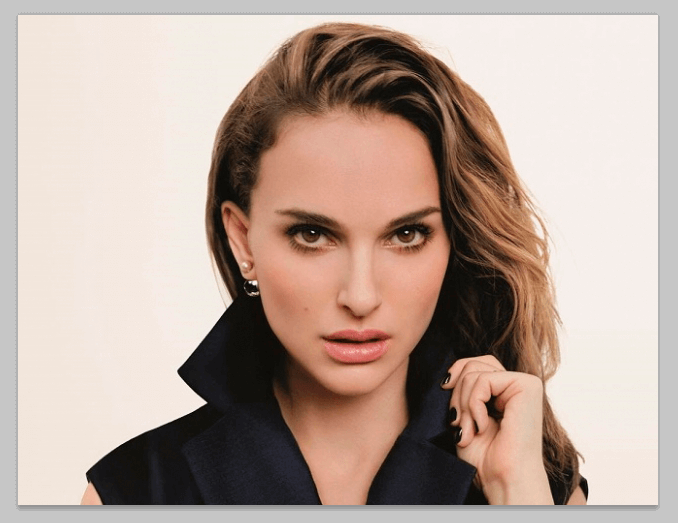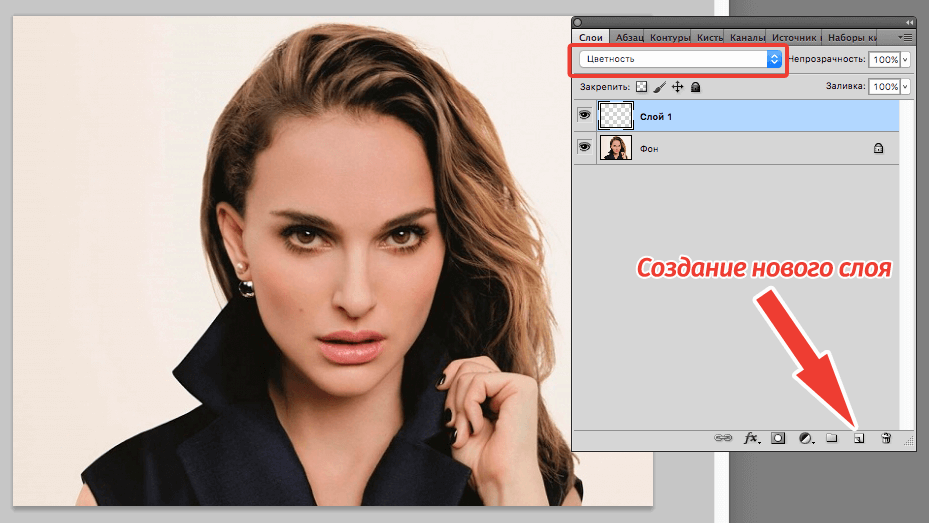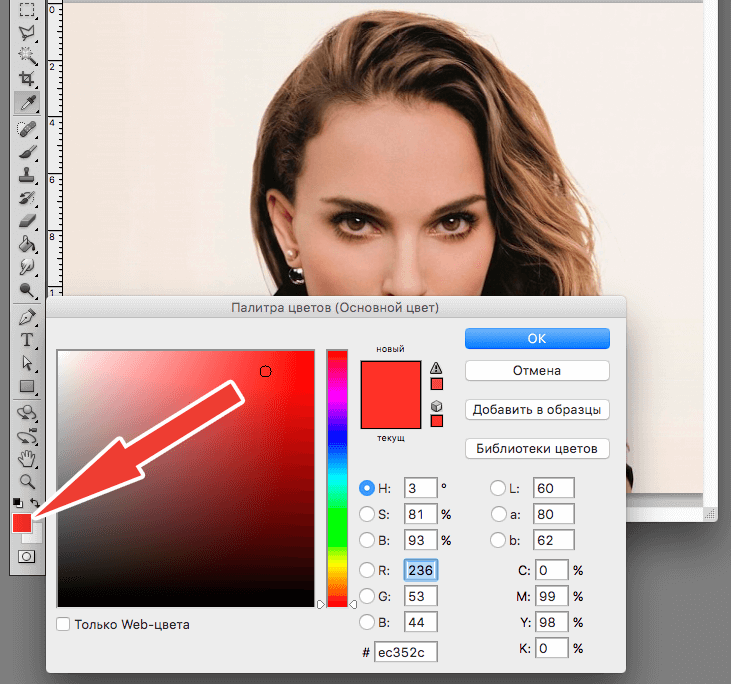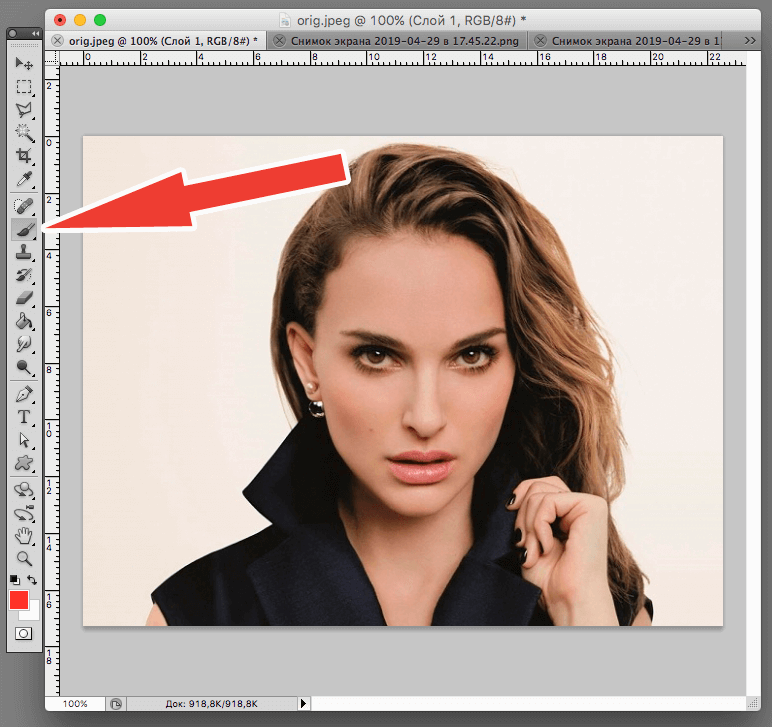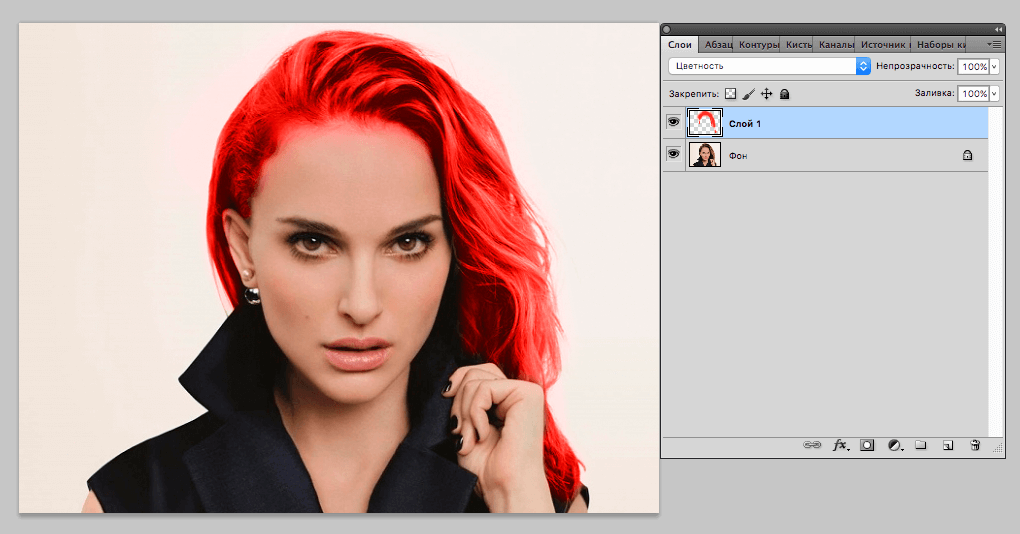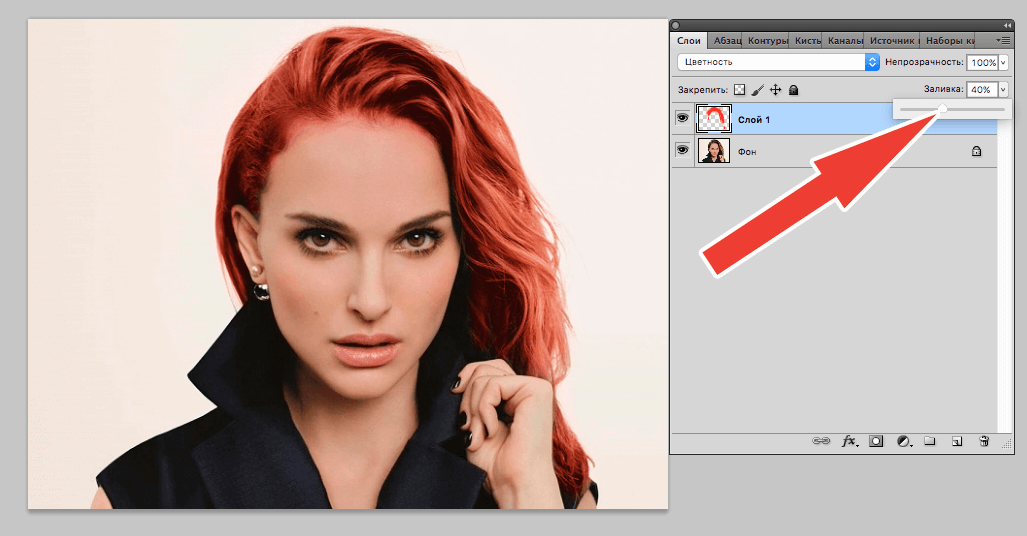Как копировать цвет в фотошопе
Table of Contents:
В Adobe Photoshop CC инструмент «Пипетка» выбирает цвет из вашего изображения, копируя его на ваш основной или фоновый цвет для использования с другими инструментами. Чтобы скопировать цвет из определенной точки, щелкните Пипетка значок (или нажмите я) и щелкните изображение на цвете, который вы хотите скопировать. Чтобы скопировать в цвет фона, удерживайте Alt пока вы нажимаете цвет.
Основы пипетки
Скопируйте цвет из любого изображения, открытого в Photoshop.credit: Изображение предоставлено Adobe
Нажмите и перетащите изображение, чтобы сравнить цвет под вашим курсором (верхняя половина цветного круга) с текущим цветом переднего плана (нижняя половина круга). Отпустите кнопку мыши, чтобы скопировать цвет под курсором. Эта функция предварительного просмотра работает только в системах с совместимой видеокартой.
Или удерживайте Alt, чтобы сравнить с текущим фоном color.credit: Изображение предоставлено Adobe
Расширенные настройки
Инструмент «Пипетка» может сделать больше, чем просто выбрать один цвет из определенного пикселя. Измените настройки, чтобы смешивать цвета или работать с конкретными слоями.
Размер образца
Выбрав пипетку, установите Размер образца в верхней строке меню, чтобы выбрать средний смешанный цвет, а не цвет в определенной точке. Например, выбрать 5 на 5 в среднем выбрать средний цвет из пятипиксельного квадрата вокруг курсора.
Средняя выборка помогает вам выбрать цвет, который вы видите, а не однопиксельную аберрацию. Кредит: Изображение предоставлено Adobe
Сэмплированные слои
В соседнем меню выбираются слои, которые использует инструмент пипетки. По умолчанию он выбирает цвета из Все слои, Другие параметры позволяют ограничить цвет до Текущий слой или же Текущий и нижеили игнорировать корректирующие слои.
Параметр «Все слои» по-прежнему игнорирует слои, которые отключены в окне «Слои». Кредит: Изображение предоставлено Adobe
Связанные функции
Пипетки в настройках настройки
Вы также увидите ряд значков инструмента «Пипетка» в нескольких настройках настройки Photoshop, таких как «Экспозиция». В этих условиях пипетка используется не для копирования цветов, а для выбора черных, серых и белых точек на изображении как части настройки изображения. Хотя эти пипетки не используются для тех же целей, что и обычные пипетки, они используют общую настройку размера образца.
Не используйте эти пипетки для копирования цветов. Кредит: Изображение предоставлено Adobe
Цветовой Образец
После выбора цветового сэмплера клавиша I действует как ярлык для него, а не eyedropper.credit: Изображение предоставлено Adobe
Как и инструмент «Пипетка», сэмплер цвета использует настройку «Размер образца». Изменение параметра «Размер образца» влияет на существующие точки выборки цвета, а также на новые.
Как изменить цвет JPG в фотошопе
Как изменить цвет в фотошопе
Измените синий на красный или желтый на зеленый на любом изображении. В этом руководстве рассказывается о нескольких приемах изменения цвета в Adobe Photoshop CC.
Как изменить цвет контура в фотошопе
Инструмент пипетка. Как пользоваться инструментом пипетка в Adobe Photoshop? (Декабрь 2021).
Выбор цветов
Инструмент «Пипетка» позволяет копировать цвет, не прибегая к выбору образца. Копируя цвет на изображении, инструмент тем самым задает новый основной или фоновый цвет. Образцы цвета можно копировать с активного изображение, с любого другого открытого изображения или даже рабочего стола.
Если требуется, чтобы какой-либо оттенок всегда был доступен, его можно сохранить вместе с другими образцами на панели «Образцы цвета». Размер области, с которой инструмент «Пипетка» отбирает пробу цвета, можно задать. Например, инструмент «Пипетка» может отбирать средние значения цвета области под курсором размерами 5х5 или 3х3 пикселов.
A. Образец точки B. Образец цвета области 5х5
«Точка», чтобы получать точное значение цвета пиксела при щелчке мышью.
«Среднее 3х3» или «Среднее 5х5», чтобы получить среднее значение указанного числа пикселов области, на которой вы щелкаете мышью.
Чтобы выбрать новый основной цвет из изображения, щелкните на нужном цвете в изображении. Чтобы выбрать цвет, встречающийся где-то на экране компьютера, щелкните на изображении и перетащите курсор из него.
Чтобы выбрать новый фоновый цвет из изображения, щелкните нужный цвет, удерживая клавишу «Alt»(Option в ОС Mac OS).
При щелчке и перетаскивании инструмента «Пипетка», квадратик фонового цвета меняется.
При работе с большинством инструментов рисования можно временно переключаться на инструмент «Пипетка», что позволяет быстро выбирать цвета, не прибегая к использованию другого инструмента. Просто удерживайте клавишу «Alt» (Option в ОС Mac OS). Выбрав цвет, отпустите клавишу «Alt» (Option в ОС Mac OS).
Выбор цвета на панели инструментов
Чтобы изменить цвет квадратиков основного и фонового цвета, щелкните на значке «Цвета умолчанию».
Чтобы поменять цвета квадратиков местами, щелкните на значке «Поменять местами».
Чтобы изменить основной цвет, щелкните на верхнем цвете на панели инструментов, затем выберите нужный цвет из палитры «Выбор цвета».
Чтобы изменить фоновый цвет, щелкните на нижнем цвете на панели инструментов, затем выберите нужный цвет из палитры «Выбор цвета».
Работа с панелью «Образцы цвета»
На панели «Образцы цвета» («Окно» > «Образцы цвета») удобно хранить цвета, которые часто используются в изображении. Чтобы выбрать основной или фоновый цвет, щелкните образец цвета на панели «Образцы цвета». Можно добавлять или удалять цвета, чтобы создать свою собственную библиотеку образцов, сохранить ее, а затем использовать в дальнейшем в другом изображении. Вид миниатюр на панели «Образцы цвета» можно менять с помощью параметров в меню «Дополнительно».
Хотя на панель «Образцы цвета» можно добавлять много цветов, необходимо управлять ее размером и организацией, чтобы обеспечить эффективность работы. Создание библиотеки поможет упорядочить однотипные или специальные образцы и управлять размером панели.
Папка установки Photoshop Elements\Presets\Color Swatches (для Mac папка установки Photoshop Elements \Support Files\Presets\Color Swatches) содержит различные библиотеки образцов. Когда создаются собственные библиотеки и сохраняются в папке «Образцы цвета», они автоматически появляются во всплывающем меню библиотек панели.
Замена цветов объекта
Узнайте, как заменить цвет объектов на изображении с помощью различных методов в Photoshop
В Photoshop имеется несколько методов для замены цвета объектов. Применение корректировки «Цветовой тон/насыщенность» к выделенным объектам обеспечивает большую гибкость и лучшие результаты. Для диалогового окна «Заменить цвет» характерна меньшая гибкость, но более удобная группировка параметров. Более быструю, но менее точную замену обеспечивает инструмент «Замена цвета».

Применение корректировки «Цветовой тон/насыщенность» к выделенным объектам
В большинстве случаев для замены цвета этот гибкий метод подходит лучше всего. Поскольку использование масок и корректирующих слоев относится к обратимым методам редактирования, впоследствии у вас будут все возможности точно настроить результаты. Уникальный параметр «Тонирование» позволяет выполнять абсолютные, а не относительные изменения цветов, избавляя от необходимости тонирования на основе исходных цветов.
На панели «Коррекция» нажмите значок «Цветовой тон/Насыщенность». Выделенный фрагмент становится маской для данного корректирующего слоя.
Чтобы заменить цвет объекта, измените настройки «Цветовой тон» и «Насыщенность» на панели «Свойства». Если исходный цвет создает оттенок для нового цвета, выберите «Тонирование» и исправьте настройки. (См. раздел Коррекция тона и насыщения.)
Чтобы сохранить контраст, оставьте нулевое значение настройки «Яркость». Чтобы сохранить и контраст, и насыщенность, выберите для корректирующего слоя режим наложения «Цветовой тон».
При необходимости можно увеличить или уменьшить область изменения путем рисования на маске черным или белым цветом. (См. раздел Редактирование слоя-маски.)
Дополнительные сведения см. в разделе Описание панели «Коррекция».
Использование диалогового окна «Заменить цвет»
Диалоговое окно «Заменить цвет» содержит инструменты, предназначенные для выделения цветового диапазона, и шкалу модели HSL для замены этого цвета. Цвет замены также можно выбрать в палитре цветов.
В окне «Заменить цвет» отсутствует параметр «Тонирование», который есть у корректировки «Цветовой тон/насыщенность» и который может потребоваться для полного изменения цвета. Кроме того, для изменения отдельных объектов метод с использованием корректирующего слоя может оказаться более простым. Тем не менее команда «Заменить цвет» хорошо подходит для глобальной замены цвета, особенно для изменения цветов, выходящих за пределы цветового охвата, при подготовке к печати.
Подбор цветов на изображении
Узнайте, как подбирать цвет на изображении или из другого изображения в Adobe Photoshop
Команда «Подобрать цвет» предназначена для сравнения цветов нескольких изображений, нескольких слоев или нескольких выделенных областей. Она также позволяет корректировать цвета изображения, настраивая светлоту, цветовой диапазон и нейтрализуя цветовой оттенок. Команда «Подобрать цвет» работает только в режиме RGB.
После включения команды «Подобрать цвет» указатель мыши принимает форму пипетки. Во время корректировки изображения используйте инструмент «Пипетка» для просмотра значений пикселов на панели «Инфо». На этой панели отображаются сведения об изменениях в значениях цвета при использовании команды «Подобрать цвет». См. раздел Просмотр значений цвета на изображении.

Команда «Подобрать цвет» сравнивает цвета одного изображения (исходного) с цветами другого (целевого). Это помогает сравнять цвета двух разных фотографий, а также полезно в ситуациях, когда определенные цвета (например, оттенка кожи) одного изображения должны соответствовать цветам на другом изображении. Помимо сопоставления цветов между двумя изображениями, команда «Подобрать цвет» поддерживает сравнение цветов между двумя слоями одного изображения.
Сопоставление цветов двух изображений
Если не сделать этого, то команда «Подобрать цвет» будет сравнивать статистику по обоим изображениям целиком.
Если команда «Подобрать цвет» применяется к определенному слою целевого изображения, удостоверьтесь, что этот слой активен, до того как выбирать команду.
Если необходимо, в меню «Слой» выберите слой исходного изображения, цвета которого будут сравниваться с целевым. Можно выбрать в меню «Слой» пункт «Объединенный», чтобы в сопоставлении участвовали все цвета всех слоев исходного изображения.
В области «Конечное изображение» выберите параметр «Не обращать внимания на выделение при применении настроек», если корректировка должна распространяться на все целевое изображение. Этот параметр позволяет игнорировать выделенную область на целевом изображении и применять корректировку ко всему целевому изображению.
В области «Статистика изображения» выберите параметр «Использовать выделенную область источника для расчета цветов», если вы выделили область исходного изображения и для вычисления корректировки хотите использовать цвета из этой области. Выключите этот параметр, чтобы игнорировать выделенную область исходного изображения и для вычисления корректировки использовать цвета всего исходного изображения.
В области «Статистика изображения» выберите параметр «Использовать выделенную область цели для расчета настройки», если вы выделили область целевого изображения и для вычисления корректировки хотите использовать цвета из этой области. Выключите этот параметр, чтобы игнорировать выделенную область целевого изображения и вычислять корректировку на основе цветов всего целевого изображения.
Замена цвета объекта/изображения в Photoshop на другой
Замена цвета – очень простая, но крайне полезная и интересная функция Фотошопа (Photoshop). Изменять цвета на существующем изображении/объекте можно как в автоматическом, так и в ручном режиме. Автоматический способ сохраняет время и позволяет быстро перекрасить контрастный объект, даже если он обладает сложной фактурой. Ручной режим применяется, когда необходим качественный результат на сложной картинке с низкой контрастностью.
В этом уроке мы разберёмся, как заменить цвет в Фотошопе на другой 3-мя разными методами.
1 метод: меняем цвет простого объекта
Для упрощения процесса можно воспользоваться автоматическими алгоритмами от компании Adobe. Встроенная функция под названием «Replace Color», она же «Заменить цвет», в русской версии, сделает всё сама.
Разберём инструмент на простом, однотонном изображении.
Открываем файл с простым рисунком в фотошопе.
Изменим цвет объекта на другой, нужный нам. Кликаем на вкладку «Изображение», выбираем пункт «Коррекция», дальше – «Заменить цвет».
Откроется окно, позволяющее выбрать и изменить цвет. Активируем инструмент «Пипетка» и захватываем ей цвет, который необходимо заменить. В части окна «Выделение» отобразится автоматически созданная маска объекта. Белым цветом на ней выделена та часть изображения, в которой будет происходить замена цвета.
Ползунок «Разброс» позволяет точно установить границы изображения, где будет происходить смена цветовой палитры.
В нижней части окна находится подпункт «Замена». Здесь происходит изменение существующего цвета на новый. Зададим интересующий нас цвет. Результат можно подкорректировать ползунками «Цветовой тон», «Насыщенность» и «Яркость».
Для применения изменений нажимаем «ОК» и наслаждаемся готовым изображением.
2 Метод: меняем цвет автомобиля
Этот способ по алгоритму работы практически идентичен предыдущему, но для раскрытия всех тонкостей работы, возьмём изображение с более сложной цветовой схемой. На этом изображении присутствуют полутона, блики и тень. Мы выбрали фото машины:
Первым делом нужно объяснить программе, какой цвет нужно поменять. Для этого во вкладке «Выделение» выберем «Цветовой диапазон».
Активным инструментом нажимаем на часть изображения (желтую в нашем случае), которую будем менять. В окне предпросмотра видно, как Фотошоп создал маску на основе нашего выбора.
Выставляем ползунок «Разброс» на такое значение, чтобы все нужные детали изображения попали в маскируемую зону и нажимаем «ОК». Должно получиться аккуратное выделение желаемой области.
Теперь переходим в меню «Изображение», выбираем пункт «Коррекция» – «Цветовой тон/Насыщенность».
В правом нижнем углу устанавливаем галочку напротив пункта «Тонирование». Это позволит не потерять светотень при закрашивании изображения новым цветом. Дальше регуляторами «Цветовой тон», «Насыщенность», «Яркость» добиваемся необходимого цвета.
После достижения желаемого результата нажимаем кнопку «ОК» и любуемся результатом.
3 метод: Меняем цвет волос в Фотошопе
Часть изображения со сложной фактурой, например глаза или волосы, легче всего перекрасить в ручном режиме с помощью специального корректирующего слоя.
Откроем выбранное изображение/фото (мы выбрали фото прекрасной Натали Портман) в фотошопе.
Затем создадим пустой слой поверх оригинала. Изменяем «Режим наложения» на «Цветность»
Выбираем необходимый цвет на палитре:
Затем инструментом «Кисть» закрашиваем желаемые участки изображения.
Нет ничего страшного, если при закрашивании случайно залезть не на ту область. Инструментом «Ластик» с жёсткостью 15-20% аккуратно убираем все изъяны.
После того, как закрасили всю область волос неповторимой Портман, нужно передвинуть ползунок заливки с отметки в 100% до 40%, чтобы выглядело все более естественно.
Этот способ самый трудозатратный, но позволяет добиться естественного цвета на сложных объектах, например ресницах и листьях дерева. А теперь давайте сравним начальную фотку Натали Портман с нашей финальной обработанной версией.