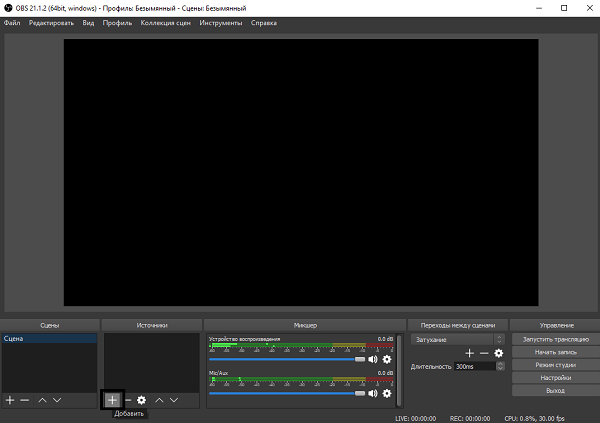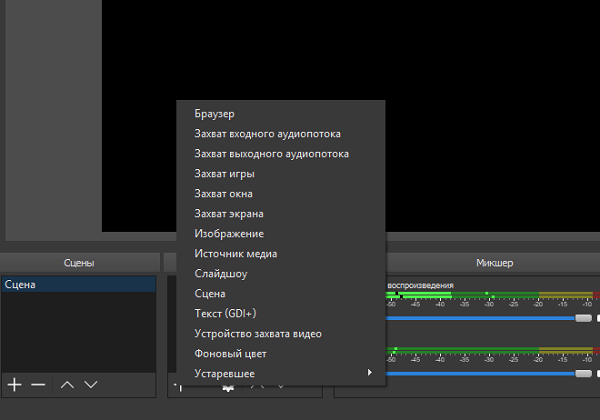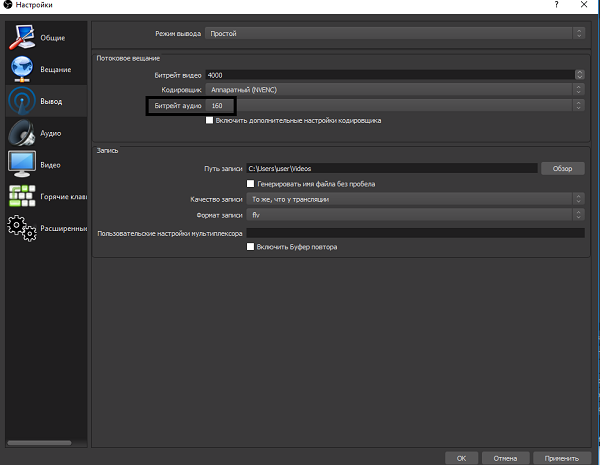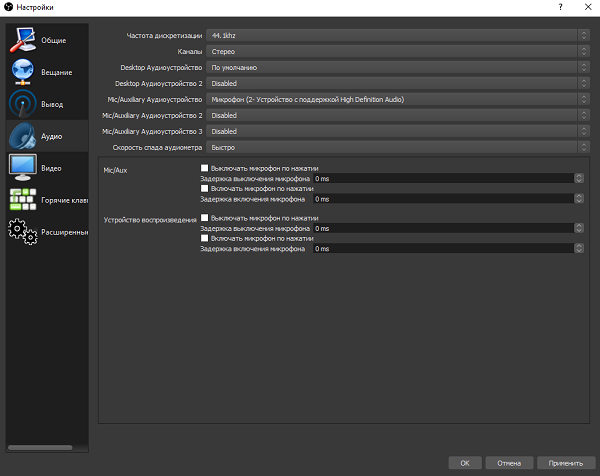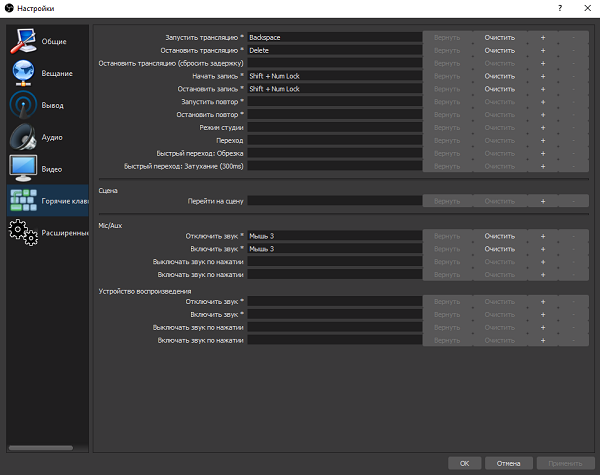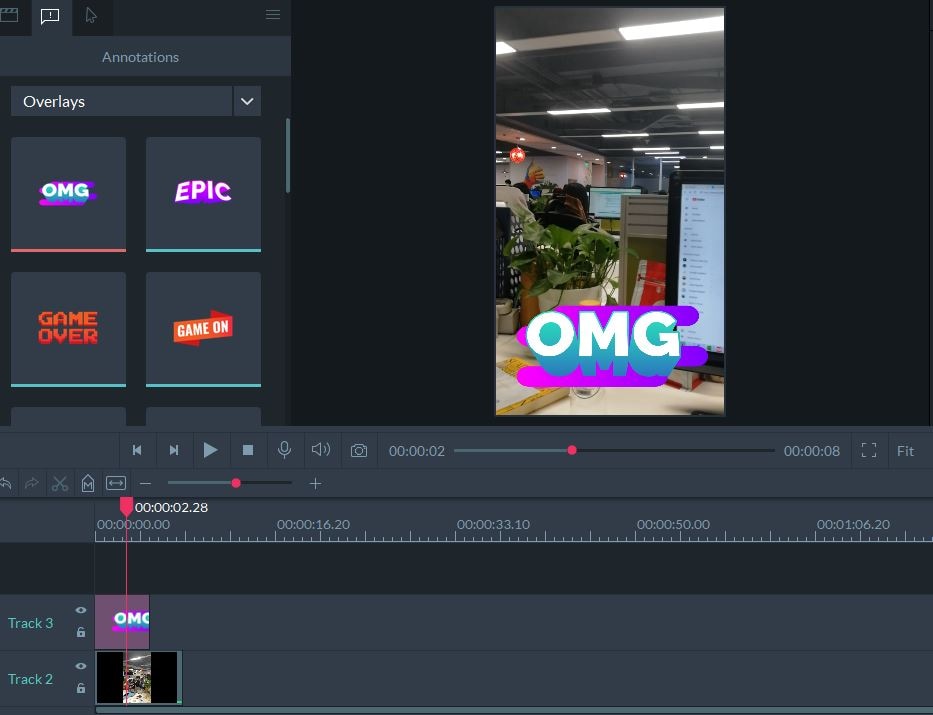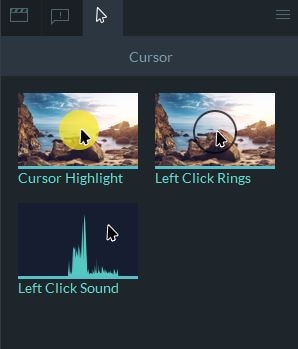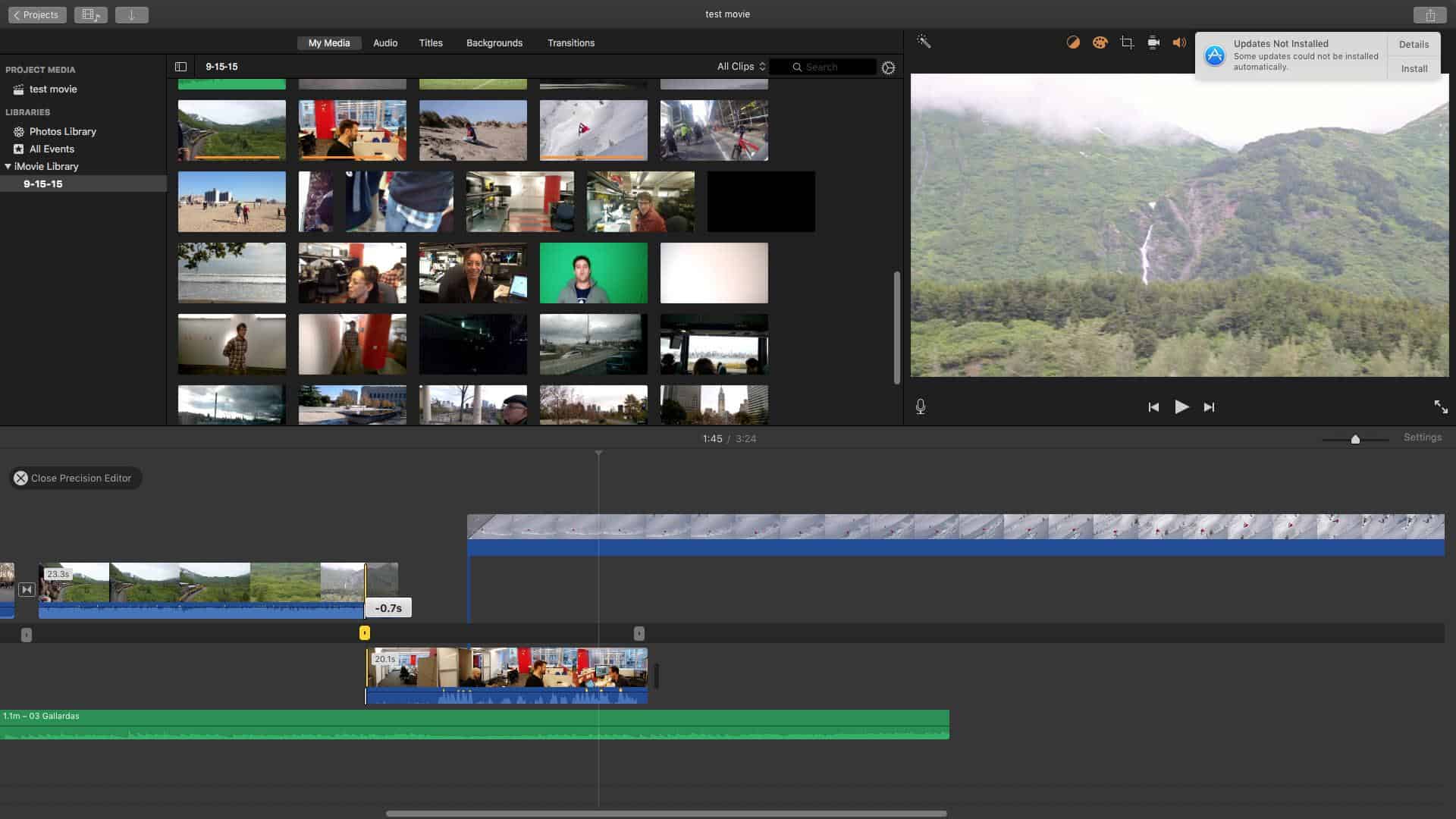Как монтировать видео в obs
Как записать видео с экрана программой OBS Studio

Тем более, что некоторые приложения или игры настолько динамичны, что описать их словами не получится, а вот отобразить информацию в видеоформате — легко.
Данная статья расскажет о том, как записать видео с экрана при помощи OBS Studio в операционной системе Windows, также мы расскажем как правильно настроить кодеки кодирования видео, конфигурацию звуковых устройств, вывод данных в конечный файл.
Рассмотрим пошаговую инструкцию для записи видео со звуком:
Когда запустили программу Вам нужно выбрать источник для захвата:
Выбираем интересующий Вас источник, для этого нужно нажать на плюс в окне источники:
К примеры Вы выбрали «Захват экрана». В этом случае программа будет захватывать все что происходит на экране.
Настройка
Далее нужно настроить программу для записи видео с экрана со звуком. Для этого переходим в настройки и выбираем вкладку «Вывод»:
Режим вывода
Видео битрейт
Так как Вам нужно записать видео с экрана локально, то можно экспериментировать. Все зависит от Ваших характеристик компьютера, но рекомендуется выставлять не менее 4000 — 5000. Экспериментируйте с настройкой битрейта для получения хорошего качества записи.
Кодировщик
ОБС Студио предлагает пользователю на выбор несколько кодировщиков:
Далее рассмотрим кодировщики подробнее:
Настройки кодировщика x264:
Настройки кодировщика NVENC:
Настройки кодировщика QSV:
Битрейт аудио
Для записи простого записи видео со звуком и микрофоном вполне подойдет 160.
Путь записи
Нужно выбрать папку куда будут сохранятся записи и сохранить проект. Сделает этот нужно для того, чтобы во время работы над записью вы могли и сохранять его нажатием одной кнопки без указания пути к файлу, а то и вовсе установить в настройках автосохранение через промежутки времени.
Чтобы в названии файла было без пробелов нужно поставить галочку «Генерировать имя файла без пробела».
Формат записи
Выбираем формат записи аудио-видео и изображений. Рекомендуется использовать следующие mov, MP4, quicktime, FLV. Эти форматы обеспечивают хорошее сжатия без видимой потери качества на большинстве устройств.
Аудио
Для настройки OBS Studio звука нужно перейти во вкладку «Аудио», выбрать системный драйвер и выбрать какой именно микрофон и динамики вы хотите задействовать. Обычно название микрофона в системе совпадает с названием микрофона на упаковке.
Что касается аудио выходов, их очень просто определить: сколько бы их ни было, можно запустить проверку или услышать, из какого конкретно выхода идёт звук.
В первую очередь стоит сказать, что если у вас есть внешняя звуковая карта и дополнительный микрофон, то качество вашего звука будет профессиональным и вам не придется его дополнительно обрабатывать.
Тем не менее, если у вас нету внешней звуковой карты, вам поможет встроенная звуковая система, которая есть практически в любом ноутбуке и практически на любых наушниках. В первую очередь, нужно настроить драйвер звуковой карты. Обычно, это загружаемое программное обеспечение, которое позволяет обрабатывать и преобразовывать его в wav или mp3 файлы.
Даже если бы записываетесь в шумном помещении или у вас аппаратура из бюджетной ценовой категории, это не повод отчаиваться. Благодаря манипуляциям с обработкой, можно добиться очень чистого звука.
Видео
Базовое разрешение: это разрешение вашего монитора с которого будет идти запись.
Выходное разрешение: разрешение в котором будет записываться видео, не зависимо от разрешения монитора, с которого записывает. Если уменьшить разрешение, то нагрузка на процессор будет меньше.
Фильтр масштабирования:
Общие значения FPS: количество кадров в секунду в видео. Для слабых компьютеров рекомендуется выбрать значение 30, а для мощных компьютеров рекомендуется выбрать 60 fps.
Горячие клавиши
В данном разделе настроек можно настроить сочетания клавиш для быстрого включения и выключения записи звука.
Задайте клавиши в пунктах «Включать звук по нажатии», «Начать запись» и «Остановить запись», теперь ваш голос будет слышно только после того как вы зажмёте и будете держать клавишу «…», как только отпустите микрофон отключится, а так же включать и останавливать запись.
Когда всё настроено, можно приступить к записи. Рекомендуется провести несколько тестовых записей, чтобы посмотреть на то, какого качества файлы, как часто случаются помехи.
Если вы хотите записывать видео хорошего качества вам неизбежно понадобится внешняя звуковая карта или звуковой интерфейс чтобы снизить нагрузку на встроенную звуковую систему, а также хорошая видеокарта, которая позволит записывать видео с большим количеством кадров в секунду и высоком разрешением.
Полезное видео
Как записывать видео со звуком в windows через OBS Studio на видео ниже:
Заключение
Надеемся, что наша статья поможет вам как можно быстрее настроить OBS-Studio для записи видео со звуком. Помните, что данные настройки не являются единственно правильными, а пользователь может конфигурировать программу под себя и создать собственные пресеты. К тому же, никто не запрещает записать lossless видео в FULL HD, после чего, при помощи конвертеров, сжать до необходимых значений. Способов записи видео полно, а вот какой выбирать — решать только вам.
Как записать видео с помощью OBS – краткая инструкция
OBS (Open Broadcaster Software) – бесплатная программа с открытым исходным кодом для записи видео с экрана монитора (скринкастов) и потокового вещания.
Как записать видео с помощью ОБС
Захват экрана
В представленной ниже краткой инструкции, рассмотрим, как работать с бесплатной программой OBS Studio (некоторые настройки, как записать видео с экрана монитора, видеозапись игрового процесса).
Рассмотрим, как записать видео с экрана монитора со звуком.
Настройки
Запись видео
Для записи используем соответствующие кнопки в окне программы:
Или, что гораздо удобнее, используем для записи видео и трансляций горячие клавиши.
Записанные видеозаписи можно найти в папке «Видео» (по умолчанию) на компьютере.
Меняем путь к папке с видео
Настраиваем звук
Видеоинструкция
Как записать игровой процесс
На этом всё. Дополнительно также можно добавить и другие источники, например картинку с веб-камеры.
Чёрный экран в OBS при записи игр
Обратите внимание: в некоторых случаях изображение из игры может не отображаться, и вы увидите чёрный экран. Одним из возможных решений проблемы чёрного экрана в ОБС может являться следующий порядок действий: ненадолго переключитесь на игру, которая должна в этот момент быть свернута → сделайте там несколько действий → вернитесь к окну OBS – изображение игры должно появиться в окне предпросмотра программы.
OBS Studio. Полный гайд по настройкам программы
На данный момент есть две версии OBS:
Для начала работы с OBS скачайте OBS Studio с официального сайта. Скачивание начнется после нажатия на кнопку с Вашей операционной системой. На выбор предоставляется Windows 7, 8, 8.1, 10, mac OS x 10.11+ и Linux. Проверьте название скачиваемого файла и убедитесь, что скачиваете полную версию программы. Установщик должен содержать словосочетание Full-Installer после версии программы. Например, OBS-Studio-22.0.2-Full-Installer.
Главное окно
Открывая OBS, мы видим главное окно, которое состоит из:
Чтобы изменить размер источника, кликните на его название и в превью трансляции появится выделенная красным граница источника. Потяните мышкой за одну из сторон, и вы измените размер.
Кнопки управления источниками и сценами (слева направо):
Основные настройки
Эту инструкцию написал и тщательно проверил для Вас ресурс prostrimer.ru. Перед запуском онлайн трансляции необходимо настроить программу, выбрать сервер, выставить качество, назначить горячие клавиши и т.д. Для этого нажимаем на «Настройки».
Вкладка «Общие»
Вкладка «Общие» отвечает за язык OBS, тему программы (Acri, Dark, Default, Rachni), общие настройки онлайн трансляции и источников. Пропустим детальный разбор каждой опции, заметим только «Автоматически включать запись во время трансляции». Если вы хотите иметь записи трансляций на физическом носителе, то эта опция будет вам полезна (учтите только то, что это добавит дополнительную нагрузку на ЦП).
Вкладка «Вещание»
В этой вкладке вы можете прикрепить свою трансляцию к платформе, на которой будет она проходить.
Настройка «Тип вещания» предлагает два выбора:
Вкладка «Вывод»
Данная вкладка отвечает за настройку кодирования трансляции и локальную запись. Окно настроек поделено на 2 «Режима вывода»:
Расширенный режим вывода предоставляет больше настроек для трансляции и рекомендуется к использованию. С более детальной настройкой качество изображение на вашей трансляции будет выглядеть лучше.
Разберем более детально два режима вывода, начнем с простого.
Простой режим
Теперь рассмотрим расширенный режим.
«Потоковое вещание» содержит основные настройки кодировщика.
Настройки кодировщика NVENC H.264
Настройки кодировщика NEW NVENC H.264
Настройки кодировщика x264
Настройки для кодировщика QuickSync H.264
Следующий по важности параметр трансляции это битрейт. Для меня с настройкой CBR (постоянный битрейт) оптимальным является 5500. Этот параметр зависит от вашего интернет-провайдера, провайдера трансляций и самой игры. Меняйте, наблюдайте за результатом, выставляйте оптимальный для вашей конфигурации. Кодировщики NVENC и QuickSync требуют больший битрейт, чем программный x264, но выставляя слишком высокий битрейт вы можете ухудшить качество трансляции. В интернете есть обширные статьи по настройке битрейта, но так как я использую только Twitch, Youtube, для оптимального битрейта мне хватает указанного выше показателя.
Настройки для кодировщика H264/AVC Encoder (AMD Advanced Media Framework)
(Статья требует дополнительного описания, если вы знаете и разбираетесь в параметрах H264/AVC Encoder (AMD Advanced Media Framework) свяжитесь с нами через страницу контактов)
«Аудио»
Содержит настройки для отдельных звуковых дорожек если вы используете разные дорожки в микшере.
Включает буфер повтора, нужно настроить горячие клавиши, по нажатию на определённую кнопку запустит повтор выбранного вами отрезка времени, по умолчанию отмотает время на 20 секунд назад и будет повторять этот момент пока не прервёте его горячей клавишей.
Вкладка «Аудио»
Вкладка для настройки аудио устройства для трансляции. Дополнительно можно настроить функцию включать/выключать микрофон по нажатии и функцию push-to-talk (микрофон работает только пока нажата заданная клавиша). Настройки задержки включения и выключения микрофона определяют задержку перед использованием функции в миллисекундах (ms).
Вкладка «Видео»
Вкладка для настройки разрешения вашей трансляции. По умолчанию соотношение сторон выбрано равное соотношениям сторон для мониторов 16:9 это 1280х720, 1680х1050, 1920х1080 и т.д. Лучше отталкиваться от принятых к стандарту разрешений, если у вас монитор 16:10 или более широкий, ориентируйтесь на стандартные разрешения и старайтесь транслировать в 16:9 иначе зрители будут наблюдать чёрные полосы на трансляции снизу, либо вам придётся пожертвовать и обрезать изображение с боков.
Чтобы не нагружать процессор ещё сильнее, лучше не использовать масштабирование и выставлять одинаковое значение в опциях «Базовое разрешение» и «Выходное разрешение».
Вкладка «Горячие клавиши»
Вкладка настройки горячих клавиш для управления трансляцией, настройка функций включить/отключить звук, включить/выключить звук по нажатии. Можно задать горячие клавиши для запуска, остановки трансляции, начала и остановки записи и т.д.
Вкладка «Расширенные»
Вкладка для дополнительных настроек программы. Если вы плохо разбираетесь в программе, то вас заинтересует параметр «Приоритет процесса», формат имени файла записи и задержка потока. Остальные параметры лучше оставить без изменений, и менять только в том случае, если вы знаете, что они означают и это изменение улучшит качество вашей трансляции.
«Параметры запуска»
Возможные проблемы и решения
Уникальный опыт доступен благодаря ВК группе «OBS Studio | Open Broadcaster».
Как редактировать записанные видеоролики OBS
Max Wales
Nov 26, 2021• Проверенные решения
Универсальный Экранный Рекордер & Видеоредактор
Вы, вероятно, уже знаете, что в OBS нет собственного видеоредактора. Хотя эта программа является мощным и универсальным инструментом для видеозаписи, вам придется обратиться к другим программам, если вы хотите не только снимать видео, но и редактировать его.
Лучшие альтернативы OBS DemoCreator: 2-в-1 Экранный рекордер с редактором
Для тех из вас, кто предпочитает записывать и редактировать видео в одном приложении, возможно, стоит рассмотреть DemoCreator. Используя одно приложение, вы сможете записывать свой экран и себя, а также выполнять несложное редактирование видео.
В возможности видеоредактора входят все стандартные функции, а также некоторые дополнительные, такие как добавление аннотаций, персонализированных эффектов, пользовательских курсоров и многое другое. Он также поддерживает импорт видео, записанного другими программами, например OBS.
Как редактировать видео, записанное в OBS?
Шаг 1: Импортируйте видео OBS
Откройте FilmoraScrn и выберите редактор. Теперь, импортируйте видео и перетащите их на таймлинию.
Шаг 2: Добавьте аннотацию к видео
Затем перейдите на вкладку Аннотация, чтобы выбрать различные элементы, включая надписи, пузырьки, наложения, стрелки и баннеры. Перетащите аннотацию на временную шкалу, чтобы применить ее. Вы также можете настроить ее, чтобы придать ей свой стиль.
Шаг 3: Добавьте эффект курсора
FilmoraScrn включает три различных эффекта ножниц. Эффект будет применен после нажатия на один эффект курсором.
Шаг 4: Вырезание/разделение видео
На панели инструментов можно нажать на значок ножниц, чтобы разрезать/разделить видео. Также можно щелкнуть правой кнопкой мыши на видеоклипе и выбрать Разделить.
Лучшие 3 видеоредактора для редактирования видеозаписей OBS
1. Wondershare Filmora
Для Win 7 или позднее (64-bit)

Для macOS 10.12 или позднее

2. Windows Movie Maker
Стандартный пакет для редактирования видео от Microsoft не нуждается в представлении, особенно для тех, кто использовал любую версию Windows до 10. Хотя программное обеспечение официально снято с производства, его по-прежнему можно легко найти в Интернете, и оно работает на всех поддерживаемых в настоящее время платформах Windows.
Пакет для редактирования видео от Apple является для OS X тем же, чем Movie Maker для Windows. Каждый, кто когда-либо пользовался компьютером Mac, в какой-то момент использовал iMovie, поскольку это мощное, но достаточно простое программное обеспечение для всех типов пользователей. На самом деле, Apple неуклонно улучшала iMovie на протяжении многих лет до такой степени, что теперь он может стать основным выбором для любого простого видеомонтажа.
Сообщите в комментариях, подходит ли вам вышеуказанная программа для редактирования видео для редактирования записанных вами видеороликов OBS.
Как пользоваться OBS Studio? Настройка программы для записи видео и стримов
Программой OBS пользуется огромное количество людей. В данной статье представлены описание, настройки и популярные проблемы программы OBS Studio.
Что это за программа?
OBS Studio – это программа для захвата и записи вашего экрана на компьютере.
Возможности
ОБС можно настроить и пользоваться как для записи видео, так и для онлайн-трансляций (стримов), например, на Ютубе.
Как пользоваться?
После установки и запуска программы перед вами открывается главный экран.

В нижней части расположены экраны:
Справа внизу показывается сколько времени вы находитесь в прямом эфире, сколько записывается вообще видео, нагрузка вашего процессора, и частота обновления кадров (FPS).
Как сделать захват игры и начать запись с экрана:

Затем нужно выбрать сервер (для России ближайшие сервера находятся в Праге, Стокгольме и Лондоне).
В графе Stream Key (ключ трансляции) указать ключ вашей трансляции на Твич.
Как стримить на Ютуб через ОБС?
Настройка для стрима на Ютуб аналогична с настройкой ОБС на Твич, но имеет ряд особенностей, который необходимо учесть:
Как настроить для записи игр?
Для того, чтобы настроить запись игры с экрана необходимо:
Звук и микрофон
Настройка на слабом ПК

Видеокарта может не поддерживать этот кодировщик, тогда использовать OBS для комфортного стриминга не получится.
Что делать, если при захвате видео черный экран?
Черный экран при захвате видео очень распространенная проблема, с которой сталкиваются пользователи OBS. Есть несколько способов ее решения:
Если неправильно настроить программу и неверно выбрать окно может появиться черный экран.
Что делать, если не захватывает экран?
Такая проблема появляется в нескольких случаях:
Программа «не видит» микрофон
В случаях, когда OBS не видит микрофон, необходимо:
После установки OBS в настройках во вкладке «Аудио» в графе «Микрофон» стоит «по умолчанию.
Нужно сменить на модель вашего микрофона.
Плагины для Open Broadcast Software
Системные требования
Минимальные системные требования:
Как установить горячие клавиши?
В настройках программы можно установить горячие клавиши (при нажатии на кнопку будет выполняться определенное действие).
Комбинации можно установить на любую клавишу на клавиатуре. Если внимательно ознакомиться с основными функциями, способами настройки и проблемами, то с настройкой программы не возникнет никаких проблем.