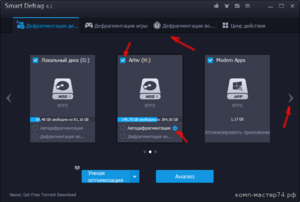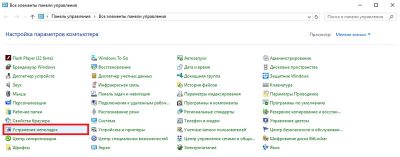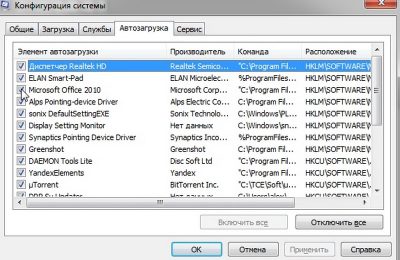Как можно ускорить работу ноутбука
Как можно ускорить даже старый ноутбук

К сожалению, многим пользователям приходится работать на старых низкопроизводительных ноутбуках, решая те или иные задачи (ведь наши возможности не всегда совпадают с нашими желаниями. 👀). Но даже работу таких устройств можно сделать несколько быстрее, если все правильно настроить и докупить немного «железок».
Теперь о том, что и как.
Есть довольно интересные мысли, как можно использовать старый ненужный ноутбук (это на случай, если не сможете его «разогнать» 😉).
Как можно повысить производительность
Апгрейд
Вообще, ноутбуки «плохо» поддаются апгрейду, в них мало что можно заменить. Однако, в большинстве ноутбуков можно расширить кол-во оперативной памяти и установить SSD-накопитель.
Как узнать, SSD (тверд. накопитель) или HDD (обычный жесткий диск) у меня установлен — простые способы
Причем, сразу отмечу, что апгрейд позволит сделать ваш ноутбук производительнее и быстрее, чем это можно добиться с помощью оптимизации ПО. Собственно, поэтому и поставил это на первое место в статье. 👌
👉 Установка SSD (т вердотельного накопителя)
Твердотельный накопитель (выглядит как обычный HDD)
Это первое, что я бы порекомендовал установить в ноутбук (да и в ПК тоже). Многие пользователи, кстати, недооценивают SSD и считают, что большого прироста и удобства в работе не будет. Однако, спешу заверить, что даже невооруженным глазом заметно, как ноутбук начинает на порядок быстрее работать:
Да и в целом, ноутбук становится гораздо отзывчив. К тому же, отмечу, что сейчас цены на SSD накопители стали более доступными: диск для системы на 100-200 ГБ может позволить себя практически каждый пользователь.

📌 👉 Если надумаете ставить SSD, рекомендую ознакомиться вот с этими статьями:
👉 Установка дополнительной планки (ОЗУ)
A1278 A1286 DDR3 SODIMM 4Гб / Планка ОЗУ, в качестве примера
В ноутбуках довольно часто сталкиваешься с нехваткой ОЗУ. К примеру, большинство ноутбуков в продаже (на сегодняшний день) имеют на борту 4-8 ГБ, что часто недостаточно.
В целом, добавление памяти всегда положительно сказывается на производительности. Правда, отмечу, что если разница между 3 ГБ и 8 ГБ ОЗУ (например) заметна невооруженным глазом, то вот между 8 ГБ и 16 ГБ — заметит пока еще не каждый «средней руки» пользователь.
Это я к тому, что везде важна мера, и не всегда низкая производительность упирается в ОЗУ.
О том, как добавить планку ОЗУ в ноутбук, можете узнать из этой статьи (прим.: есть некоторые «тонкие» моменты, не учтя которые, можно в пустую потратить деньги).
Оптимизация ПО
Под этим я понимаю «тонкую» настройку ОС Windows (а возможно и ее замену) и прикладных программ, которые вы используете. Благодаря такому «шаманству» удается несколько повысить быстродействие и производительность, снизить количество лагов и тормозов. Даже если у вас старый ноутбук, все равно, его скорость работы (пусть и не на много) должна возрасти.
👉 Проверка автозагрузки ОС, удаление ненужного софта
После чего, проверьте автозагрузку Windows: в нее часто прописывается большое кол-во программ, который вы редко используете.
В Windows 10 чтобы посмотреть автозагрузку необходимо открыть диспетчер задач (сочетание кнопок Ctrl+Shift+Esc ). Далее во вкладке «Автозагрузка» отключите все, что вам ненужно ( прим. : даже если вы здесь отключите все программы, ваш ноутбук должен работать). 👇
Отключаем ненужные программы в автозагрузке
Также посмотреть автозагрузку можно в утилите AIDA 64: раздел программы/автозагрузка (пример представлен ниже 👇).
👉 Чистка ОС Windows от «мусора»
Следующее, что порекомендовал бы, это почистить систему от «мусора» (разные временные файлы, пустые папки, ярлыки, ошибочные записи в реестре и т.д.). Всё это в комплексе может существенно сказываться на производительности системы.
Рекомендую воспользоваться спец. утилитами для чистки Windows (любая из них с работой справляется лучше, чем встроенные в Windows инструменты)!
Чистка моего ноутбука помогла удалить порядка 6 ГБ мусора! // Утилита Advanced SystemCare
👉 Электропитание — выбираем режим максимальной производительности
По умолчанию, чаще всего, включен либо режим с минимальным потреблением электроэнергии, либо сбалансированный режим.
Как можно проверить параметр электропитания и изменить его, при необходимости:
👉 Пару слов о драйверах
Порекомендовал бы обратить внимание также на драйвера, которые вы используете. Нередко, когда от версии драйвера на видеокарту (например) существенно мог проседать FPS в некоторых играх.
Порекомендовал бы проверить систему и обновить драйвера на те устройства, для которых есть «обновки».
Для автоматического поиска и обновления драйверов ко всем железкам на ноутбуке, рекомендую использовать спец. утилиты
👉 Что касается игр
Если у вас тормозят игры, то помимо мер, принятых выше, рекомендую настроить соответствующим образом видеокарту и саму игру. Т.е. в настройках драйверов на видеокарту задать максимальную производительность, в настройках игры же, наоборот, поставить минимальные настройки.
Благодаря этому, можно добавить до 20-50+% FPS (что очень существенно)! 👇
👉 Все рекомендации по настройке игры и ускорению видеокарт (AMD, IntelHD, nVidia) приведены здесь:
После разгона 120 кадров
👉 Использовать спец. ПО, с низкими системными требованиями
Кстати, обратите внимание на те программы, которым пользуетесь. Например, если у вас жутко тормозит антивирус или браузер, то их можно заменить на аналоги, на те программы, у которых требования к характеристикам ПК значительно ниже.
У меня на блоге есть пару статей на эту тему (но, добавлю, что аналоги можно найти ко многим программам!).
Palemoon — скриншот главного окна браузера
Дополнительно также можно отключить индексирование файлов на диске, некоторые службы в ОС Windows, которые вам не нужны, выполнить дефрагментацию накопителя и пр. Правда, я бы не уповал на то, что эти меры существенно повысят производительность, но тем не менее.
Как выполнить всё вышеперечисленное и оптимизировать свою систему, расскажет вот эта статья: https://ocomp.info/super-optimizatsiya-windows-10.html
👉 Возможно, стоит попробовать перейти на Linux
Однако! Это суждение было справедливо лет 10 назад. Сейчас есть такие дистрибутивы Linux, где обычные операции (веб-серфинг, просмотр фильмов, работа с документами и т.д.) — ни чуть не сложнее, чем в Windows!
Рекомендую ознакомиться с парой заметок ниже.
1) Лучшие дистрибутивы Linux для новичка: какую версию выбрать, с чего начать.
2) Как установить и настроить Elementary OS на ноутбук, ПК (хорошая замена Windows для «слабого тормозящего» компьютера).
Elementary OS — очень красивый дистрибутив Linux, отлично подходит для замены Windows 👍
Профилактика и чистка
Занятная статистика. Более половины ноутбуков «в возрасте» никогда не подвергались чистке (за исключением протирки корпуса/экрана).
Как бы вы хорошо не обращались с ноутбуком, время от времени его необходимо чистить от пыли и менять термопасту (обычно, эту операцию достаточно выполнять 1 раз в 2-3 года). Особенно, это касается игровых ноутбуков, которые греются сильнее, чем др. модели.
Как ускорить работу ноутбука, если он стал работать медленно
По статистике, каждый второй житель планеты имеет в своём распоряжении тот или иной гаджет, персональный компьютер или ноутбук. И, разумеется, для каждого пользователя важна надёжная и комфортная работа этих устройств. Но зачастую бывает так, что тот самый лэптоп, который был таким шустрым сразу после приобретения, со временем начинает «тормозить», становится медленным и доставляет массу неудобств владельцу. Постоянные зависания, окно браузера грузится так долго, что хочется постучать кулаком по столу, а мысль о перезагрузке вызывает отчаяние, поскольку процесс отнимает драгоценные минуты.
Цель этой статьи – ответить на вопрос: как ускорить работу ноутбука, оптимизировать её и добиться результата по возможности собственными силами. Все описываемые действия можно отнести к двум разделам: апгрейд комплектующих, и настройка программ Windows.
Настройка системы
В первую очередь, поговорим о путях настройки системы, не прибегая к необходимости тратить деньги на замену устройств ноутбука или походам в сервисный центр.
Что можно предпринять:
Автозагрузка
На компьютере в фоновом режиме постоянно работает множество сервисов. Которые незаметны для пользователя, но постоянно пытаются связаться с интернетом и во время своей деятельности расходуют ресурсы процессора и оперативной памяти. Что приводит к снижению быстродействия ноутбука. Причём стоит усвоить, что большая часть этих служб не являются необходимыми для нормальной работы устройства.
Есть несколько вариантов очистки автозагрузки. Можно воспользоваться утилитами, например, CCleaner. Можно выполнить очистку автозагрузки вручную. Разумеется, с точки зрения доступности и простоты подхода – для обычного пользователя, не являющегося специалистом – проще использовать специальные программы.
Способ 1
Выполняем очистку автозагрузок вручную. Что для этого необходимо сделать:
Способ 2
Чистим автозагрузочные области при помощи CCleaner. Стоит заметить, что эта программа способна произвести комплексную очистку вашего устройства. Кроме решения вышеозначенной проблемы, она способна произвести чистку реестра, удалить накопившиеся временные файлы и многое другое.
Однако перейдём к описанию алгоритма необходимых действий:
А далее выполняем действия, аналогичные описанным в предыдущем варианте: исключаем или удаляем из списка программы, которые могут замедлять работу ноутбука.
Фоновый режим
Разбираемся с программами, работающими в фоновом режиме. По большей части процессы, находящиеся в фоновом режиме, всё же являются необходимыми для устойчивой работы устройства. Поэтому при их отключении стоит быть осторожным, внимательно читать описание каждый службы, при необходимости лучше всегда уточнить, чем в дальнейшем столкнуться с нестабильной работой системы.
В первую очередь, что можно безбоязненно отключать, так это программы, не имеющие отношения к системе Windows. Различные торренты, клиенты онлайн-игр, мессенджеры, поисковики и прочее подобное. То есть, программы, знакомые вам лично по названию, из числа тех, что вы устанавливали на свой ноутбук.
Какую последовательность действий надо совершить для перехода в меню служб:
Далее, по клику мышкой можно либо останавливать, либо запускать вновь. Это значит, процесс является полностью обратимым – в случае чего всегда можно вернуться в это меню и запустить то, что было остановлено.
Из тех программ, что относятся к системным, однозначно стоит выключить «Удалённый реестр». По крайней мере, из соображений безопасности, поскольку это в некотором роде может быть использовано злоумышленниками для несанкционированного доступа к устройству.
Параметры энергосбережения
Изменяя параметры энергосбережения также можно добиться некоторого увеличения производительности ноутбука. Есть два профиля, предустановленных в системе по умолчанию: экономный и сбалансированный. Первый используется в тех ситуациях, когда устройство работает от батареи, а второй активируется сразу после подключения к сети. Ещё один пункт меню изначально скрыт, но нажав на закладку дополнительных параметров, можно активировать третий профиль, под названием «Высокая производительность». В этом режиме компьютер начнёт работать быстрее, чем обычно, но ценой повышения потребления энергии из сети.
Найти настройки энергосбережения можно в панели управления, открываются через нажатие конки – «Электропитание».
Настраивая параметры профилей вручную, можно добиться и того, чтобы ускорить ноутбук, когда он работает от аккумулятора. Для этого надо нажать на надпись «Изменить дополнительные параметры питания».
Хотелось бы предупредить, изменение этих параметров лучше производить осторожно, если нет уверенности в том, что именно делаете. Хотя в любой момент имеется возможность откатить изменения на стандартные настройки, если воспользоваться кнопкой под названием «Восстановление параметров по умолчанию».
Дефрагментация
Можно ускорить производительность посредством дефрагментации. С течением времени, данные на носителе информации подвергаются процессу под названием «фрагментация». Отдельные их участки разрознено хранятся в областях на жёстком диске, что увеличивает время за которое головка перемещается при считывании информации. В результате чего замедляется производительность при работе этих программ.
Для того, чтобы привести данные на жёстком диске в стройный порядок, необходимо провести процедуру дефрагментации. Что может реально ускорить производительность.
Использовать для дефрагментации можно, как утилиты, наподобие Defraggle, от создателей программы CCleaner, о котором уже шла речь в статье, так и стандартные средства системы.
В случае если используется Defraggle, достаточно открыть программу, выбрать диск и правой кнопкой мыши через контекстное меню, запустить процесс дефрагментации.
В случае если предпочтительнее использовать стандартные средства Windows, достаточно зайти через меню пуск в закладку «Служебные» и там кликнуть на «Дефрагментация диска». Далее, процесс аналогичен рассмотренному в случае с Defraggle.
Комплектующие
Можно ускорить производительность через замену комплектующих. Теперь пришло время поговорить о том, что можно сделать для ускорения ноутбука, если другие средства оказались недостаточно эффективными, или по какой-либо иной причине хочется добиться ещё большей скорости.
В такой ситуации, разумеется, стоит попытаться заменить железо. Однако по сравнению с персональными компьютерами здесь гораздо меньше возможностей по апгрейду.
Здесь есть опять же несколько вариантов:
Стоит предупредить, что в случае, если на ноутбук ещё действует гарантия – лучше воспользоваться услугами сервисного центра, поскольку самостоятельная замена комплектующих, как правило, аннулирует гарантийные обязательства от производителя.
Оперативная память
Для этого потребуется выяснить характеристики материнской платы, а также открутив нижнюю крышку устройства, уточнить какие модули уже установлены производителем и что можно добавить. Как вариант, можно использовать утилиту CPU-Z, она определит сколько слотов всего есть и какое количество из них уже используется.
Затем, докупив соответствующие модули ОЗУ, при выключенной батарее и питании, старые модули меняются на новые.
Замена жёсткого диска
Дополнительные меры для ускорения работы
В заключение хотелось бы поговорить о дополнительных возможностях по увеличению быстродействия.
Существует и множество других способов ответить на вопрос — «как ускорить работу ноутбука», но в этой статье мы описали основные и надеемся эта информация оказалась полезной. Удачи!
Видео
Из видео вы узнаете, как самостоятельно увеличить произодительность Windows на вашем ПК или ноутбуке.
Как повысить производительность ноутбука
Каждый владелец гаджета рано или поздно сталкивается с тем, что производительность ноутбука падает. Это может выражаться в долгой загрузке во время включения, появлению лишнего шума во время открытия файла и увеличения времени на обработку информационных данных. Повысить производительность ноутбука или вернуть его прежнюю скорость работы можно, совершив некоторые манипуляции:
Как улучшить производительности ноутбука одним из этих способов, чтобы сработал наверняка — сложно сказать, но все предложенные варианты не несут никакой угрозы работе устройства.
Содержание:
Как увеличить производительность ноутбука с помощью встроенных функций
Ускорить ноутбук смогут несложные действия со стороны владельца. Самый простой способ — это периодически перезагружать его, особенно, если он включен у вас сутками или находится в спящем режиме. Чем помогает перезагрузка? Она быстро проведёт очистку ОЗУ от загруженных файлов во временной ячейке, закроет все случайно и неслучайно загруженный приложения. Рекомендуется производить перезагрузку ноутбука хотя бы раз в неделю. Есть ещё несколько нехитрых способов, как увеличить быстродействие ноутбука:
Это эффективный и простой способ найти неполадки в файловых папках и системных приложениях.
В открывшихся внизу сносках с описанием доступных и активированных анимаций и спецэффектов, снимите галочки с тех, которые вам не нужны для каждодневного использования компьютера. Отключение ненужных визуальных эффектов ускорит ноутбук.
В открывшемся окне вы увидите небольшое меню, где предпоследней строкой будет стоять “Загрузка и восстановление”. Нажмите “Параметры” и вам откроется дополнительное окно, где напротив строки с уже поставленной галочкой “Отображать список операционных систем” и нужно изменить установленные цифры на 10 секунд. На последнем этапе нажимаете “Ок”, чтобы сохранить внесённые изменения.
через меню “Пуск” в подкатегорию “Параметры”, далее в категорию “Система”. В открывшемся большом меню, вам нужно найти строку “Уведомления и действия”. Нажав на неё вам откроется ещё одно подменю, где нужно найти и отключить советы и подсказки при использовании Windows. Насколько точно изменится скорость работы ноутбука неизвестно, но пользователи отмечают, что устройство действительно загружается быстрее.
Есть родные программы, которые помогут провести очистку ноутбука от лишнего мусора. В любой версии Windows в поисковой строке пишите фразу: очистка диска. Вылетит несколько активных строк, с возможностью провести дефрагментацию или освободить диск через удаление лишних файлов. Вам нужно выбрать последний пункт и запустить вшитую утилиту.
Появится окно с отображением заполненности диска и несколькими вкладками сверху. Выбираете вкладку “Общие” и снимаете галочку с разрешения индексирования и сохраняете изменения активной кнопкой “Ок”.
Вот 10 способов, которые могут помочь увеличить быстродействие ноутбука, с помощью внутренних ресурсов портативного устройства.
Удаление программ из автозагрузки
Часто при установке программ, игр, приложений пользователи автоматически соглашаются с предложенными параметрами, что в итоге загоняет эти программы в автоматическую загрузку. То есть вам сейчас эти приложения не нужны, но они уже загружены. Большое количество файлов в автозагрузке влияет на скорость включения/выключения ноутбука и его работу. Для того, чтобы убрать лишнее, необходимо зайти в Пуск и в поисковой строке набрать “msconfig” или ввести это же слово, вызвав поиск с помощью сочетания клавиш R+Win. После этого поисковая система выдаст активную строку с одноименным названием поискового слова. Нажав на ней, появится окно, в котором вам нужно выбрать “Автозагрузка”. Среди длинного списка, вам нужно снять галочки напротив “тяжёлого” ПО, которое перегружает систему.
Будьте внимательны и не трогайте те приложения, значение которых вы не понимаете.
Отключение фоновых служб
Есть программные обеспечения, которые работают в фоновом режиме. Некоторые из них необходимы для стабильной работы ноутбука, есть те, который в данный момент для вас не несут никакой пользы. Поэтому самый простой способ ускорить устройство — это отключить фоновые службы. Чтобы сделать это, необходимо снова воспользоваться поисковой строкой через “Пуск” или через сочетание клавиш R+Win. В поиске наберите services.msc. Отыскав файл, нажмите на него и появится большой список в подкатегории “Сервисы (локальные)”. Там вы найдёте список фоновых файлов, краткое описание к ним, состояние и тип запуска. Отключайте только те системы, роль которых вы понимаете в работе ноутбука. Включить их вы всегда сможете, воспользовавшись тем же способом. Отключив фоновые службы, вы сможете снять лишнюю нагрузку на процессор и оперативную память, тем самым улучшив быстродействие ноутбука.
Дефрагментация жесткого диска или оптимизация SSD
Вся устанавливаемая информация на жёстком диске храниться в разных местах, такое беспорядочное хранение, по мере заполнения HDD, приводит к снижению работоспособности ноутбука. Чтобы кластеризовать ячейки памяти на жёстком диске, можно воспользоваться дефрагментацией. Именно она поможет упорядочить информацию и улучшить быстродействие ноутбука. Для того, чтобы ускорить процесс дефрагментации, рекомендуется сначала провести первичную очистку диска от мусора с помощью вшитой утилиты или установленной, например, Ccleaner. Дефрагментацию также можно выполнить с помощью сторонних программ или вручную. Для последнего варианта воспользуйтесь меню Пуска, пройдите по категориям: “Программы”-”Стандартные”-”Служебные”. В последнем меню находите строку “Дефрагментация диска”. Во всплывшем окне, выбираете диск или диски, которые хотите кластелизировать и нажимаете соответствующую кнопку для начала процесса.
Дефрагментация твердотельного накопителя не проводится, так как срок службы его напрямую зависит от количества перезаписываемой информации. Поэтому для ускорения работы ноутбука на SSD нужно провести оптимизационные работы, которые описаны выше.
Корректная настройка электропитания
Ноутбук может работать в трёх режимах, для сохранения электропитания или его использования на полную — экономный режим, сбалансированный и высокая производительность. В первых двух режимах ноутбук работает ограничено, экономя электроэнергию, система накладывает некоторые ограничения на его быстродействие. Поэтому, если вы хотите улучшить работу ноутбука, то электропитание нужно настроить на режим высокой производительности. Чтобы быстро получить доступ к параметру, нажмите на значёк батареи, появится окно с меню, где выбираете дополнительные параметры электропитания.
Снова появится меню с режимами электропитания. Выбираете нужный вам вариант и сохраняете изменения.
Замена комплектующих
Ноутбук может стать хуже работать из-за нехватки внутренних ресурсов или устаревших комплектующих. В этом случае не обойтись без апгрейда девайса. Что положительно повлияет на работу ноутбука:
Теперь вы знаете, как улучшить быстродействие ноутбука. Все представленные варианты могут частично или полностью решить проблемы с плохо работающим девайсом.