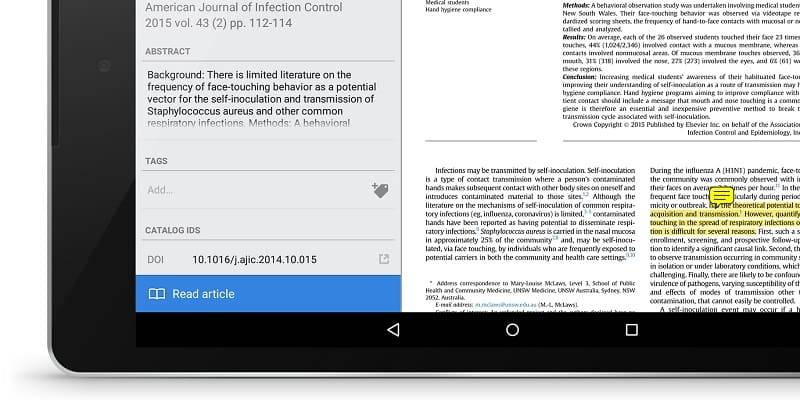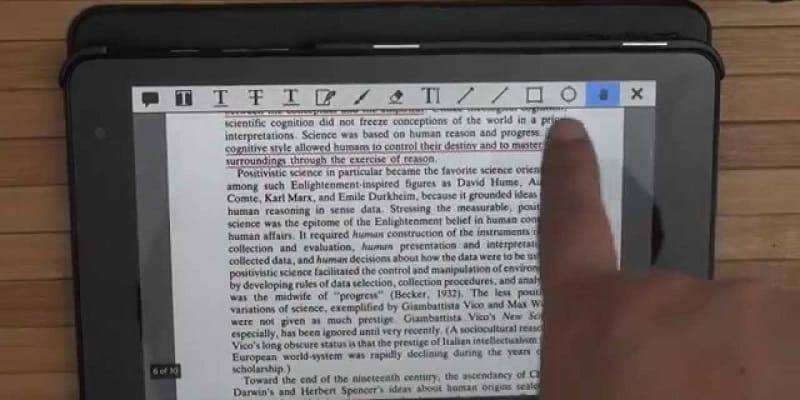Как на планшете выделить строку
Как выделить текст на планшете? Как копировать текст на планшете Android?
Я заметила, что на разных устройствах с операционной системой Андроид, выделять текст нужно по-разному.
На своём планшете с версией Андроид 2.0, текст выделяется примерно также, как на обычном компьютере с мышкой: нужно хорошо прицелиться и нажать (длительным нажатием) на начало текста, который мы хотим выделить и протянуть пальцем до конца текста. Затем через контекстное меню (значок, который вызывает настройки), нажать «копировать».
На смартфофе с версией Андроид 2.3.7 нужно нажать на экране (тоже длительным нажатием), появиться два ограничителя и слово «выбрать». Ограничители нужно перетащить так, чтобы выделился нужный вам текст, и нажать на это слово «Выбрать», высветится контекстное меню, и в нём уже нужно выбрать «Копировать».
Чтобы скопировать (выделить) текст на планшете Андроид, нужно нажать пальцем на начало текста, который хотите скопировать, и удерживайть. Сверху появится надписи Select, Select All. Если нужно скопировать весь текст, то выбираете Select All.
Если же нужно скопировать только часть текста, то нажимаете на Select. Тогда появится ограничитель-ползунок. Просто пальцем продвигаете. Затем вверху нажимаете на появившейся вверху надписи Copy (либо она уже есть вверху на панели). Текст будет скопирован в буфер обмена. Выбираете место, куда хотите поместить скопированный текст (жмете пальцем). После этого в самом верху на панеле жмете Paste. Текст на планшете скопирован и вставлен.
Как копировать на устройстве Android
Выделить текст и копировать его на Андроид очень просто. В зависимости от устройства могут различаться ньюансы, но принцип одинаковый.
Нужно пальцем нажать на текст и удерживать, пока не появятся ползунки, которыми можно, потянув влево-вправо, выделить нужный кусок текста. Сверху появится меню с вариантами. Выберите Копировать (Copy), чтобы скопировать текст в буфер обмена.
Чтобы вставить текст, нужно опять же долгим нажатием вызвать меню и выбрать Вставить (Paste)
А если работаете в Internet Explorer, то нажимаете пальчиком на первое слово, а справа внизу или слева двигаете пальчиком значок кружка.
Чтобы скопировать текст,то его для начала нужно выделить на планшете,который на базе Андроид.
И для этого следует нажать пальцем в самое начало нужного текста для копирования,а потом его нужно удержать.
Появится после этого такие функции- Select, Select All.
И для того,чтобы был скопирован весь текст, нам нужно выбрать опцию,которая называется-Select All.
Если нужна только одна часть текста,то тут потребуется функция- Select.И будет сразу активен ограничитель. Когда мы нажмем на функцию- копировать,то текст будет сохранен сразу в буфер обмена.
Затем нужно выбрать место,куда вам нужно копировать и нажать опцию-Paste.
У меня планшет asus трансформер, с windows 8, к нему не подходят выше перечисленные способы, так как он не андроид, но я думаю информация пригодится тем, у кого аналогичные планшеты. Чтобы копировать текст, без мыши, нужно выделить его пальцами, затем длительным нажатием пальца по выделенному тексту вызывается панель, выбираем копировать, затем опять же долгим нажатием пальца, в нужном месте вызываем панель и выбираем вставить.
Чтобы копировать нужный текст на Андроиде, нужно использовать долгое нажатие на необходимом слове, затем ползунками выделить слово или необходимый отрезок текста, и потом, как обычно, использовать команды Копировать и Вставить или соответствующие кнопки. Подробности этого процесса можно посмотреть в видео.
Копировать текст на любом андроид устройстве (это и планшет, и телефон) можно лишь одним способом: нажимаем на часть экрана где начало текста и удерживаем. Появляется соответствующая табличка, где выбираем Копировать (англ. Select). появляется две фигуры (могут быть кружочки), один ставим в начало текста, другой в конец, нажимаем копировать. Сделано! 🙂
Если на Андроиде нужно скопировать текст, то следует на него нажать пальцем, причем нажатие должно быть долгим. Тогда у вас появятся два ползунка голубого цвета, ползунками выделяйте нужный вам текст, просто передвигая их. Дальше останется только выбрать в меню ( оно расположено в верху экрана ) копировать, текст будет скопирован в буфер обмена.
Игры делаются на разных движках. Например есть такой движок-Unity Engine. Недавно ЕА подписала договор на использование движка для создания игра. А на юнити дальность прорисовки очень хорошая. Есть еще много движков. К примеру есть свой движок у Gamelofta(подраздел Ubisofta). Их сейчас столько равелось.
Для создания есть специальные проги для создания(так называемые инструменты) Введя такое в поисковике выдаст в начале пару платных паков инструментов.
Если первый вариант не решил проблему, кстати сбросить настройки планшета на стандартные, опять же сделать сканирование.
В нем мне понравилось соотношение возможностей и цены. Оставаясь планшетом по сути, это еще не ноутбук, но уже и не нетбук.
ОС Windows 8 и док-станция с клавиатурой дает возможность работать с приложениями Microsoft Office, а высокочувствительный 10.1-дюймовый IPS-экран с разрешением HD позволяет использовать устройство в качестве планшета. И это все при весе в пол-кило.
Очень удобно, особенно в поездках.
Вы либо неверно поняли мастера либо мастер какой-то странный попался.
Я в своё время купил себе Acer Iconia W510
Это очень неплохая машина для своего времени. Мне она досталась в 2011 году за 23000 рублей и я до сих пор её пользуюсь. Это полноценный компьютер для рабочих задач с автономностью несколько дней (в режиме работы в текстовом редакторе 8 часов без проблем), с хорошим IPS сенсорным экраном, полноценной док-станцией (с батареей) и полноценным Windows10. Обновление до десятки прошло с трудом, но теперь не жалуюсь.
Планшет на windows позволяет вам синхронизировать данные с вашим ноутбуком на windows и с ПК. Если к этой экосистеме прибавится ещё и мобильник на windows10, то вы забудете, что такое синхронизация. Всё делается автоматически. Это очень удобно, избавляет от флешек и от облаков. Вы готовите презентацию на рабочем ноутбуке, проводите её на планшете присоединённом к проектору, дома можете что-то доработать и если находитесь в дороге, посмотреть нужный момент в мобильнике.
Компьютерная грамотность с Надеждой
Заполняем пробелы — расширяем горизонты!
Как выделить и копировать текст на Андроиде, а также вставить и вырезать
В Андроиде применяется функция многозадачности, в которой поддерживается быстрый переход между разными приложениями.
Благодаря этому можно выделить, вырезать или копировать текст на Андроиде (даже с картинками, если они имеются). После этого скопированную информацию можно из одного приложения перенести (вставить) в другое приложение.
Ниже приведены скриншоты для версии операционной системы Андроид 5.
Как выделить текст на Андроиде

Для примера откроем на Андроиде страницу на ЭТОМ же сайте, где Вы сейчас находитесь. Коснитесь экрана в области текста или картинки и не отпускайте палец, пока не появятся ползунки (ограничители) для выделения текста( долгое нажатие или длинный тап).
Если держать палец на каком-либо слове, например, на слове «Освоить» (1 на рис. 1), то на экране будет выделено слово «Освоить». Вместе с ползунками появится верхняя панель для работы с текстом (на рис. 1 отмечена цифрой 2).
Рис. 1. Открыли текст и удерживали палец до появления ползунков
Сначала следует выделить текст для его последующего копирования. Для этого нужно потянуть за второй (правый) ползунок вниз (5 на рис. 2). Таким образом, второй ползунок можно сдвинуть до конца абзаца или до конца текста. Будет выделена необходимая часть текста.
На Андроиде есть кнопка «Выделить все» (3 на рис. 2) для того, чтобы выделить все, что открыто на экране. Например, на моем сайте после нажатия на «Выделить все» будут выделен не только текст статьи, но и все комментарии, все рубрики и т.д.
Рис. 2. Выделен текст. Кнопки Копировать, Поделиться, Выделить все, Поиск
Что можно делать с выделенным текстом, знает контекстное меню
После того, как текст (частично или весь) с картинками или без них будут выделены, в верхнем, контекстном меню станет видно, какие есть возможности для дальнейшей работы с выделенной информацией:
Цифра 1 на рис. 2 – кнопка «Копировать» позволяет копировать текст на Андроиде (с картинками при их наличии) и автоматически поместить текст в буфер обмена.
Цифра 2 на рисунке 2 – кнопка «Поделиться» помогает быстро найти приложение и автоматически разместить в нем выделенный текст с картинками, если они есть.
3 на рис. 2 – кнопка «Выделить все» выделяет все, что есть.
6 на рис. 2 – кнопка «Поиск» проводит автоматический поиск выделенного текста в Интернете через сервис Google.
Как выделенный текст переместить
Как выделенный текст поместить там, где нам это нужно? (Кстати, текст можно поместить только в то приложение, которое поддерживает ввод текста.) Для этого можно пойти двумя путями:
Самый короткий путь для вставки выделенного текста – это воспользоваться на Андроиде кнопкой «Поделиться» (показана на рисунке 2 с помощью цифры 2).
Кнопка «Поделиться» на Андроиде для вставки текста
1) Как я писала выше, выделяем на экране текст (весь текст или часть текста).
2) Нажимаем кнопку «Поделиться» на Андроиде (2 на рис. 2).
3) Откроется новая панель «Поделиться» (рис. 3) и появится возможность выбрать приложение, чтобы автоматически поместить туда ранее выделенный текст.
Рис. 3. Панель «Поделиться»: выбор приложения для вставки текста
Выбираем приложение, например, «Заметки». Жмем на кнопку «Заметки».
4) Все, выделенный ранее текст автоматически вставлен в «Заметки» (рис. 4):
Рис. 4. Вставка выделенного текста в Заметки
Итак, чтобы копировать текст на Андроиде и затем вставить его с помощью кнопки «Поделиться» понадобится:
Что делать, если нет необходимого приложения в панели «Поделиться»? Какой есть еще способ для вставки выделенного текста?
Этот способ хорошо известен тем, кто знаком с Windows, там он называется копипаст или «Копировать – Вставить». В Windows для этого есть горячие клавиши Ctrl+C (копировать) и Ctrl+V (вставить). В Андроиде так же можно использовать похожий принцип для копирования и вставки текста.
Кнопка «Копировать» на Андроиде
1) После того, как текст (с картинками при их наличии) на экране выделен, можно нажать на кнопку «Копировать» текст на Андроиде (1 на рис. 2). Текст будет скопирован в буфер обмена, но это никак не отразится на экране вплоть до момента вставки текста. После этого
Как копировать текст на Андроиде и как его вставить
2) Ищем приложение или иной объект для вставки текста из буфера обмена. Например, на Андроиде можно открыть «Приложения» и выбрать там приложение «Заметки» (1 на рис. 5). Или можно зайти в любое другое приложение, где требуется вставить текст, скопированный ранее в буфер обмена.
Рис. 5. Открыли Заметки для вставки текста
В приложении «Заметки» (или в другом приложении) нужно сделать длинный тап в поле ввода текста (рис. 5) для того, чтобы
В результате в Заметках появится ползунок в месте для вставки текста (1 на рис. 6) и кнопка «Вставить» (2 на рисунке 6), нажимаем «Вставить»:
Рис. 6. Ползунок и кнопка «Вставить» в Заметках
Будет вставлен текст, который был ранее скопирован в буфер обмена. Таким образом, часть текста, которая была выделена на блоге compgramotnost.ru (рис. 2), теперь перенесена в приложение «Заметки», как показано выше на рис. 4.
О контекстном меню
Если в Андроиде делать длинный тап на чистом поле для ввода текста, то появляется контекстное меню только с кнопкой «Вставить». А что, собственно, еще можно сделать на чистом поле?!
Если же сделать длинный тап на тексте (а не на чистом месте), то появится контекстное меню с бОльшим количеством возможностей (кнопок), например, «Выделить все», «Вырезать», «Копировать», «Вставить». На то оно и контекстное меню, чтобы понимать, что в данном конкретном (контекстном) случае пользователь может сделать со своими данными, точнее, со своим текстом. Андроид понимает это и предоставляет нам такие возможности через контекстное меню.
Опции контекстного меню «Вырезать», «Вставить»
В приложении Заметки делаем длинный тап на слове «Освоить». Слово будет выделено и появится контекстное меню, где предоставляются 4 возможности:
Кликаем (тап) по «Выделить все» (рис. 7):
Рис. 7. Меню: Выделить все, Вырезать, Копировать, Вставить
После тапа по «Выделить все» выделяется весь текст. При этом контекстное меню сохраняется, кликаем по кнопке «Вырезать» (1 на рис. 8).
Рис. 8. Текст выделен, можно тапнуть «Вырезать»
После тапа по кнопке «Вырезать» весь текст, который был выделен, удаляется. Но при этом он сохраняется в буфере обмена. Причем сохраняется до тех пор, пока новые данные, отправляемые в буфер обмена, не сотрут его из буфера обмена и не заменят старый текст в буфере обмена на новую информацию (рис. 9).
Рис. 9. Чистое поле, значит, текст вырезан и помещен в буфер обмена Андроида
Снова делаем длинный тап в месте ввода текста (в любом приложении), то есть, нужно прикоснуться к экрану и удерживать палец до появления ползунка и меню «Вставить» (1 на рис. 10).
Кликаем по «Вставить» (рис. 10):
Рис. 10. Меню «Вставить» для вставки текста из буфера обмена
Появляется текст из буфера обмена, куда он был автоматически помещен после операции «Вырезать» (рис.11).
Рис. 11. Текст вставлен из буфера обмена
Таким образом, текст сначала следует выделить: частично или выделить все. Выделенный текст можно скопировать или вырезать, после чего текст попадет в буфер обмена.
Из буфера обмена текст можно поместить в любое приложение, которое поддерживает ввод текста. Для этого открываем приложение, делаем длинный тап и жмем «Вставить». Итак,
Обратите внимание: Без указания ссылки на сайт источника информацию (текст, картинки) с большинства сайтов можно копировать, разве что, только для личного применения. В остальных случаях требуется указывать активную ссылку на источник информации. Если выкладывать скопированный текст или картинку в Интернет и там использовать это с какой-либо целью без активной ссылки на источник (на сайт), то это может иметь негативные последствия, так как нарушаются авторские права.
Не работает «Вставить», «Копировать» и «Вырезать»
Операции выделения, копирования, вырезания и вставки в некоторых случаях НЕ работают или выполняются как-то странно. Пользователи иногда делают поспешные выводы о том, что на их устройстве такие операции вообще невозможны. Действительно ли это так?
Начнем с того, что операции “Выделить”, “Копировать” и “Вставить” работают во всех версиях Андроида. Более того, они работают в операционных системах Windows и iOS.
Чаще проблема бывает не в Андроиде, а в том, ЧТО пользователь пытается выделить, копировать и вставить, а также на каком ресурсе находится такая информация.
Например, операции “Выделить”, “Копировать” и “Вставить” могут не работать там, где стоит защита от таких операций. На некоторых сайтах разработчики специально ставят защиту от копирования, чтобы избежать распространения информации со своих ресурсов. Также PDF формат, широко распространенный в Интернете, часто защищен от копирования. Это только пара примеров запрета копирования данных, на самом деле их больше.
Еще один момент касается скорости выполнения процедуры копирования — вставки. На старом загруженном разными приложениями Андроиде надо еще постараться, чтобы скопировать и вставить информацию. Там выделение и копирование работает медленно. Опция «Вставить» после тапа (нажатия пальцем) появляется далеко не с первой попытки. И кажется, что копирование не работает, как должно работать. Но тем не менее при некотором терпении и старании все благополучно выделяется и копируется, а затем вставляется.
Напоследок замечу, что операция “Вставить” работает не везде, а только там, где это предусмотрено. Например, если Вы захотите на моем сайте выполнить такую процедуру, то скопированный текст можно вставить только в комментарии к статье. Но этот же текст нельзя поместить внутри самой статьи.
Получается, что операции «Выделить», «Скопировать», «Вставить», «Вырезать» являются так называемыми контекстными операциями. То есть эти операции работают там, где им как бы «позволено» работать.
Также по теме:
Нашли ошибку? Выделите фрагмент текста и нажмите Ctrl+Enter.
Как выделить текст на планшете на разных ОС
Чтобы пользователь получил возможность работать полноценно с текстовыми документами, ему нужно знать, как выделить текст на планшете.
В принципе, суть этого действия на всех моделях планшетных компьютеров почти одинакова, но в зависимости от того, какая операционная система используется, может различаться некоторыми нюансами.
Для наглядного примера рассмотрим две основные операционки – Android и Windows и выясним, как именно происходит процесс выделения текста на каждой из них.
Инструкция для Android
Чтобы, например, скопировать какую-то часть текста в планшетнике Android, вам сначала нужно этот текст выделить. А сделать это можно следующим образом:
Инструкция для Windows
С операционкой от компании Microsoft не все так просто как с Android. Здесь есть несколько вариантов выделения текста, и зависят они от того, с каким приложением вы работаете, и где именно собираетесь выделять материал.
Если вы хотите, например, скопировать что-то из приложения «Блокнот», то выделение будет происходить следующим образом:
Если какую-то информацию необходимо отметить, например, в браузере Internet Explorer, то ваши действия будут следующими:
Как копировать на планшете текст: пошаговая схема
Многие владельцы девайсов, которые активно пользуются мобильной техникой, редко знают, как копировать на планшете текст. Между тем данное умение способно в разы сэкономить время на создание той или иной работы.
Копирование может помочь при личной переписке по электронной почте и в социальных сетях.
Особенности копирования
Дублирование – процесс, неотъемлемо связанный с процедурой последующей вставки. Именно поэтому всю процедуру делят на выделение необходимого участка, непосредственно копирование и вставку. Чтобы добиться необходимого результата, пользователю потребуется:
Схема копирования
Если владелец мобильной техники не знает, как копировать на планшете текст, ему рекомендуется просто следовать инструкции. Владелец гаджета должен:
Для этого потребуется перейти в целевое приложение. Затем на дисплее нужно зажать палец, после чего возникнет пункт вставки.
Что примечательно, скопированный на планшете текст легко поддается редактированию, а иногда и форматированию. Если на мобильном девайсе копируется не большой участок текста, а только ссылка, можно продублировать URL.
Проводится действие непосредственно в адресной строке. При этом проводить копирование позволяют не все браузеры. В целом процедура проста и не представляет сложностей даже для начинающих пользователей.
Android для чайников №15. Основы работы с текстом
Павел Крижепольский
Клавиатуры на разных Android смартфонах могут заметно отличаться друг от друга. К тому же, в Google Play присутствует масса альтернативных клавиатур от сторонних разработчиков. Тем не менее, основные приемы ввода и редактирования текста совпадают на подавляющем большинстве Android устройств.
В качестве примера рассмотрим классическую Android клавиатуру от компании Google. На устройствах серии Nexus она установлена изначально, владельцы остальных смартфонов могут без труда скачать ее из официального магазина приложений Google Play. Ссылка на клавиатуру расположена чуть ниже.
В Android вам никогда не придется задумываться над тем, как именно вызвать клавиатуру. Просто нажмите на текстовое поле или окно, в котором необходимо ввести текст, и клавиатура автоматически появится на экране. Если она мешает – нажмите на телефонную кнопку «Назад» и она вновь исчезнет.
Сам процесс ввода текста мало чем отличается от печати на клавиатуре ПК или ноутбука.
Сменить язык ввода можно с помощью кнопки со значком глобуса 
В некоторых других клавиатурах для этого используется горизонтальный свайп по клавише пробела либо долгий тап по ней же. Указать какие именно языки следует «повесить» на переключатель обычно можно в настройках клавиатуры.
Для того, чтобы ввести заглавную букву, необходимо нажать на клавишу Shift 
Если нужно стереть неверно введенное слово – воспользуйтесь клавишей удаления текста 
В случае, когда требуется переместить курсор в другое место, просто дотроньтесь пальцем до нужного места экрана. Иногда на клавиатурах также присутствуют специальные стрелки, позволяющие перемещать курсор в пределах активного текстового поля.
На некоторые клавиши нанесено сразу два символа, основной и дополнительный. Для ввода дополнительного символа нужно нажать и удерживать клавишу в течение пары секунд. Если дополнительных символов на клавише несколько, то для выбора нужного следует не отрывая палец от экрана выполнить в его сторону горизонтальный свайп. Таким же образом можно ввести буквы «Ъ» и «Ё», которых изначально нет на клавиатуре. Для этого достаточно выполнить долгий тап по клавишам «Ь» и «Е» соответственно.
Кроме основного экрана каждая клавиатура имеет как минимум парочку дополнительных, со служебными символами, цифрами и графическими смайликами. Клавиша переключения экранов обычно находится в нижнем углу клавиатуры.
В клавиатуре Google экран с дополнительными символами открывается с помощью кнопки 

Во время ввода текста вверху клавиатуры будут выводится подсказки. Тап по подсказке превращает введенные вами буквы в выбранное слово. Принцип, по которому работают подсказки сильно различается у разных клавиатур. В некоторых случаях они годятся только для того, чтобы быстро исправить неверно введенное слово. В других случаях, с их помощью можно набрать целое предложение вообще избежав ручного ввода букв. Подробнее о популярных клавиатурах вы можете прочитать в материале «Кастомизация Android смартфона. Часть первая. Первые шаги».
В последнее время большинство клавиатур обзавелись поддержкой безотрывного ввода текста, больше известного как «Swype». При использовании этого метода ввода все слово набирается на клавиатуре одним движением, без отрыва пальца от экрана. Такой способ позволяет существенно сократить время печати.
Тем не менее, в некоторых ситуациях текст проще скопировать и вставить, чем вводить его вручную. Для выделения текста достаточно сделать долгий тап по нужному вам слову. Для того, чтобы изменить границы выделения, нужно потянуть за маркеры по его краям. Кнопки «Вырезать», «Копировать» и «Вставить» появятся в верхней части экрана либо прямо около курсора.
Схожим образом происходит выделение и копирование текста из других приложений. Например, таким образом можно скопировать адрес открытого в веб браузере сайта или текст письма из почтового клиента.