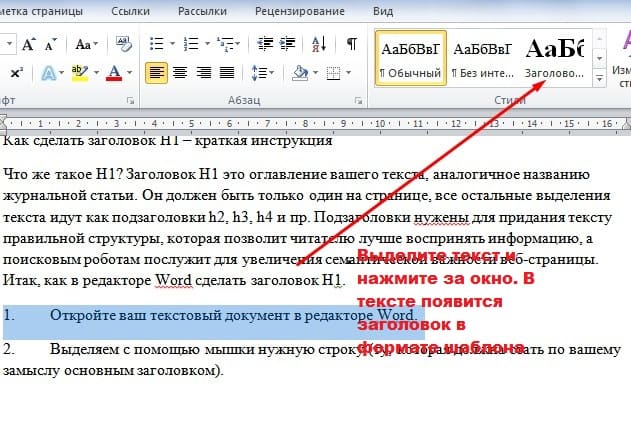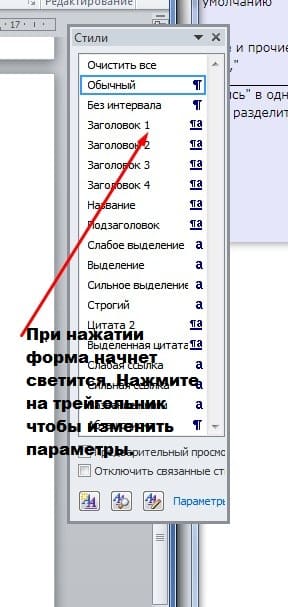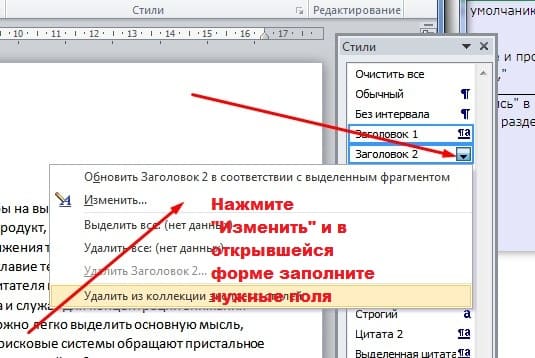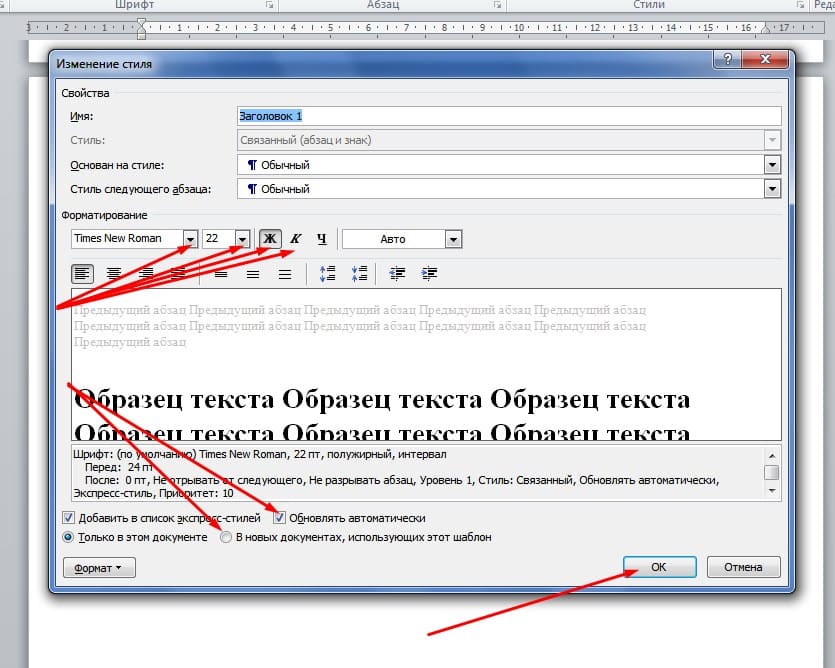Как набрать заголовок в ворде
Как сделать заголовок в Ворд – пошаговое руководство
Немного истории (Можно не читать)
Деление текста заголовками и подзаголовками придает статье структурированный вид, приятный для глаз читателя. Заглавие текста облегчает навигацию, служит для привлечения и удержания внимания и кратко сообщает о том какая тема будет рассмотрена в статье. Подзаголовки служат для концентрации внимания читателя на конкретной части работы. С помощью них можно легко выделить основную мысль, которую несет тот или иной раздел текста.
 Почему требуется форматирование в Ворде
Почему требуется форматирование в Ворде
Достаточно часто заказчики просят выделять заголовки кнопками Ворд, использовать теги Н1 Н2 и др. Новичкам не понятно, почему нельзя просто увеличить вручную отдельный заголовок и изменить его цвет, ведь и после ручного форматирования и после использования кнопок визуально форма заголовка не меняется. Все дело в коде, который получает текст после публикации на сайте.
Поисковые системы обращают пристальное внимание на H-теги, что, в свою очередь, влияет на выдачу данной работы по поисковым запросам. Такая СЕО-оптимизация позволяет выдвинуть текст на первые места поисковиков, так как программам-роботам лучше видны именно «коды» используемые при создании подзаголовков, а не сам текст.
Разбитый на информационные части текст будет более ценен как для роботов, так и для живых читателей. Но если нам с Вами все равно, что там «за кулисами» текста, то поисковому роботу наоборот, без разницы, что снаружи, главное, чтобы внутри программы текст хорошо читался.
Как сделать заголовок H1 – краткая инструкция
Что же такое H1? Заголовок H1 это оглавление вашего текста, аналогично названию журнальной статьи. Он должен быть только один на странице, все остальные выделения текста идут как подзаголовки h2, h3, h4 и пр. Подзаголовки нужны для придания тексту правильной структуры, которая позволит читателю лучше воспринять информацию, а поисковым роботам послужит для увеличения семантической важности веб-страницы. Итак, как в редакторе Word сделать заголовок Н1.
Как сделать свой шаблон заголовка Н1 в Ворде
По умолчанию Ворд, при создании заголовка, пользуется встроенными шаблонами с уже заданными параметрами. Если шрифт, цвет и размер букв Вас не устраивают, то можно изменить стиль заголовка и создать свой шаблон. Это можно сделать следующим образом.
Перед Вами откроется форма, внимательно отметьте необходимые параметры и сохраните. На рисунке указано, в какой последовательности делать исправления.
Простые советы как не форматировать, писать заголовки
В школах и на курсах копирайтинга теме заголовка отводится почти треть времени обучения. Маркетологи хорошо знают, что от того, как читатель воспримет заголовок статьи зависит, будет ли он тратить время на чтение или уйдет с сайта. А если пользователь ушел со страницы очень быстро, значит работа дизайнеров, авторов, редакторов и контент менеджеров проделана впустую.

Самые простые советы, которыми можно воспользоваться, придумывая заголовок H1.
Как сделать подзаголовки h2 в Ворд
Заголовок h2 используется для выделения разделов и подразделов в тексте. Делается он примерно так же, как и в случае с H1.
Выбранный вами фрагмент изменит цвет, шрифт и размер. Кроме того, визуально он будет отличаться и от основного заголовка.
Как и при создании заголовка H1, Ворд использует определенные шаблоны, которые Вы можете изменить так же, как это было рассмотрено выше.
Для заголовков следующих уровней нужно проделывать все вышеописанные действия, указывая в группе «Стили» вкладку со следующим цифровым номером. Либо воспользуйтесь сочетанием клавиш Alt + Shift + стрелка влево, установив предварительно курсор в нужной вам строчке. В результате в нужном вам месте вы получите подзаголовок аналогичный предыдущему. Заглавие уровнем ниже можно создать одновременным нажатием Alt + Shift + стрелка вправо.
Некоторые советы при создании заголовков H2
Подведем основные итоги. H1 – это основное название статьи, вынесенное в самое начало. H2 (или h2) – это второстепенный заголовок, обозначающий разделы вашего текста. Правильно и своевременно используемые, они улучшают восприятие информации, которую вы подаете. Текст не разбитый на подпункты будет велик и сложен для понимания.
Пока все. Если у Вас есть вопросы – любые, не стесняйтесь, спрашивайте. Буду признателен за советы по работе с текстовым редактором, пишите в комментариях. И напоследок видеоинструкция.
Как вставить заголовок над таблицей в Ворде
У пользователей текстового редактора из пакета MS Office часто появляются проблемы с написанием текста перед данными, представленными в табличной форме. В том числе и с написанием заголовка таблицы в Ворде. Рассказываем, как это сделать.
Проблема появляется в тех случаях, когда табличные данные расположены в самом верху страницы и у пользователя просто нет места для установки курсора. Для того чтобы ее решить и вставить любой вид текста перед таблицей в документе Word 2003, 2007 и более поздних версиях, стоит познакомиться с тремя распространенными методиками.
Надпись по ГОСТу (для оформления документов)
Первый способ, как вставить заголовок над таблицей в Ворде, подойдет для пользователя, оформляющего документ в соответствии с требованиями ГОСТ. Эта методика упоминается далеко не в каждом уроке по использованию Word, но с ее помощью можно получить неброскую и скромную надпись, подходящую для реферата, проектной и конструкторской документации.
Для вставки надписи следует выполнить такие действия:
В настройках заголовка можно указать его размещение. ГОСТ допускает установку под или над таблицей, хотя традиционно надпись располагают сверху. Если данные оформляются не по ГОСТ, вместо слова «Таблица» можно поставить свой текст, или полностью удалить эту информацию. Единственный минус такого способа — невозможность настройки стиля названия.
Смещение таблицы вниз
Еще один самый простой вариант установки заголовка над таблицей в документах Ворд работает в любых версиях редактора, даже в 2000 и 1997. Из-за того что курсор не становится над верхней строкой, этот способ написать заголовок над таблицей в Word требует выполнения пары несложных действий:
Если этот способ не принес положительных результатов, а пользователь работает в программе Word 2007 и выше, вместо простого нажатия на Enter стоит перейти к вкладке макета. Здесь следует найти раздел «Объединение» и выбрать пункт разделения таблицы. После этого над первой строкой появляется место для ввода текста, для которого можно изменять размер, стиль и цвет, а также помещать его в рамку.
Дополнительный способ получения пустого пространства — выделить таблицу нажатием на маркер перемещения и перетянуть вниз на нужное расстояние. После этого над верхней строкой появится достаточно места для заголовка и для другого текста или, например, изображения. Преимущество способа — возможность закрепить таблицу в определенной области и даже сдвинуть в сторону.
У каждого из методов перемещения, представленных в табличном виде данных, есть общий недостаток. При дальнейшем форматировании страницы надпись может съехать в сторону. Из-за этого документ будет смотреться не слишком привлекательно, а на исправление ситуации придется потратить время. Избежать такой проблемы можно, применяя третий способ.
Установка не сдвигающейся надписи
Чтобы закрепить заголовок таблицы в Ворде, не давая ему сдвигаться, независимо от форматирования стоит выполнить такие действия:
После того как заголовок получилось закрепить прямо над таблицей, текст будет перемещаться вместе с ней, сохраняя форматирование. Но если информации много, на следующих страницах название повторяться не будет. И если его необходимо размещать на всех листах, стоит воспользоваться еще одной методикой.
Повторение названия на нескольких страницах
Для таблиц с большим количеством строк можно закрепить заголовок (шапку) на каждой странице. И даже сделать это с названиями и номерами колонок, которые будут оставаться без изменений. Для этого можно воспользоваться двумя способами:
Стоит обратить внимание, что повторение будет заметным только в режиме разметки или при печати. Зато при изменении заголовка (и остальных строк) сразу поменяются и строки на других листах. Кроме того, повторение исчезнет, если таблицу разделить с помощью разрыва страницы, и его придется настраивать для каждой отдельной части.
Заголовки и оглавления в Word
Многие пользователи Word набирают оглавление вручную, не зная, что Word способен создавать его автоматически. Нужно лишь обозначить заголовки в документе с помощью стилей.
Многие пользователи Word набирают оглавление вручную, не зная, что Word способен создавать его автоматически. Нужно лишь обозначить заголовки в документе с помощью стилей.
Начнем с выделения заголовков. Поставьте курсор на ту строчку, которую вы хотите сделать заголовком, и выберите в раскрывающемся списке на панели инструментов стиль «Заголовок 1».
Существует быстрый способ выбрать нужный заголовок. Поставьте курсор на нужную строку и нажмите Alt+Shift+стрелку влево, если нужно сделать такой же заголовок, как и предыдущий (например, две главы подряд). Если же нужно сделать заголовок более низкого уровня (глава, и в нее вложен параграф), то нажмите Alt+Shift+стрелку вправо. Задача упрощается, когда все заголовки в вашем тексте одного уровня: достаточно запомнить клавиши Alt+Shift+влево.
По умолчанию заголовки выравниваются по левому краю (американский стандарт). Чтобы установить типичное для нашей страны выравнивание по центру, выберите «Формат > Стили» и форматирование, откройте меню у стиля «Заголовок 1» и нажмите «Изменить» (появится окно «Изменение стиля»). В Word 97/2000 придется действовать по-другому: «Формат > Стиль > Заголовок 1 > Изменить > Формат > Абзац». Здесь же можно увеличить интервал до и после абзаца или выбрать другой шрифт.
Существует быстрый способ выбрать нужный заголовок. Поставьте курсор на нужную строку и нажмите Alt+Shift+стрелку влево, если нужно сделать такой же заголовок, как и предыдущий (например, две главы подряд). Если же нужно сделать заголовок более низкого уровня (глава, и в нее вложен параграф), то нажмите Alt+Shift+стрелку вправо. Задача упрощается, когда все заголовки в вашем тексте одного уровня: достаточно запомнить клавиши Alt+Shift+влево.
По умолчанию заголовки выравниваются по левому краю (американский стандарт). Чтобы установить типичное для нашей страны выравнивание по центру, выберите «Формат > Стили» и форматирование, откройте меню у стиля «Заголовок 1» и нажмите «Изменить» (появится окно «Изменение стиля»). В Word 97/2000 придется действовать по-другому: «Формат > Стиль > Заголовок 1 > Изменить > Формат > Абзац». Здесь же можно увеличить интервал до и после абзаца или выбрать другой шрифт.
Когда вам нужно переместить несколько заголовков на другой уровень, например, сделать из главы параграф, откройте «Вид > Структура» и выберите в раскрывающем списке «Показать уровень 9» (в Word 97 вместо этого нужно нажать кнопку с цифрой 7). Перед вами появятся все заголовки, которые можно перемещать с одного уровня на другой кнопками влево-вправо на панели инструментов. Чтобы переставить две главы, нужно лишь нажать кнопку вверх или вниз. В этом окне очень удобно работать над структурой документа, перетасовывая готовые фрагменты текста.
Есть и другой способ увидеть структуру документа. Нажмите «Вид > Схема документа», и слева появится список глав, к которым вы можете перейти одним щелчком мыши. Любую главу документа, которая содержит вложенные подглавы, можно свернуть, щелкнув минус слева от ее названия. Нажмите правую кнопку мыши, если вы хотите выбрать, какие уровни заголовков отображать на этой схеме.
Чтобы перейти к интересующей вас главе, нажмите Ctrl и щелкните соответствующую строчку в оглавлении (в Word 97 нужно щелкнуть по номеру страницы). После добавления новых заголовков или перемещения существующих оглавление не будет изменяться автоматически. Его нужно обновить: щелкните правой кнопкой и выберите «Обновить поле».
Как в Ворде сделать заголовок — первого, второго уровня, настройки шаблона
Текстовый редактор от Microsoft Office обладает большим количеством инструментов для настройки текста. Иногда в документе нужно сделать акценты на определенные названия или важные фрагменты. Можно воспользоваться стандартным набором: шрифт, высота, цвет, жирность или курсив. Однако такой подход слишком примитивен и не позволит создать красивый текст. Microsoft Word имеет в своем арсенале целый набор различных стилей для создания заголовков и сегодня разберемся, как сделать в ворде заголовок.
Заголовок 1 — первого уровня
Быстрее всего создать заголовок первого уровня можно при помощи раздела Стили во вкладке Главная на Панели инструментов. Выделяете нужный фрагмент текста и нажимаете быструю кнопку.
Такой формат обычно используется для заглавных названий статей или для выделения главных разделов в оглавлении к работе.
Заголовок 2 — второго уровня
Создание такого заголовка аналогично предыдущему методу, только нужно использовать другую кнопку.
Заголовок 2 уровня используется для создания разделов в статье или подразделов в содержании к работе, также как заголовок над таблицей.
Панель быстрого доступа к стилям присутствует в более свежих версиях ворд, начиная с 2007 года. Но что делать, если по какой-либо причине нет такого удобного меню? Тогда нужно в разделе Стили нажать на стрелочку в правом нижнем углу блока, и откроется дополнительная панель, в которой будут все стандартные форматы текста.
Выделив текст, можно щёлкать по нужной строчке и сразу видеть результат форматирования. При помощи этой панели можно идеально подобрать стиль написания текста, чтобы он легко читался и не создавал напряжение для глаз.
Word также позволяет перенастраивать существующие форматы. Для этого нужно нажать на кнопку Изменить стили и произвести настройки.
Каждая из строк в меню обладает широким спектром инструментов, начиная от наборов стилей, заканчивая встроенными шрифтами и палитрами цветов.
Создать свой стиль
Помимо стандартного перечня форматов текста Microsoft Office Word позволяет создать свой собственный стиль. Для этого нужно проделать следующие действия:
Подтвердив все действия, уникальный стиль будет сохранен в экспресс-панели и появится возможность использовать его в любом месте документа.
Как видите, ворд позволяет сделать текст более красивым и презентабельным за счет встроенных настроек форматирования. А если шаблон подобрать не удалось, то есть возможность создать свой уникальный стиль, в котором можно учесть все мелочи.
Поделись с друзьями!
Жми «Нравится» и получай только лучшие посты в Facebook ↓
Добавление заголовка
Заголовки позволяют обратить внимание на текст и помогают пользователям искать в документе нужную информацию.
Добавлять заголовки проще всего с помощью стилей заголовка. Используя стили заголовков, вы также можете быстро создать оглавь, изменить структуру документа и изменить его структуру, не изменяя текст каждого заголовка вручную.
Выделите текст, который хотите использовать в качестве заголовка.
На вкладке Главная наводите указатель мыши на разные виды заголовков в коллекции стилей. Чтобы увидеть, как будет выглядеть стиль заголовка в документе, задержите на нем указатель. Выберите понравившийся вариант.
Если нужный стиль не заметок, нажмите кнопку Дополнительные 
Совет: Вы можете изменить шрифт и форматирование стиля заголовка. Просто вы можете выбрать текст заголовка, который вы хотите настроить, изменить его стили, а затем на вкладке Главная в группе Стили щелкните правой кнопкой мыши настроенный стиль заголовка и выберите обновить заголовок в соответствие с выбранным выбором. Каждый раз, когда вы применяте этот стиль заголовка в документе, он будет включать ваши настройки.
Использование стилей позволяет делать очень многое, в том числе быстро создавать оглавления. Посмотрите это короткое видео, и вы узнаете, почему стоит полностью составить текст, прежде чем форматировать с его помощью стилей.
Заголовки позволяют обратить внимание на текст и помогают пользователям искать в документе нужную информацию. Добавить заголовки проще всего с помощью стилей заголовка.
Выделите текст, который хотите использовать в качестве заголовка.
На вкладке Главная выберите нужный стиль заголовка.
Если нужного стиля нет на странице, прокрутите ее с помощью стрелок влево, вправо и вниз.
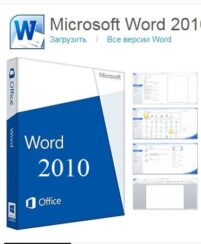 Почему требуется форматирование в Ворде
Почему требуется форматирование в Ворде