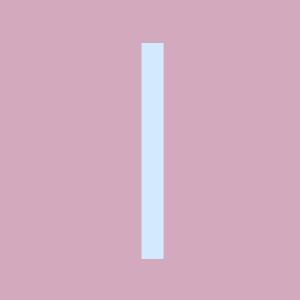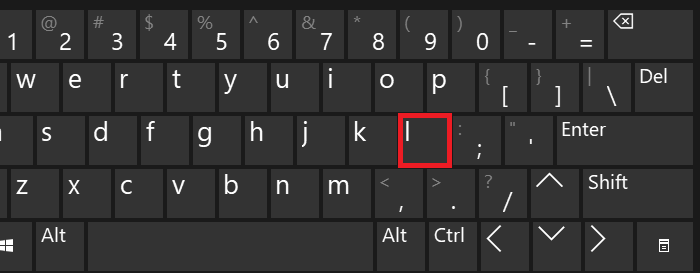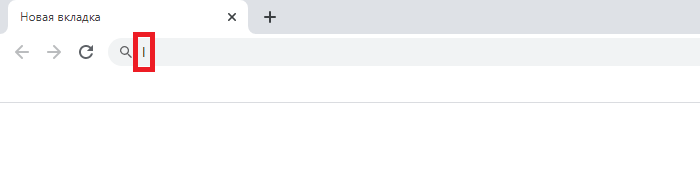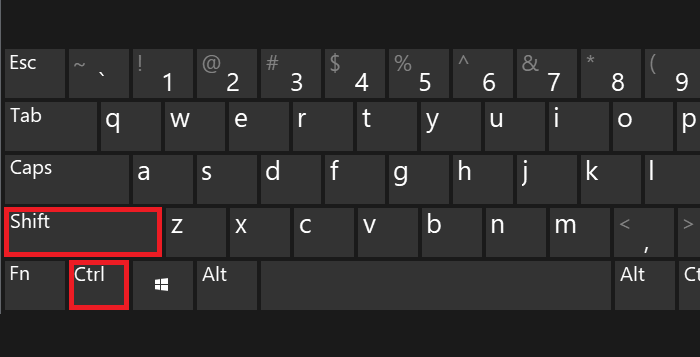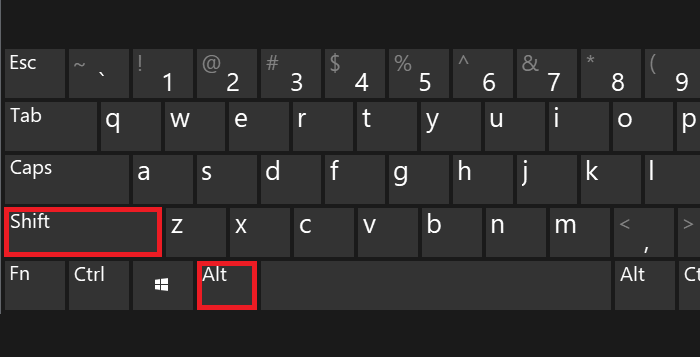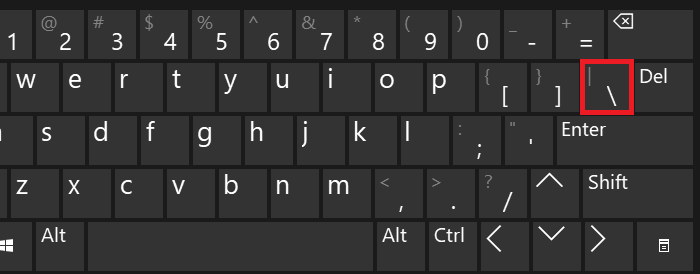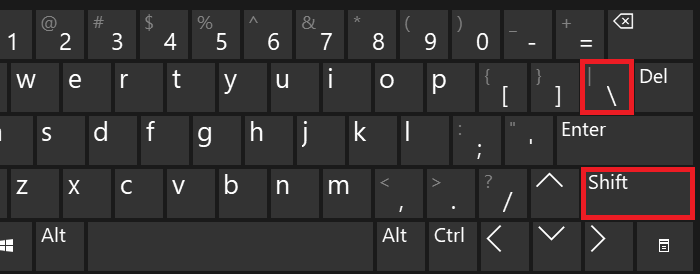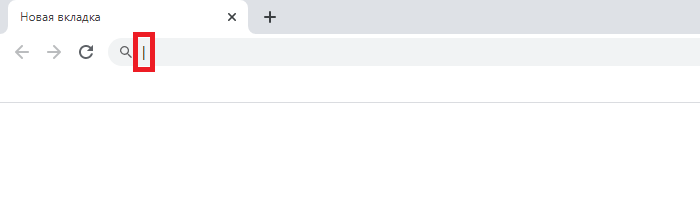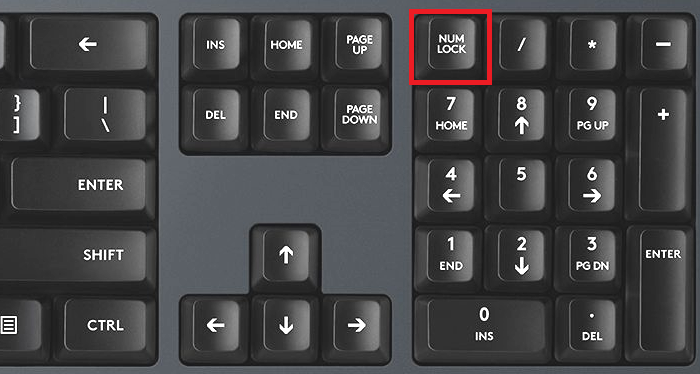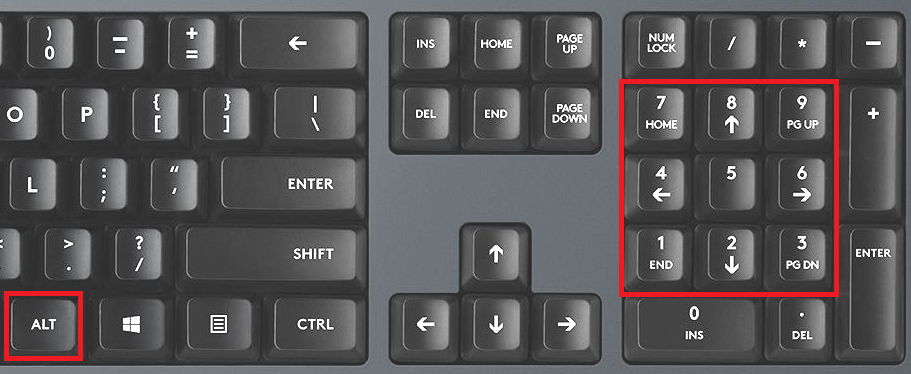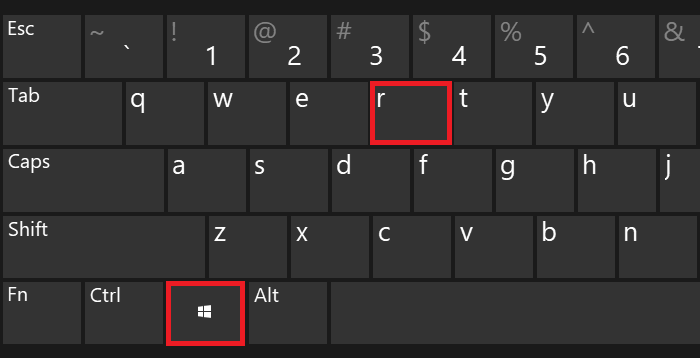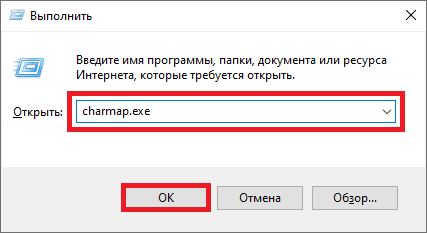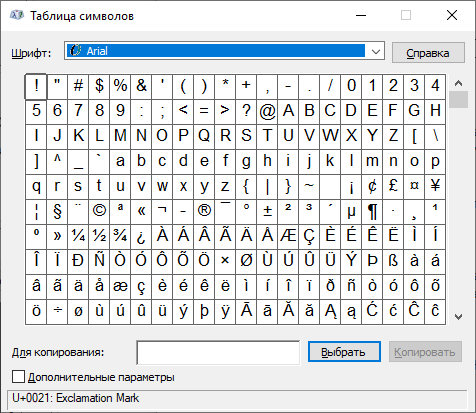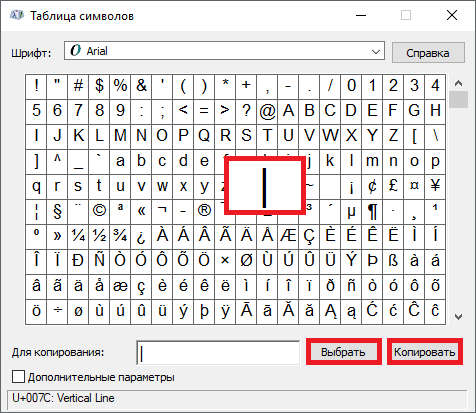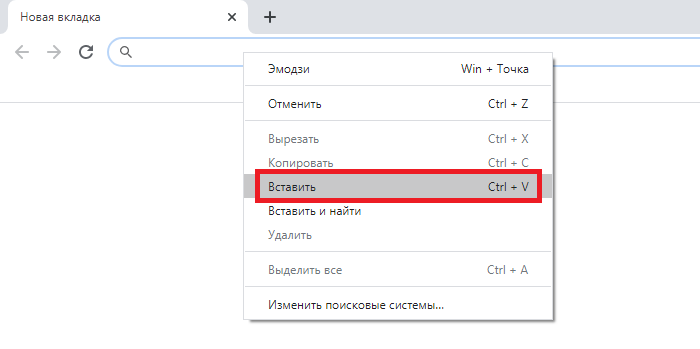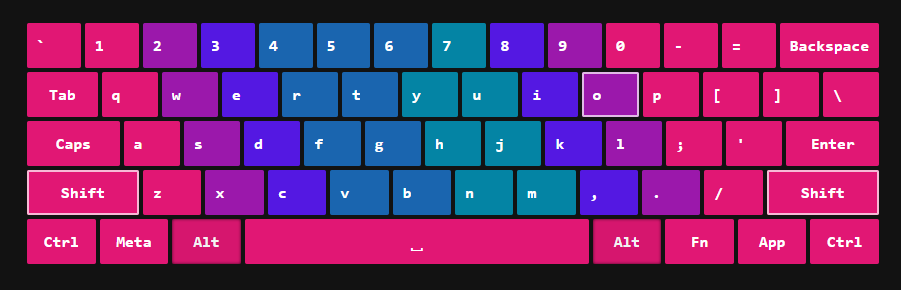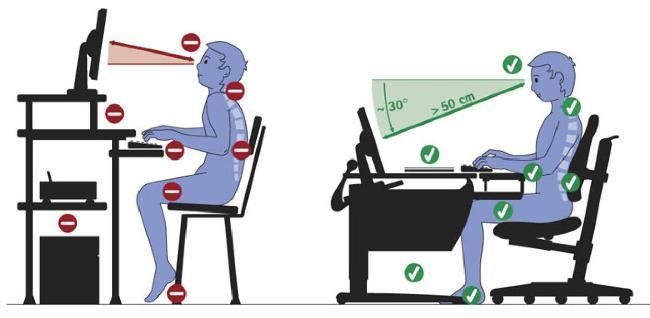Как называется палочка при наборе текста
Как называется мигающая палочка в ворде
Как называется мигающая палочка, появляющаяся при наборе текста на ПК?
Не курсор в виде стрелочки, а мигающая палочка.
Когда вы хотите набрать текст, в поле для набора текста появляется вертикальная черта, которая мигает, привлекая внимание.
Эта мигающая черта показывает куда (в какое именно место) будет помещен следующий символ (слово). Такая мигающая черта называется текстовый курсор или курсор ввода.
Текстовый курсор помогает при вводе текста, при его исправлении, если провести аналогию с печатной машинкой то исполняет роль «каретки», показывая в каком месте текста вы находитесь.
Мигающая вертикальная «палка» когда печатаешь текст или вводишь данные куда-либо. Не курсор
Вопрос на засыпку! Реально проблема просто надоела. Особенно, когда постоянно переключаешься между раскладками.
Это только у меня так? Например, когда печатаешь Рус потом переключаешься на Англ или наоборот, эта»палка» улетает приходится жать туда опять возвращать эту «палку», чтобы продолжить ввод текста.
Дайте пожалуйста настройку, подсказку, лечение, таблетку, апдейт.
Помощь в написании контрольных, курсовых и дипломных работ здесь.
Как сделать, чтобы, когда нажимается кнопка «ОК» данные из combobox1 и combobox2 Печатались на «Лист1»
Как сделать, чтобы, когда нажимается кнопка «ОК» данные из combobox1 и combobox2 Печатались на.
Как сделать так чтоб если человек вводил текст то когда он ввел слово «hell» оно заменилось на «hello»
Как сделать так чтоб если человек вводил текст,b когда он ввел слово «hell» оно заменилось на.
Как называется мигающая палочка в ворде
Профиль
Группа: Участник Клуба
Сообщений: 3497
Регистрация: 31.3.2002
Где: Лес
Репутация: 14
Всего: 115
Профиль
Группа: Участник
Сообщений: 259
Регистрация: 25.3.2002
Репутация: нет
Всего: нет
эта хрень курсором называется, по-моему
ЗЫ. Length() — взято из билдов, я чего-то запамятовал, надо в паскале () ставить обязательно или нет.
Профиль
Группа: Участник
Сообщений: 1095
Регистрация: 2.6.2002
Репутация: 2
Всего: 4
Ты про курсор? Я делаю через выделение (selection). Ставишь, где надо выделение с такого-то символа длины ноль — курсор туда и перемещается.
Конкретно для перемещения в конец надо что-то вроде
memo1.SelStart := Length(memo1.Text);
А правда, может есть более простые способы?
Профиль
Группа: Экс. модератор
Сообщений: 10964
Регистрация: 25.3.2002
Где: Chicago
Репутация: 48
Всего: 207
| Цитата(TwoK @ 01.8.2002, 07:17) |
| Memo1.SelStart = Memo1.Text.Length()-1; |
Скорее так:
Memo1.SelStart = Length(Memo1.lines.Text)-1;
Профиль
Группа: Участник
Сообщений: 1095
Регистрация: 2.6.2002
Репутация: 2
Всего: 4
Профиль
Группа: Экс. модератор
Сообщений: 10964
Регистрация: 25.3.2002
Где: Chicago
Репутация: 48
Всего: 207
| Цитата(Song @ 01.8.2002, 07:29) |
| Всё же мой вариант самый правильный. |
Ага! Есть 2 мнения: «моё» и «Неправильное»
Профиль
Группа: Участник Клуба
Сообщений: 3497
Регистрация: 31.3.2002
Где: Лес
Репутация: 14
Всего: 115
Профиль
Группа: Участник
Сообщений: 259
Регистрация: 25.3.2002
Репутация: нет
Всего: нет
Т Е К С Т О В Ы Й К У Р С О Р
1. Публиковать ссылки на вскрытые компоненты
2. Обсуждать взлом компонентов и делиться вскрытыми компонентами
Если Вам понравилась атмосфера форума, заходите к нам чаще! С уважением, Snowy, MetalFan, bems, Poseidon, Rrader.
| 0 Пользователей читают эту тему (0 Гостей и 0 Скрытых Пользователей) | |
| 0 Пользователей: | |
| « Предыдущая тема | Delphi: Общие вопросы | Следующая тема » |
[ Время генерации скрипта: 0.1188 ] [ Использовано запросов: 21 ] [ GZIP включён ]
Как называется палочка при наборе текста
Как набрать слэш на клавиатуре
Изначально в русской клавиатуре не было этого символа, так как в основном он использовался в адресах интернета и программировании, а там нужно печатать только английскими буквами. Но со временем слеш и бэкслеш появились и в русской раскладке, так как стали использоваться в текстах.
Косая черта расположена на клавиатуре в нескольких местах:
Обратная косая черта обычно находится слева или над кнопкой Enter. Также она может быть между левым Shift и буквой Z (Я).
Существуют альтернативный способ набора этих символов. Сначала нужно убедиться, что включен NumLock. Для этого просто попробуйте напечатать цифры через правую цифровую часть клавиатуры. Если они набираться не будут, тогда нужно нажать кнопку NumLock один раз.
Для печати косой черты зажимаем клавишу Alt и набираем на цифровой клавиатуре сначала 4 затем 7, после чего отпускаем Alt.
Обратный слэш \ можно поставить таким же способом, только вместо 4 и 7 набирать 9 и 2
Применение
Используется в этом значении в основном в компьютерных программах, например, в Excel.
Где используют бэкслеш
Например, путь в системе D:\Фото\2020\Прогулка означает, что нужно открыть папку «Прогулка», которая находится в папке «2020», а та, в свою очередь, в «Фото» на диске D.
Android для чайников №15. Основы работы с текстом
Павел Крижепольский
Клавиатуры на разных Android смартфонах могут заметно отличаться друг от друга. К тому же, в Google Play присутствует масса альтернативных клавиатур от сторонних разработчиков. Тем не менее, основные приемы ввода и редактирования текста совпадают на подавляющем большинстве Android устройств.
В качестве примера рассмотрим классическую Android клавиатуру от компании Google. На устройствах серии Nexus она установлена изначально, владельцы остальных смартфонов могут без труда скачать ее из официального магазина приложений Google Play. Ссылка на клавиатуру расположена чуть ниже.
В Android вам никогда не придется задумываться над тем, как именно вызвать клавиатуру. Просто нажмите на текстовое поле или окно, в котором необходимо ввести текст, и клавиатура автоматически появится на экране. Если она мешает – нажмите на телефонную кнопку «Назад» и она вновь исчезнет.
Сам процесс ввода текста мало чем отличается от печати на клавиатуре ПК или ноутбука.
Сменить язык ввода можно с помощью кнопки со значком глобуса 
В некоторых других клавиатурах для этого используется горизонтальный свайп по клавише пробела либо долгий тап по ней же. Указать какие именно языки следует «повесить» на переключатель обычно можно в настройках клавиатуры.
Для того, чтобы ввести заглавную букву, необходимо нажать на клавишу Shift 
Если нужно стереть неверно введенное слово – воспользуйтесь клавишей удаления текста 
В случае, когда требуется переместить курсор в другое место, просто дотроньтесь пальцем до нужного места экрана. Иногда на клавиатурах также присутствуют специальные стрелки, позволяющие перемещать курсор в пределах активного текстового поля.
На некоторые клавиши нанесено сразу два символа, основной и дополнительный. Для ввода дополнительного символа нужно нажать и удерживать клавишу в течение пары секунд. Если дополнительных символов на клавише несколько, то для выбора нужного следует не отрывая палец от экрана выполнить в его сторону горизонтальный свайп. Таким же образом можно ввести буквы «Ъ» и «Ё», которых изначально нет на клавиатуре. Для этого достаточно выполнить долгий тап по клавишам «Ь» и «Е» соответственно.
Кроме основного экрана каждая клавиатура имеет как минимум парочку дополнительных, со служебными символами, цифрами и графическими смайликами. Клавиша переключения экранов обычно находится в нижнем углу клавиатуры.
В клавиатуре Google экран с дополнительными символами открывается с помощью кнопки 

Во время ввода текста вверху клавиатуры будут выводится подсказки. Тап по подсказке превращает введенные вами буквы в выбранное слово. Принцип, по которому работают подсказки сильно различается у разных клавиатур. В некоторых случаях они годятся только для того, чтобы быстро исправить неверно введенное слово. В других случаях, с их помощью можно набрать целое предложение вообще избежав ручного ввода букв. Подробнее о популярных клавиатурах вы можете прочитать в материале «Кастомизация Android смартфона. Часть первая. Первые шаги».
В последнее время большинство клавиатур обзавелись поддержкой безотрывного ввода текста, больше известного как «Swype». При использовании этого метода ввода все слово набирается на клавиатуре одним движением, без отрыва пальца от экрана. Такой способ позволяет существенно сократить время печати.
Тем не менее, в некоторых ситуациях текст проще скопировать и вставить, чем вводить его вручную. Для выделения текста достаточно сделать долгий тап по нужному вам слову. Для того, чтобы изменить границы выделения, нужно потянуть за маркеры по его краям. Кнопки «Вырезать», «Копировать» и «Вставить» появятся в верхней части экрана либо прямо около курсора.
Схожим образом происходит выделение и копирование текста из других приложений. Например, таким образом можно скопировать адрес открытого в веб браузере сайта или текст письма из почтового клиента.
Блог молодого админа
Увлекательный блог увлеченного айтишника
Как поставить вертикальную палочку на клавиатуре компьютера или ноутбука?
Вертикальная палочка, которая на деле правильно называется вертикальная черта (также ее называют вертикальной линией), обычно используется в математике и информатике. Некоторые пользователи считают, что вертикальную черту невозможно набрать на клавиатуре — и ошибаются. Можно, а мы покажем, что для этого необходимо сделать.
Самый простой способ
Многие используют вместо вертикальной линии… Латинскую букву L! Ведь если написать ее с маленькой буквы, то мы увидим прямую вертикальную полосу.
При нажатии на клавишу получаем следующее:
Разумеется, необходимо использовать англоязычную раскладку. Если у вас используется русскоязычная, переключите ее с помощью нажатия на клавиши Shift+Ctrl:
Хотя способ рабочий, разница между буквой l и вертикальной полосой заметна невооруженным взглядом.
Второй способ
Обратите свое внимание на клавишу, которая расположилась над или рядом с клавишей Shift — на ней вы можете видеть обратную косую черту, а также символ вертикальной черты (на некоторых клавиатурах):
На англоязычной раскладке нажмите Shift и, удерживая, нажмите на указанную выше клавишу, после отпустите Shift.
Если все сделано верно, вы увидите вертикальную черту:
Обратите внимание, насколько она длиннее буквы l.
Третий способ
С помощью клавиши Num lock включите цифровую клавиатуру основной клавиатуры при необходимости (находится в ее правой части).
Далее зажимаете Alt (правый или левый), удерживаете его и при этом набираете цифры 0124 на цифровой клавиатуре, после чего отпускаете Alt.
Вы увидите вертикальную черту:
Четвертый способ
Наконец, можно использовать таблицу символов.
Нажмите клавиши Win+R.
Появится окно «Выполнить». Вам необходимо указать команду charmap.exe, после чего нажать ОК.
Таблица символов — перед вами.
Находите значок вертикальной полосы, нажимаете на него, а после жмете на клавиши «Выбрать» и «Копировать».
Символ скопирован, вставьте его.
Вот что получилось:
Самый неудобный способ, но, тем не менее, рабочий.
Что такое слепая печать
Рассказываем, почему постоянное образование — это необходимость, какие плюсы оно дает, а также как сделать его частью своей жизни.
Рассказываем о технике слепой печати, ее плюсах и минусах, а также о том, кому она будет полезна (спойлер: всем).
Помощь в поступлении за границу с UniPage
Наши менторы курируют весь процесс поступления: от выбора вуза и подготовки документов до зачисления и получения визы. Мы всегда на связи и готовы ответить на любые вопросы. Специалисты UniPage объективно оценят вашу ситуацию и предложат самые подходящие варианты.
Что такое слепая печать?
Слепая печать — особый метод набора текста на клавиатуре. На английском он называется touch typing. Дословно — «печать на ощупь». Набор вслепую — навык, которому нужно учиться. «Я и так пишу, не глядя. Никаких курсов не проходил», — скажут некоторые. Да, это так. Многие люди учатся печати вслепую неосознанно, потому что проводят много времени за компьютером: работают или играют. Однако это неполноценная слепая печать.
Главное отличие метода слепого набора в количестве задействованных пальцев. Обратите внимание, обычно мы печатаем двумя-четырьмя пальцами. При слепой печати человек использует все десять. Поэтому метод иногда называют десятипальцевым набором.
Преимущества слепой печати
Недостатки слепой печати
Десятипальцевый метод печати
Почему использование всех пальцев увеличивает скорость печати? Дело в том, что за каждым из них закреплена своя зона клавиатуры. И руки не отплясывают на ней гопак, как при обычном наборе, — они четко зафиксированы в одной позиции. Двигаются только сами пальцы. Они тянутся в разные стороны за нужной клавишей. Получается, вам не нужно постоянно искать букву взглядом: палец сам знает, куда ему идти.
Положение рук при слепой печати
Как только садитесь за клавиатуру, сразу правильно ставьте руки. Изначальная позиция на клавиатуре — ФЫВА для левой и ОЛДЖ для правой. На клавишах А и О есть выпуклые черточки, чтобы находить их на ощупь. На них ставятся указательные пальцы, а следующие три рядом.
Кроме позиции пальцев важно помнить и о положении тела:
Положение тела при слепой печати
Раскладка слепой печати
Считается, что русская раскладка не самая удобная для слепой печати. Это связано с тем, что метод появился в Америке и создавался под местную раскладку. А между русской ЙЦУКЕН и английской QWERTY есть разница. Связана она с количеством букв в алфавите. В английском их всего 26, а в русском 33. Поэтому там, где в QWERTY справа располагаются символы точка, запятая, кавычки, скобки, знак вопроса — в ЙЦУКЕН другие буквы. Получается, что у нас нет отдельных клавиш со знаками препинания (кроме точки), и мы печатаем их все через shift + другой знак. Из-за этого обучение слепой печати становится несколько сложнее.
Буквы в ЙЦУКЕН распределены по принципу частотности. Самые употребляемые стоят в центре. Дальше от середины находятся редкие. Посмотрите, где спрятались «з, х, ъ». А бедную «ё» и вовсе вынесли за пределы общего поля.
Кроме QWERTY есть еще раскладки Dvorak и Colemak. Они создавались как ее аналог, чтобы упростить процесс набора вслепую. Учитывайте, что переходить с одного варианта на другой тяжело. Можете попробовать разные раскладки, но чаще всего люди работают именно на QWERTY-ЙЦУКЕН. И практически все клавиатурные тренажеры заточены под нее.
Кому нужна слепая печать?
Навык слепого набора необходим:
Но слепая печать не ограничивается только узким кругом профессий. Она нужна всем, кто работает с компьютером. Этот навык облегчит вашу жизнь. Будь то написание диплома, создание текста для продвижения сайта, перевод или что-то другое. Он повышает скорость и эффективность выполнения работы. Если вам не важна скорость, слепая печать поможет иначе. Она уменьшает нагрузку на глаза и руки, а также повышает ценность в глазах начальства.
Слепой набор полезно изучить еще в детстве. Он развивает грамотность, мелкую моторику, помогает лучше запоминать слова и учит владению компьютером. В некоторых американских школах, например, есть обязательные уроки по слепой печати. В России ее иногда преподают как часть курса информатики, но крайне редко. Овладеть слепой печатью никогда не поздно. А в пожилом возрасте даже полезно.
Скорость печати
Скорость печати — универсальный показатель того, как быстро вы набираете текст. Еще на нее влияет точность — насколько часто вы попадаете по нужным клавишам. В России скорость печати измеряется в количестве символов, а за границей в словах — wpm, words per minute. Средняя скорость печати стандартным двухпальцевым методом — 150-200 знаков в минуту.
Скорость слепой печати
Десятипальцевый метод позволяет печатать быстрее почти в два раза. Рекордная скорость набора в обычном режиме — 260 знаков в минуту, а в слепой печати — больше 900. Но такого мастерства достигают только виртуозы. Люди, которые не работают с текстами, набирают 350-400 знаков в минуту. Удивительно, правда? Среднее значение десятипальцевого метода больше, чем рекорд двухпальцевого.
Проверить свою скорость можно на специальных сайтах. Многие из них сразу предлагают уроки слепой печати.
Как быстрее печатать?
Если хотите увеличить скорость печати — выучите десятипальцевый метод. Сделать это можно с помощью специальных клавиатурных тренажеров. Мы составили для вас подборку, чтобы вы могли выбрать подходящий. Главное в обучении слепой печати — не потерять мотивацию:
Чтобы печатать еще быстрее — практикуйтесь, но делайте это правильно:
Поделиться в
Помощь в поступлении за границу с UniPage
UniPage организует поступление в государственные и частные вузы за границей, в том числе во всемирно известные, такие как Стэнфорд, Сорбонна и Мюнхенский технический университет.
Мы эксперты в своей области и по опыту знаем, как сделать так, чтобы вы поступили в тот вуз, который отвечает вашим целям, интересам и бюджету.