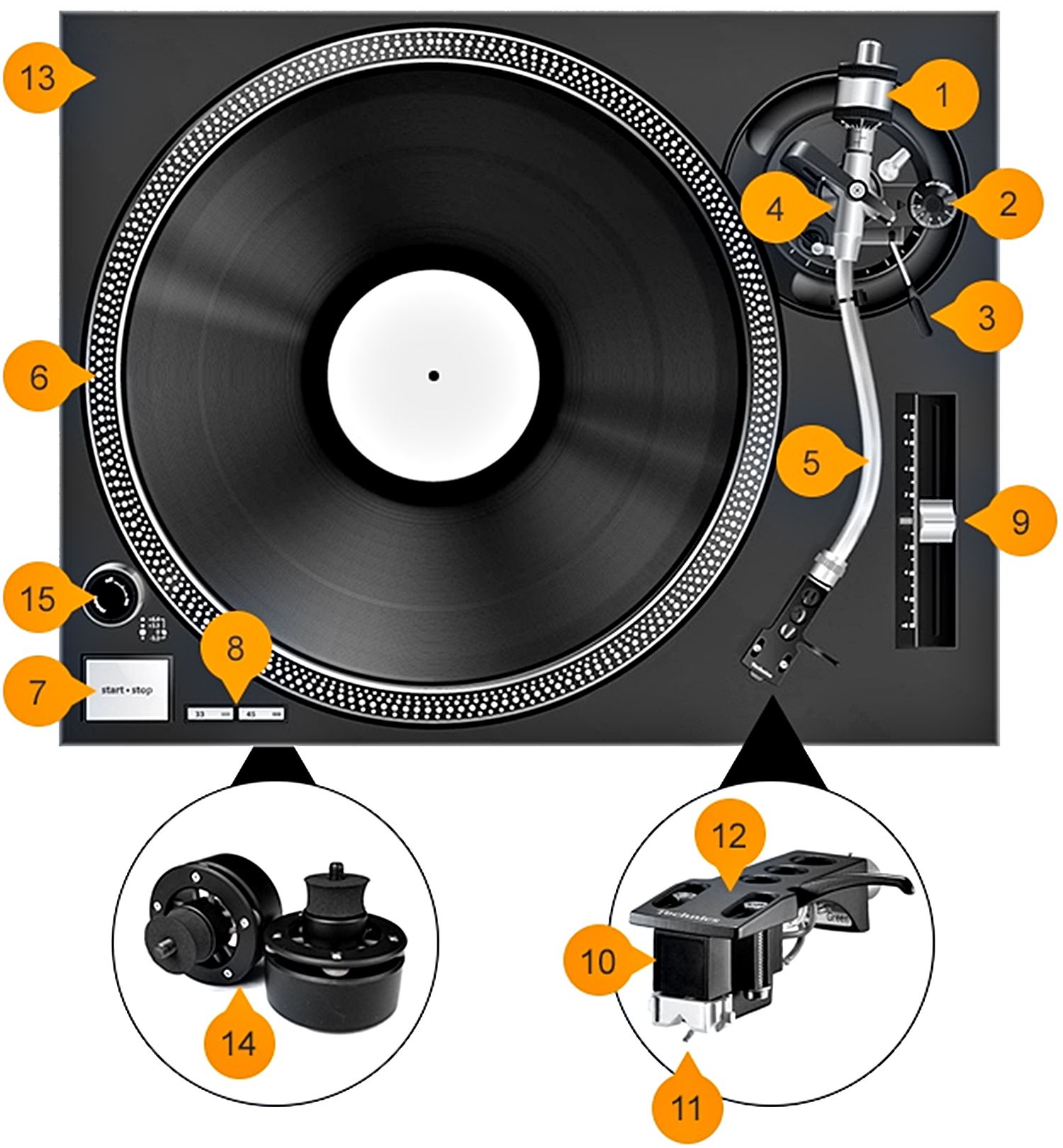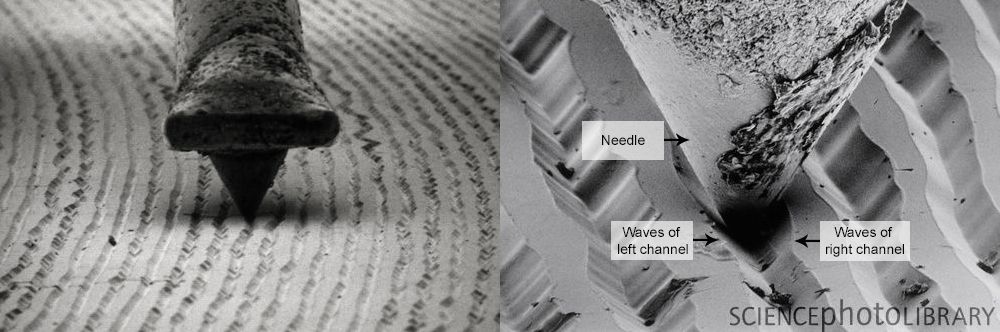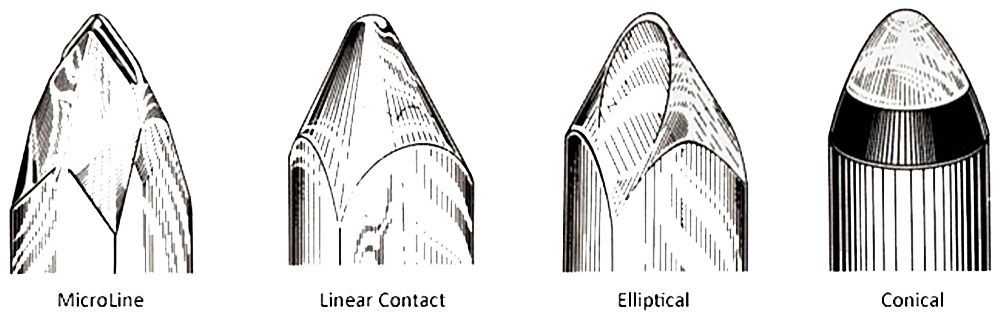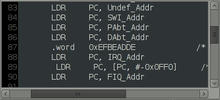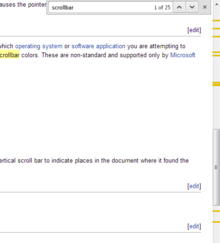Как называется ползунок в плеере
Анатомия проигрывателя винила
5 мин. на прочтение
Каким бы сложным, на первый взгляд, не казалось устройство проигрывателя винила, хочу вас обрадовать — всё на самом деле очень просто. В этой статье мы «по косточкам» разберём устройство типичного проигрывателя виниловых пластинок, который вы, вероятно, чаще всего могли видеть в магазинах, фильмах или у своих друзей.
Похожей моделью проигрывателя обладаю и я, поэтому рассказать о его составляющих мне будет проще простого.
Из чего состоит и как работает проигрыватель пластинок
Итак, давайте посмотрим из чего состоит типичный проигрыватель винила.
1) Противовес
Регулируемый противовес — важный элемент, на который следует обратить внимание при выборе проигрывателя. Обычно это вращающийся противовес тонарма, с помощью которого вы можете самостоятельно регулировать прижимную силу (величину вертикального давления, удерживающего стилус на поверхности пластинки). Точная сила отслеживания важна для качества звука и предотвращения повреждения иглы и пластинок. Если показатель противовеса будет установлен слишком тяжелым, то стилус окажется слишком лёгким и это приведёт к «пропускам» при проигрывании. Если же он будет установлен слишком лёгким, то игла будет слишком тяжёлой, что может привести к повреждению канавок пластинки. Прежде чем устанавливать прижимную силу, важно максимально сбалансировать тонарм. Посмотрите это видео о том, как настроить тонарм на примере проигрывателя Audio-Technica AT-LP140XP.
2) Регулировка антискейтинга
Антискейт — это сила, которая предотвращает скатывание (или скольжение) тонарма к центру пластинки, во время её проигрывания. На стереовиниле есть две звуковые дорожки, одна для левого и одна для правого канала. Это две стороны канавки, и игла звукоснимателя проходит между ними. Без правильной настройки антискейта ваши канавки могут быстрее изнашиваться только с одной стороны, что приведёт к гораздо более мягкому звуку на одном динамике. Обычно настройка защиты от скольжения должна совпадать с показателем прижимной силы звукоснимателя, но это применимо не во всех случаях. На видео выше вы также можете посмотреть как это работает и как правильно настроить антискейтинг.
3) Микролифт
Этот элемент опциональный, присутствует не на всех моделях проигрывателей, но сильно упрощает использование винилового проигрывателя. Микролифт позволяет аккуратно размещать и снимать иглу проигрывателя с пластинки, уменьшая вероятность её повреждения (или иглы/картриджа).
4) Поворотный механизм
Позволяет тонарму поворачиваться и плавно перемещаться в любом направлении, как в вертикальной, так и в горизонтальной плоскости.
5) Тонарм
Тонарм — важнейшее звено между пластинкой и вашими динамиками — та часть, которая удерживает картридж звукоснимателя над канавкой. Существует две основные конструкции рычагов: прямые и S-образные. В обеих конструкциях прежде всего ценится низк масса и жёсткость конструкции, которая будет гасить вибрации и позволять стилусу поддерживать точную геометрию по отношению к канавкам пластинки. Большинство проигрывателей поставляются с тонармами, изготовленными из какого-либо сплава, особенно алюминия, но некоторые производители часто используют углеродное волокно (карбон), графит или даже дерево. Определённо следует избегать пластиковых тонармов!
6) Опорный диск
Опорный диск является вращающимся компонентом (с прямым или пасиковым приводом), основной целью которого является удержание пластинки на месте, но также служит для сглаживания колебаний скорости (удержания скорости от изменения), вызванных двигателем, и для поглощения возможных колебаний и вибраций. Также, в большинстве случаев, на опорный диск накладывается мат (слипмат), который обеспечивает сцепление, а также помогает гасить высокочастотные вибрации. Узнать больше о видах слипматов и их влиянии на звук можно из видеообзора Аудиомании:
7) Старт / Стоп
Большинство вертушек имеют кнопку «Start/Stop», которая запускает и останавливает работу привода. Некоторые проигрыватели оснащены функцией автоматического запуска. Например, когда вы нажимаете кнопку «Пуск», он запускает проигрыватель, поднимает тонарм, находит первую дорожку/канавку и автоматически запускает её. Также такие проигрыватели имеют функцию автоматической остановки, которая автоматически возвращает тонарм в положение «хранения» после остановки опорного двигателя. Такой тип проигрывателей называется «автоматический» и является идеальным решением для тех, кто только начинает свой путь в мир винила. И тут я определённо знаю, что говорю — моим первым проигрывателем был Audio-Technica AT-LP60X USB (полный автомат), и я ни капли не разочаровался в нём. Для первого проигрывателя — то, что нужно.
8) Настройка скорости вращения опорного диска
Возможность переключать скорость вращения диска между 33 об/мин (обороты в минуту), 45 об/мин или 78 об/мин.
9) Питч-контроль
Регулятор, позволяющий точно регулировать скорость вращения тарелки в заданном диапазоне, обычно измеряемом в процентах (в среднем от +/- 6% до +/- 24 %). Это не жизненно важно для домашнего прослушивания, но это неотъемлемая часть любого профессионального диджейского проигрывателя. Лично для себя, пользу от этой функции я нашёл при прослушивании пластинок вместе с тяжёлыми клэмпами (прижимами) — тяжёлый клэмп способен немного замедлить ход опорного диска, а с помощью регулировки темпа можно вручную выравнять скорость до оптимальной.
10) Картридж / Звукосниматель
Это основной элемент, влияющий на ваш опыт прослушивания винила и оказывающий наибольшее влияние на качество звука проигрывателя. Фоно-картридж в основном представляет собой преобразователь, превращающий механические колебания, улавливаемые стилусом (иглой), в электрический сигнал, который проходит через усиление, а затем преобразуется в звук динамиком. Многие часто называют картридж целым механизмом, который улавливает вибрации канавок, но картридж — это только корпус, который поддерживает иглу.
11) Стилус / Игла
Стилус или игла — это компонент, который крепится к картриджу и перемещается между канавками винила. Они точно отшлифованы и отполированы, чтобы соответствовать канавкам записи. Две наиболее распространенные формы: эллиптическая и сферическая (коническая). Каждый из них контактирует с канавкой по-разному — эллиптический стилус обеспечивает больший контакт с канавкой, что повышает точность, в то время как сферический стилус меньше контактирует с канавкой и не способен проникнуть в самую глубину канавки, из-за чего уступает в качестве звука. Следует помнить, что время от времени иглы нужно менять (примерно после 1500-2000 часов игры), так как они имеют свойство изнашиваются. Если их не заменять, качество звука будет ухудшаться, а также может привести к повреждению пластинок. Если конструкция картриджа не предусматривает возможности снятия иглы, то придётся заменить весь картридж.
12) Хедшелл / Держатель картриджа
Предназначен для крепления картриджа на тонарме. Существуют съёмные и интегрированные (несъёмные) держатели. Хедшелл является важным элементом в конструкции тонарма, от которого также зависит общее качество звучания проигрывателя. Очень часто меломаны заменяют штатно установленный на тонарме хедшелл, на другой, в большей степени отвечающий их требованиями. Держатели могут быть изготовлены из различных материалов – металла, дерева, карбона, синтетических смол. Каждый из таких хедшеллов обладает индивидуальным демпфирующими и резонансными характеристиками, а значит, оказывает индивидуальное влияние на звук.
13) Плита / Основание
Плита проигрывателя является фундаментом, который поддерживает остальные компоненты. Его основная функция состоит в том, чтобы механически изолировать (демпфировать) все компоненты друг от друга, поэтому лучше, если он сделан из тяжелого материала. Вот например, посмотрите обзор проигрывателя Acoustic Signature Maximus Neo — Михаил Борзенков уделяет отдельное внимание основанию и его демпфирующим свойствам.
14) Изолирующие ножки
Ножки под основанием проигрывателя изолир его от вибраций подставки/полки, на которой находится проигрыватель и пола, не позволяя вибрациям проходить через проигрыватель, обеспечивая стабильность воспроизведения.
Тонкости работы с эквалайзером на компьютере: зачем он нужен и как его правильно настроить
Работать с эквалайзером проще, чем кажется. Если вы любите музыку и качественное звучание, занимаетесь записью и обработкой звука, не обязательно знать гору информации, чтобы научиться им пользоваться. В этой статье мы расскажем, как настроить звук эквалайзером и получить эффекты, которые вам нужны.
С помощью эквалайзера вы сможете устранить недостатки и настроить звучание трека на свой вкус
Как устроен эквалайзер
Эквалайзеры бывают физическими и компьютерными. И те, и другие предназначены для одной цели и работают по одинаковым принципам. Графический эквалайзер в компьютере или на ноутбуке обычно выглядит как набор ползунков, которые перемещаются по дорожкам вверх и вниз. Эти дорожки называются полосами. В зависимости от их количества эквалайзеры бывают, например, трехполосными, четырехполосными и т.д. Чем больше полос – тем лучше с помощью эквалайзера можно настроить звук.
Для домашнего использования часто достаточно эквалайзера с тремя-пятью полосами. Для записи и обработки звука лучше эквалайзер с большим количеством полос.
Так выглядит стандартное окно с настройками частот в эквалайзере
Каждый ползунок эквалайзера отвечает за определенную частоту звука, начиная от низких (басов) до высоких. Перемещая ползунок вверх, мы усиливаем выбранную частоту в общем звучании, а опуская вниз – ослабляем. Изначально ползунки установлены в положении «0», которое соответствует нормальному уровню частот.
Частоты расположены слева направо: крайний левый ползунок отвечает за самую низкую частоту, крайний правый – за самую высокую. Между ними расположены средние частоты.
Ползунки подписаны цифрами. Эти цифры означают диапазон частот в герцах (Гц), за которые они отвечают. Приставка «К» к цифре означает тысячи и соответствует высоким частотам.
В графические эквалайзеры добавляют пресеты – готовые наборы настроек для моментального получения того или иного эффекта. Пресеты помогают без специальных знаний правильно настроить эквалайзер в музыке, получив например, эффект эхо или большого зала. Есть пресеты, придающие музыке определенный стиль звучания – рок, поп или джаз. Если выбрать пресет, ползунки эквалайзера автоматически выстроятся в нужные положения, изменив характеристики звучания.
Как пользоваться эквалайзером на компьютере
У операционной системы Windows, во всех версиях предусмотрен базовый бесплатный эквалайзер. Но как в Windows 7, так и в Windows 10 возможности настройки эквалайзера зависят от драйверов установленной звуковой карты, поэтому по умолчанию эту функция может отсутствовать на вашем ПК. Как правило, системные музыкальные эквалайзеры на компьютере не позволяют выполнить тонкую настройку звука.
Более широкие возможности предлагают эквалайзеры в программах для работы со звуком и аудиопроигрыватели, например, Realtek HD или AIMP. В последнем есть графический эквалайзер, который можно вызвать из окна программы. Он позволяет регулировать частоты в достаточно широком диапазоне. Однако, чтобы качественно подобрать звучание по своему вкусу лучше скачать программу-эквалайзер.
Эквалайзер в составе аудиопроигрывателя AIMP
Среди подобных программ для обработки звука можно выделить простой в использовании аудиоредактор с эквалайзером АудиоМАСТЕР. У него есть много настроек и интересных эффектов. Далее мы подробно покажем, как с его помощью получить качественное звучание, но сначала разберемся в основах работы с этим инструментам для простоты понимания.
Общие правила настройки звука
Перед тем, как настраивать звук на эквалайзере, проверьте, чтобы ползунки были выставлены в положение «0».
Теперь добавьте или уберите частоты, которые вам нужны. К примеру, чтобы настроить эквалайзер на басы, поднимите вверх крайний левый ползунок. В эквалайзерах с большим количеством ползунков может понадобиться поднять два или три левых. Перемещайте их, пока не получите желаемое звучание.
Если при усилении басов, вы получили хрипящий звук, значит, добавили слишком много низких частот, и колонки с ними не справляются. Немного опустите ползунки.
Эквалайзер в редакторе АудиоМАСТЕР
Достоинство АудиоМАСТЕРА – это предельная простота в работе. В редакторе вы можете настроить звук для записи, придать готовым аудиофайлам нужное звучание или выровнять громкость аудиофайлов.
Эквалайзер вызывается из окна программы нажатием на соответствующую кнопку слева. Он позволяет работать с частотами от 47 до 23К Гц. У эквалайзера 10 полос.
Запустите редактор и откройте в нем эквалайзер
Уровень частот измеряется в процентах. Изначально каждый ползунок установлен на уровне 100%. Вы можете довести уровень каждой частоты до 200%, т.е. усилить в два раза. Также есть возможность полностью вырезать какую-либо частоту, опустив нужный ползунок до нуля.
Выберите один из готовых пресетов или настройте частоты вручную
Доступны и другие пресеты, которые помогут вам усовершенствовать звук в аудиодорожке. Среди них – «Эффект присутствия», «Разборчивая речь», «Телефонный разговор» и др. Чтобы вернуться к исходному звучанию, выберите пресет «Исходное значение». Закончив настройку, нажмите кнопку «Применить».
Лайфхаки для настройки звука
Усиливая или ослабляя те или иные частоты, можно создавать звуковые эффекты и получать разное звучание. Вот список некоторых частот и эффектов, за которые они отвечают.
Если вы настраиваете голос, сделать его разборчивым и ясным можно, убрав уровень низких частот и добавив частоты в диапазоне от 1 до 4К Гц.
Если голос стал пустым и потерял основу, добавьте частоту на уровне 150-500 Гц. Чтобы он не звучал жестко, прибавьте частоты в диапазоне 500-1000 Гц.
Эквалайзер – простой инструмент, хотя выглядит сложным. Правильно выбрав софт для работы, вы сможете с легкостью устранить неполадки и настроить звучание трека на свой вкус. Эквалайзер в составе АудиоМАСТЕРА – звукового редактора на русском языке – отлично подойдет для базовой обработки аудиозаписей. Установите программу и оцените сами!
Полосу прокрутки следует отличать от слайдера, который является еще одним визуально похожим, но функционально другим объектом. Ползунок используется для изменения значений, но не меняет отображение и не перемещает отображаемую область, как это делает полоса прокрутки.
Содержание
История и прогресс
В 1974 году перемещение курсора к левому краю при использовании Bravo изменило его форму на двунаправленную стрелку, чтобы обеспечить возможность прокрутки. Нажатие левой или верхней красной кнопки прокручивает содержимое вверх, а строка рядом с курсором перемещается в верхнюю часть окна. Нажатие правой или нижней синей кнопки прокручивает содержимое вниз, а строка в верхней части окна спускается до курсора. Удерживание средней желтой кнопки изменяет курсор на большой палец, позволяя перейти к этому проценту документа с индикатором текущего размещения.
В 1977 году Smalltalk включил стабильную полосу прокрутки в левой части окна фокуса. Щелчок по правой половине полосы прокрутки перемещает содержимое вверх, а левая половина перемещает содержимое вниз. Большой палец в центре панели можно было плавно перетаскивать и отображать процент видимого содержимого; первая пропорциональная полоса прокрутки.
В 1980 году в Interlisp была полоса прокрутки, которая появлялась в левой части окна, когда курсор перемещался влево. Заштрихованный большой палец панели показывает процент видимого содержимого и управляется средней кнопкой. Левая кнопка прокручивается вверх, чтобы переместить выбранное положение к верхнему краю окна, а правая кнопка прокручивается вниз, чтобы переместить верхний край окна в выбранное положение.
В 1983 году у Apple Lisa были стрелки, указывающие вверх и вниз, кнопки страниц и большой палец фиксированного размера.
В 1984 году у Macintosh был светло-серый прямоугольник с ползунком «ползунок», дорожкой «серая зона» и стрелками, указывающими в противоположных направлениях к контенту, который будет отображаться при нажатии соответствующей стрелки. Стрелки будут прокручивать отдельный блок при одном щелчке или автоматически повторять при непрерывном нажатии. Кнопки страниц были удалены, и вместо этого можно было щелкнуть по направляющей лифта, чтобы перейти к следующему разделу. При нажатии на большой палец, перетаскивание приведет его к этой конкретной точке, если перед отпусканием не будет сделано движение далеко за пределы полосы прокрутки, что приведет к отмене действия. Пустая полоса прокрутки отображалась, когда окно не было в фокусе или если весь документ был виден в окне.
Также в 1985 году Viewpoint использовала правую кнопку для перемещения содержимого по процентам или по окну, а не по страницам.
В 1988 году компания Open Look создала большой палец лифта со стрелками прямо на нем. Щелчок по дорожке, перемещаемой по страницам, и автоповтор толкает указатель. Кабельные анкеры размещались в начале и конце документа, а центр лифта можно было перетащить.
В 1989 году NeXT переместил полосу прокрутки обратно в левую часть окна. Большой палец был пропорционального размера со стрелками вместе внизу панели. Действия повторяются автоматически, а нажатие клавиши alt перемещает содержимое по окну. Большой палец можно было перетащить, и использование клавиши Alt во время перетаскивания замедляло его движение.
В 1997 году PalmPilot включал обычную полосу прокрутки, где текст выходил за границы экрана с использованием перетаскиваемого большого пальца и стрелок, которые можно было нажимать с помощью стилуса. Он также имел две физические кнопки для прокрутки вверх и вниз соответственно.
В 2001 году Mac OS X 10.0 использовала пропорциональный большой палец и перемещала обе кнопки со стрелками в нижнюю часть панели.
В 2007 году iPhone и iOS включали обычную полосу прокрутки в веб-браузере и других приложениях, хотя она была предназначена только для вывода и с ней нельзя было взаимодействовать. В контактах была предусмотрена полоса прокрутки букв для перехода по содержимому.
В 2011 году Mac OS X 10.7 удалила кнопки с конца панели и была разработана так, чтобы больше походить на полосу прокрутки iOS. В том же выпуске Mac OS X 10.7 Apple представила «естественную прокрутку», что означает, что экран перемещается в том же направлении, что и пальцы пользователя, когда они используют жест прокрутки двумя пальцами. Если пальцы пользователя перемещаются вверх по трекпаду, контент на странице поднимается вверх, позволяя пользователю читать контент дальше по странице, и наоборот.
В версии Microsoft Word для Mac 2015 года были введены исчезающие полосы прокрутки. Размещение в документе больше не было видно, когда указатель мыши находился за пределами области панели, даже если рассматриваемое окно было в фокусе. Цель этого изменения состояла в том, чтобы соответствовать стандартным методам проектирования Mac по скрытию полосы прокрутки, когда она не нужна немедленно для целей иерархии информации.
Применение
Перетаскивание пальцем
Исторически сложилось так, что перетаскивание большого пальца является традиционным способом управления полосой прокрутки. Переместив курсор на большой палец на экране, а затем нажав и удерживая, большой палец можно перетащить. Это часто делается с помощью трекпада или левой кнопки мыши на обычной мыши или сенсорной панели. Перемещение курсора при нажатии вниз перемещает ползунок полосы прокрутки для просмотра различных разделов страницы. В приложениях, родных для OS X 10.11 (и некоторых предыдущих версий OS X), полосы прокрутки не отображаются в пользовательском интерфейсе, пока пользователь не использует другой метод прокрутки, например прокрутку двумя пальцами или клавиши со стрелками. Следовательно, пользователь должен сначала выполнить прокрутку с помощью одного из этих методов, а затем переместить курсор на ползунок, где бы он ни появился.
В Microsoft Windows перемещение мыши слишком далеко от большого пальца при перетаскивании приведет к сбросу положения прокрутки на предыдущее.
Колесо прокрутки
Также можно использовать колесо прокрутки на обычной мыши. При перемещении колеса в нужном направлении содержимое перемещается в том же направлении. Большинство мышей имеют колеса прокрутки, которые прокручивают только вверх и вниз, но некоторые мыши содержат колеса прокрутки, которые позволяют пользователю прокручивать в любом направлении (вверх, вниз, влево или вправо), включая диагональные направления. При прокрутке вверх и вниз направление, в котором прокручивается страница в ответ на направление, в котором пользователь прокручивает колесо прокрутки, может различаться в зависимости от настроек прокрутки компьютера.
Клавиши со стрелками
Кнопки со стрелками на клавиатуре можно нажимать для прокрутки страницы вверх, вниз, влево или вправо. Этот метод прокрутки обычно приводит к очень медленной прокрутке экрана по сравнению с другими методами прокрутки. Нажатие кнопок со стрелками приведет к продолжению прокрутки страницы до тех пор, пока не будет достигнут один из пределов прокрутки.
Щелчок по желобу
По желобу над или под ползунком можно щелкнуть, чтобы сразу перейти к этой точке на странице, или постранично для многостраничного контента. После щелчка по желобу прокрутка начинается автоматически, а затем останавливается, как только большой палец достигает положения указателя мыши. Этот метод прокрутки быстрее, чем другие, и его лучше всего использовать, когда пользователю нужно прокрутить сразу много контента или когда пользователь знает, где именно на странице ему нужно прокрутить.
Экранные кнопки со стрелками
В BeOS экранные кнопки прокрутки для обоих направлений появляются на обоих концах полосы прокрутки. В некоторых программах Microsoft Office дополнительные кнопки ⏪ и ⏩ могут использоваться для постраничной навигации.
Различные кнопки мыши
Тачпад Windows
Кроме того, на некоторых компьютерах под управлением Windows есть механизм прокрутки сбоку сенсорной панели, как показано на рисунке. Чтобы использовать этот механизм, палец помещается в область прокрутки и перемещается вверх и вниз или влево и вправо для прокрутки страницы. Опять же, в зависимости от настроек прокрутки компьютера, перемещение пальца в определенных направлениях вдоль этих областей прокрутки может привести к различным соответствующим направлениям прокрутки.
Трекпад Mac
Альтернативные конструкции
Было предложено или реализовано множество вариантов традиционного дизайна и использования полосы прокрутки. Чтобы избежать ограничения видимости окна полосами прокрутки при сохранении функциональности, было предложено использовать программный трос (тонкая линия), связанный с перемещением указателя мыши по тросу. Точно так же полосу прокрутки можно разместить непосредственно внутри содержимого, где она будет полезна, как для уменьшения используемого пространства, так и для уменьшения необходимых перемещений указателя.
Включение визуальных и рабочих подсказок в область отображения полосы прокрутки может указать, какие направления позволяют прокручивать движение, а также какие взаимодействия с полосой прокрутки доступны. Это может быть пустое поле, сигнализирующее об окончании списка, отключении кнопок прокрутки и изменении цвета полосы прокрутки.
Некоторые полосы прокрутки включают в себя визуальный индикатор положения, который помогает определить, где действие прокрутки прошло или будет перемещаться в содержимом. Для многостраничного контента индикатор текущего номера страницы по сравнению с общим номером страницы может быть включен рядом с ползунком при прокрутке, а более широкие полосы прокрутки могут включать обзор всей страницы. В полосах прокрутки, подобных тем, которые используются в телефонных списках контактов, состоящих из букв алфавита, буква, соответствующая текущей области, может быть увеличена или выделена каким-либо образом. Хотя они стабильны и предоставляются приложением, некоторые приложения и поисковые системы позволяют использовать маркеры релевантности, предоставленные или добавленные пользователем. Они могут быть строго визуальными или могут автоматически останавливать действие на полосе прокрутки при достижении каждого маркера. Они могут быть подчеркнуты цветом или даже звуком, чтобы дополнительно помочь пользователю найти то, что ему нужно в контенте.
Одновременная 2D-прокрутка
В ОС RISC перетаскивание полосы прокрутки левой кнопкой мыши работает обычным образом, но перетаскивание правой кнопкой приводит к исчезновению указателя и одновременному манипулированию обеими полосами прокрутки. Многие операции с графическим интерфейсом пользователя в ОС RISC при щелчке правой кнопкой мыши выполняют связанные, но немного другие функции.
Настройка
WebKit также предоставляет множество псевдоклассов для изменения стиля полос прокрутки.
Полосы прокрутки также были улучшены для кодирования информации о записях списка. Например, в Google Chrome на вертикальной полосе прокрутки есть метки впадины, чтобы указать места в документе, где был найден конкретный поисковый запрос.
Ограничения и проблемы
Компьютерные грамотные пользователи часто знакомы с полосами прокрутки, но люди с ограниченными знаниями могут не понимать их интуитивно, особенно с учетом более поздних вариантов, без посторонней помощи. Независимо от грамотности, можно найти множество проблем с различными типами полос прокрутки и их взаимодействием. С точки зрения дизайна, если размер окна уже мал, видимая область содержимого будет еще больше уменьшена за счет наличия полосы прокрутки. В то время как некоторые недавно исчезнувшие полосы прокрутки помогают смягчить эту проблему, более традиционные не позволяют избежать ее, особенно когда присутствуют как горизонтальные, так и вертикальные полосы.
С точки зрения использования, многие общие проблемы связаны с точностью. Сопоставление полосы прокрутки и дисплея является линейным, поэтому точность использования зависит от размера содержимого. Тогда навигация по меньшему документу будет проще, чем по большому документу. Это также означает, что все части документа подчеркнуты одинаково, и важность каждой части не распознается с помощью полосы прокрутки.
Нечасто указывается, где в содержимом была достигнута прокрутка, если только действие прокрутки не остановлено для просмотра содержимого. Это затрудняет независимо от того, знает ли пользователь, что он ищет, или общую организацию контента. Те, у которых есть индикатор, ограничены предопределенными настройками видимости, количества и стиля. При попытке прокрутки при выполнении такого действия, как выделение, величина прокрутки может не соответствовать желаемой величине, выходить за рамки или предлагать пользователю изменить положение несколько раз. Перерегулирование также может произойти при попытке разместить рядом с верхом или низом отдельной страницы в большом наборе. Попытка регулировки небольшой прокрутки пользователем может привести к увеличению прокрутки, поскольку прокрутка активирует автоматическое действие, переходящее на следующую страницу.
Исследования
В отчете Уильяма Бакстона и Брэда Майерса за 1986 год были протестированы различные способы взаимодействия двумя руками, включая прокрутку, щелчок и изменение размера. В их исследовании щелчок и изменение размера выполнялись параллельно. В первом эксперименте участникам предлагалось выполнить задачу выбора / позиционирования, а во втором эксперименте участникам предлагалось выполнить сложную задачу навигации / выбора. Исследование показало, что пользователи могут выполнять эти задачи быстрее и параллельно, когда они используют обе руки, но не обязательно, когда они используют обе руки одновременно. Они также обнаружили, что чем более взаимосвязанными были задачи, которые пользователь выполнял каждой рукой, тем быстрее они выполняли задачи, которые их просили выполнить.