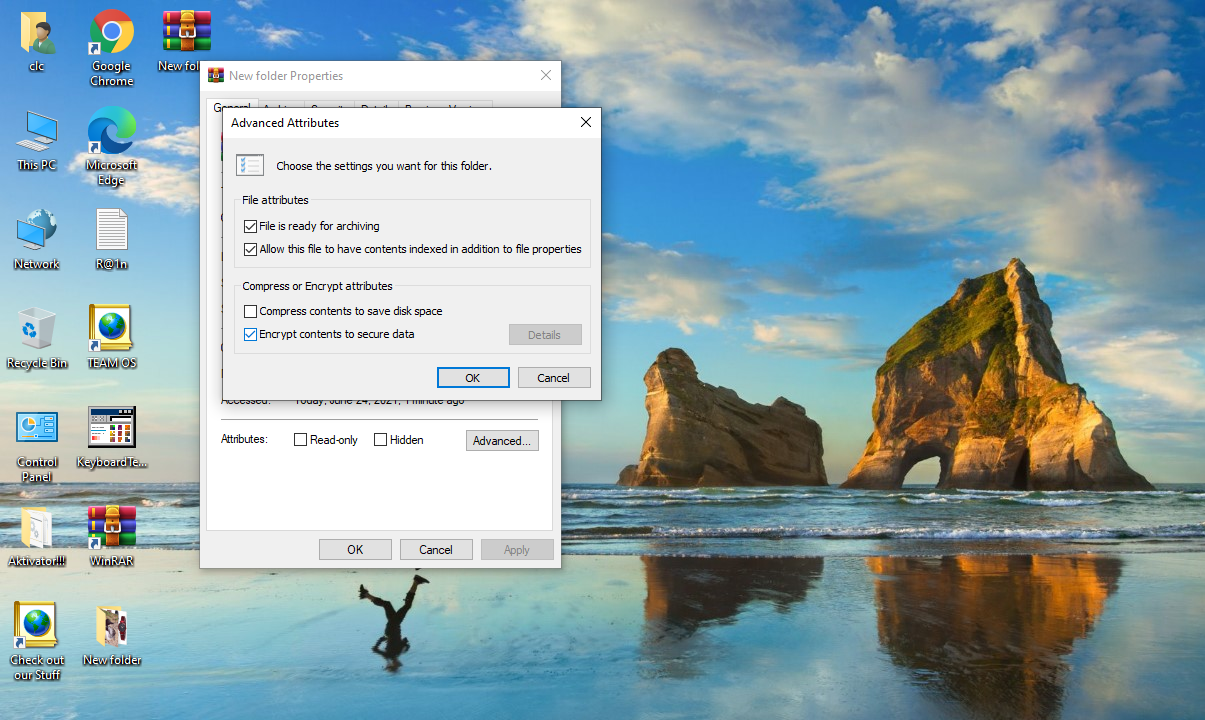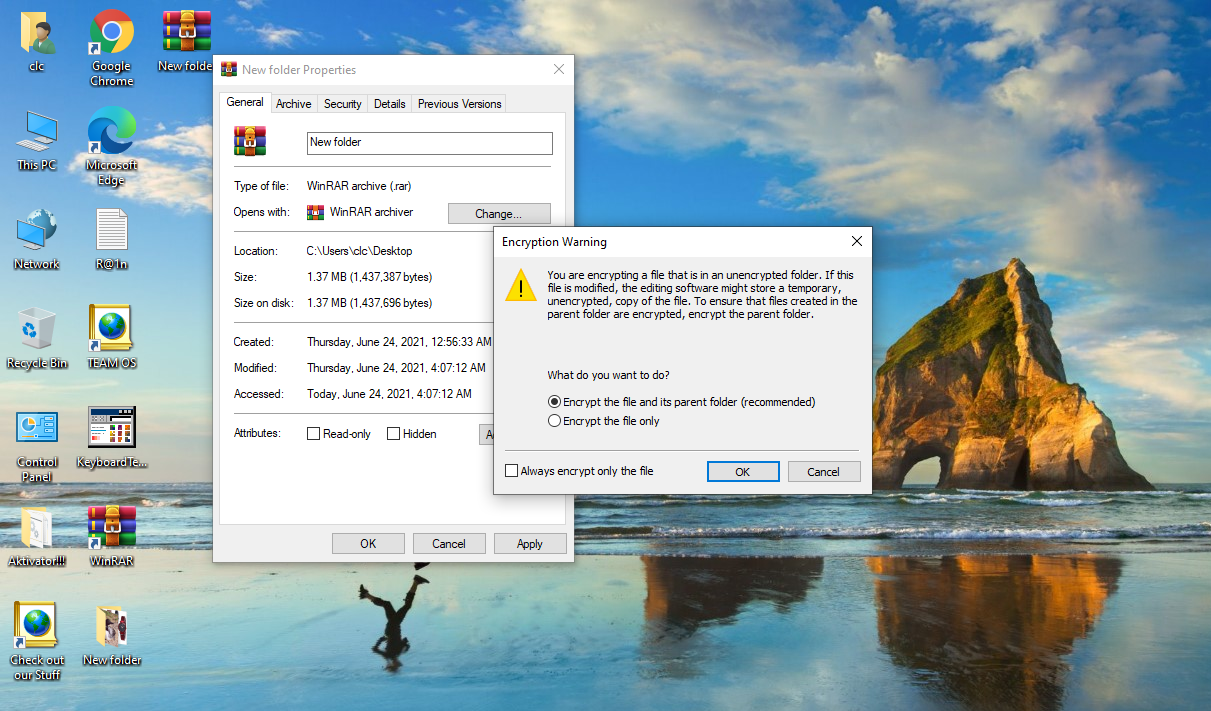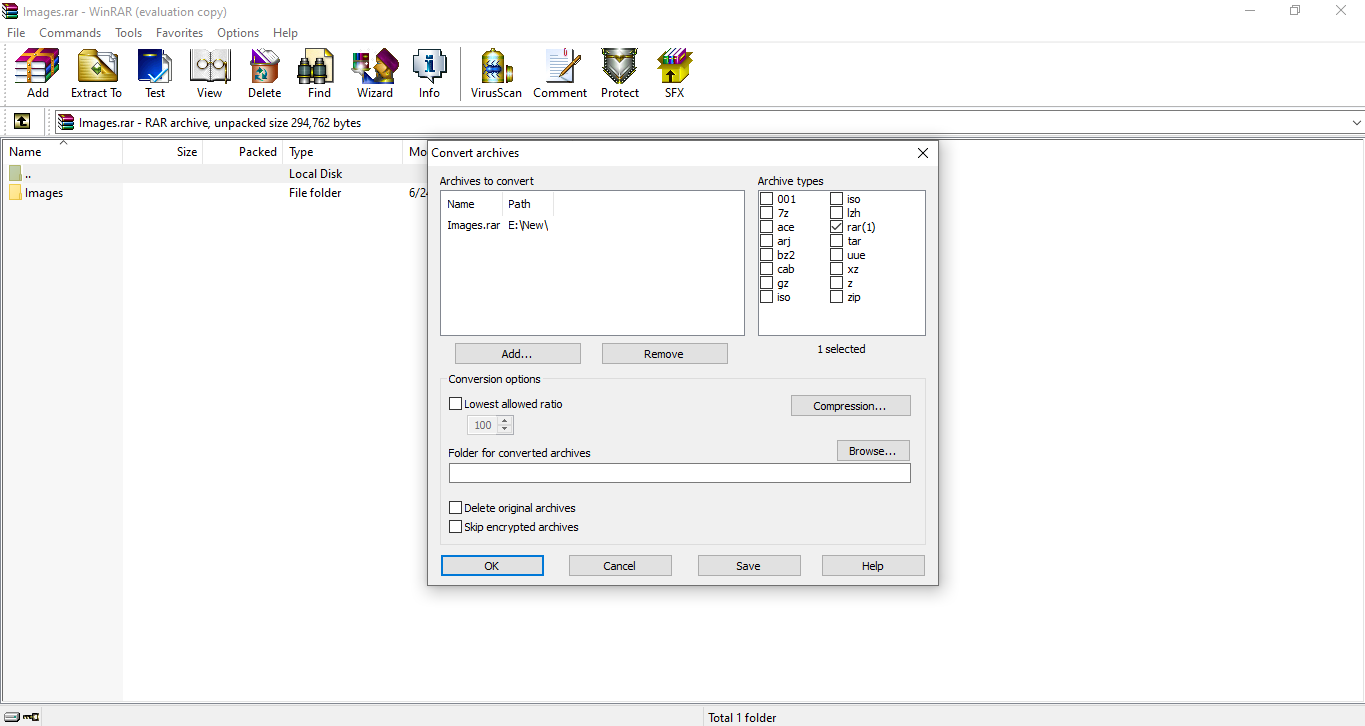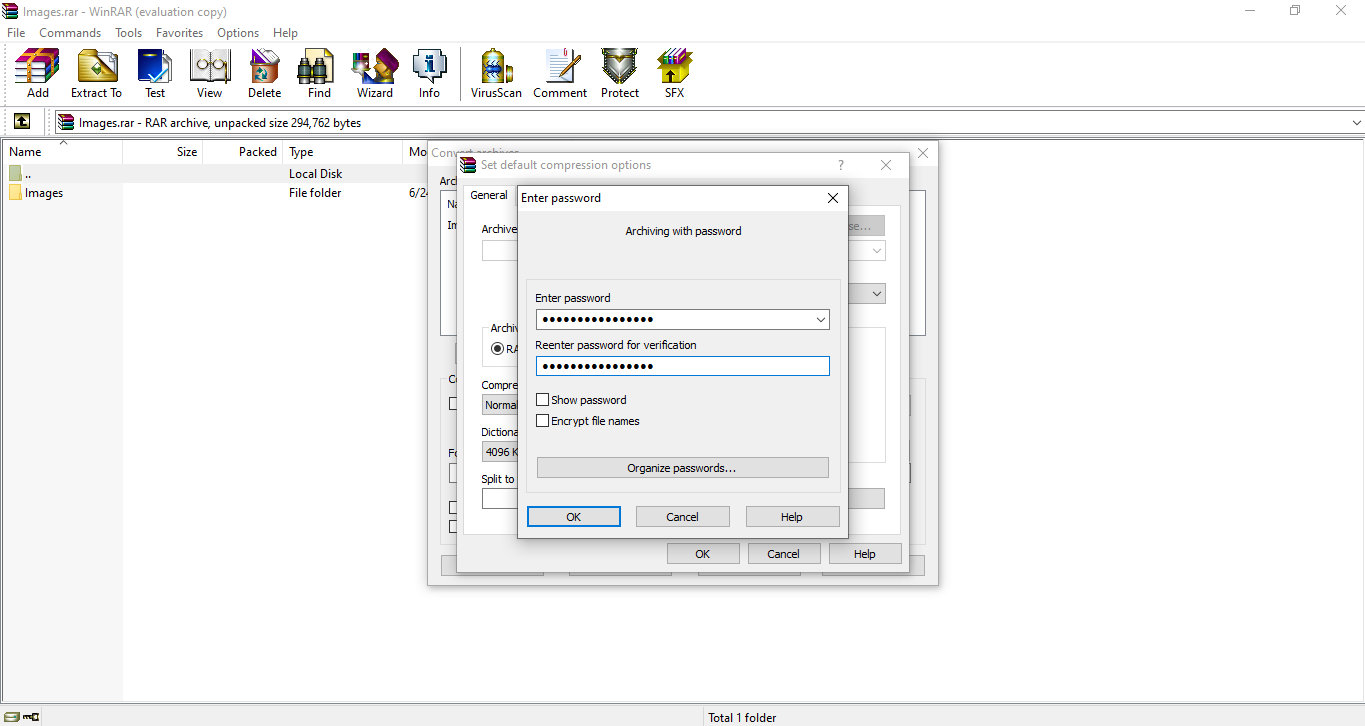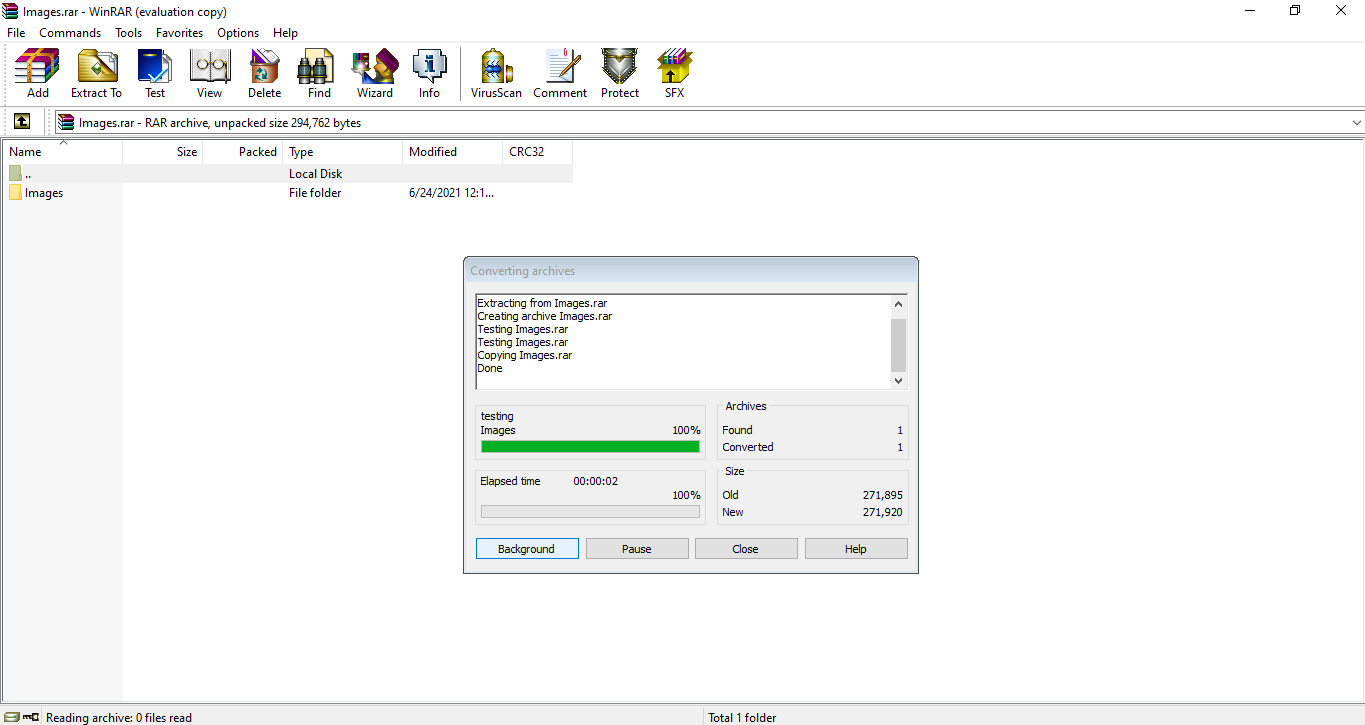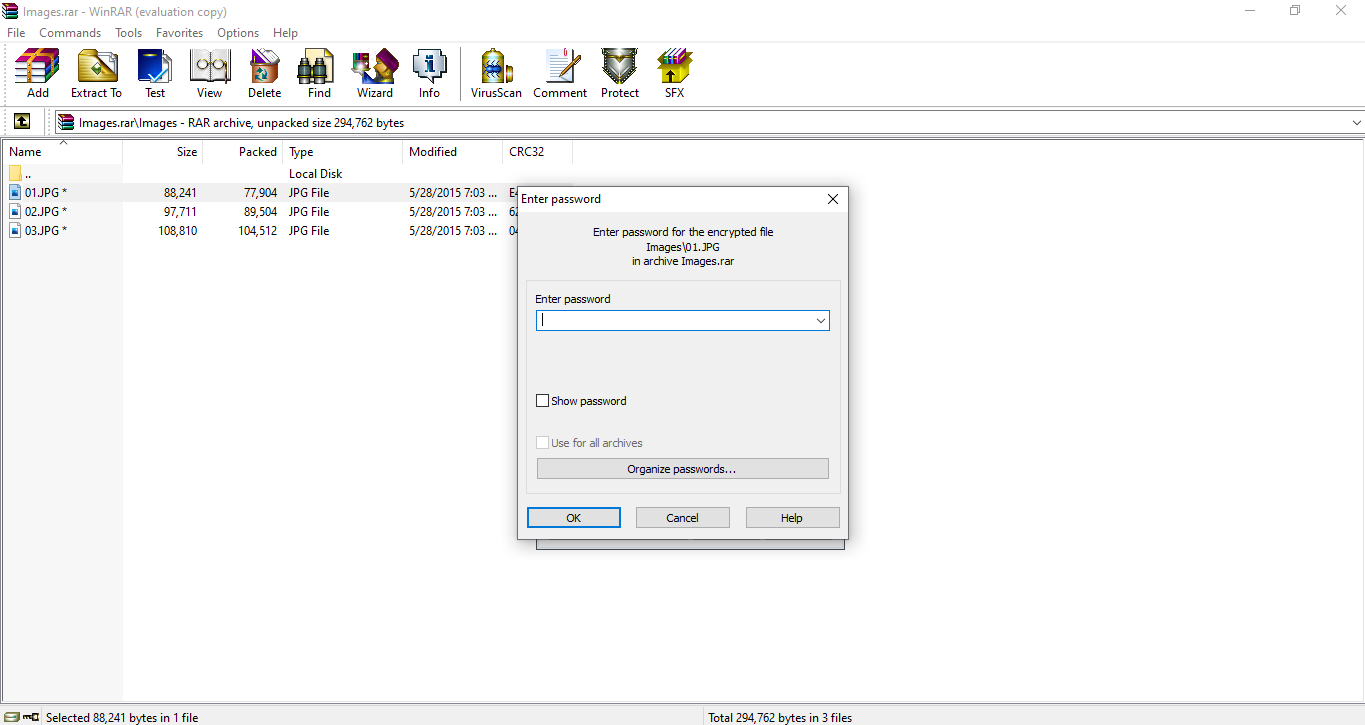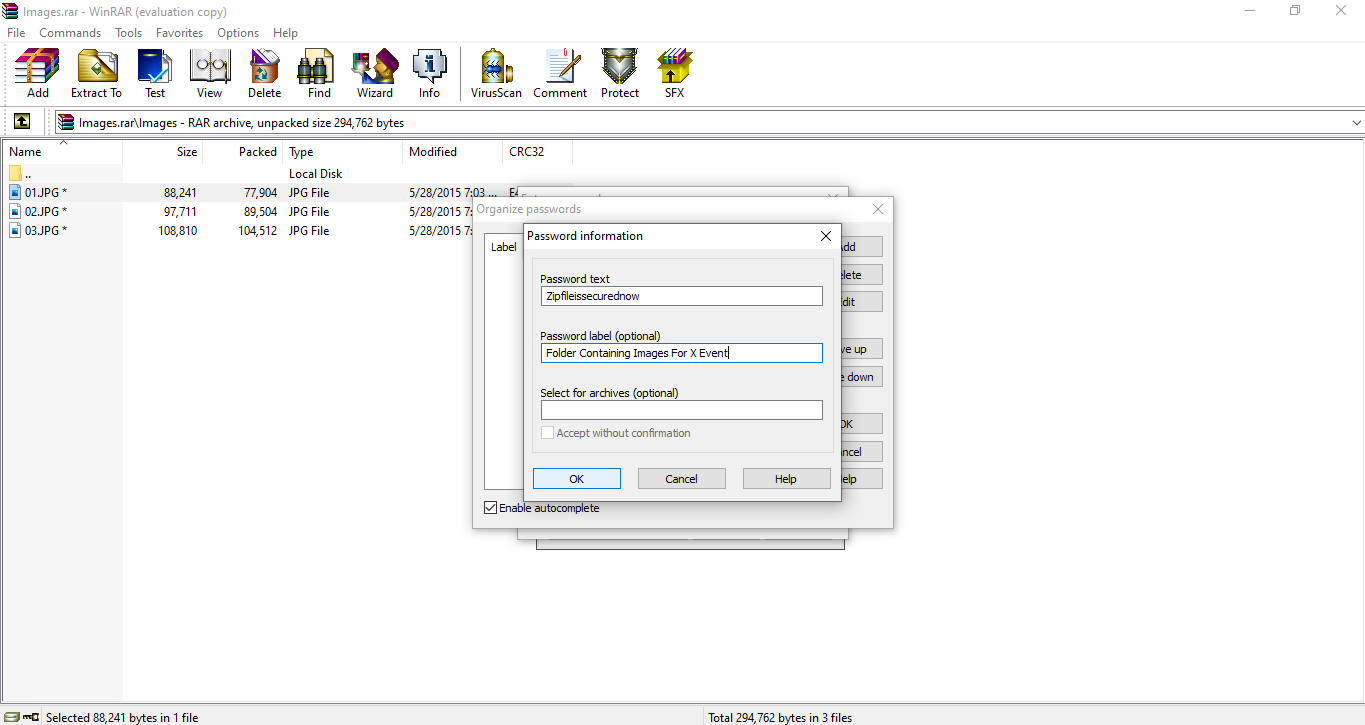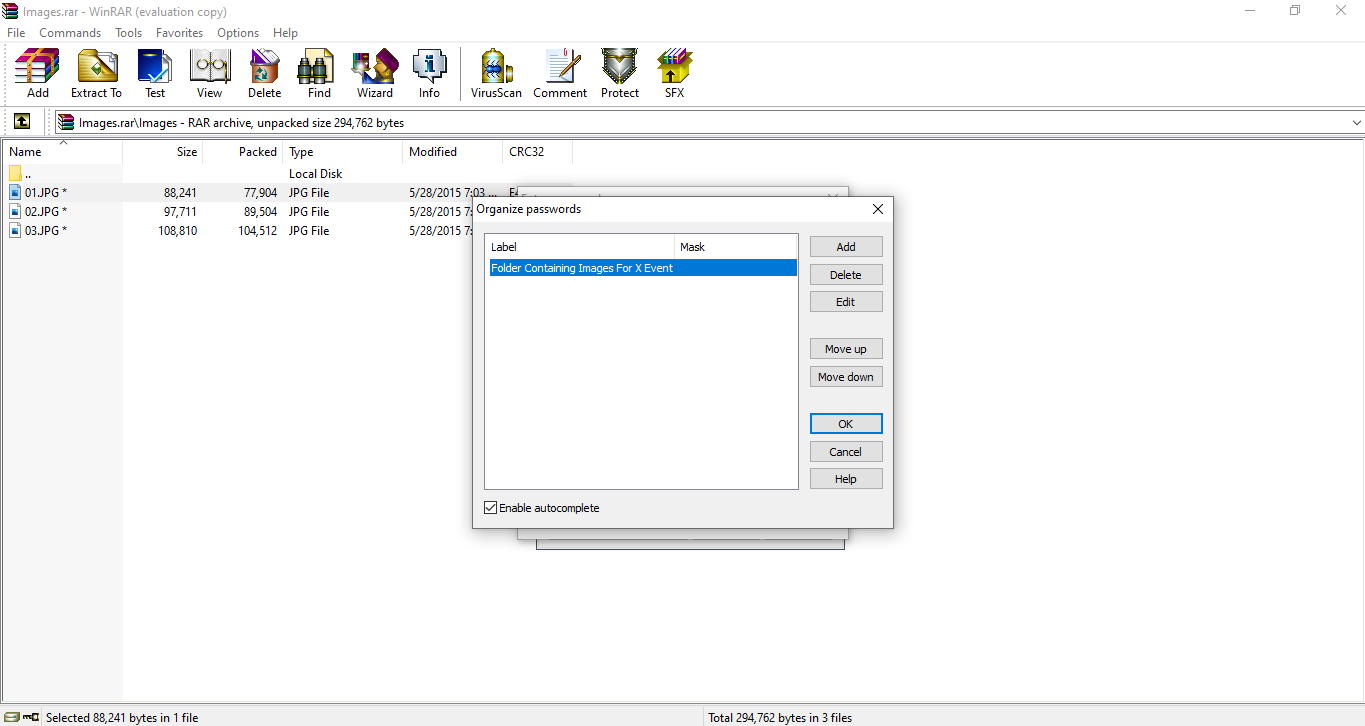Как защитить зип папку паролем
Как поставить пароль на папку или файл с помощью 7-Zip
Многие пользователи ПК не знают о полезных дополнительных возможностях, которыми обладают программы-архиваторы. Так, например, с помощью 7-Zip можно легко и быстро поставить пароль на папку или файл. Как это сделать рассмотрим далее.
Существуют разные способы, позволяющие защитить важную (приватную) информацию от посторонних глаз на компьютере (или флешке). Это можно сделать как средствами непосредственно операционной системы Windows, так и с помощью специальных программ, скрывающих папки и файлы, например Wise Folder Hider.
Однако не все знают, что защитить файлы паролем можно и с помощью, того или иного, архиватора (WinRAR, 7Zip, WinZip), имеющегося практически на каждом компьютере (ноутбуке). Далее речь пойдёт о способе создания архива с паролем посредством бесплатного архиватора 7-zip.
Как поставить пароль на папку или файл с помощью 7-Zip
Чтобы защитить тот или иной файл или папку с помощью 7Zip, достаточно создать архив, установив на него пароль с указанием типа шифрования. Смотрите краткую инструкцию ниже.
Как снять пароль с папки
Чтобы открыть, защищённый архив с помощью 7-Zip:
Краткая видеоинструкция
Как подобрать пароль к защищённому архиву
Если вы забыли пароль, или хотите подобрать пароль к защищённому вышеописанным способом архиву (и не только), то такая возможность существует.
Единственно действенный способ взлома архива – brute force (англ. метод «грубой силы»). Это обыкновенный метод перебора всех вариантов комбинаций символов, которые могли быть использованы для создания пароля. Для этих целей подойдёт, например, бесплатная программа Free RAR Password Recovery (не работает с архивами 7zip, только RAR) или коммерческий продукт Advanced Archive Password Recovery (расшифровка защищённых архивов ZIP, RAR и 7Zip).
Однако стоит учитывать, что здесь всё зависит от сложности самого пароля. Так, к примеру, на подбор сложного пароля до 5 символов уйдёт примерно 10 минут, 7 символов – 9 дней, а на пароль из 9 знаков уйдёт уже 32 года.
3 лучших способа добавить пароль в Zip файл
Способ 1. Установка пароля на файл Zip с помощью 7-Zip
Шаг 1. Щелкните правой кнопкой мыши по файлу/файлам, которые Вы хотите добавить в архив и защитить паролем. В перечне доступных опций выберите программу 7-Zip, а затем нажмите «Добавить к архиву».
Шаг 2. Откроется новое окно. Укажите имя для Вашего файла zip. По умолчанию формат архива задан как ZIP, однако Вы можете выбрать другие доступные варианты. В правом нижнем углу Вам нужно будет ввести пароль к файлу и продублировать его. Среди методов шифрования выберите 256-битное шифрование, которое является наиболее сложным.
Шаг 3. После ввода необходимых данных нажмите «ОК», после чего начнется процесс сжатия файлов.
Время сжатия и шифрования файлов зависит от их размера. На файлы большого объема потребуется больше времени, чем на обычные. Готовый архив zip будет создан в той же папке, где расположены оригинальные файлы.
Способ 2. Добавление пароля к файлу Zip с помощью WinZIP
Шаг 1. Нажмите правой кнопкой мыши на файлы или папки, которые Вы хотите сжать и зашифровать. Затем выберите программу WinZip и нажмите «Добавить/Перенести в Zip-файл».
Шаг 2. Появится новое диалоговое окно. Отметьте опцию «Шифрование файлов», а затем нажмите на кнопку «Добавить» в правом нижнем углу окна.
Шаг 3. Далее WinZip предложит Вам указать пароль для Ваших файлов. Введите пароль, а затем нажмите «ОК».
Ваши файлы будут защищены паролем. Чтобы проверить результат, Вы можете закрыть файлы zip и открыть их снова. Появится запрос на ввод пароля.
Способ 3. Создание файла Zip с паролем с помощью WinRAR
Шаг 1. После установки программы правой кнопкой мыши щелкните по файлам или папкам, которые Вы хотите зашифровать. Из перечня доступных опций выберите «Добавить в архив».
Шаг 2. Теперь укажите подходящее имя для Вашего файла zip, выберите формат архива «.zip» и в правой части окна нажмите кнопку «Установить пароль».
Шаг 3. Появится новое диалоговое окно. Введите пароль, который Вы хотите привязать к данному архиву, и подтвердите его повторным вводом. После этого нажмите «ОК».
Шаг 4. Теперь в основном окне нажмите кнопку «ОК» и дождитесь завершения работы WinRAR над сжатием и шифрованием Ваших файлов.
Лайфхак: Как разблокировать защищенный паролем файл ZIP
Перед установкой пароля убедитесь, что Вы знаете, как можно восстановить или удалить пароль, установленный на файле. Может случиться так, что Ваш коллега будет находиться в другой стране и захочет получить доступ к своему зашифрованному файлу, не зная точный пароль. Времени пробовать различные варианты разблокировки файла у Вас может и не быть. В данной ситуации Вам сможет помочь PassFab для ZIP.
Если Вы не знаете, как работать с данной программой, Вы можете прочитать подробное руководство, которое поможет Вам быстро восстановить Ваш пароль:
Шаг 1. Загрузите программу PassFab для ZIP с официального сайта и установите ее на Ваш компьютер. Запустите PassFab для ZIP.
Шаг 2. Импортируйте защищенный паролем файл ZIP, нажав на кнопку «Добавить».
Шаг 3. После успешной загрузки файла выберите один из трех способов атаки на пароль:
1. Выберите «Полный перебор», если Вы не помните ни одного символа из Вашего пароля. В данном случае будут пробоваться все возможные комбинации.
2. Выберите «Перебор с позиционной маской», если Вы знаете какие-либо ключи к паролю. В специальной форме укажите известные данные и нажмите «ОК».
3. Выберите «Перебор по словарю», если у Вас имеется словарь паролей. Это ускорит восстановление потерянного пароля. Добавьте словарь и нажмите «ОК».
Примечание : при выборе перебора по словарю может появиться сообщение «Обновление библиотеки словарей». Не беспокойтесь и дождитесь завершения процесса.
Шаг 4. После установки всех необходимых настроек нажмите на кнопку «Начать» и дождитесь обнаружения программой пароля.
Шаг 5. После успешного завершения процесса появится диалоговое окно с обнаруженным паролем.
Заключение
Теперь Вы знаете и как установить пароль на файл zip, и как разблокировать зашифрованный архив zip. Каждый пользователь стремится защитить личные файлы. Все представленные в статье решения проверены и безопасны. Сторонние приложения, например PassFab для ZIP, лучшая программа для восстановления паролей zip, также гарантируют неприкосновенность конфиденциальных данных. Теперь, если Вам понадобится защитить Ваши файлы или снять с них защиту, Вы знаете, как это сделать.
Обновление в 2020-04-22 / Сообщение от Елина Петрович для Zip Tips / Следить @ Елина Петрович
Как защитить паролем ZIP-файл в Windows
Сжатие нескольких файлов в ZIP-файл — отличный способ поделиться ими за один раз. Это не только сжимает файл, чтобы его было легче хранить или делиться, но вы также можете добавить к ним пароль, чтобы вы могли контролировать, кто видит эти файлы.
Хотя в Windows 10 есть встроенная функция для шифрования файлов ZIP, вы также можете использовать сторонние инструменты / программное обеспечение, чтобы сделать то же самое. Давайте рассмотрим в этой статье оба способа защиты ZIP-файла паролем.
Почему так важно защищать файлы паролем?
Защита файлов паролем — хороший способ ограничить доступ для определенных пользователей. Таким образом, вы можете выбрать, кто будет видеть файлы внутри, а кто не сможет их видеть. Он служит первой линией защиты от несанкционированного доступа к заархивированным файлам.
Кроме того, он защищает ваши файлы в случае взлома вашего компьютера или заражения вредоносным ПО. Добавляя пароль, он защищает ваши личные документы от посторонних глаз.
Различные способы защиты ZIP-файла паролем
Microsoft Windows 10 поставляется со встроенной функцией шифрования файлов ZIP, но только в системе, в которой вы его шифруете. Когда вы используете этот метод, Windows 10 зашифрует файл с помощью ключа, а затем автоматически сохранит его в учетной записи активного пользователя.
Вы сможете получить доступ к этому файлу, только если вы вошли в систему с той же учетной записью. Следовательно, никакой другой пользователь в вашей системе не сможет получить к нему доступ. Однако этот тип шифрования не будет работать, если вы планируете поделиться защищенным паролем ZIP-файлом с другими.
Версии Windows 10 Enterprise, Education и Pro поставляются с этой функцией. К сожалению, этот метод не сработает, если вы используете Windows Home.
Таким образом, либо вы используете Windows 10 Home, либо планируете делиться файлами, защищенными паролем, в Интернете, вам нужно будет использовать стороннее программное обеспечение или инструменты для включения шифрования.
Давайте посмотрим, как работает шифрование единой системы Windows 10, прежде чем обсуждать защиту файлов паролем с помощью стороннего программного обеспечения.
1. Шифрование ZIP-файла в Windows
Перейдите к сжатой папке, которую вы хотите защитить паролем, и щелкните ее правой кнопкой мыши.
Нажмите «Свойства», чтобы открыть настройки свойств папки.
Перейдите на вкладку «Общие» и нажмите «Дополнительно» в окне настроек свойств. Появится диалоговое окно Advanced Attributes.
Установите флажок «Зашифровать содержимое для защиты данных» в нижней части расширенных атрибутов. Щелкните ОК.
Как только вы это сделаете, появится окно подтверждения. Он спросит вас, хотите ли вы зашифровать только папку или также хотите включить в нее подпапки и файлы.
Выберите первый вариант «Зашифровать файл и его родительскую папку» и нажмите «ОК».
Сжатая папка ZIP теперь будет зашифрована, но не будет защищена паролем. Он будет доступен только из вашей учетной записи, без пароля.
Связанный: Как разархивировать файлы в Windows 10
2. Шифрование ZIP-файла с помощью WinRAR
WinRAR — наиболее часто используемая программа для шифрования сжатых папок. С WinRAR вы можете шифровать ZIP-файлы паролем и делиться ими без потери шифрования.
Скорее всего, раньше вы использовали WinRAR только для архивирования и распаковки файлов, но в нем также есть отличная функция защиты паролем. Таким образом, давайте рассмотрим, как вы можете защитить свои файлы паролем в WinRAR. О, и не волнуйтесь; вы также можете использовать эту функцию в бесплатной версии WinRAR.
Откройте сжатый файл в WinRAR.
Перейдите в Инструменты> Архивы содержимого. (Откроется окно архивов содержимого, к которому вы можете получить доступ напрямую, нажав сочетание клавиш ALT + Q).
Чтобы получить доступ к параметрам сжатия по умолчанию, нажмите «Сжатие».
На вкладке «Общие» нажмите «Установить пароль».
Введите желаемый пароль и повторно введите его для проверки.
Нажмите OK во всплывающем окне окончательного подтверждения для шифрования преобразованных архивов.
В зависимости от размера сжимаемых файлов WinRAR потребуется некоторое время для выполнения задачи. По завершении закройте окно.
Если вы потеряете пароль, установленный для этого файла, вы не сможете снова получить к нему доступ. Даже если вы откроете файл на своем компьютере, вам придется каждый раз вводить пароль.
К счастью, WinRAR имеет собственный органайзер паролей, так что вы можете хранить все в одном месте. Таким образом, давайте быстро взглянем на это, чтобы ваши собственные файлы никогда больше не были заблокированы.
Организация паролей в WinRAR
Выполните те же шаги, что и упомянутые выше, для параметров сжатия по умолчанию, когда вы архивируете файлы с паролем.
Нажмите «Упорядочить пароль».
Чтобы добавить новый пароль, нажмите «Добавить».
Заполните поля текста пароля и метки пароля. Убедитесь, что вы правильно описали этикетку с паролем, чтобы не перепутать пароли.
Пароль будет сохранен в папке «Упорядочить пароль». В следующий раз, когда вы откроете окно упорядочивания пароля, вы увидите список меток для сохраненного пароля. Выберите желаемую метку и скопируйте пароль.
При организации паролей все пользователи, использующие одну и ту же учетную запись в одной системе, будут иметь доступ ко всем сохраненным паролям. Используйте этот метод, если никто другой не имеет доступа к системе.
Связанный: Простые способы создания ZIP-файла в Windows 10
Насколько безопасны зашифрованные ZIP-файлы?
AES и ZIP 2.0 — это два типа шифрования, доступные для шифрования файлов ZIP. ZIP 2.0 — это слабое шифрование, которое легко взломать с помощью инструментов и программного обеспечения для восстановления пароля.
Однако AES (Advanced Encryption Standard) — самый продвинутый и самый надежный тип шифрования. Шифрование AES практически невозможно взломать, что делает его лучшим для безопасности ваших данных.
Шифрование AES также доступно с двумя уровнями мощности: 128-битным и 256-битным. Несмотря на то, что 256-битное шифрование сильнее 128-битного, обработка шифрования с помощью 128-битного AES выполняется намного быстрее. С WinRAR 5.0 вы можете защитить свои файлы с помощью 256-битного шифрования, которое является полностью безопасным.
Однако надежность шифрования на основе пароля зависит от длины и состава пароля, который вы ему даете. Таким образом, всегда убедитесь, что используемые вами пароли имеют приличную длину и сложность, чтобы ваши файлы были в безопасности.
По теме: Как придумывать надежные и запоминающиеся пароли
Зашифруйте ZIP-файл для защиты ваших данных
Если вы хотите защитить свои файлы, вы можете использовать WinRAR для шифрования ZIP-файла с помощью шифрования AES-256. После защиты вы можете поделиться файлом в Интернете, не беспокоясь о том, что люди заглянут внутрь.
Пока мы говорим о защите ваших данных паролем, знаете ли вы, что вы можете сделать то же самое с USB-накопителем? Просто введите пароль и никогда не беспокойтесь о том, что кто-то снова украдет ваши данные.
Как поставить пароль на папку в 7-Zip
В бесплатном архиваторе 7-Zip можно поставить пароль на папку, или пароль на файл, для защиты конфиденциальных данных от посторонних, которые могут получить доступ к компьютеру. С помощью архиватора создается архив, на который ставится пароль.
Почти на всех компьютерах, есть данные, которые не предназначены для посторонних. Ситуации, при которых доступ к компьютеру может получить другой человек, возможны дома и на работе. Поэтому необходимо предотвратить получение доступа к конфиденциальной информации на компьютере другими лицами.
Существует несколько способов для сокрытия важной информации на компьютере: скрытие папок и файлов с помощью средств операционной системы, с помощью специальных программ, которые скрывают папки и файлы, с помощью архиватора (программа запаковывающая данные в архив), установив на созданный архив пароль.
В этой статье я расскажу как создать архив с паролем в 7-Zip. Ранее я уже рассказывал, как установить пароль на архив в программе WinRAR (ссылка под этой статей). В отличие от WinRAR, 7-Zip — бесплатный архиватор, на котором можно установить пароль на папку или файл на любом компьютере.
Способ создания архива с паролем самый быстрый и легкий. Архиватор нужен на любом компьютере, а установить пароль на архив в 7-Zip очень легко. Другой пользователь не сможет открыть архив без знания пароля к архиву. Важные данные будут защищены.
Как установить пароль на папку или файл в 7-Zip
Процесс установки пароля на архив в 7-Zip одинаков для папки или файла. Из папки или из файла в программе 7-Zip создается архив, на который устанавливается пароль.
Для скрытия данных с помощью архиватора, кликните по папке или файлу. В открывшемся контекстном меню выберите пункт «7-Zip», а затем пункт «Добавить к архиву…».
После этого откроется окно «Добавить к архиву», в котором нужно настроить создание архива с данными, которые необходимо скрыть от посторонних.
На данном примере, я изменил имя для создаваемого архива: «Новая папка», так как архивируемая папка называется «Секретная папка», а это название привлекает ненужное внимание.
В разделе «Шифрование» активируйте пункт «Шифровать имена файлов», а затем в поле «Введите пароль:» введите пароль к создаваемому архиву. В поле «Повторите пароль:» заново введите пароль.
Я рекомендую использовать менеджер паролей, например KeePass, в котором можно создать и сохранить сложный пароль от архива. Увы, бывает, что память иногда подводит.
После завершения настроек, нажмите на кнопку «ОК».
Далее в том месте вашего компьютера, где находилась папка, или файл, будет создан архив.
После этого, удалите папку или файл, которые были зашифрованы с помощью архиватора. Ваши скрытые данные сохранены в архиве, получить доступ к содержимому архива, без знания пароля не получится.
Как снять пароль с папки или файла в 7-Zip
Для получения доступа к запароленной, с помощью архиватора 7-Zip, папке или файлу, кликните по соответствующему архиву. В открывшемся окне введите пароль от архива. Если пароль сложный, активируйте пункт «Показать пароль» для проверки правильности ввода пароля. Далее нажмите на кнопку «ОК».
В окне архиватора 7-Zip вы увидите файл или папку, на которую был установлен пароль. Для получения доступа, извлеките скрытые данные из архива. Для этого, нажмите на кнопку «Извлечь».
Теперь вы снова можете использовать файл или папку, после извлечения из архива, на который была установлена защита с паролем.
Выводы статьи
С помощью бесплатного архиватора 7-Zip можно установить пароль на папку, установить пароль на файл. На архив, созданный в 7-Zip, будет установлен пароль для предотвращения доступа к конфиденциальным данным со стороны посторонних лиц.
Простые способы поставить пароль на папку, архив RAR, ZIP и 7z
Статья по теме «Безопасность» в работе с файлами.
Чтобы исключить несанкционированный просмотр личной документации на компьютере — самый простой способ на папки, файлы установить пароль! То есть архивировать требуемые файлы, а уже на архив поставить пароль. Установить пароли можно на что угодно: на видео, любые файлы документации, музыку и пр.
Методов поставить на папку или файлы пароль (зашифровать личную документацию) множество. На свете много программ, которые позволяют устанавливать пароль на папку, однако, большинство программ более или менее сложны для начинающего пользователя.
В этой статье расскажу о самом простом способе защитить личные данные: а именно — научимся ставить пароль на архивы RAR, ZIP и 7z:
Если пароль WinRAR достаточно сложен символикой, то это весьма надёжный вариант защитить личные файлы от посторонних глаз и рук! К тому же, этот способ, возможно, самый лёгкий и распространённый.
Что ж, давайте по шагам рассмотрим действия по установке на файлы пароля.
Установим пароль на архивы ZIP и RAR в программе WinRAR
Для того, чтобы защитить файлы — установить пароль при помощи программы WinRAR — эти файлы требуется архивировать и одновременно установить пароль. (ссылка на скачивание архиватора чуть ниже)
Выбираем в проводнике требуемые файлы (или папку) для архивации. Щёлкаем правой кнопкой мыши… в контекстном меню выбираем «Добавить в архив».
Откроется настроечное окно программы.
Здесь выбираем формат архива: RAR, RAR4 или ZIP… я обычно храню запароленные архивы в ZIP.
Следующим шагом будет щелчок по кнопке «Установить пароль» (зелёная стрелка).
В следующем контекстном окне настроек WinRAR добавляем символы пароля (старайтесь создавать пароли надёжными и одновременно легко для вас запоминаемыми, чтобы не за быть! иначе …)
(по зеленым стрелкам также предлагаются настройки: думаю, это понятно)
Как только пароль указали, кликаем «Ок». После того, как программа отработает, ваш архив будет надёжно защищён.
Следовательно, чтоб этот архив открыть (распаковать), потребуется ввести пароль. Иначе никак.
вернуться к оглавлению ↑
запускаем программу WinRAR и ставим на указанные файлы пароль
…запускаем программу (дважды щёлкнув по ярлыку)… в открывшемся окне выбираем нужные для архивации (под паролем) файлы, или же тюкаем «Добавить» и выбираем документы, которые хотим защитить…
Кликаем на ключик (иконка внизу слева) и, в открывшемся окне, подобно как и показано выше по тексту, устанавливаем пароль.
Скачать локализованную (переведённую на русский язык) версию WinRAR можно по ссылке ниже.
Отыщите раздел «Localized WinRAR versions» и качайте.
вернуться к оглавлению ↑
создаём архив с паролем в 7-Zip
Используя бесплатный архиватор 7-Zip также возможно создавать множество типов архивов, однако, только на архивы 7z и ZIP можно установить пароли.
В проводнике указываем нужные для 7-Zip архивации файлы (папки), после нажатия на правую клавишу, выбираем такие пути действий, как показано на картинке ниже:
…как и в WinRAR — в 7-Zip создание архива возможно по пунктам контекстного меню «Добавить к архиву» или, как и говорилось выше, после запуска программы — 7-Zip — в интерфейсе программы с помощью кнопки «Добавить» (картинка ниже).
Скачать (и совершенно бесплатно) архиватор 7-Zip возможно