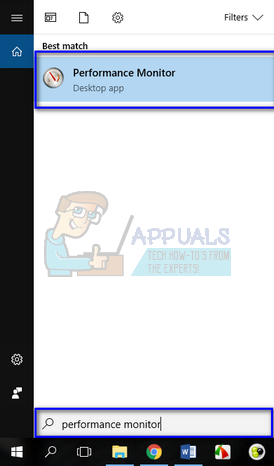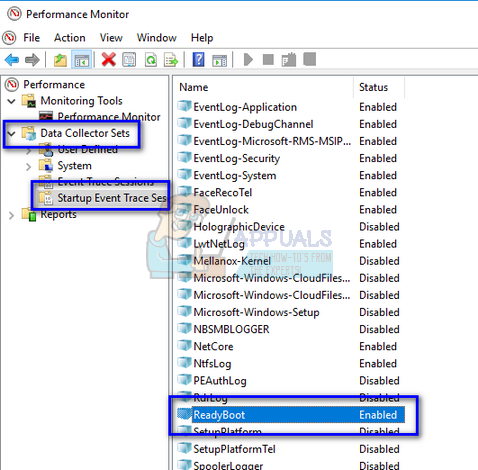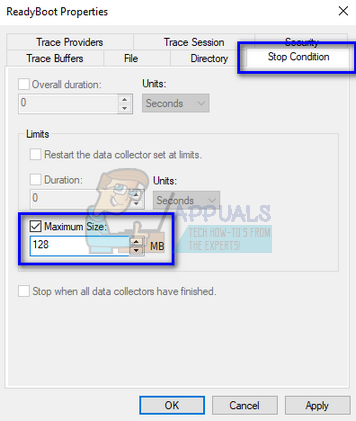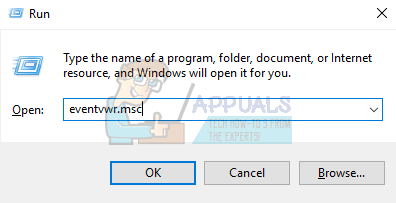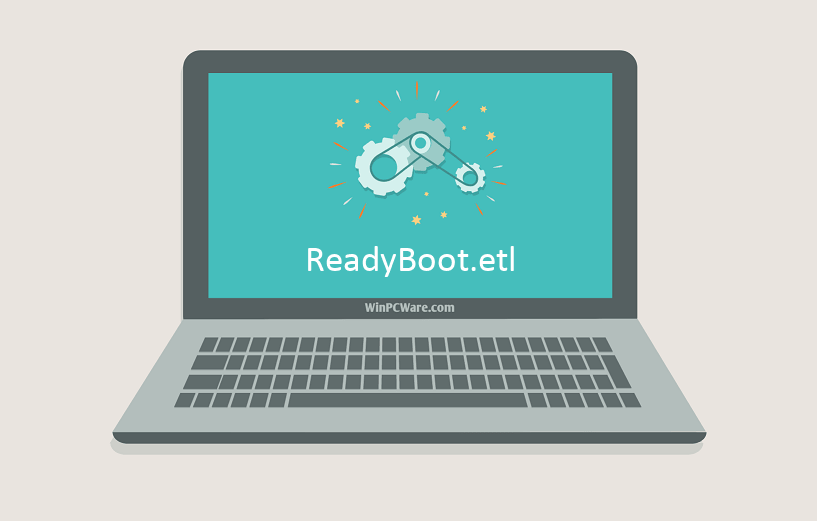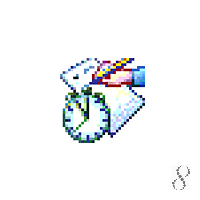Readyboot etl что это
Исправлено: Session ReadyBoot остановлен из-за следующей ошибки: 0xc0000188 —
ReadyBoot — это механизм, который поможет вам ускорить загрузку вашего компьютера. Каждый раз, когда вы включаете компьютер, Windows следит за тем, как ваш компьютер запускается, и программами, к которым обычно обращаются в процессе запуска. Windows с готовностью сохраняет эту информацию в виде небольших файлов в папке «Prefetch». При следующем включении компьютера Windows обращается к этим файлам для ускорения процесса запуска.
Папка предварительной выборки находится в системном каталоге Windows и поддерживает себя. Нет необходимости удалять его содержимое, так как это только замедлит процесс загрузки, так как Windows не сможет получить доступ к сохраненным файлам и загрузится традиционным способом.
В чем основная разница между ReadyBoot и ReadyBoost?
Давайте начнем с определения механики обоих процессов. В системах с более чем 700 МБ ОЗУ, Readyboot использует информацию из 5 предыдущих загрузок, чтобы создать план для кэша памяти во время загрузки. Он попытается предварительно загрузить нужные файлы в ОЗУ заранее. Память, используемая ReadyBoot, освобождается примерно через 90 секунд или сразу, если память требуется другому процессу.
Проще говоря, если у вас есть система, в которой ваша система загружается с SSD, ReadyBoot может не сильно улучшить время загрузки. Тем не менее, он попытается использовать вашу быструю оперативную память, чтобы он мог служить в качестве быстрого кэша для диска. В этот момент даже самые быстрые SSD работают медленнее, чем ваша оперативная память, поэтому это немного увеличивает время загрузки.
ReadyBoost, с другой стороны, предназначен для использования флэш-памяти для файла подкачки. Если у вас есть SSD, нет смысла использовать утилиту ReadyBoost, так как она будет работать медленнее. При подключении к компьютеру быстрой USB-флешки может появиться всплывающее сообщение о том, хотите ли вы использовать ее для ReadyBoost или нет.
Что означает обсуждаемое условие ошибки?
Эта ошибка в основном возникает, если объем памяти, выделенной для службы ReadyBoot, меньше, чем фактически требуется службе. Поэтому он не может сделать небольшие файлы, которые мы обсуждали ранее, и ваш компьютер вынужден не использовать сервис в полном объеме. Размер ReadyBoot по умолчанию на большинстве компьютеров составляет 20 МБ, что может оказаться со временем меньше. Мы можем попробовать изменить размер выделения и посмотреть, решит ли это сообщение об ошибке.
Теперь перезагрузите компьютер. Чтобы проверить, исправлена ли ошибка, выполните действия, перечисленные ниже.
Каковы побочные эффекты на моем компьютере, если сообщение об ошибке все еще там?
Согласно официальному заявлению Microsoft:
Регистрация этой ошибки не повлияет на работу вашего компьютера.
Итак, подведем итог: эта ошибка никоим образом не повлияет на работу вашего компьютера и не приведет к потере функциональности. Он используется только для ускорения вашего компьютера за счет увеличения времени загрузки. Если Windows не может получить доступ к этой утилите, она переключится на загрузку традиционным способом и загрузит операционную систему без обращения к таблице памяти, которая была создана из-за этой службы. Обратите внимание, что это немного увеличит время загрузки, но это все, что есть.
Оптимизация Windows для использования SSD диска: мифы и реальность
Когда весь интернет пестрит холиварами на тему «SSD ненадежны» и «SSD настолько быстрые, что я больше никогда не буду работать с HDD», думаю самое время внести немного ясности в то море противоречевой информации о самих SSD и о настройке Windows для работы с ними.
Кто заинтересовался, прошу под кат.
Вот я и стал счастливым обладателем этого чуда современной техники: OCZ Vertex 3 120 Gb. Сначала я загрузился в старой системе и обновил прошивку SSD, т.к. программа прошивки от OCZ не позволяет обновлять прошивку, когда диск является системным. Думаю, обновление прошивки – это первое, что нужно сделать после приобретения SSD, т.к. как показывает практика, ошибок в микропрограммах предостаточно, особенно в новых моделях SSD (по сравнению с которыми Vertex 3 уже и не самый новый 🙂 ).
Далее я решил поставить на SSD чистую систему. Установка Windows 7 с флешки (USB 2.0) заняла где-то минут 10. Вау, подумал я, раньше установка некоторых тяжелых программ шла гораздо дольше, не говоря уж об операционной системе!
С этого момента можно было просто начать пользоваться супер быстрым диском и радоваться жизни, но меня не покидало параноидальное чувство, что мой SSD быстро сломается из-за частых перезаписей. Действительно, ограниченное количество циклов перезаписи SSD – это пока еще не миф. Но все уже знают, что даже ресурс в 10000 перезаписей – это очень и очень много при объеме диска в 120 Gb. В зависимости от контроллера SSD также может применять различные внутренние технологии выравнивания износа, релокации данных из одного места в другое, сжатия записываемых данных (актуально для контроллеров SandForce) – диск старается изо всех сил, чтобы работать быстро и долго 🙂 Как либо повлиять на эту внутреннюю логику практически невозможно (разве что обновлением прошивки), поэтому при выборе SSD под какие-то особые задачи нужно искать информацию по логике работы его контроллера.
Для тех, кто особо заботится о диске и бережет его, в интернете имеется масса советов, как снизить нагрузку на диск по записи со стороны операционной системы. Эти советы можно разделить на полезные, вредные и спорные.
1) Перенос каталога для временных файлов на обычный (HDD) диск
Пути к каталогам TEMP находятся тут:
Компьютер – Свойства – Дополнительные параметры системы – вкладка Дополнительно – Переменные среды – TMP и TEMP (для текущего пользователя и общие).
Кто-то советует переносить Temp на RAMDisk, но это скорее вредный совет. Связано это с тем, что некоторые программы (в т.ч. апдейты) пишут данные во временный каталог, затем отправляют компьютер в ребут, а затем ожидают, что данные никуда не делись за это время. А RAMDisk по умолчанию очищается при перезагрузке. Но даже если ваш RAMDisk поддерживает сохранение данных в образ и восстановление после перезагрузки, это тоже не панацея, т.к. возможна ситуация, при которой служба RAMDisk’а просто не успеет запуститься и проинициализироваться к тому моменту, как программы начнут обращаться к временному каталогу.
2) Отключение гибернации
Это довольно странный совет. С одной стороны, отключение гибернации позволяет избавиться от файла hiberfil.sys, размер которого равен объему оперативной памяти, а место на SSD нам особенно дорого. Также при каждой гибернации на SSD пишется относительно большой объем данных, что «ведет к износу и бла-бла-бла-бла»… Апологеты данного совета пишут мол «зачем вам гибернация, ведь с SSD система и так стартует за несколько секунд». Но лично мне гибернация нужна не ради быстрого старта, а чтобы не закрывать (и не открывать потом заново) чертову кучу приложений, которыми я постоянно пользуюсь, так что целесообразность отключения гибернации находится под большим вопросом.
Я с радостью переместил бы файл hiberfil.sys на другой диск (на HDD), но в силу системных ограничений сделать это невозможно.
3) Отключение защиты системы.
Компьютер – Свойства – Защита системы – вкладка Защита системы – Настроить – Отключить защиту системы.
Сделать это можно, если вы пользуетесь хоть какими-то другими средствами резервного копирования системы. В противном случае есть большой риск получить нерабочую систему в случае каких-то сбоев.
4) Отключение файла подкачки.
Этот совет вызывает самые бурные споры и даже от Microsoft не удалось добиться внятных разъяснений.
Я считаю данный совет вредным и рекомендую переносить файл подкачки на обычный (HDD) диск (но ни в коем случае не на RAMDisk :), почему, даже пояснять не буду – эту информацию легко найти в сети).
Полностью отключать файл подкачки вредно со следующей точки зрения. Некоторые «шибко умные» программы (например, MS SQL Server) резервируют себе виртуальное адресное пространство в очень больших количествах (про запас). Зарезервированная память не показывается в диспетчере задач, ее можно увидеть например в Process Explorer, включив отображение колонки «Process Memory – Virtual Size». При наличии файла подкачки система резервирует память в нем (т.е. некий диапазон объявляется недоступным для использования другими приложениями). При отсутствии файла подкачки резервирование происходит непосредственно в оперативной памяти. Если кто-то сможет прояснить в комментариях (со ссылками на достоверные источники), как именно это влияет на работу других программ и производительность, буду очень благодарен.
5) Отключение Prefetch, ReadyBoot, и Superfetch.
5.1. Prefetch – это технология ускорения загрузки системы и приложений за счет упреждающего чтения данных с диска. Она актуальна только для медленных носителей. Поскольку с Random reads у SSD все в порядке, Prefetch можно безболезненно отключать.
Служебные данные Prefetcher хранит в C:\Windows\Prefetch.
Для отключения Prefetch нужно изменить на 0 значение параметра Enable Prefetcher в ключе реестра HKEY_LOCAL_MACHINE\SYSTEM\CurrentControlSet\Control\Session Manager\Memory Management\PrefetchParameters.
5.2 ReadyBoot (не путать с ReadyBoost) – это дополнение к Prefetch, которое логгирует процесс загрузки для определения порядка и состава требуемых при загрузке данных и на основе этих логов подготавливает требуемые данные для ускорения процесса загрузки.
Сами логи лежат в C:\Windows\Prefetch\ReadyBoot. Отключение Prefetcher’а не приводит к остановке записи этих логов. Для остановки логгирования необходимо установить в 0 параметр Start ключа HKEY_LOCAL_MACHINE\SYSTEM\CurrentControlSet\Control\WMI\Autologger\ReadyBoot
Отключение ReadyBoot в целом является относительно бесполезным советом, т.к. никакого прироста по скорости это не даст, разве чуть-чуть сократит записи на диск, т.к. не будут вестись логи загрузки (которые довольно маленькие, порядка нескольких мегабайт).
5.3 Superfetch – это технология предзагрузки часто исполняемых программ в оперативную память. Отключать его не имеет смысла, т.к. Superfetch не приводит к записи на диск.
6) Отключение индексации
В свойствах диска можно убрать галку «Разрешить индексировать содержимое файлов на этом диске в дополнение к свойствам файлов». Это может снизить размер индексов, которые строит индексатор Windows, т.е. снизить нагрузку по записи на SSD.
Сами индексы лежат в C:\ProgramData\Microsoft\Search
Также можно полноcтью отключить индексатор, отключив службу Windows Search.
7) Перенос кэшей приложений на RAMDisk.
Под приложениями здесь имеются в виду в основном браузеры, т.к. именно они активно используют кэш посещенных страниц. Переносить этот кэш на HDD было бы довольно глупо, т.к. нам же нужно ускорение! А поэтому вполне хорошим решением является вынесение этих кэшей на небольшой (например, 1 Гб) RAMDisk (лично я использую AMD Radeon RAMDisk, правда несмотря на громкое название это продукт фирмы Dataram).
У каждого браузера свой способ указания местоположения кэша, эту информацию легко найти в сети.
8) Отключение usn журнала файловой системы NTFS.
Один из спорных и противоречивых советов. С одной стороны, у меня не получилось отключить usn журнал для системного раздела. Также usn журнал используется некоторыми программами (напр., Everything) для отслеживания измененных файлов. Если кто-то может прокомментировать ситуацию насчет полезности отключения usn, буду очень благодарен.
UPD 9) Отключение дефрагментации диска
Windows 7 должна сама отключать дефрагментацию для SSD-дисков, поэтому ничего настраивать руками не нужно.
Выводы:
1. Даже если не прибегать ни к каким советам по конфигурированию системы для работы с SSD, Windows 7 будет работать на SSD чуть менее чем превосходно.
2. Некоторые советы позволят вам снизить количество записей на SSD-диск, что может продлить и без того относительно долгий срок его работы.
3. Многие советы позволят вам изменить некоторые параметры, не убив при этом производительность системы, но и не давая никакой практической пользы 🙂
Другие идеи и советы крайне приветствуются! Надеюсь, вместе мы сможет разграничить их на полезные и вредные 🙂
Как скачать и исправить ReadyBoot.etl?
Иногда система Windows отображает сообщения об ошибках поврежденных или отсутствующих файлов ReadyBoot.etl. Подобные ситуации могут возникнуть, например, во время процесса установки программного обеспечения. Каждая программа требует определенных ресурсов, библиотек и исходных данных для правильной работы. Поэтому поврежденный или несуществующий файл ReadyBoot.etl может повлиять на неудачное выполнение запущенного процесса.
Файл был разработан Microsoft для использования с программным обеспечением Windows. Здесь вы найдете подробную информацию о файле и инструкции, как действовать в случае ошибок, связанных с ReadyBoot.etl на вашем устройстве. Вы также можете скачать файл ReadyBoot.etl, совместимый с устройствами Windows 8, которые (скорее всего) позволят решить проблему.

Исправьте ошибки ReadyBoot.etl
Информация о файле
| Основная информация | |
|---|---|
| Имя файла | ReadyBoot.etl |
| Расширение файла | ETL |
| Тип | Log |
| Описание | Microsoft Event Trace Log |
| Программного обеспечения | |
|---|---|
| программа | Windows 8 |
| Программного обеспечения | Windows |
| автор | Microsoft |
| Версия программного обеспечения | 8 |
| подробности | |
|---|---|
| Размер файла | 2097152 |
| Самый старый файл | 2017-04-24 |
| Последний файл | 2017-04-24 |
Наиболее распространенные проблемы с файлом ReadyBoot.etl
Существует несколько типов ошибок, связанных с файлом ReadyBoot.etl. Файл ReadyBoot.etl может находиться в неправильном каталоге файлов на вашем устройстве, может отсутствовать в системе или может быть заражен вредоносным программным обеспечением и, следовательно, работать неправильно. Ниже приведен список наиболее распространенных сообщений об ошибках, связанных с файлом ReadyBoot.etl. Если вы найдете один из перечисленных ниже (или похожих), рассмотрите следующие предложения.
ReadyBoot.etl
Не удалось запустить приложение, так как отсутствует файл ReadyBoot.etl. Переустановите приложение, чтобы решить проблему.
Проблемы, связанные с ReadyBoot.etl, могут решаться различными способами. Некоторые методы предназначены только для опытных пользователей. Если вы не уверены в своих силах, мы советуем обратиться к специалисту. К исправлению ошибок в файле ReadyBoot.etl следует подходить с особой осторожностью, поскольку любые ошибки могут привести к нестабильной или некорректно работающей системе. Если у вас есть необходимые навыки, пожалуйста, продолжайте.
Как исправить ошибки ReadyBoot.etl всего за несколько шагов?
Ошибки файла ReadyBoot.etl могут быть вызваны различными причинами, поэтому полезно попытаться исправить их различными способами.
Шаг 1.. Сканирование компьютера на наличие вредоносных программ.
Файлы Windows обычно подвергаются атаке со стороны вредоносного программного обеспечения, которое не позволяет им работать должным образом. Первым шагом в решении проблем с файлом ReadyBoot.etl или любыми другими системными файлами Windows должно быть сканирование системы на наличие вредоносных программ с использованием антивирусного инструмента.
Шаг 2.. Обновите систему и драйверы.
Установка соответствующих исправлений и обновлений Microsoft Windows может решить ваши проблемы, связанные с файлом ReadyBoot.etl. Используйте специальный инструмент Windows для выполнения обновления.
Помимо обновления системы рекомендуется установить последние версии драйверов устройств, так как драйверы могут влиять на правильную работу ReadyBoot.etl или других системных файлов. Для этого перейдите на веб-сайт производителя вашего компьютера или устройства, где вы найдете информацию о последних обновлениях драйверов.
Шаг 3.. Используйте средство проверки системных файлов (SFC).
Шаг 4. Восстановление системы Windows.
Другой подход заключается в восстановлении системы до предыдущего состояния до того, как произошла ошибка файла ReadyBoot.etl. Чтобы восстановить вашу систему, следуйте инструкциям ниже
На сегодняшний день распри об использовании SSD не утихают. Одни нашли свой идеал и об использовании HDD уже не идет и речи, другие, смотря на внедрение очередной новинки научной мысли искоса, считают SSD не достаточно надежным. Чтобы раз и навсегда внести ясность, рассмотрим поближе сам SSD и настройки Windows для их совместной работы.
Вроде бы, что еще нужно – живи и радуйся от того, что в твоих руках супер быстрый диск. Но нет! Голову не покидает мысль о том, что не пройдет и года, как постоянно перезаписываемый SSD не выдержит нагрузки и «накроется медным тазом». Жестокая реальность такова, что ничто не вечно. Однако осознание того, что твой «друг», имея 120 Gb, может пережить 10000 перезаписей, немало успокаивает. Разработчики позаботились о том, чтобы работающему «без сна и отдыха» SSD было как можно проще справляться с вашими прихотями перезаписи: внедрены такие возможности, как релокация данных, технология выравнивания износа, сжатие записываемых данных и прочее, которое целиком и полностью зависит от вида контроллера SSD. Увы, мы не в состоянии повлиять на эти процессы, а потому перед покупкой особое внимание надо уделить виду контроллера, которым обладает SSD.
Если вы – один из тех, кто бережет свое имущество как зеницу ока, то в Интернете можно нарыть немало советов на тему того, как максимально снизить нагрузку на SSD. Однако не всему стоит верить – одно приносит вред, другое – пользу, а по поводу третьего вообще сложно сказать что-то конкретное.
Каталог временных файлов (TEMP) нужно искать здесь:
Мой компьютер – вкладка «Свойства» – раздел «Дополнительные параметры системы» – находим вкладку Дополнительно – раздел «Переменные среды» – TMP или TEMP.
Не слушайте тех, кто за то, чтобы перебрасывать временные файлы на RAMDisk. Вся проблема заключается в том, что достаточно большое количество программ устроены таким образом, что вся информация сохраняется во временном каталоге и после перезагрузки никуда не теряется. Если вам взбредет в голову все скинуть на RAMDisk, после первой же перезагрузки можно навсегда попрощаться с хранимой на нем информацией. Есть, конечно, такой RAMDisk, который трансформируют все данные в образ и сохраняет его после перезагрузки. Однако кто знает, что вас может ожидать завтра, когда восстановившись, ваши программки будут жадно взывать к временным файлам, а служба RAMDisk’а тем временем будет неспешно запускаться и производить инициализацию.
Обратим внимание на то, что и по сей день никто не может с уверенностью сказать стоит ли это делать, или нет. А потому, самый верный вариант – из двух зол выбираем меньшее. Если нет конкретных аргументов, что стоит его отключить, нужно с этим делом повременить. Самым верным вариантом на наш взгляд является перенос файла подкачки на другой HDD, но только не RAMDisk. Полностью отказываться от «услуг» файла подкачки нельзя по следующей причине. С целью обезопасить себя от непредвиденных ситуаций, некоторые грамотные программы типа MS SQL Server предпочитают резервировать виртуальное пространство с запасом. И делается это все в искомом файле подкачки. Если имеется необходимость в просмотре зарезервированной памяти, то пользователю необходимо включить виртуализацию ProcessMemory в программке Process Explorer. В случае, когда файл подкачки отключен, резервирование протекает в самой оперативной памяти. Каким образом этот поворот вещей сказывается на работе других программ и на производительности «машины» в целом никто не знает, а потому мы будем только рады, если кто-то даст адекватные разъяснения на эту тему с ссылкой на достоверные источники.
Для тех, кто не знает, технология Prefetch позволяет значительно ускорять загрузку системы и ее приложений путем молниеносного считывания данных с диска. Так как SSD сам по себе скор на загрузку системы, то наличие двух идентичных программ является абсолютно неуместным. Все данные программы Prefetcher хранятся на диске C в папке Windows\Prefetch. Чтобы программа отключилась нужно значение параметра «Enable Prefetcher» изменить на «0». Данная операция совершается в HKEY_LOCAL_MACHINE\SYSTEM\CurrentControlSet\Control\Session Manager\Memory Management\PrefetchParameters.
ReadyBoot является своего рода помощником Prefetch, который определяет порядок загрузки данных. Наивно полагают те, кто, отключая программу Prefetcher, думает, что отключилась и ReadyBoot. Так как отключение ReadyBoot –процедура безболезненная, смело заходите в HKEY_LOCAL_MACHINE\SYSTEM\CurrentControlSet\Control\WMI\Autologger\ReadyBoot и меняйте значение на «0».
Что касается программки Superfetch, которая занимается предзагрузкой некоторых программ в оперативную память, в ее отключении нет смысла, так как из-за нее запись на диск не производится.
Windows устроена таким образом, что непрерывно строятся индексаторы. Чтобы несколько сократить их размер и, как следствие, нагрузку на SSD, можно отключить индексацию, убрав галочку «Разрешить индексировать содержимое файлов на этом диске в дополнение к свойствам файлов», которая стоит в свойствах искомого диска. Полностью индексатор отключится, только если вы отключите службу WindowsSearch.
Так как ускорение – не наша цель, то HDD для переноса на него кэша не годится. В данном случае как нельзя кстати придется наш старый добрый RAMDisk. Его объема вполне достаточно для хранения данных о просмотренных страницах. Где и как раздобыть планируемый к перемещению кэш можно узнать в сети Интернет, указав название используемого вами браузера.
По поводу этого вопроса существует ряд разносторонних мнений. Прежде всего, стоит признаться, что конкретно мне отключить usn журнал для системного раздела не удалось. Более того именно usn журнал некоторыми программами используется как подсобное средство для контроля над происходящими в файлах изменениями. А потому стоит ли отключать usn журнал или нет – вопрос до сих пор нерешенный!
Устройство Windows позволяет самостоятельно производить отключение дефрагментации для SSD, а потому здесь мы просто умываем руки.
Исходя из всего вышесказанного, приходим к следующим логическим выводам:
1. Даже если пропустить все советы по специальной настройке системы для SSD мимо ушей, можно с уверенностью ожидать того, что Windows 7 будет работать на SSD на первоклассном уровне.
2. Если все же некоторые советы взять на вооружение, можно неплохо сократить количество записей на ваш SSD, что весомо скажется на продлении срока его эксплуатации.
3. Увы, некоторые советы позволят вам несколько изменить параметры, никоим образом не влияя не только на производительность системы, но и на срок службы SSD.
Если вы обладаете ценной информацией по обсуждаемой нами теме – будем рады дополнить свою статью. Давайте вместе познавать неведомые просторы использования драгоценного нашему сердцу SSD!
Как исправить ReadyBoot.etl (бесплатная загрузка)
Последнее обновление: 07/02/2021 [Время на прочтение:
Файлы ETL, такие как ReadyBoot.etl, классифицируются как файлы Журнал (Microsoft Event Trace Log). Как файл Microsoft Event Trace Log он был создан для использования в XNote Stopwatch 1.68 от компании dnSoft Research Group.
Первая версия ReadyBoot.etl была выпущена для операционной системы Windows 8 08/01/2012 в составе Windows 8. Последним обновлением версии [v1.68] для XNote Stopwatch является 1.68, выпущенное 04/16/2015. Файл ReadyBoot.etl включен в пакет ПО в Windows 10 и Windows 8.
В этой короткой статье приводятся подробные сведения о файле, шаги по устранению проблем ETL с ReadyBoot.etl и список бесплатных загрузок для каждой версии, содержащейся в нашем полном каталоге файлов.
Рекомендуемая загрузка: исправить ошибки реестра в WinThruster, связанные с ReadyBoot.etl и (или) XNote Stopwatch.
Совместимость с Windows 10, 8, 7, Vista, XP и 2000
Средняя оценка пользователей