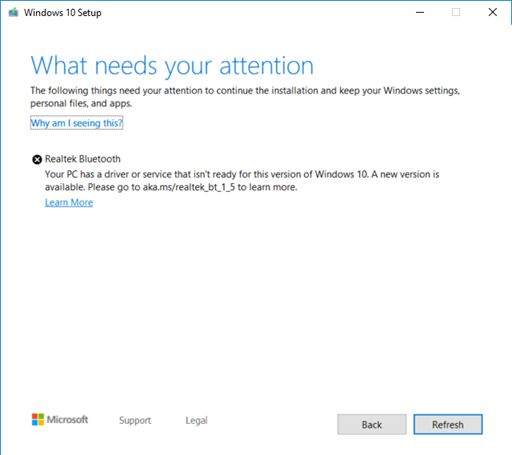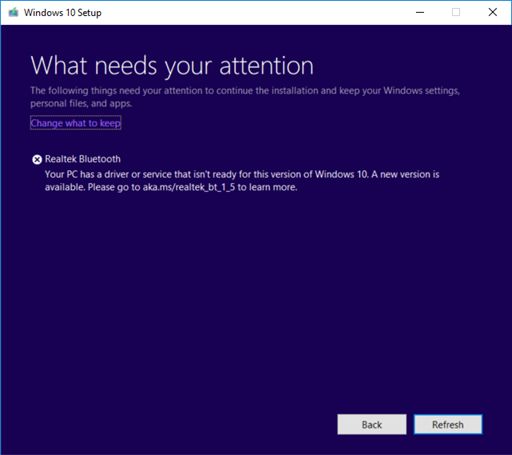Realtek bluetooth device manager service что это
filecheck .ru
Вот так, вы сможете исправить ошибки, связанные с BTDevMgr.exe
Информация о файле BTDevMgr.exe
Важно: Некоторые вредоносные программы маскируют себя как BTDevMgr.exe, особенно, если они расположены в каталоге c:\windows или c:\windows\system32. Таким образом, вы должны проверить файл BTDevMgr.exe на вашем ПК, чтобы убедиться, что это угроза. Мы рекомендуем Security Task Manager для проверки безопасности вашего компьютера.
Комментарий пользователя
Лучшие практики для исправления проблем с BTDevMgr
Если у вас актуальные проблемы, попробуйте вспомнить, что вы делали в последнее время, или последнюю программу, которую вы устанавливали перед тем, как появилась впервые проблема. Используйте команду resmon, чтобы определить процесс, который вызывает проблемы. Даже если у вас серьезные проблемы с компьютером, прежде чем переустанавливать Windows, лучше попробуйте восстановить целостность установки ОС или для Windows 8 и более поздних версий Windows выполнить команду DISM.exe /Online /Cleanup-image /Restorehealth. Это позволит восстановить операционную систему без потери данных.
BTDevMgr сканер
Security Task Manager показывает все запущенные сервисы Windows, включая внедренные скрытые приложения (например, мониторинг клавиатуры или браузера, авто вход). Уникальный рейтинг надежности указывает на вероятность того, что процесс потенциально может быть вредоносной программой-шпионом, кейлоггером или трояном.
Бесплатный aнтивирус находит и удаляет неактивные программы-шпионы, рекламу, трояны, кейлоггеры, вредоносные и следящие программы с вашего жесткого диска. Идеальное дополнение к Security Task Manager.
Reimage бесплатное сканирование, очистка, восстановление и оптимизация вашей системы.
Диспетчер Realtek HD — что это за программа и нужна ли она в автозагрузке?
Сразу коротко ответ: запись принадлежит драйверам (фирменному ПО) встроенной звуковой карты Realtek.
Компонент может работать под одним из процессов: RtHDVBg.exe, RtHDVCpl.exe (название процесса зависит также от версии приложения).
Realtek — что это? Известный популярный производитель аудиочипов для материнских плат, который выступают в роли звуковой карты. Без этого устройства звука на компьютере/ноутбуке не будет. Однако запись в автозагрузке выполнят только вспомогательной функции, значение которой зависит от версии ПО.
Диспетчер Realtek HD в автозагрузке — варианты предназначения
Предназначение зависит от версии ПО, однако как правило это несколько вариантов:
Могут быть и другие записи, предназначение — примерно такое же:
PS: запись могут содержать разные операционные системы, например OS Windows 7, Windows 10 (даже WinXP).
Внешний вид диспетчера Реалтек (зависит также от версии приложения):
Другая оболочка (предположительно исключительно для материнок Asus):
Диспетчер Realtek HD — можно ли удалить из автозагрузки?
Данный компонент автозагрузки не имеет критически-важного значения, удалить можно, последствия могут быть следующие:
Важно: удаление записи из автозагрузки никак не затрагивает удаление драйверов. Лучше запись даже не удалять, а просто отключить.
Можете отключить — при проблемах включите просто обратно:
PS: заранее также можно создать точку восстановления на всякий случай.
Отключение в Windows 7: зажмите кнопки Win + R > вставьте команду msconfig > кликните ОК > откроется окошко Конфигурация системы, активируем вкладку Автозагрузка, снимаем галочку Реалтек, кликаем ОК.
Запустить панель управления Realtek можно таким методом:
Фирменный значок драйверов Реалтек:
Заключение
Нет значка от диспетчера Realtek HD! Как войти в панель управления Realtek, а то никак не могу настроить звук

Realtek HD — это, наверное, один из самых популярных аудио-драйверов, позволяющий тонко настраивать уровень и качество звука в Windows. Чтобы открыть его параметры — необходимо запустить диспетчер Realtek, ссылка на который должна быть либо в трее (рядом с часами), либо в панели управления* ОС Windows.
* К слову сказать, ссылка на диспетчер управления аудио-драйвером (в панели управления, либо в трее) — должна быть для любого звукового драйвера, если, конечно, у вас установлена его полная версия!
Но, в последнее время (из-за того, что Windows 10 «ставит» драйвера самостоятельно) — ссылки на диспетчер управления звуком Realtek нет! А впрочем, могут быть «виноваты» и сбойные версии ПО.
Собственно, ниже разберу последовательно, что и как сделать, чтобы заветная ссылка (ярлык, иконка) появилась.
Значок громкости не реагирует или вообще пропал. Что делать — https://ocomp.info/propal-znachok-gromkosti.html
Что делать, если нет значка Realtek HD
«Ручная» проверка
Пробуем вручную запустить диспетчер
Если диспетчер запустится, и вы сможете приступить к настройке звука — просто создайте ярлык для этой программы (кликнув на ней ПКМ), чтобы не искать ее каждый раз.
Удаление «старой» версии драйвера
Далее, какая бы не была у вас версия драйвера, рекомендую ее полностью удалить. Это можно сделать из панели управления Windows. См. скриншот ниже.
Примечание : кстати, последняя версия драйвера Realtek 2.82 — сбойная. У меня на ПК при ее установке не появляется значок на диспетчер управления звуком!
Удаляем старый драйвер
Загрузка новой версии драйвера
Протестировав несколько версий драйвера от Realtek — оказалось, что «сбойная» из них только одна, последняя 2.82 (и то, только на некоторых машинах!). Проверив несколько более старых версий аудио-драйверов, удалось определить, что 2.81 — вполне корректно-работающий выпуск. Ссылки на них привел ниже.
Если у вас ноутбук
В этом случае рекомендую определить его точную модель, а затем на официальном сайте производителя найти для него аудио-драйвера. Загружать посоветовал бы сразу несколько версий (особенно тот пакет, который весит* больше остальных).
Драйвер аудио для ноутбука HP
Установка новой версии аудио-драйвера
Установка другой версии Realtek HD 2.81
Примечание : если в панели управления значка не появилось — то откройте настройки драйвера, запустив файл RtkNGUI64.exe/RAVCpl64.exe из папки C:\Program Files\Realtek\Audio\HDA (как это мы делали в ШАГЕ 1).
Диспетчер Realtek HD появился!
Собственно, далее можно приступить к точечной настройке звука (задача решена?!).
Обновление до новой версии Windows 10 на устройствах с некоторыми версиями драйверов для радиомодулей Realtek Bluetooth
Проблемы
Если вы пытаетесь установить обновление Windows 10 за ноябрь 2019 г. (Windows 10, версия 1909), обновления компонентов Windows 10 за май 2019 г. (Windows 10, версия 1903) или Windows 10 обновление за октябрь 2018 г. (Windows 10, версия 1809), может активироваться механизм блокировки установки обновлений и вы можете увидеть сообщение «Realtek Bluetooth: на вашем компьютере присутствует драйвер, неготовый для этой версии Windows 10. Доступна новая версия».
Windows 10 версии 1909 и Windows Server 10 версии 1903:
Windows 10, версия 1809:
Причина
Корпорация Майкрософт обнаружила проблемы с совместимостью с некоторыми версиями драйверов радиомодулей Bluetooth производства Realtek. Чтобы удалить эту защиту, необходимо выполнить обновление до версии драйвера 1.5.1012 или более поздней версии. Эта проблема затрагивает все предыдущие версии драйвера.
С целью обеспечения безопасности процесса обновления корпорация Майкрософт реализовала механизм блокировки установки обновлений до Windows 10 версии 1909 или Windows 10 версии 1903 на таких устройствах до обновления драйвера.
Дальнейшие действия
Сначала следует проверить наличие обновлений вручную. Инструкции см. в разделе Обновление Windows 10. Если вам предлагаются драйверы Realtek Bluetooth и они успешно установлены, вы можете обновить систему до Windows 10 версии 1909 или Windows 10 версии 1903. Выберите Проверить наличие обновлений еще раз: вам будет предложено установить обновление ожидаемым образом.
Если вам не предлагаются драйверы Realtek Bluetooth, необходимо вручную обновить драйверы. Это можно сделать, выполнив следующие действия.
Скачайте драйверы Realtek Bluetooth в предпочитаемую папку: Драйвер 1, Драйвер 2. Примечание. Мы рекомендуем скачать их в папку Документы.
Откройте проводник. Если на панели задач отсутствует значок проводника, выберите поле поиска, введите проводник и выберите его.
В проводнике перейдите в папку Документы или в папку, в которую были загружены драйверы.
Найдите и дважды щелкните или дважды коснитесь файла с именем 068de0d6-6ac2-473a-8cbd-bd449cd5c97c_942eec5828662eecc6b98cc2706658bf2433717c. cab.
Нажмите CTRL+ a на клавиатуре. Будут выбраны все файлы.
Щелкните правой кнопкой мыши или нажмите и удерживайте любой из файлов и выберите Извлечь.
Нажмите кнопку Создать папку и переименуйте ее в Realtek Bluetooth.
Нажмите кнопку Извлечь.
Найдите и дважды щелкните или дважды коснитесь файла с именем f2748416-7753-49c6-9185-56f4986f490b_e98e0d664b7e874011b8e3752046ca61f3475295. cab.
Нажмите CTRL+ a на клавиатуре. Будут выбраны все файлы.
Щелкните правой кнопкой мыши или нажмите и удерживайте любой из файлов и выберите Извлечь.
Если вы в папке с именем Realtek Bluetooth, нажмите кнопку Создать папку и введите Realtek Bluetooth 2.
Нажмите кнопку Извлечь.
Введите диспетчер устройств в поле поиска на панели задач и щелкните элемент Диспетчер устройств.
Найдите и разверните узел Bluetooth.
Найдите устройство Realtek и щелкните его правой кнопкой мыши или нажмите и удерживайте его.
В контекстном меню выберите Обновить драйвер.
Нажмите кнопку Выполнить поиск драйверов на этом компьютере.
По умолчанию поиск выполняется в папке Документы. Если вы сохранили драйверы в ней, просто нажмите кнопку Далее. Если вы не сохранили драйверы в папку Документы, нажмите кнопку Обзор, найдите папку, в которую вы скачали драйверы, и нажмите кнопку ОК.
Теперь будут найдены и установлены обновленные драйверы. Дождитесь завершения операции и нажмите кнопку Закрыть.
После обновления драйверов радиомодулей Realtek Bluetooth radio механизм блокировки будет снят и вы сможете установить новую версию Windows 10.
Btdevmanager что это за служба
Подлинный файл является одним из компонентов программного обеспечения Realtek Bluetooth, разработанного Realtek.
BTDevMgr.exe — это исполняемый файл (программа) для Windows. Расширение имени файла .exe — это аббревиатура от англ. слова executable — исполнимый. Необходимо запускать исполняемые файлы от проверенных производителей программ, потому что исполняемые файлы могут потенциально изменить настройки компьютера или нанести вред вашему компьютеру. Бесплатный форум с информацией о файлах может помочь вам разобраться является ли BTDevMgr.exe вирусом, трояном, программой-шпионом, рекламой, которую вы можете удалить, или файл принадлежит системе Windows или приложению, которому можно доверять.
Вот так, вы сможете исправить ошибки, связанные с BTDevMgr.exe
Информация о файле BTDevMgr.exe
Важно: Некоторые вредоносные программы маскируют себя как BTDevMgr.exe, особенно, если они расположены в каталоге c:windows или c:windowssystem32. Таким образом, вы должны проверить файл BTDevMgr.exe на вашем ПК, чтобы убедиться, что это угроза. Мы рекомендуем Security Task Manager для проверки безопасности вашего компьютера.
Комментарий пользователя
Лучшие практики для исправления проблем с BTDevMgr
Аккуратный и опрятный компьютер — это главное требование для избежания проблем с BTDevMgr. Для этого требуется регулярная проверка компьютера на вирусы, очистка жесткого диска, используя cleanmgr и sfc /scannow, удаление программ, которые больше не нужны, проверка программ, которые запускаются при старте Windows (используя msconfig) и активация Автоматическое обновление Windows. Всегда помните о создании периодических бэкапов, или в крайнем случае о создании точек восстановления.
Если у вас актуальные проблемы, попробуйте вспомнить, что вы делали в последнее время, или последнюю программу, которую вы устанавливали перед тем, как появилась впервые проблема. Используйте команду resmon, чтобы определить процесс, который вызывает проблемы. Даже если у вас серьезные проблемы с компьютером, прежде чем переустанавливать Windows, лучше попробуйте восстановить целостность установки ОС или для Windows 8 и более поздних версий Windows выполнить команду DISM.exe /Online /Cleanup-image /Restorehealth. Это позволит восстановить операционную систему без потери данных.
Следующие программы могут вам помочь для анализа процесса BTDevMgr.exe на вашем компьютере: Security Task Manager отображает все запущенные задания Windows, включая встроенные скрытые процессы, такие как мониторинг клавиатуры и браузера или записей автозагрузки. Уникальная оценка рисков безопасности указывает на вероятность процесса быть потенциально опасным — шпионской программой, вирусом или трояном. Malwarebytes Anti-Malware определяет и удаляет бездействующие программы-шпионы, рекламное ПО, трояны, кейлоггеры, вредоносные программы и трекеры с вашего жесткого диска.
BTDevMgr сканер
Security Task Manager показывает все запущенные сервисы Windows, включая внедренные скрытые приложения (например, мониторинг клавиатуры или браузера, авто вход). Уникальный рейтинг надежности указывает на вероятность того, что процесс потенциально может быть вредоносной программой-шпионом, кейлоггером или трояном.
Бесплатный aнтивирус находит и удаляет неактивные программы-шпионы, рекламу, трояны, кейлоггеры, вредоносные и следящие программы с вашего жесткого диска. Идеальное дополнение к Security Task Manager.
Reimage бесплатное сканирование, очистка, восстановление и оптимизация вашей системы.
Неизвестно: BTDevMgr.exe
BTDevMgr.exe
. был замечен в директориях
. вот такого размера
| Версия | Размер в байтах |
|---|---|
| 1.0.73.1 | 134080 (100.00%) |
| 1, 1209, 28, 1 | 68096 (100.00%) |
| 1, 116, 27, 1 | 66560 (100.00%) |
| 1, 0, 8, 1 | 47104 (100.00%) |
| 1, 0, 30, 1 | 84992 (100.00%) |
| 1, 0, 15, 1 | 45056 (100.00%) |
| пусто | 19456 (33.33%) 22528 (33.33%) 48640 (33.33%) |
Службы Windows имеют заложенную возможность в системе, выбор нужных процессов.
А именно, службы Windows можно отключить по надобности пользователя.
Настроить свою работу службы Windows можно в менеджере Windows. Открыть менеджер довольно просто, это комбинация клавиш Windows + R.
Менеджер отображает службы в виде понятной таблицы. Здесь смотрим список доступных служб и их краткое описание, как и можно узнать текущий статус.
После этого у вас появится строка где надо ввести services.msc Потом, конечно, нажмите Enter.

Тип запуска.
Достаточно открыть пункт «Тип запуска», выбрать «Отключена» и нажать «Ок». Но среди прочих вариантов запуска есть значение «Вручную». В целях безопасности выбирайте именно его для всех служб, которые вы захотите отключить.
Это позволит системе запускать службы, когда они действительно необходимы.
Не отключайте службы полностью, а только переводите их в ручной режим..
Перед тем как вносить изменения, обязательно читайте краткие описания, чтобы не остановить работу важных для вас служб. 
Ошибочные действия в процессе настройки служб могут привести к некорректной работе системы. Внося изменения, вы берёте ответственность на себя.
Службы Windows, их можно перевести в ручной режим работы
Windows 10
• Функциональные возможности для подключённых пользователей и телеметрия (Connected User Experiences and Telemetry).
• Служба политики диагностики (Diagnostic Policy Service).
• Служба диагностического отслеживания (Diagnostic Tracking Service).
• Клиент отслеживания изменившихся связей (Distributed Link Tracking Client) — если компьютер не подключён ни к одной сети.
• dmwappushsvc.
• Диспетчер скачанных карт (Downloaded Maps Manager) — если вы не используете приложение «Карты».
• Вспомогательная служба IP (IP Helper) — если вы не используете IPv6-подключение.
• Служба помощника по совместимости программ (Program Compatibility Assistant Service).
• Диспетчер печати (Print Spooler) — если у вас нет принтера.
• Удалённый реестр (Remote Registry) — эту службу можно полностью отключить.
• Вторичный вход в систему (Secondary Logon).
• Центр обеспечения безопасности (Security Center).
• Модуль поддержки NetBIOS через TCP/IP (TCP/IP NetBIOS Helper).
• Служба сенсорной клавиатуры и панели рукописного ввода (Touch Keyboard and Handwriting Panel Service).
• Служба защитника Windows (Windows Defender Service).
• Служба регистрации ошибок Windows (Windows Error Reporting Service).
• Служба загрузки изображений Windows (Windows Image Acquisition, WIA) — если у вас нет сканера.
• Windows Search — если вы не пользуетесь функцией поиска Windows.
Windows 8/8.1
• Обозреватель компьютеров (Computer Browser) — если компьютер не подключён ни к одной сети.
• Служба политики диагностики (Diagnostic Policy Service).
• Клиент отслеживания изменившихся связей (Distributed Link Tracking Client) — если компьютер не подключён ни к одной сети.
• Вспомогательная служба IP (IP Helper) — если вы не используете IPv6-подключение.
• Автономные файлы (Offline Files).
• Служба помощника по совместимости программ (Program Compatibility Assistant Service).
• Служба перечислителя переносных устройств (Portable Device Enumerator Service).
• Диспетчер печати (Print Spooler) — если у вас нет принтера.
• Удалённый реестр (Remote Registry) — эту службу можно полностью отключить.
• Вторичный вход в систему (Secondary Logon).
• Центр обеспечения безопасности (Security Center).
• Сервер (Server) — если компьютер не используется как сервер.
• Модуль поддержки NetBIOS через TCP/IP (TCP/IP NetBIOS Helper).
• Служба регистрации ошибок Windows (Windows Error Reporting Service).
• Служба загрузки изображений Windows (Windows Image Acquisition, WIA) — если у вас нет сканера.
• Windows Search — если вы не пользуетесь функцией поиска Windows.
Windows 7
• Обозреватель компьютеров (Computer Browser) — если компьютер не подключён ни к одной сети.
• Диспетчер сеансов диспетчера окон рабочего стола (Desktop Window Manager Session Manager) — если не используете тему оформления Aero.
• Служба политики диагностики (Diagnostic Policy Service).
• Клиент отслеживания изменившихся связей (Distributed Link Tracking Client) — если компьютер не подключён ни к одной сети.
• Вспомогательная служба IP (IP Helper) — если вы не используете IPv6-подключение.
• Автономные файлы (Offline Files).
• Служба перечислителя переносных устройств (Portable Device Enumerator Service).
• Диспетчер печати (Print Spooler) — если у вас нет принтера.
• Защищённое хранилище (Protected Storage).
• Удалённый реестр (Remote Registry) — эту службу можно полностью отключить.
• Вторичный вход в систему (Secondary Logon).
• Центр обеспечения безопасности (Security Center).
• Сервер (Server) — если компьютер не используется как сервер.
• Служба ввода планшетного ПК (Tablet PC Input Service).
• Модуль поддержки NetBIOS через TCP/IP (TCP/IP NetBIOS Helper).
• Темы (Themes) — если вы используете классическую тему Windows.
• Служба регистрации ошибок Windows (Windows Error Reporting Service).
• Модуль запуска службы Windows Media Center (Windows Media Center Service Launcher).
• Windows Search — если вы не пользуетесь функцией поиска Windows.
Windows XP
• Оповещатель (Alerter).
• Обозреватель компьютеров (Computer Browser) — если компьютер не подключён ни к одной сети.
• Клиент отслеживания изменившихся связей (Distributed Link Tracking Client) — если компьютер не подключён ни к одной сети.
• Служба индексирования (Indexing Service) — если вы не пользуетесь поиском Windows.
• Брандмауэр интернета (ICF) / Общий доступ к интернету (ICS) (Internet Connection Firewall / Internet Connection Sharing).
• Служба сообщений (Messenger).
• Удалённый реестр (Remote Registry) — эту службу можно полностью отключить.
• Вторичный вход в систему (Secondary Logon).
• Сервер (Server) — если компьютер не используется как сервер.
• Служба восстановления системы (System Restore).
• Модуль поддержки NetBIOS через TCP/IP (TCP/IP NetBIOS Helper).
• Источник бесперебойного питания (Uninterruptible Power Supply).
• Диспетчер отгрузки (Upload Manager).
• Беспроводная настройка (Wireless Zero Configuration).
Чтобы изменения вступили в силу, после настройки не забудьте перезагрузить ПК.
Подошла пора поговорить о интересной возможностью с инсталлятором PortableApps.com
Все просто, если отключаем не нужные службы Windows, то наверное будет интересно работать с программами которые не надо устанавливать на компьютер.
САМОЕ ВАЖНОЕ что могут инсталляторы или программа оболочка.
Бесплатная программа-оболочка PortableApps.com служит для удобного запуска портативных программ на любом компьютере. Программа не устанавливается в операционную систему, а сохраняется на съемный носитель, в папку облачного хранилища, или на компьютер.
Замечу, без установки в систему.
Все настройки приложения хранятся в папке с программой, не засоряют реестр и жесткий диск компьютера. Отмечу, что программа популярна из-за удобства ее использования в любом месте, так как portable программа запускается на любом ПК.
Программа может быть запущена без установки на компьютер непосредственно из папки, или более удобным способом, с помощью оболочки Portableapps.com.
Программы распределены по категориям, доступно обновление приложений, поддерживается установка прочих portable программ.
Существует несколько ресурсов, специализирующихся на переносном софте. На сайте PortableApps.com собрано большое количество портативных программ, упакованных в специальных инсталляторах. С PortableApps.com
Переносные программы закачиваются по отдельности, или на компьютер закачивается специальная оболочка, в которую затем качают и устанавливают нужные программы..
Оболочка упакована в файл Portableapps Platform, который необходимо скачать с сайта PortableApps.com. Приложение поддерживает русский язык: ( http://portableapps.com/download )
Установка PortableApps.com
Запустите файл portableapps com platform setup на компьютере. После запуска файла portableapps paf выберите русский язык, а затем нажмите на кнопку «Далее». Примите условия лицензионного соглашения.
В окне «Тип установки» необходимо выбрать тип установки приложения:
• Новая установка — платформа PortableApps.com установится на USB-носителе, локальном ПК или облаке
• Обновление установленного ПО — обновление ранее установленного PortableApps.com
• Выберите другое расположение — выбор директории для установки PortableApps.com
Программу-оболочку можно расположить в любом месте на компьютере, облаке, на съемном диске. 
Выберите место установки, если необходимо создайте папку для размещения платформы, подтвердите, а затем нажмите на кнопку «Установить».
После завершения копирования файлов, запустится окно с информацией. Затем откроется окно для загрузки новых приложений, а в области уведомлений появится меню оболочки, напоминающее меню Пуск в операционной системе Windows 7.
Если PortableApps.com Platform была установлена на компьютер, в дальнейшем можно переместить папку в любое другое место, например, на флешку.
Добавление программ.
Портативные программы (portable) в PortableApps.com Platform, для более удобного использования, рассортированы по разделам, в соответствии с выполняемыми функциями.
В окне Portable App Directory более 300 портативных приложений распределены по категориям: «Безопасность», «Графика и изображение», «Игры», «Интернет», «Музыка и видео», «Образование», «Офис», «Разработка», «Специальные возможности», «Утилиты».
В каждой категории есть подкатегории, которые подсказывают специализацию конкретной программы.
Обратите внимание на то, что в окне указаны размеры установочных файлов и размер занимаемый программой на диске после установки.
Учитывайте это, если устанавливаете программы на USB флэш накопитель для того, чтобы для приложений хватило места на съемном диске. Поставьте флажки напротив нужных приложений, а затем нажмите на кнопку «Далее».

Организация и настройки.
Для открытия меню оболочки, кликните по значку PortableApps com Platform в области уведомлений.
Вы увидите установленные ( на флешку) Portableapps программы.
В нижней части окна оболочки находится индикатор, отображающий место, занятое портативными программами на флешке или на том диске, на котором находится программа PortableApps.com.
Из разделов меню «Документы», «Музыка», «Изображения», «Видео» можно войти в соответствующие папки на том диске, на котором установлена оболочка PortableApps.com.
В разделе «Просмотр» отрывается диск (флешка) или папка с PortableApps. С помощью раздела «Архивация» можно создать резервную копию PortableApps.com с установленными портативными программами, или восстановить PortableApps.com Platform из резервной копии.
Из раздела «Приложения» можно проверить обновления, загрузить новое приложение, установить приложение, обновить иконки, показать скрытые иконки.
Для изменения параметров приложения нажмите на «Настройки». В окне «Настройка» организуйте список приложений по своим предпочтениям, выберите подходящую тему оформления.

Запуск программ
Значок PortableApps.com Platform отображается в области уведомлений (трее), если приложение установлено на жесткий диск компьютера.
Если портативная платформа установлена на флешку, то значок отобразится после подключения USB накопителя к ПК, в том случае, если на компьютере не отключен автозапуск с внешних устройств.
В целях безопасности автозапуск с внешних устройств отключают, поэтому запустить оболочку нужно непосредственно с флешки, кликнув по приложению «Start».
Программы можно запускать непосредственно из папки PortableApps, войдя в папку программы. В этом случае, программа будет работать независимо от оболочки.
Для запуска нужной программы в PortableApps.com, кликните по иконке соответствующего приложения.
Большинство программ работает на русском языке. Часть программ сразу будет работать на русском языке, в других приложениях для включения русского языка, нужно войти в настройки программы.
Программы запускаются после клика по иконке, или из контекстного меню правой кнопки мыши. В этом случае, можно выполнить дополнительные действия: запустить, запустить от имени администратора, обновить, переименовать, удалить и т.д.
После нажатия на «Все портативные приложения», в оболочке отобразятся категории, в которых находятся соответствующие программы. Кликните по нужной категории для отображения программ в данной категории. 
Обновление программ
Войдите в раздел «Приложения», в контекстном меню нажмите на пункт «Проверить обновления».
При настройках по умолчанию, программы обновляются только до стабильных финальных версий. При необходимости, можно включить обновление программ до бета-версий.
Это очень полезная функция, так как теперь не нужно искать новые версии портативных программ в интернете, потому что программы обновляются из оболочки.
Удаление программы из оболочки
Любую программу можно удалить из оболочки. Для этого, кликните по приложению правой кнопкой мыши, в контекстном меню выберите пункт «Удалить».
Для удаления PortableApps.com Platform со всеми программами, вручную удалите папку со всем содержимым с места расположения (с компьютера или с флешки).
Добавление других portable программ в PortableApps.com
Перетащите в папку «PortableApps» другую переносную программу, не связанную с PortableApps.com. Далее в оболочке выделите любую программу, а в контекстном меню нажмите на пункт «Обновить».
После обновления, в списке программ появится новая программа, которая будет расположена в папке «Прочее». Переместите программу в подходящую категорию, в соответствии с выполняемыми функциями.
Некоторые пор табельные программы добавляют два значка в оболочку. Оставьте в платформе цветной значок (будет понятно), а по другому значку кликните правой кнопкой мыши, в контекстном меню выберите команду «Скрыть».
В программах могут быть два одинаковых значка для работы отдельно в 32 битных или 64 битных версиях операционной системы Windows. Что делать в этом случае, я покажу на примере программы CCleaner Portable.
Подведите курсор мыши к одному из двух одинаковых значков для того, чтобы увидеть разрядность приложения. Вы увидите, что данный значок расположен по пути к файлу «CCleaner64.exe».
Этот значок можно переименовать из контекстного меню. Дайте значку новое имя, например, «CCleaner x64».
После этого, будет понятно, что с данного значка можно запускать программу в 64 битной версии операционной системы Windows. Примерно так надо поступать с желанием максимально облегчить работу Вашего компьютера.