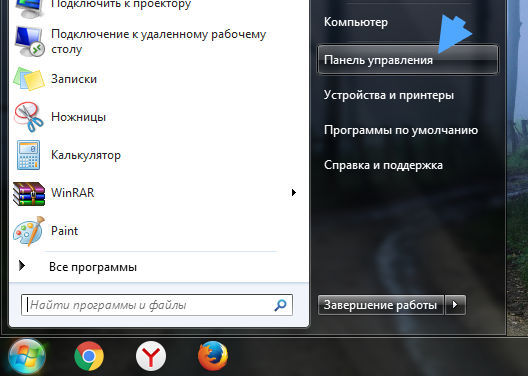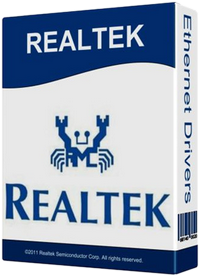Realtek драйвер lan ver 1002 что это
Realtek Ethernet Controller Driver что это за программа и нужна ли она? (Lan Controller)


Но тут дело еще вот в чем. У вас может быть установлено как просто ПО Realtek, так и еще драйвера для сетевой карты. Или и то и другое вместе, это чаще. Тут можно удалить само ПО, но драйвера не трогать, но так не всегда получается, так как при удалении ПО обычно и драйвера удаляются.
Сетевые карты от Realtek самые дешевые и при этом их нельзя назвать некачественными:
Компания Realtek занимается не только сетевыми картами, но и аудиочипами, то есть звуковыми картами еще. Realtek это лидер по встроенному звуку, именно их можно чаще всего встретить на материнской плате, как старой, которой уже 10 лет, так и в новой. Вот даже у меня в новой плате стоит встроенная звуковая карта от Realtek и сетевая карта тоже от них 
Пример встроенной сетевой и звуковой карты от фирмы Realtek:
Ну так вот. Теперь немного о названиях, если вы в названии ПО видите слово Driver, вот например как тут:
Realtek Ethernet Controller Driver
То это и есть драйвера, их удалять нельзя! Если нет в названии Driver, то это скорее всего дополнительное ПО, которое используется для настройки сетевой карты или звука. Вот как выглядит внешне программа по звуку:
Как правило такое ПО достаточно топорное и пользы от него почти ноль 
Если вы удалите каким-то образом драйвера для сетевой карты, то она потеряет в прямом смысле связь с Windows и вы не сможете пользоваться интернетом, пока заново не установите драйвера.
В диспетчере устройств, такое потерянное устройство выглядит так:
Чтобы установить драйвера и ПО нужно сперва их скачать, в интернете их много и под все модели есть, потом запустить setup.exe, все эти файлы примерно так выглядят:
Но в принципе Windows 10 может помочь вам найти нужный драйвер под сетевую карту (или звуковую):
После чего все станет на свои места и уже не будет значка о том, что устройство без драйверов:
Также у вас может быть фирменная утилита по диагностике сети от Realtek, ее также не стоит удалять:
Совсем забыл вам сказать! Реалтек также еще производит Wi-Fi чипы, то есть у вас Wi-Fi спокойно может быть от этой фирмы и разумеется что удалять драйвера не нужно, иначе он просто перестанет работать!
Даже если у вас такой Wi-Fi:
Который работает по USB, то внутри него также может стоять чип Realtek, поэтому ПО Realtek удалять не стоит.
ПО Realtek Ethernet и драйвера устанавливаются вот в эту папку:
C:\Program Files (x86)\Realtek
Внутри не особо интересно:
В папке Win7 как раз и стоят именно драйвера. В принципе их модно вручную установить, но это нужно уметь
Я все равно хочу удалить Realtek Ethernet!
Хорошенько подумайте перед тем, как это сделать! Но если вы уверены, то вопросов нет, я покажу как это можно провернуть.
Чуть не забыл, Реалтек вы можете удалить не простым способом, а продвинутым! При помощи удалятора Revo Uninstaller, он не только удалит программу но следы от нее также удалит, в общем рекомендую
В общем смотрите, сперва будет неплохо если вы отключите то устройство, удалить которое вы хотите. Сделать это можно так, зажимаете Win + R и пишите туда такую команду:
Откроется окно, в котором будет весь список установленных устройств. Вот тут найдите сетевую карту или звуковую, ну то что вы хотите удалить, и нажмите правой кнопкой по нему и выберите Удалить:
Потом будет сообщение о том реально ли вы хотите удалить:
Точно уверены? Ну тогда нажимайте Да
Все, устройство удалено. Теперь открываете меню Пуск и идете в Панель управления:
Потом ищите значок Программы и компоненты:
В списке установленного ПО находите Realtek Ethernet, нажимаете по нему правой кнопкой и выбираете Удалить:
Потом нажимаем тут Да:
Начнется процесс удаления, это обычно не долго:
И все, потом будет написано только что программа была успешно удалена:
Ну вот вы и удалили, надеюсь что вы сделали правильное решение
Осталось только пожелать вам удачи и поменьше глюков
Добавить комментарий Отменить ответ
Этот сайт использует Akismet для борьбы со спамом. Узнайте как обрабатываются ваши данные комментариев.
Гигабитный сетевой драйвер Realtek* Ethernet для Windows® 10 для DN2820FY, DE3815TY
Введение
При загрузке устанавливается драйвер Realtek* LAN для комплект Intel® NUC windows® 10.
Лицензия на использование программного обеспечения Intel
Файлы, доступные для скачивания
Подробное описание
Цель
При этом загрузке устанавливается драйвер Realtek* LAN для комплект Intel® NUC с использованием ОС Windows® 10.
Не знаете, подходит ли этот драйвер для вашего устройства Intel NUC?
Запустите Приложение Intel® Driver & Support Assistant для автоматического обнаружения обновлений драйверов.
Этот скачиваемый файл подходит для нижеуказанных видов продукции.
Автоматическое обновление драйвера и программного обеспечения
Идентифицируйте свою продукцию и установите обновления драйверов Intel® и ПО для вашей ОС Windows*.
Содержание данной страницы представляет собой сочетание выполненного человеком и компьютерного перевода оригинального содержания на английском языке. Данная информация предоставляется для вашего удобства и в ознакомительных целях и не должна расцениваться как исключительная, либо безошибочная. При обнаружении каких-либо противоречий между версией данной страницы на английском языке и переводом, версия на английском языке будет иметь приоритет и контроль. Посмотреть английскую версию этой страницы.
Для работы технологий Intel может потребоваться специальное оборудование, ПО или активация услуг. // Ни один продукт или компонент не может обеспечить абсолютную защиту. // Ваши расходы и результаты могут отличаться. // Производительность зависит от вида использования, конфигурации и других факторов. // См. наши юридические уведомления и отказ от ответственности. // Корпорация Intel выступает за соблюдение прав человека и избегает причастности к их нарушению. См. Глобальные принципы защиты прав человека в корпорации Intel. Продукция и программное обеспечение Intel предназначены только для использования в приложениях, которые не приводят или не способствуют нарушению всемирно признанных прав человека.
Realtek PCIe GBE Family Controller: что это, как скачать драйвер, как установить и настроить, почему не работает?
Если вы открыли эту страницу, то скорее всего у вас возникли какие-то проблемы с подключением к интернету. Это не странно, так как речь идет именно о сетевом адаптере, который отвечает за подключение к интернету с помощью сетевого кабеля. Но обо всем по порядку.
Что это такое?
Немного о самом названии Realtek PCIe GBE Family Controller (как мы его видим в диспетчере устройств) и как оно расшифровывается.
Вот сколько полезной информации мы узнали из самого только названия.
Драйвер для Realtek PCIe GBE Family Controller: где скачать и как установить?
Даже Windows 7 (не говоря уже о Windows 8 и Windows 10) практически всегда автоматически устанавливает драйвер для Realtek PCIe GBE Family Controller. То есть, сразу после установки операционной системы сетевая карта готова к работе. Не нужно искать драйвер, загружать его устанавливать и т. д. Как правило, драйвер нужен для переустановки, с целью решить какие-то проблемы в работе сетевой карты. Ну и за редким исключением для установки драйвера вручную, когда система по какой-то причине не установила его автоматически. И сетевой адаптер отображается как неизвестное устройство «Ethernet-контроллер». То есть на вкладке «Сетевые адаптеры» сетевой карты нет, но есть неизвестное устройство. Примерно вот так:
А иконка в трее, которая отображает статус подключения к интернету с красным крестиком. Об этом я писал в статье красный крестик на значке интернета в Windows.
В любом случае, нужно скачать и установить подходящий драйвер. После чего сетевая карта от Realtek должна нормально заработать. При условии, что нет никаких аппаратных проблем и программных неполадок в самой системе Windows.
Если у нас адаптер от Realtek, то драйвера нужно качать с официального сайта Realtek. Есть другие, сторонние сайты, где можно скачать эти драйвера. Или установить их с помощью приложений типа DriverPack. Но я рекомендую загружать их именно с официального сайта. Так надежнее, да и там всегда самые свежие версии драйверов. Да и бывает, что загруженный с другого сайта драйвер для сетевого адаптера Realtek не устанавливается, или не работает в Windows 10.
Обратите внимание, что загрузка драйвера с официального сайта Realtek, это что-то с чем-то. Вроде все удобно и понятно сделано, но чтобы скачать файл, нужно указать почту. В моем случае после этого появилась еще капча, и только после ввода капчи началась загрузка драйвера 🙂 Зачем все это? А, и еще, в Опере я не смог скачать, только в Хроме. Так же отключайте VPN.
Загружаем драйвер для сетевой карты Realtek:
Все, драйвер у нас. Переходим к установке драйвера:
Вот и все. Я продемонстрировал вам процесс загрузки самого нового драйвера с официального сайта Realtek (а это самый лучший вариант) и его установки. Думаю, у вас все получилось. После установки не забудьте перезагрузить компьютер.
Оставлю еще ссылку на одну полезную статью по этой теме: какой драйвер нужен для сетевой карты (Ethernet-контроллера)? Загрузка и установка. В ней я показывал, как найти драйвер для Ethernet-контроллера не только от Realtek, а и от других производителей. Но там я искал по ИД оборудования. А значит, это универсальный способ. Особенно, если вы не знаете, какая сетевая карта установлена в вашем компьютере или ноутбуке.
Настройка сетевого адаптера Realtek PCIe GBE Family Controller
По умолчанию установлены оптимальные настройки, которые позволяют обеспечить максимальную производительность, скорость и совместимость. Но бывает, например, что через сетевую карту от Realtek очень низкая скорость передачи данных. Например, у вас гигабитный роутер, модем, или прямое подключение от интернет-провайдера, а гигабитное соединение не работает. Снова же, для обеспечения максимальной совместимости со старым оборудованием, могут быть установлены некоторые ограничения на заводских настройках. Разных параметров в свойствах Realtek PCIe GBE Family Controller очень много. Но давайте по порядку.
В диспетчере устройств нажимаем правой кнопкой мыши на сетевую карту и открываем «Свойства».
Откроется окно, где на вкладке «Общие» мы можем посмотреть версию установленного драйвера, состояние устройства и другую информацию.
На вкладке «Управление электропитанием» я сразу рекомендую убрать галочку с пункта «Разрешить отключение этого устройства для. «.
Еще две интересные вкладки: «Сведения», где можно посмотреть разную информацию о данном сетевом адаптере и «Драйвер», где указана информация об установленном драйвере с возможностью отката и обновления. Там же можно отключить/включить, или удалить устройство.
Ну и вкладка «Дополнительно», где собраны все тонкие и профессиональные настройки Realtek PCIe GBE Family Controller.
В зависимости от версии сетевой карты, установленного драйвера и других факторов, количество дополнительных настроек может отличаться. У меня они выглядят вот так:
Там все просто. Слева выбираем свойство, а справа в выпадающем меню выбираем значение. Выбрав свойство «Сетевой адрес» (MAC Address), например, можно сменить MAC адрес сетевой карты Realtek.
К сожалению, я не нашел на сайте Realtek (да и на других сайтах тоже) описания всех этих параметров. Но так, неверное, даже лучше. Меньше ненужных настроек – меньше проблем. Некоторые свойства из этих дополнительных настроек нужно менять в процессе решения разнообразных проблем в работе сетевого адаптера. В том числе проблем с низкой скоростью, когда сетевая карта Realtek не видит кабель, не работает так как нужно, выдает разные ошибки и т. д. К некоторым из этих параметров я еще вернусь, когда буду писать о решении определенных неполадок.
Как отключить?
Отключить Realtek PCIe GBE Family Controller можно в том же диспетчере устройств. Просто нажимаем на него правой кнопкой мыши и выбираем «Отключить устройство».
Нужно подтвердить отключение. После чего возле адаптера появится иконка, которая говорит о том, что сетевая карта отключена.
Как включить?
Там же в диспетчере устройств нажимаем правой кнопкой мыши на наш сетевой адаптер Realtek и включаем его выбрав пункт «Включить устройство».
Realtek PCIe GBE Family Controller будет включен и начнет работать.
Там так же можно запустить диагностику, переименовать подключение, открыть его свойства и т. д.
Как удалить?
Удалить Realtek PCIe GBE Family Controller можно в диспетчере устройств. Нужно нажать на него правой кнопкой мыши и выбрать «Удалить устройство».
Вы можете удалить сетевой адаптер вместе с драйверами. Для этого нужно установить галочку возле «Удалить программы драйверов для этого устройства» и подтвердить удаление.
Realtek PCIe GBE Family Controller не работает, низкая скорость, нет гигабитного подключения
С этим адаптером, как и с любым другим устройством в Windows не редко возникают самые разнообразные проблемы и неполадки. Прежде чем перейти к решению самых популярных проблем, несколько важных моментов:
Почему низкая скорость и не работает гигабит?
Скорость зависит не только от сетевого адаптера. Ограничение скорости может быть как со стороны оборудования интернет-провайдера, так и роутера, или модема. Как правило, со скоростью до 100 Мбит/с на этих картах проблем нет вообще. Роутер или провайдер выдает 100 Мбит/с – система через Realtek PCIe GBE Family Controller эти 100 Мбит/с получает. Я как-то вроде даже и не слышал, чтобы на одном устройстве по кабелю было, например, 100 Мбит/с, а на другом (с этой картой) через такое же подключение скорость была сильно ниже. Даже если это и так, то возможно настроено ограничение скорости на LAN-портах роутера, или сетевой кабель сделан кривыми руками, или бракованный.
В дополнительных настройках Realtek PCIe GBE Family Controller есть один пункт, который можно попробовать изменить при возможных проблемах со скоростью подключения. Как открыть вкладку с дополнительными настройками я показывал выше в этой статье. Нас интересует свойство «Скорость подключения и Дуплекс» («Spped&Duplex»).
Вместо автоматического определения выставляем, например, «1 Гбит/с дуплекс». Если у вас проблемы со скоростью до 100 Мбит/с, то можете попробовать выставить «100 Мбит/с дуплекс», или «100 Мбит/с полудуплекс».
Если вы знаете о других параметрах, которые могут влиять на скорость подключения, то можете поделиться ими в комментариях.
Не видит сетевой кабель
Запуск этого устройства невозможен. (код 10)
Достаточно популярная проблема. Возле Realtek PCIe GBE Family Controller появляется желтый восклицательный знак, а если открыть свойства адаптера, то в статусе будет написано: Запуск этого устройства невозможен. (код 10).
Как правило, причины две:
Дополнительная информация
Другие ошибки и решения, которые встречаются в процессе подключения компьютера к интернету по сетевому кабелю:
Вроде все. Теперь вы знаете, что такое Realtek PCIe GBE Family Controller, где найти для него драйвер, как установить и правильно настроить. А так же, как решить самые популярные проблемы с этим сетевым адаптером. Буду благодарен за любую полезную информацию, которой можно дополнить эту статью. Ну и я готов к вашим вопросам, которые вы можете оставлять в комментариях.
Realtek драйвер lan ver 1002 что это
Поддерживаемые сетевые чипы
RTL8100E, RTL8101E, RTL8102E, RTL8102E-GR, RTL8102EL, RTL8103E, RTL8103EL, RTL8103T, RTL8105E, RTL8106E, RTL8106EUS, RTL8107E, RTL8110S-32, RTL8110SB, RTL8110SBL, RTL8110SC, RTL8110SCL, RTL8111, RTL8111B, RTL8111C, RTL8111CP, RTL8111D, RTL8111DL, RTL8111DP, RTL8111E, RTL8111EP, RTL8111F, RTL8111FP, RTL8111G-CG, RTL8111GR-CG, RTL8111GS-CG, RTL8111GU-CG, RTL8111GUS-CG, RTL8111H, RTL8111HS, RTL8111L, RTL8118AS, RTL8119I-CG, RTL8125, RTL8125AG, RTL8168, RTL8168B, RTL8168C, RTL8168CP, RTL8168D, RTL8168DP, RTL8168E, RTL8168H, RTL8169, RTL8169S-32, RTL8169SB, RTL8169SBL, RTL8169SC, RTL8169SCL, RTL8401, RTL8401P, RTL8402, RTL8411, RTL8411B, RTL8411BN.
Поддерживаемые устройства
Не рекомендуется обновлять данный драйвер поверх установленного. Для корректной установки нового драйвера Realtek Ethernet требуется удалить предыдущий.
Информация о выпуске
Windows 8/8.1
DriverVer=08/11/2021, 8.088.0811.2021;
Windows 7
DriverVer=08/11/2021, 7.142.0811.2021;
Windows Vista
DriverVer=10/03/2017, 106.35.1003.2017;
Windows XP
DriverVer=01/25/2018, 5.836.0125.2018.
Лицензия: Freeware
Язык интерфейса: Multi / Русский
Как найти и обновить драйвер для Ethernet-контроллера (сетевой карты)

В общем, в этой заметке предложу несколько вариантов решения подобной загвоздки. Кстати, скорее всего вам понадобится под-рукой смартфон (с интернетом) для загрузки драйвера (либо другой ПК/ноутбук).
Способы поиска и загрузки драйвера для Ethernet-контроллера
Диск с драйвером
Если в комплекте при покупке с вашим ПК/ноутбуком шел компакт-диск с драйверами — то, как правило, достаточно установить всё, что на нем было и проблема разрешится.
На современные устройства, обычно, CD-приводы уже не устанавливают, поэтому на этом не зацикливаюсь и перехожу к п.2.
Используем спец. утилиту 3DP Net
Кстати, ее размер всего около 100 Мб, что позволяет ее скачать с любого смартфона, а потом передать на ПК.
Определение модели карты через командную строку
Если у вас обычный ПК и сетевой контроллер встроен в мат. плату, то найти и загрузить драйвер можно на сайте ее производителя. Чтобы узнать точную модель мат. платы, проделайте следующее:
Далее по производителю и модели платы в поисковой системе (Google, Yandex) можно найти официальный сайт и загрузить драйвер.
Узнаем модель мат. платы через командную строку
Определение модели по VEN и DEV
Этот способ аналогичен предыдущему, только поиск драйвера будет вестись по спец. идентификаторам VEN и DEV ( прим.: у каждого оборудования они свои, уникальные).
Во вкладке сведения выберите свойство «ИД оборудования» : перед вами появится искомая строка.
Примечание : обратите внимание, что нужны не все параметры, а только напротив VEN и DEV. В моем случае (см. скрин ниже), это будет VEN: 10EC, DEV: 8168.
VEN, DEV / В качестве примера
Подключить телефон как модем, и обновить с помощью Driver Booster
Если у вас под-рукой есть смартфон (с подключенным мобильным интернетом), то драйвер можно найти быстро и в автоматическом режиме. Рассмотрю по шагам.
1) Подключаем телефон к ПК USB-кабелем и открываем доп. настройки сетей (см. скрин ниже, приведен Андроид 6.0).
В помощь! Как с Android раздавать интернет на компьютер или ноутбук (делаем из смартфона модем) — https://ocomp.info/razdavat-internet-s-android.html
Driver Booster — поиск драйверов
Использовать ОС Windows 10 (последней версии)
1) Как скачать ISO-образ с ОС Windows 10 [официально и легально] — https://ocomp.info/kak-skachat-win10-legalno.html
Как установить драйвер без установщика
Еще одна достаточно популярная проблема: не всегда драйвера распространяются в виде удобного «Setup» файла, который достаточно один раз запустить и дождаться установки.
В ряде случаев, после извлечения архива (загруженного с офиц. сайта), у вас несколько папок, в которых лежат «несколько» файлов.
Дальше нужно сделать так:
Обновить драйверы / Диспетчер устройств
2) После указать, что вы хотите выполнить поиск драйверов вручную на этом компьютере (см. скриншот ниже).
3) Далее указать папку, в которую был извлечен драйвер — после, Windows автоматически найдет его «там» и установит (без вашей доп. помощи ✌).
Указываем папку с драйвером
Все-таки, как бы не «ругали» создателей Windows — современная 10-ка после установки уже практически готова к работе, и экономит «тонну» времени.
Дополнения по теме были бы кстати.