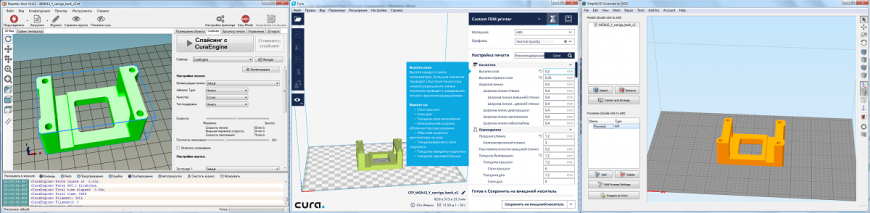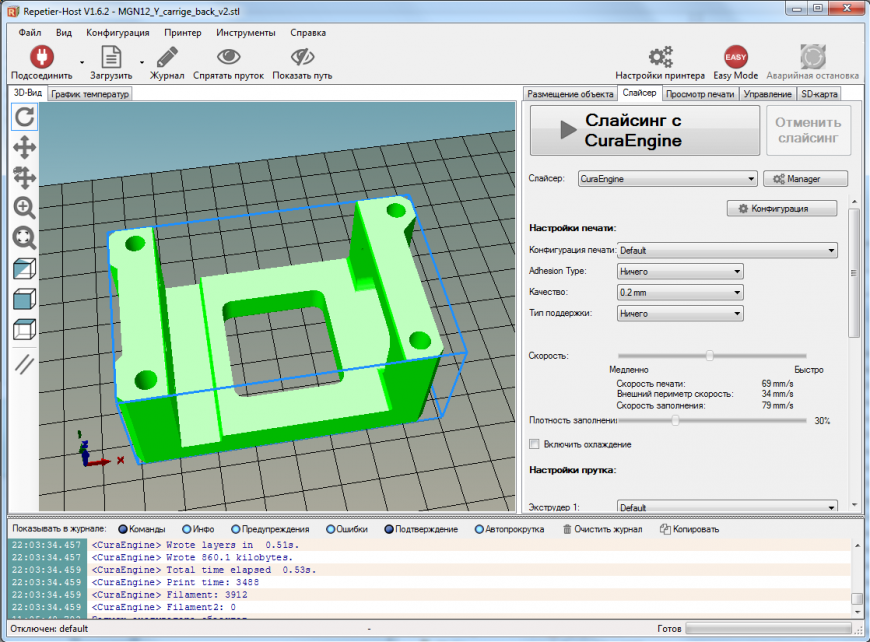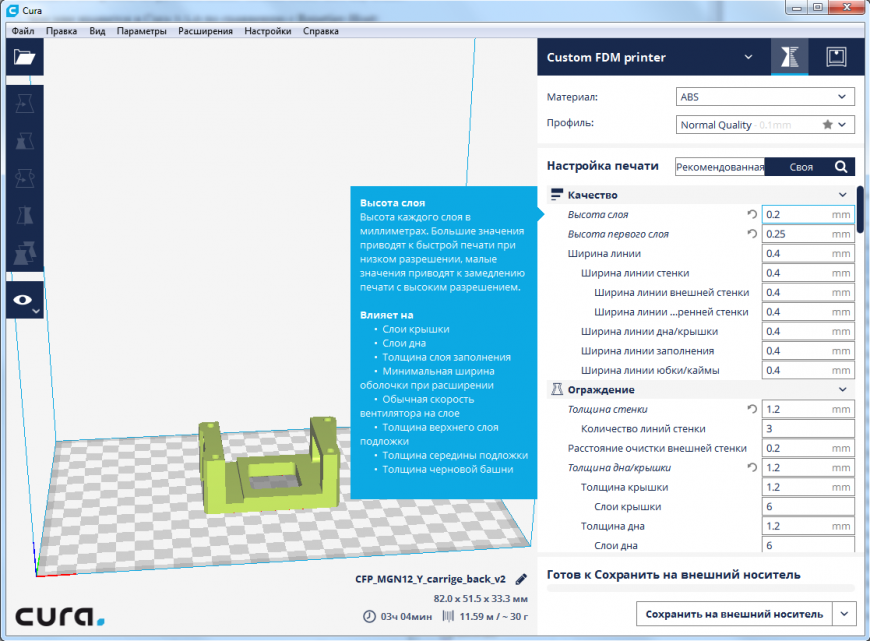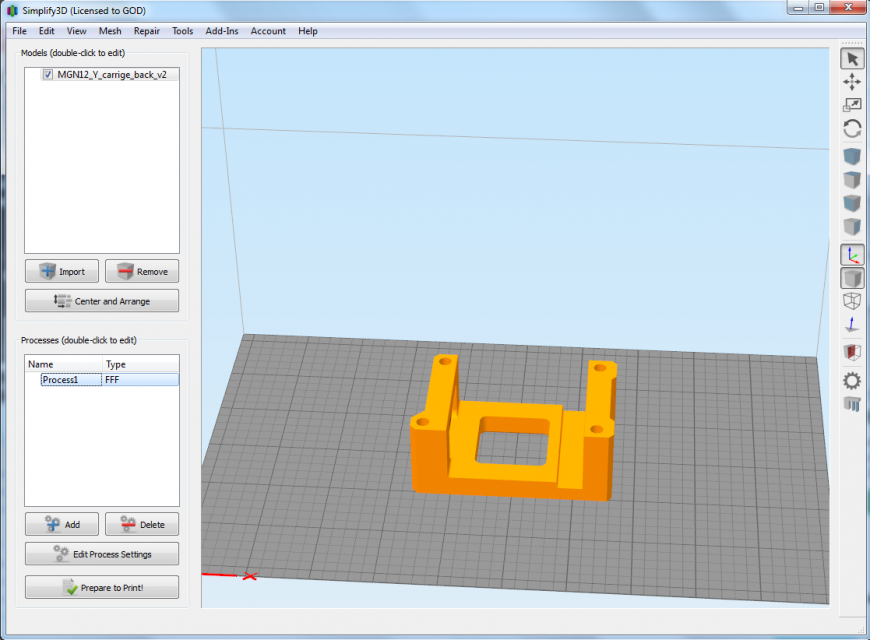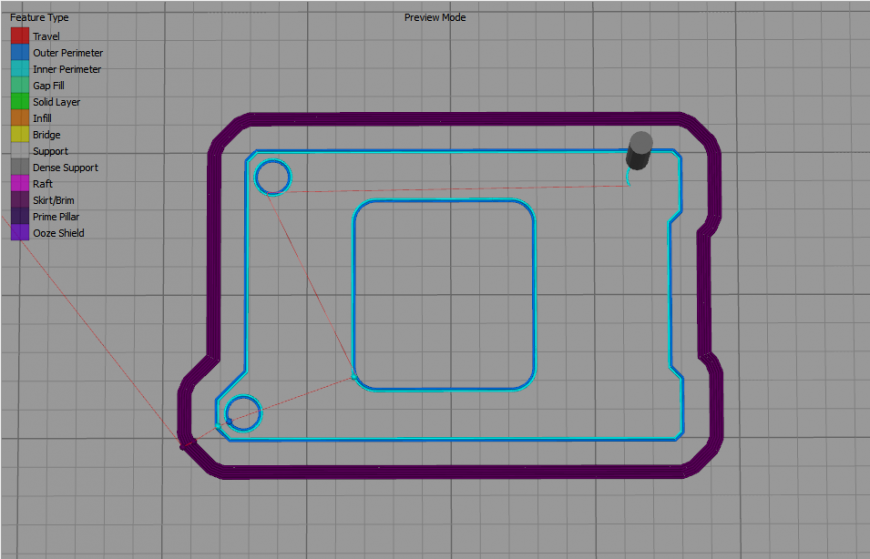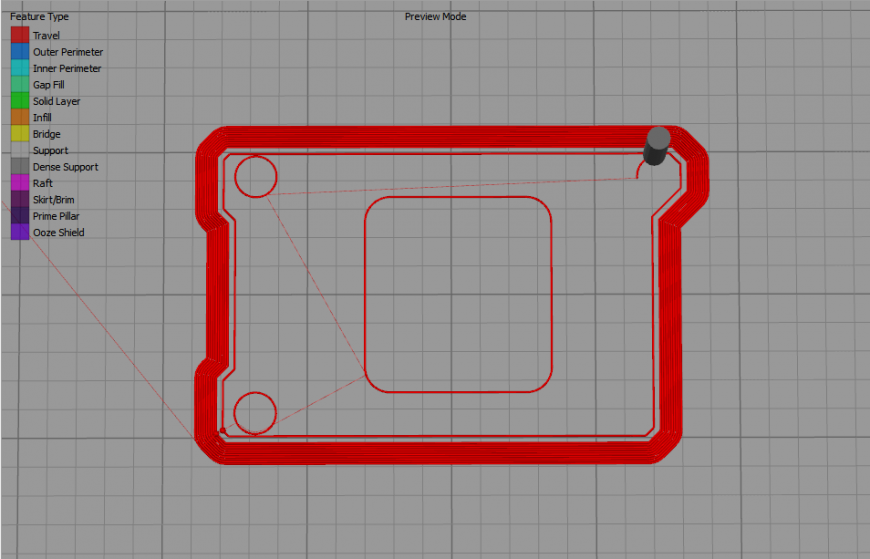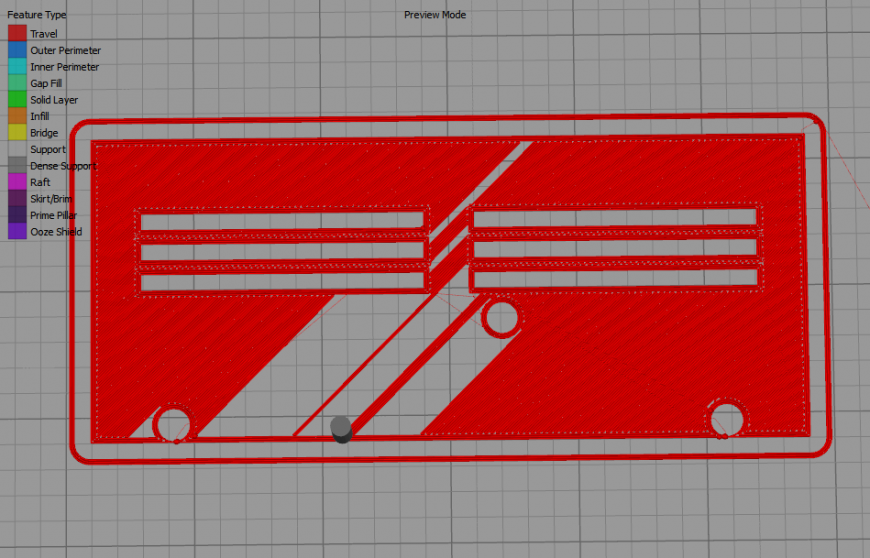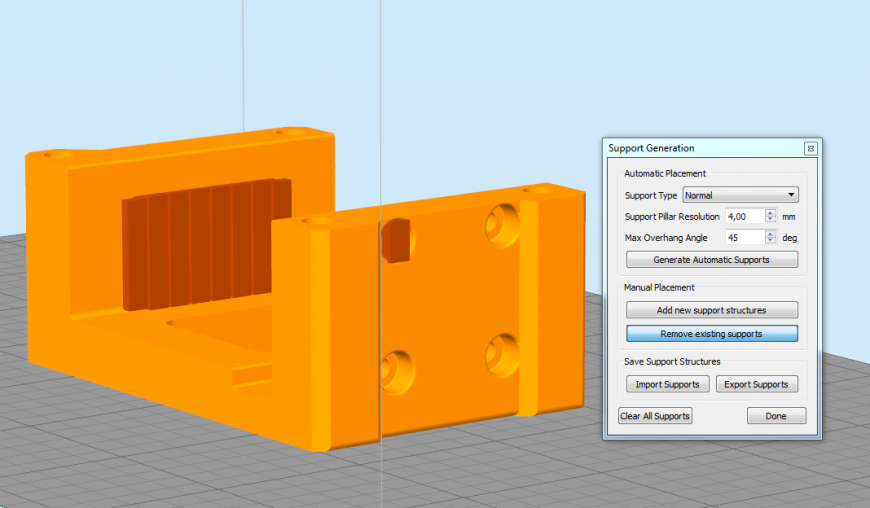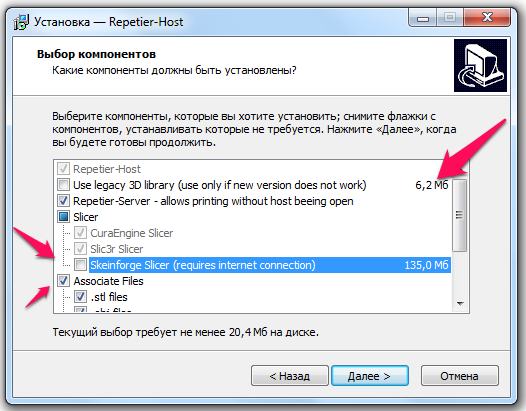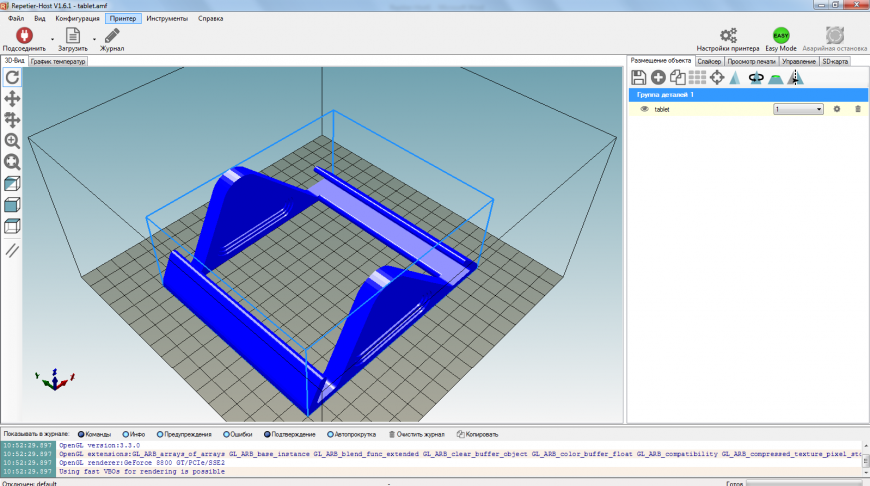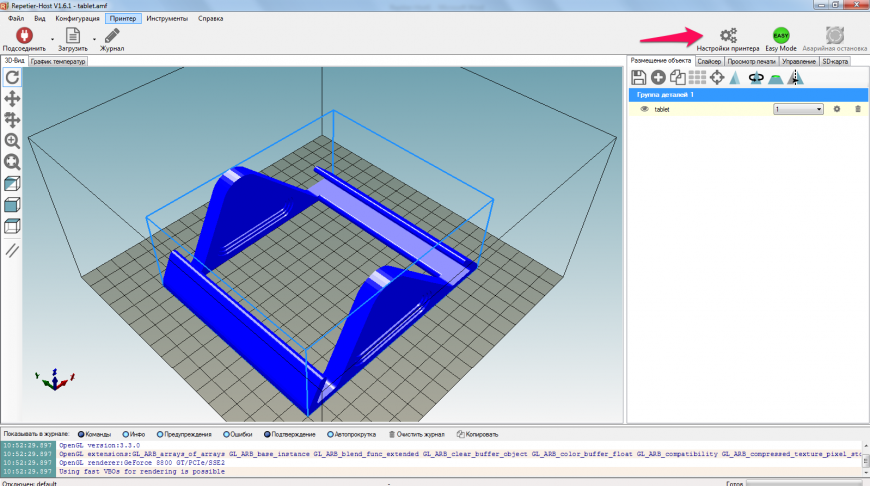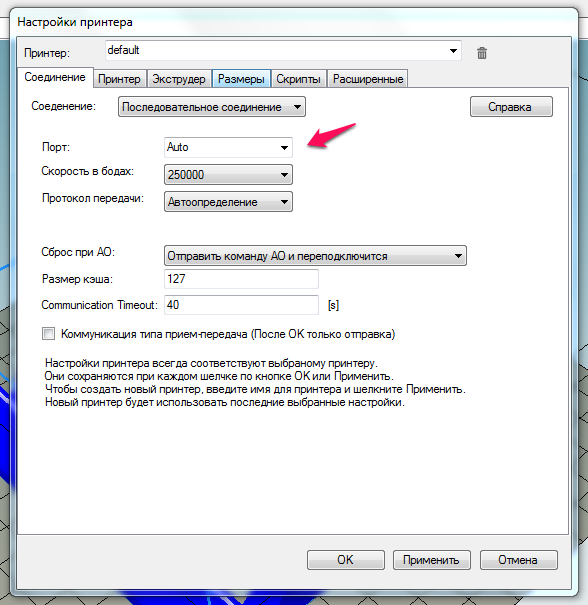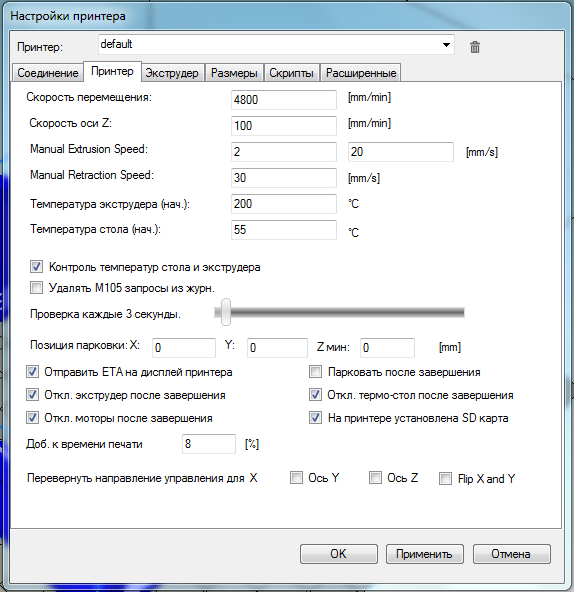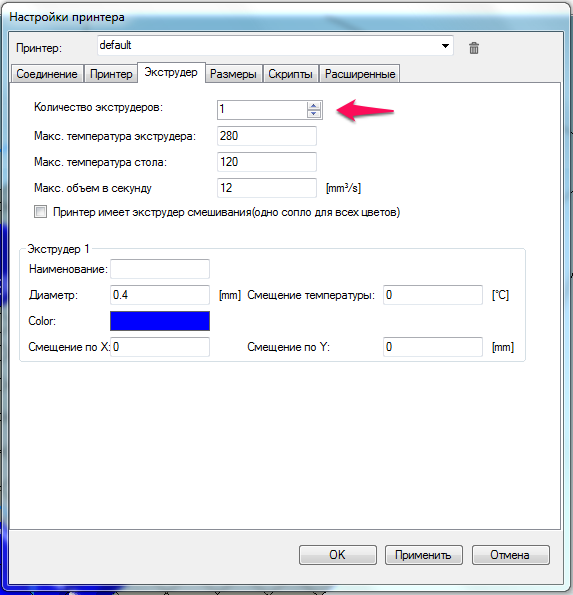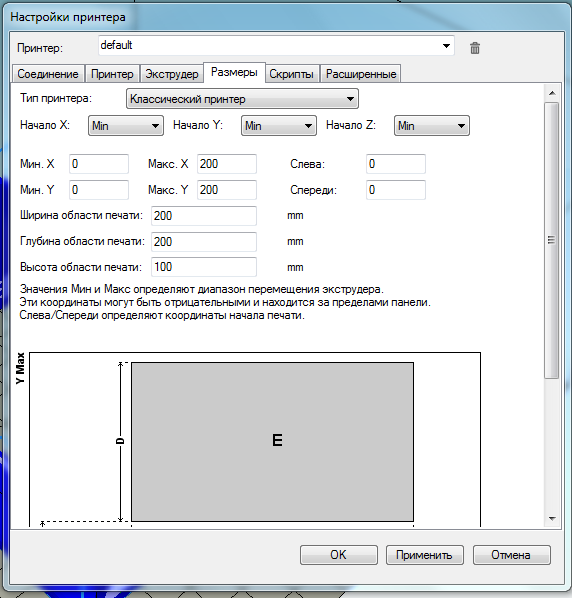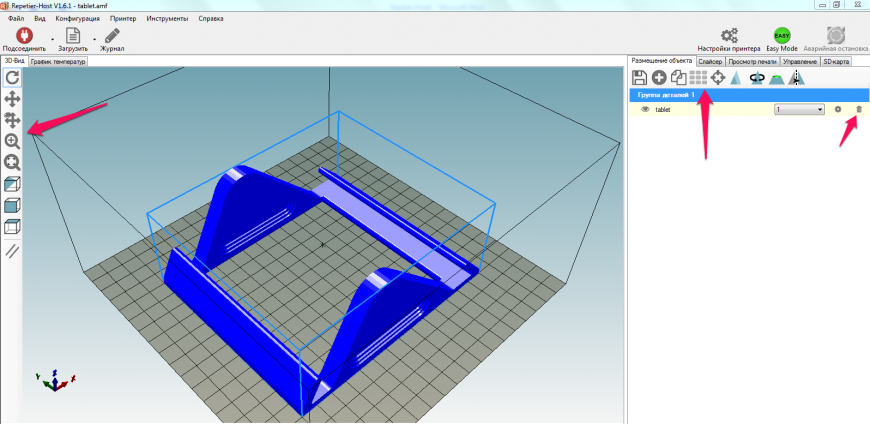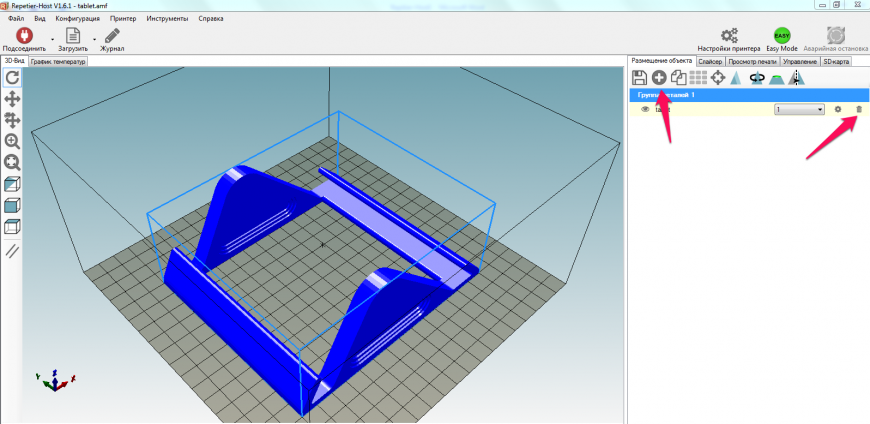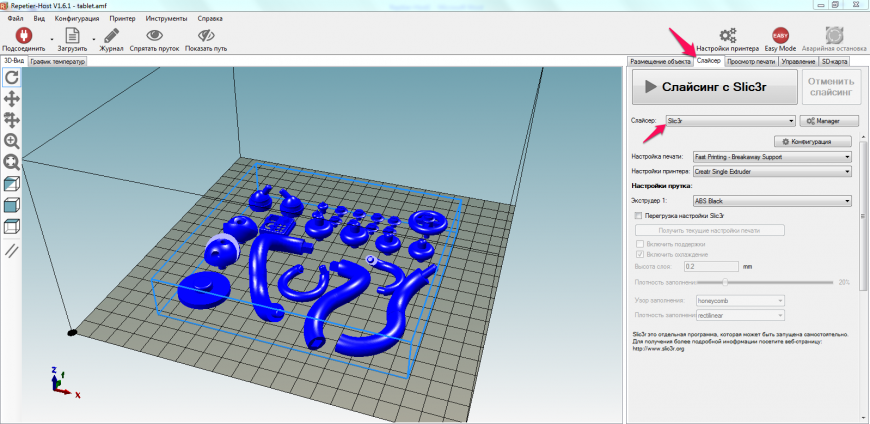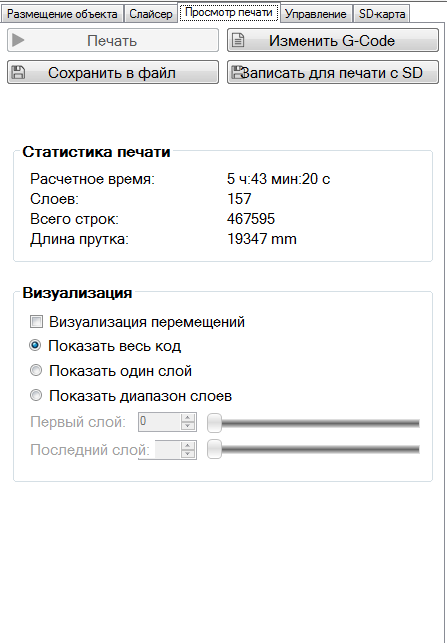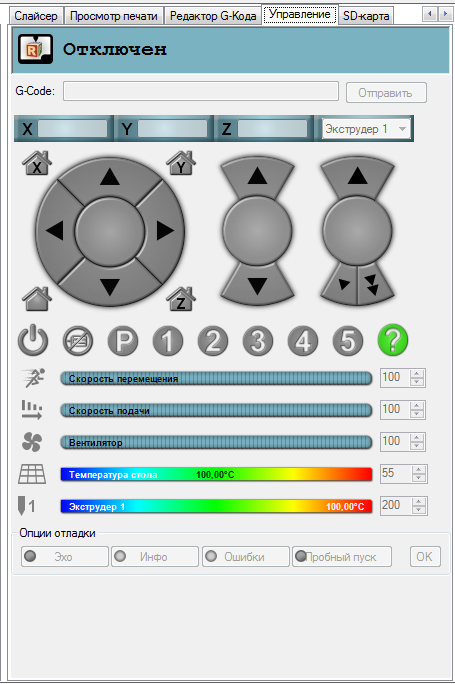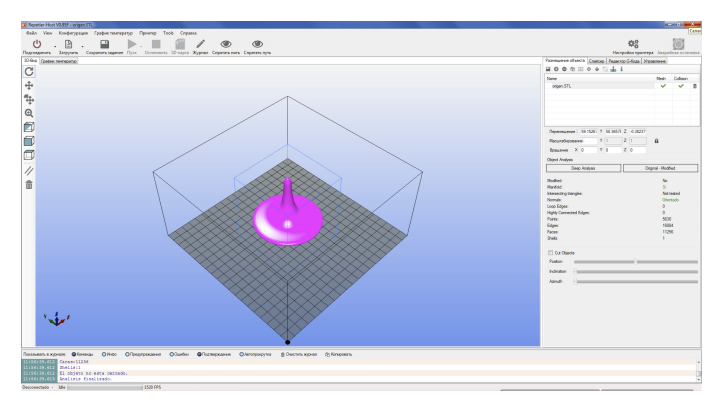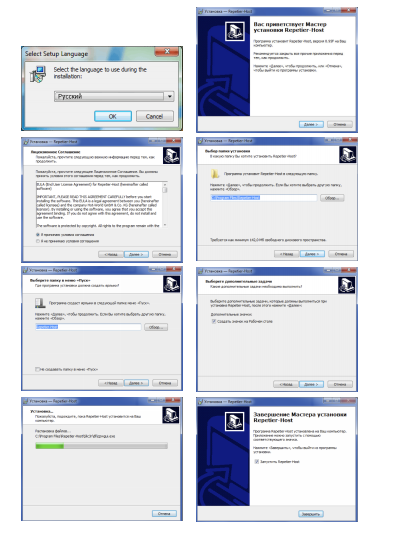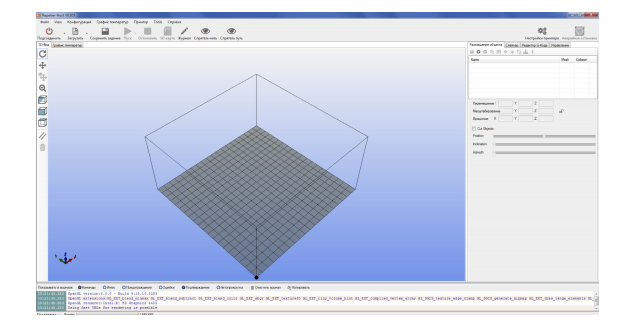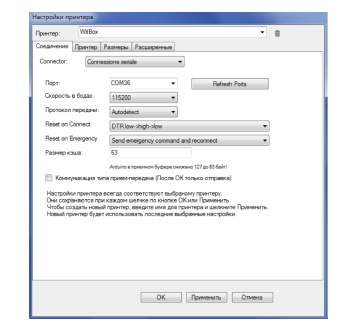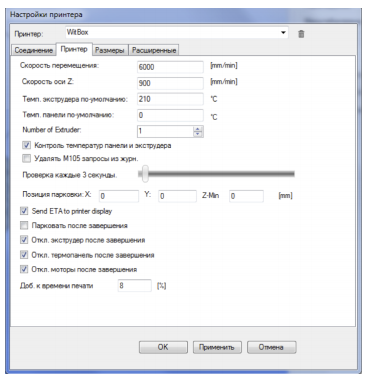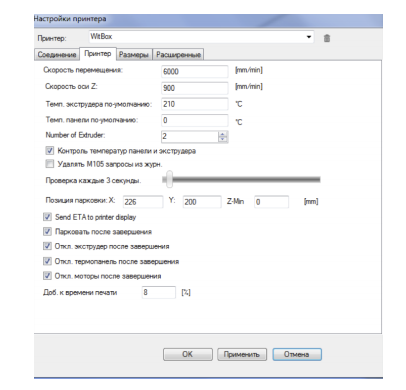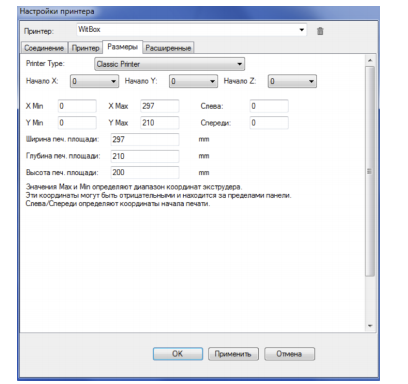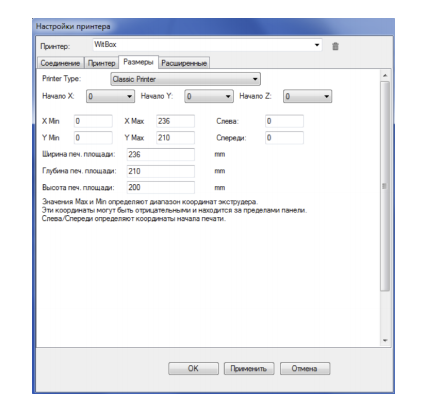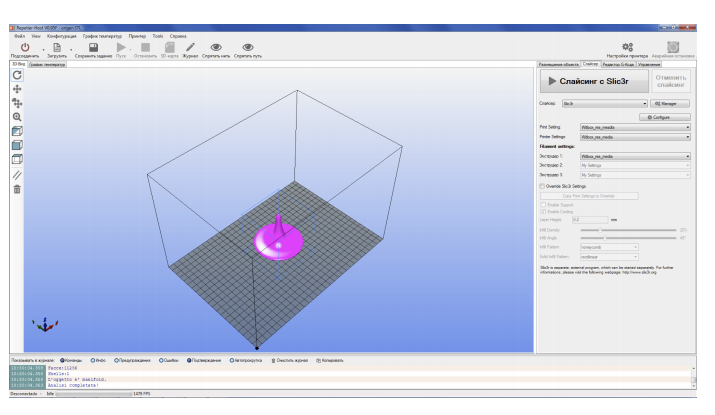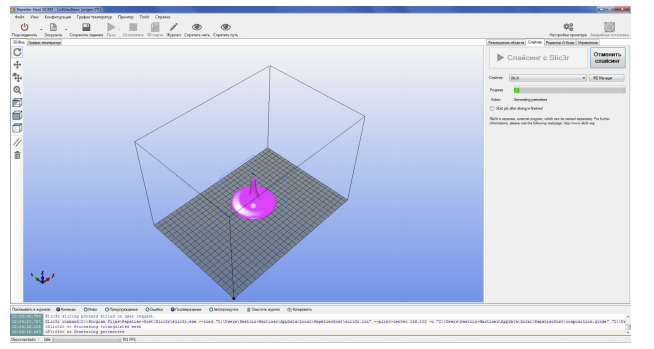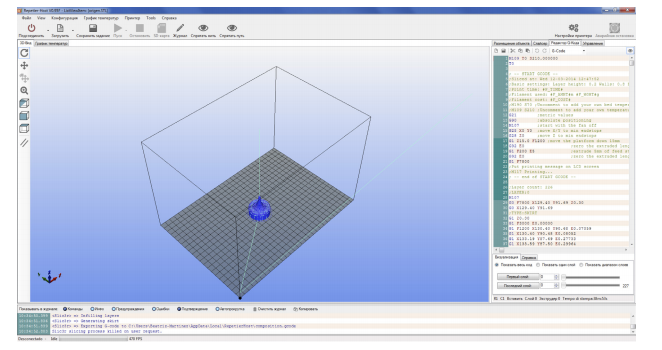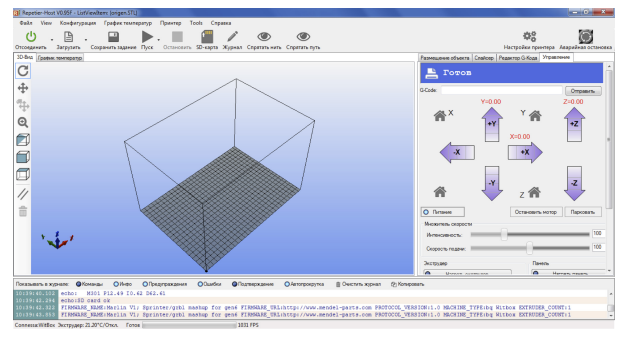Repetier host что это
Repetier-Host 2.1.2
Печать моделей с помощью 3D-принтера осуществляется путем взаимодействия со специальным программным обеспечением. Благодаря нему производится подготовка модели, обработка инструкций и все остальные необходимые действия. Repetier-Host является одним из представителей такого софта для подготовки моделей к печати и ориентируется на опытных пользователей.
Работа с моделями
В рассматриваемую программу встроена область предпросмотра, в которой также выполняется редактирование добавленных в один проект объектов. В данном окне находится небольшое количество основных инструментов по управлению моделями. Справа отображается список всех деталей, где и осуществляются дополнительные манипуляции с ними. Один проект в Repetier-Host поддерживает неограниченное количество деталей и моделей, главным условием является только вместимость их всех на стол.
Менеджер слайсинга
Как известно, в 3D-печати используются специальные программы слайсеры, основная задача которых состоит в подготовке инструкций для принтера. Самыми популярными являются несколько движков со своими уникальными алгоритмами, на один из них мы уже делали обзор – это Sliс3r. В Repetier-Host присутствует специальный менеджер слайсинга, где вы можете выбрать наиболее подходящий движок, и уже по его алгоритму программа будет совершать нарезку.
Настройки движка для нарезки
Каждый движок имеет ряд своих уникальных настроек, позволяющих в дальнейшем создать максимально правильный код, по которому и будет выполнена печать. В Repetier-Host есть отдельное окно с множеством полезных вкладок настройки параметров слайсинга. В нем вы сможете редактировать: скорость и качество печати, структуры, выдавливание, сам G-code, и применять дополнительные параметры, поддерживаемые только определенными моделями принтеров.
В том случае когда не требуется выполнять точную конфигурацию с множеством нюансов, достаточно будет воспользоваться быстрой настройкой, параметры которой находятся во вкладке «Слайсер». Здесь вам понадобится выбрать движок и проставить требуемые значения в соответствующих строках.
Подготовительные настройки
Перед выполнением печати всегда требуется выставить необходимые настройки оборудования. В рассматриваемой программе все параметры вынесены в одно окно и распределены по вкладкам. Здесь настраивается тип соединения, устанавливается конфигурация принтера, экструдера и подключаются дополнительные скрипты, что будет крайне полезно опытным пользователям.
Печать модели
Как мы уже сказали ранее, Repetier-Host является полноценной программной оболочкой для подготовки объектов к печати на 3D-принтере. В данном софте присутствует возможность не только редактировать фигуры и выполнять нарезку, но и доступен моментальный запуск процесс печати без предварительного экспорта фигур или каких-либо дополнительных действий. Достаточно только заранее выставить необходимые настройки и нажать кнопку «Печать».
Обратите внимание на то, что в данном софте пользователю доступно редактирование созданного G-кода. Благодаря этому вы можете исправить все неточности или ошибки, которые иногда возникают из-за сбоев алгоритма движка или неправильно выставленных настроек.
Управление печатью осуществляется через отдельную вкладку в Repetier-Host. В ней отображаются все присутствующие на принтере элементы, например, кнопка включения или клавиши для перемещения экструдера. Кроме этого здесь регулируется скорость вентилятора, температура стола и быстрота перемещения.
История действий
Иногда требуется изучить все действия или узнать, какое из них привело к появлению ошибки. В данной программе имеется встроенный журнал, где сохраняется каждое действие, отображаются ошибки и их коды. В журнале вы можете наблюдать за скоростью выполнения печати, слайсинга или узнать точное время запуска определенной команды.
Достоинства
Недостатки
Repetier-Host – полноценная программная оболочка, позволяющая выполнять все необходимые действия с моделями для 3D-печати. Как видите, в данном софте присутствует большое количество полезных инструментов и функций, но далеко не все они будут понятны неопытным пользователям. Однако профессионалам печати такая программа будет очень полезной и удобной.
Repetier-Host, Cura или Simplify3D?
Подпишитесь на автора
Подпишитесь на автора, если вам нравятся его публикации. Тогда вы будете получать уведомления о его новых статьях.
Отписаться от уведомлений вы всегда сможете в профиле автора.
В плане удобства последняя версия 2.5.0 мне не очень понравилась. Но не идеальный интерфейс компенсируется большим количеством настроек. По началу их количество немного озадачивает, но наличие полного описания каждой настройки на русском языке сильно облегчает изучение.
Начав изучать Simplify3D я понял, что в нем есть очень много интересных функций, которые позволяют получить другое качество G-кода на выходе.
Далее на примерах хочу показать некоторые различия в построении G-кода.
Здесь мы видим, что для отверстий вначале заполняется только внутренний периметр. CuraEngine в Repetier-Host поступает таким же образом, а вот через Slicr3r отверстия также заполняются за два периметра в подряд.
Более высокую температуру для первого слоя можно установить в Cura и Simplify3D, в Repetier-Host только при использовании слайсера Slic3r.
Например, вот такой вариант можно увидеть в середине процесса заливки на Cura:
Видны оставленные тонкие щели, а также тонкие нанесенные линии. Когда сопло к ним возвращается, то не получается незаметно продолжить.
Алгоритм заливки у Simplify3D более рационален, он старается не оставлять тонкие участки и более логичнее обходит все препятствия.
Анимацию печати первого слоя с заливкой разными слайсерами можно посмотреть на этом видео:
Тут Simplify3D кладет конкурентов на лопатки возможностью ручного правки поддержек. В стандартных настройках всех слайсерах можно включить генерацию поддержек, указать их тип, откуда начинать и с какого угла нависания генерировать. Но часто бывает, что в одном месте поддержка очень нужна, а в другом не то что не нужна, а даже мешает.
Например, для этой модели в Cura при включении поддержек она генерируется и для большой части, а также и для отверстий.
Такие отверстия печатаются отлично и без поддержек, а выковыривать ее потом оттуда не очень хочется.
В Simplify3D достаточно создать автоматические поддержки и в режиме ручной правки по нажатию кнопки ‘Remove existing supports’ удалить ненужные:
Подпишитесь на автора
Подпишитесь на автора, если вам нравятся его публикации. Тогда вы будете получать уведомления о его новых статьях.
Отписаться от уведомлений вы всегда сможете в профиле автора.
Подпишитесь на автора
Подпишитесь на автора, если вам нравятся его публикации. Тогда вы будете получать уведомления о его новых статьях.
Отписаться от уведомлений вы всегда сможете в профиле автора.
Мы решили опубликовать небольшой цикл статей в помощь тем, кто делает первые шаги в 3D-печати. В них мы рассмотрим различные слайсеры и методики печати.
Repetier-Host имеет большое количество настроек и ориентирован уже на продвинутых пользователей. В наших статьях мы рассмотрим основные особенности, которые облегчат ‘вход’ для работы с этой программой.
Устанавливается программа стандартно и без затруднений.
Единственный момент, при котором могут возникнуть вопросы, на этапе выбора компонентов программы:
После запуска программы вы увидите вот такое окно программы:
Красная стрелка указывает, куда надо нажимать.
Откроется окно настроек принтера. Первая закладка ‘Соединение’. На ней можно выбрать нужный порт к которому подключен ваш принтер или выбрать вариант ‘Авто’. После чего нажимаем кнопку применить и принтер будет обнаружен программой.
Остальные параметры можно не трогать, если вы в этом недостаточно компетентны.
Вторая закладка ‘Принтер’
Тут выставлены ‘безопасные’ настройки и их можно оставить такими, как есть.
Менять их имеет смысл, зная нужные параметры своего принтера и руководствуясь уже своим опытом.
Но то что есть, позволяет работать подавляющему числу принтеров без проблем.
Следующая закладка ‘Экструдер’. На ней мы выбираем параметры экструдера, согласно документации на ваш принтер.
Для многих принтеров ‘Макс. температура экструдера’ лежит в пределах 250-280С. Это прописано в прошивке принтера и вы больше просто не сможете его ‘раскочегарить’.
Если у вас два и более экструдеров на принтере меняем их количество на нужное (указано, красной стрелочкой).
Следующая закладка ‘Размеры’. Здесь вы вводите размеры печатной области вашего принтера. Внизу на закладке есть очень наглядная картинка, какие размер, что значат. Очень информативно!
Следующие две закладки вам пока не нужны и их можно пропустить. Нажимаем кнопку ‘Применить’ и закрываем окно.
После настройки принтера можно уже рассмотреть, что же есть у нас еще есть интересного?
Слева у нас расположены кнопки управления внешним видом. Там можно покрутить. Приблизить-удалить изображение.
Есть подсказки и все достаточно наглядно. Надо просто взять и попробовать.
Справа сверху располагаются кнопки управления моделью. Каждая иконка имеет подсказку. Тут можно перемещать модель по рабочему столу, крутить, ‘размножать’, сохранять и тд.
Давайте освободим рабочий стол и загрузим свою модель.
Нажмем на ‘Корзинку’. Потом на кнопку ‘+’ и выберем в открывшимся окне нужный нам файл.
Это будет одна известная модель с сайта Thingiverse.
У этой модели, детали уже расположены удобным образом для печати. Вы можете самостоятельно передвинуть/повернуть детали как вам надо.
Чтобы подготовить модель к печати, мы нажимаем ‘Слайсинг с Slic3r’. Если у нас выбран другой слайсер, то кнопка будет иметь соответствующее название.
Ниже можно выбрать готовые профили печати. Что они из себя представляют и как их настроить мы рассмотрим в отдельной статье.
После нажатия кнопки нам придется немного подождать, пока происходит процесс ‘нарезки’.
По окончанию процесса переходим на следующую вкладку ‘Просмотр печати’. На ней можно посмотреть предполагаемое время печати и расход материала. Так же можно просмотреть результат слайсинга, для контроля.
Прямо с этой страницы можно отправить модель на печать, если у нас подсоединен принтер.
Сохранить для печати с SD-карты или изменить G-code (откроется дополнительная закладка).
Если вы можете править G-Code, то наверное эта статья не для вас :D8)
Следующая закладка это ‘Управление’. На ней мы можем наблюдать различные параметры принтера и управлять ими в процессе.
Все достаточно наглядно и не требует объяснений.
Последняя закладка SD-карта. На ней мы можем видеть и управлять файлами, которые находятся на SD-карте принтера. Тоже все достаточно наглядно и просто.
Завершая этот короткий обзор сделаем вывод.
Того, что здесь написано достаточно, чтобы начать печатать с помощью Repetier-Host.
На самом деле вся прелесть данной программы именно в возможности настройки большого количества параметров.
Мы их рассмотрим в следующих статьях.
И подписываемся на наши группы в соц.сетях:
Знакомство со слайсерами для Гефеши: Repetier-host
Подпишитесь на автора
Подпишитесь на автора, если вам нравятся его публикации. Тогда вы будете получать уведомления о его новых статьях.
Отписаться от уведомлений вы всегда сможете в профиле автора.
Статья относится к принтерам:
УСТАНОВКА И НАСТРОЙКА REPETIER-HOST
Печать Ваших моделей возможна и с помощью программы Slic3r. Но Repetier Host обладает более приятным интерфейсом и предлагает большое разнообразие функций и возможностей просмотра объекта, отправляемого на печать.
Перед началом установки, необходимо скачать с официального сайта http://www.repetier.com/download/ версию программы, совместимую с вашей оперативной системой (Windows, Linux, MacOS).
Установка на Linux.
2. Распакуйте файл tgz: xzf repetierHostLinux_0_70b.tgz
3. Откройте новую папку Repetier-Host: cd RepetierHost
4. Запустите файл configureFirst.sh. Далее появится запрос пароля: sh configureFirst.sh.
5. Установите приложения: installDependenciesDebian
Возможно, что Shell Linux спросит хотите ли вы установить все необходимые приложения, в этой ситуации даем подтверждение Да. В противном случае, всегда есть возможность установить их позднее. Это действие может занять несколько минут, кроме того Вам нужно будет принять загрузку и установку различных пакетов, в зависимости от software Вашего компьютера. В некоторых версиях Linux, простые пользователи не имеют доступа к портам соединения. В данном случае Вам необходимо будет добавить Ваше имя в группу dialout.
Завершив операцию выйдите из системы и вновь войдите.
В Debian: usermod a G dialout yourUserName.
Установка на MacOS
Установка на Windows
Запустите предварительно скаченный файл, например setupRepetierHost_0_95.exe. и следуйте инструкциям по установке.
После установки программы откройте её и выберите опцию настройки принтера в верхней правой части окна.
На экране появится новое окно, в котором Вы сможете настроить параметры Вашего 3D-принтера.
Подключите свой принтер к компьютеру с помощью USB-кабеля. Обновляйте порты до тех пор, пока не появится порт, к которому подключился принтер. Установите значение Скорость в бодах на 115200 и Paзмер кэша на 63.
Установите параметры принтера в соответствии со следующим изображением или на основании собственного опыта:
Как и в предыдущем шаге, установите параметры в соответствии с изображением, если вы используете Витбокс, или в соответствии с техническими характеристиками, если вы используете Гефестос:
Сохраните настройки принтера, установленные по умолчанию. Напишите название принтера в верхней части меню (например: WitBox). Нажмите применить и далее OK. Нажмите на кнопку подсоединить в верхней левой части окна.
ИСПОЛЬЗОВАНИЕ REPETIER-HOST СОВМЕСТНО С SLIC3R
Repetier мне запили.
Подпишитесь на автора
Подпишитесь на автора, если вам нравятся его публикации. Тогда вы будете получать уведомления о его новых статьях.
Отписаться от уведомлений вы всегда сможете в профиле автора.
Приветствую Вас дорогие читатели. Сразу скажу, в посте ОЧЕНЬ МНОГО БУКАФ и она предназначена прежде всего для тех, кто подходит самостоятельно к сборке принтера и покупает «голую» электронику, которые впоследствии нужно адаптировать под свой аппарат.
Сегодня покажу, как настроить прошивку repetier host firmware на примере своего принтера. Здесь на сайте есть хорошая статья по настройке Marlin. Как человек, попробовавший обе прошивки для себя, могу сказать, что repetier мне понравилась больше, почему? Она более стабильно работает, крутит двигатели, по каким то другим алгоритмам. Не вдаваясь сильно в подробности, которые я честно говоря не знаю, внешне это проявляется другим звуком двигателей, особенно при печати окружностей. А самое главное, то, что при одинаковых настройках слайсера и скоростей и ускорений по осям Marlin для окружностей менее 15 мм в диаметре срезал мне один край круга, т.е. получалось что то вроде овала – разница в 1 мм (одна диагональ короче другой). В принципе не очень заметно, но я как человек, который хочет сделать все точно не мог успокоится.
Честно сказать потом все же я победил овал, но он пропадал, только если драйвера ставить на полный или ½ шага и внешний контур делать значительно медленнее, чем все остальное.
Но только после установки repetier прошивки, данный глюк исчез.
Теперь непосредственно про настройку прошивки.
На сайте http://www.repetier.com/firmware/v092/ есть конфигуратор прошивки. Все просто и понятно устанавливаешь параметры и в конце скачиваешь проект для Arduino IDE. Но когда ты все скачал, поставил, попробовали и вдруг, например вам нужно инвертировать направление движения по какой-нибудь оси, то нужно опять все настраивать на сайте, а если ты его успел закрыть – то все настройки заново! А комментариев прошивка не дает)))
После открытия проекта Arduino идем во вкладку Configuration.h
1. Количество экструдеров (написано, что до 6 можно).
#define NUM_EXTRUDER 1
2. Рабочая плата, в моем случае Mega+Ramps1.4
#define MOTHERBOARD 33
3. Количество шагов на 1 мм по осям X,Y,Z. У меня ремни GT2 и шестерни с 16 зубцами и резьбовая шпилька М5 по оси Z. Использую деление 1/16.
#define XAXIS_STEPS_PER_MM 100
#define YAXIS_STEPS_PER_MM 100
#define ZAXIS_STEPS_PER_MM 4000
#define EXTRUDER_FAN_COOL_TEMP 50
5. Число шагов на 1 мм системы подачи пластика, настраивается индивидуально.
#define EXT0_STEPS_PER_MM 108.57
#define EXT0_TEMPSENSOR_TYPE 1
7. Пин температурного датчика экструдера, где подключен на плате. Их два один для стола другой для экструдера.
#define EXT0_TEMPSENSOR_PIN TEMP_0_PIN
8. Пин нагревателя экструдера. Их тоже два один для экструдера, другой для стола.
#define EXT0_HEATER_PIN HEATER_1_PIN
9. Пины для вывода step/dir экструдера. В моем случае подключено к экструдеру E0 на плате расширения.
#define EXT0_STEP_PIN E0_STEP_PIN
#define EXT0_DIR_PIN E0_DIR_PIN
10. Инверсия, т.е. изменение направления для экстудера, если необходимо.
#define EXT0_INVERSE true
11. Максимальная скорость экструдера мм/сек
#define EXT0_MAX_FEEDRATE 1000
12. Скорость, с которой стартует мотор экструдера (без ускорения) мм/сек.
#define EXT0_MAX_START_FEEDRATE 5
13. Максимальное ускорение экструдера мм/сек^2
#define EXT0_MAX_ACCELERATION 1000
14. Метод поддержания температуры на экструдере. Здесь три метода:
#define EXT0_HEAT_MANAGER 1
15. Пин подключаемый к вентилятору экструдера. У меня он подключен к вентиллятору обдува детали!
#define EXT0_EXTRUDER_COOLER_PIN ORIG_FAN_PIN
16. Скорость вращения вентиллятора охлаждения экструдера, пределы 0-255.
#define EXT0_EXTRUDER_COOLER_SPEED 100
17. Используется ли стол в Вашей конфигурации. У меня – нет!
#define HAVE_HEATED_BED false
#define HEATED_BED_MAX_TEMP 115
#define HEATED_BED_SENSOR_TYPE 1
#define ENDSTOP_PULLUP_X_MIN true
#define ENDSTOP_PULLUP_Y_MIN true
#define ENDSTOP_PULLUP_Z_MIN true
19. Логика работы свича. Здесь зависит от того как вы его подключили если он у вас в свободном состоянии разомкнут то true, замкнут false.
#define ENDSTOP_X_MIN_INVERTING false
#define ENDSTOP_Y_MIN_INVERTING false
#define ENDSTOP_Z_MIN_INVERTING false
20. Инвертировать ли направление движения по осям. У каждого свое!
#define INVERT_X_DIR true
#define INVERT_Y_DIR true
#define INVERT_Z_DIR false
#define min_software_endstop_x true
#define min_software_endstop_y true
#define min_software_endstop_z false
23. Максимальные и минимальные позиции по осям (рабочее поле).
#define X_MAX_LENGTH 110
#define Y_MAX_LENGTH 110
#define Z_MAX_LENGTH 110
#define X_MIN_POS 0
#define Y_MIN_POS 0
#define Z_MIN_POS 0
24. Максимальные скорости движения по осям X,Y,Z в мм/сек.
#define MAX_FEEDRATE_X 200
#define MAX_FEEDRATE_Y 200
#define MAX_FEEDRATE_Z 3
25. Скорость движения по осям в домашнюю позицию в мм/сек.
#define HOMING_FEEDRATE_X 30
#define HOMING_FEEDRATE_Y 30
#define HOMING_FEEDRATE_Z 3
#define HOMING_ORDER HOME_ORDER_XYZ
#define ENABLE_BACKLASH_COMPENSATION false
#define Z_BACKLASH 0
#define X_BACKLASH 0
#define Y_BACKLASH 0
28. Максимальное ускорение по осям при печати в мм/сек^2
#define MAX_ACCELERATION_UNITS_PER_SQ_SECOND_X 1000
#define MAX_ACCELERATION_UNITS_PER_SQ_SECOND_Y 1000
#define MAX_ACCELERATION_UNITS_PER_SQ_SECOND_Z 100
29. Максимальное ускорение по осям при перемещениях в мм/сек^2
#define MAX_TRAVEL_ACCELERATION_UNITS_PER_SQ_SECOND_X 1000
#define MAX_TRAVEL_ACCELERATION_UNITS_PER_SQ_SECOND_Y 1000
#define MAX_TRAVEL_ACCELERATION_UNITS_PER_SQ_SECOND_Z 100
30. Скорости, до которых прошивка не применяет ускорение в мм/сек.
#define MAX_JERK 30.0 // для осей X,Y
#define MAX_ZJERK 0.3 // для осиZ
31. Минимальная температура экструдера (при которой начнет движение мотор, толкающий пластик). Именно этот параметр нужно менять, при калибровки!
#define MIN_EXTRUDER_TEMP 160
#define FEATURE_FAN_CONTROL false
Ну вот я и прошелся по основным параметрам, которые необходимо будет поменять всем, без исключения, кто будет прошивать Repetier себе. Это минимальный набор, так сказать, но конечно же не все возможное!
Но самое крутое, о том, что я не рассказал, это Z-probbing. Принтер сам будет настраивать себя по Z. Как это происходит? Пишут, что для этого используют датчик LJ12A3-4-Z/BY.
ЗАМЕЧАНИЕ: Компилировать и загружать прошивку в плату необходимо версией Arduino IDE не новее 1.6.4 (у меня ей получилось). Самая последняя версия выдает фатальную ошибку.