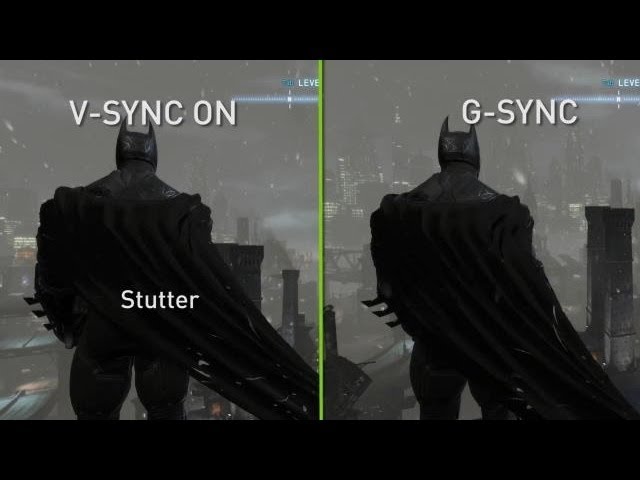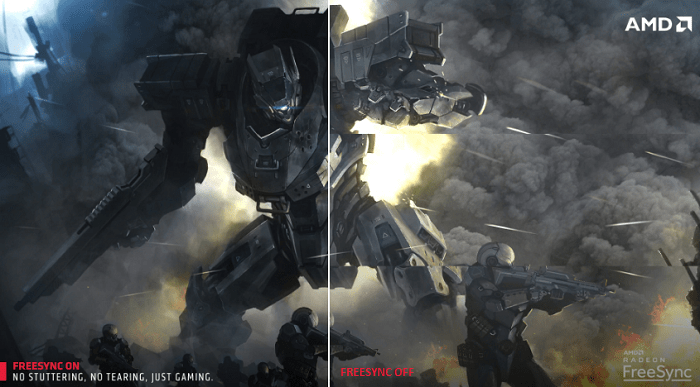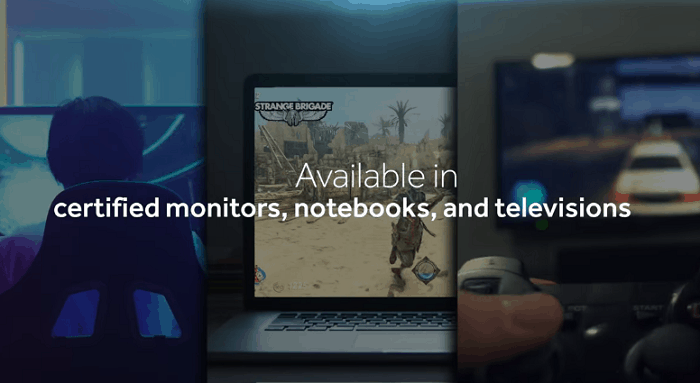Separate sync в мониторе что это
Разбираемся, что такое G-Sync, FreeSync, V-Sync и нужны ли они вообще
Связь видеокарты с монитором и её проблемы
В идеальном случае эти два отрезка времени должны быть равны — тогда, когда на мониторе закончится старый кадр, к нему подоспеет новый кадр и они плавно пойдут друг за другом, не создавая проблем. Но видеокарта может «обгонять» монитор.
И тут необходимо понимать, что мониторы работают с определёнными частотами обновления — количеством обновления кадров в секунду. Измеряется частота обновления в герцах. Мониторы с 60 Гц обновляют картинку 60 раз за секунду, 144 Гц — 144 раза за секунду.
Возвращаясь к видеокарте и монитору — значение кадров в секунду, выходящих из видеокарты, плавает, и может быть как меньше 60, так и больше. Оба случая приводят к проблемам.
Обратный вариант: видеокарта рендерит больше кадров в секунду, чем способен показать монитор. Это приводит к тому, что на мониторе может появиться сразу несколько кадров.
Подобные разрывы бросаются в глаза, и их частое появление может вызвать тошноту, боль в глазах или головокружение. В таком случае речь идёт не просто о плавной игре, но и о здоровье человека, потому борьбе с подобным уделено большое внимание. Ниже рассмотрены методы синхронизации видеокарты и монитора, которые позволяют избавиться от подобных проблем.
Вертикальная синхронизация — дёшево и сердито
Тем не менее, не решается проблема и с кадрами, которые рендерятся дольше и из-за которых видеокарта выдаёт в секунду меньше, чем может показать монитор. Потому что V-Sync в таком случае сокращает число выводимых кадров до кратного частоте монитора. Например, если у вас монитор с 60 Гц, а видеокарта выводит 55 кадров в секунду, то V-Sync срежет выводимое число кадров до 30, чтобы картинка шла плавнее. В результате FPS падает и ощущения становятся ещё хуже.
Адаптивная синхронизация — старший брат V-Sync
Однако на практике подобный метод помогает не всегда и проблемы вертикальной синхронизации всё ещё могут встречаться.
G-Sync — дорого, но эффективно
Убирая все минусы вертикальной синхронизации (статтеринг, разрыв изображения, задержку управления), G-Sync является очень хорошим вариантом. Но, вместе с этим, очень дорогим, так как G-Sync работает только на мониторах с предустановленным чипом от Nvidia и требует повышенной мощности.
FreeSync — упрощённая G-Sync
Однако свои отличия есть. Если G-Sync продолжает работать по этому принципу на низких FPS, мониторы с FreeSync начинают использовать «традиционные» методы синхронизации, возвращая старые помехи — и статтер, и разрыв изображения, и задержку управления.
Но если G-Sync использует свой собственный чип, FreeSync работает на DisplayPort — уже разработанной до этого технологии. Говоря кратко: для FreeSync тоже нужен специальный монитор, но FreeSync-монитор будет дешевле монитора с G-Sync.
VRR и совместимость FreeSync с G-Sync
Это значительно расширяет список подходящих мониторов, а также даёт шанс, что любой монитор сможет работать с G-Sync.
Почему играть с AMD Freesync лучше, чем без него. AMD FreeSync vs Nvidia G-Sync
Трехмерные игры завораживают. Новейшие технологии погружения в виртуальное пространство практически стерли границы между рисованным и живым мирами, а о том, что наше физическое тело всё еще здесь, по эту сторону экрана, и игровые образы – лишь картинка, напоминает… отсутствие поддержки монитором AMD Freesync.
Какой бы дорогущей ни была видеокарта, каким бы шустрым ни был игровой компьютер, без этой чудо-технологии изображение будет дергаться и подвисать. Итак, разберемся, что такое AMD Freesync и почему он так важен для игр, а также сравним его с аналогом конкурента Nvidia G-Sync.
Такой же важный, как FPS
Чем выше частота смены кадров в секунду (FPS), тем лучше качество графики, тем более реалистично и плавно меняется геймплэй. Это аксиома. Когда FPS достигает 60 и выше, по логике вещей изображение должно приближаться к идеалу, ан нет: от дрожи и лагов это не спасает. И дело здесь вовсе не в криворукости разработчиков игр, а в отсутствии синхронности работы GPU (графического процессора) и монитора.
Обычные мониторы без поддержки AMD Freesync обновляют картинку с одной постоянной частотой, а GPU «рисует» каждый кадр с различной скоростью, причем разница довольно значительная. На рендеринг сложных изображений может уходить в 2-10 раз больше времени, чем простых. Если передача кадра на монитор не совпадает со временем обновления экрана (а в реальных условиях так и происходит), то вывод этого кадра задерживается до следующего обновления или его готовая часть совмещается с частями предыдущих кадров. И в том, и в другом случае на экране возникают артефакты – разрывы, дефекты и рывки изображения.
Попытки сгладить картинку при помощи V-Sync – синхронизации вертикальной развертки монитора и частоты кадров, проблему не только не решают, а усугубляют – в этом режиме к артефактам добавляется снижение FPS, а обновление экрана и скорость рендеринга все равно остаются рассогласованными.
AMD FreeSync – и есть та палочка-выручалочка, которая убирает этот камень преткновения. Она заставляет монитор обновлять картинку с той же частотой, с какой происходит отрисовка кадров. Управление синхронизацией берет на себя графический процессор AMD Radeon.
FreeSync обеспечивает плавность картинки без влияния на частоту смены кадров и значительно повышает уровень зрительного комфорта в процессе игры.
В 2017 году AMD FreeSync сделал еще один шаг в развитии – дорос до версии 2. Первое отличие второго поколения этой технологии – интеграция функционала HDR 10, который открывает разработчикам игр возможность встраивать в свои продукты функцию автонастройки дисплея – установки оптимальных параметров для конкретной игры без участия пользователя.
Кроме того, во FreeSync 2 реализована технология LFR. Она устраняет артефакты геймплэя, возникающие при низкой скорости рендеринга, путем вставки в видеоряд дополнительных сглаживающих кадров.
Какие мониторы и видеокарты поддерживают AMD FreeSync
Совместимые мониторы несложно опознать по лейблу с логотипом AMD FreeSync, который изображен на картинке в начале статьи. Сегодня их выпускают практически все производители, причем у Acer, Asus, AOC, Philips, Samsung, LG, HP и некоторых других в ассортименте не единицы, а десятки моделей таких аппаратов с разными характеристиками. Например:
Мониторов с поддержкой FreeSync 2 HDR пока не слишком много. На начало 2019 года в продажу поступило 11 моделей, среди которых:
Для работы в режиме FreeSync монитор должен подключаться к видеокарте через интерфейсы HDMI или DisplayPort 1.2a и выше – в них реализован протокол Adaptive-Sync, необходимый для управления динамической частотой обновления дисплея.
Видеокарты AMD Radeon имеют поддержку FreeSync, начиная с серии R9 3xx, в том числе R9 Nano, Fury и Fury X. Кроме того, она есть у R7 360, некоторых представителей серии R9 2xx, мобильных GPU RX 5xx и у процессоров AMD A10 со встроенным видеоядром Radeon R7 и новее.
Функционал FreeSync реализован в видеодрайвере AMD Catalyst версии 15.3 и более поздних. Драйвер выпускается для операционных систем Windows 7, 8, 8.1 и 10.
AMD FreeSync vs Nvidia G-Sync
Технология динамического изменения частоты обновления экрана есть и у конкурента AMD – компании Nvidia, и называется она G-Sync. Принцип работы FreeSync и G-Sync во многом похож, но у AMD управление синхронизацией возложено на видеопроцессор, а у Nvidia – на монитор, в который встроен специальный контроллер. Это обуславливает достоинства и недостатки обеих технологий.
Итак, за счет чего FreeSync выигрывает у G-Sync и наоборот:
Так что же лучше: FreeSync или G-Sync? Применение обеих технологий дает картинку примерно одинакового качества, поэтому назвать одну явным лидером, а вторую отстающей, увы, не получится. Графика в игре зависит от многих факторов и в большей степени – от характеристик, производительности, сочетания железа, также от свойств самой игры. Технологии улучшения графики только раскрывают заложенный в устройства потенциал. Если вам больше нравится продукция Nvidia, значит, для вас лучше G-Sync, если AMD – то FreeSync. И то, и другое однозначно неплохо, так что лучший помощник в выборе – ваш личный вкус.
Что такое G-Sync
мониторы и зачем
они вам нужны?
Часто слышите от друзей-геймеров выражение g-sync монитор и не можете понять, о каких «джи» и «синках» говорят товарищи? Вы уже сделали первый и важный шаг — задали поисковый запрос, который привёл вас сюда. А мы вам сейчас расскажем, что такое g sync мониторы, и зачем технология g sync вообще нужна.
Что такое NVIDIA G-Sync?
Зачем нужен G-Sync и что это такое? Если кратко, то это технология синхронизации от компании NVIDIA. Её основная цель — устранить разрывы экрана. Производитель устройства должен приобрести у NVIDIA модуль G-Sync.
Если вы при игре видите небольшие полоски, когда двигаете мышкой или геймпадом, то значит у вас, называемый по-модному, «тиринг». Это разрыв изображения, который возникает вследствие несовпадения частоты обновления изображения монитора с частотой обновления, которую обеспечивает видеокарта. У монитора частота обновления экрана всегда одинакова, допустим 60 Гц. То есть монитор готов стабильно показывать вам картинку в 60 кадров в секунду. В то же время видеокарта частоту обновления изображения всегда варьирует. Она может быть выше 60 FPS в определенные моменты, а может быть ниже. В результате возникает рассинхронизация, которая на экране выражается в таком виде.

Посмотрите внимательно. Очертания солдата и облака дыма не совпадают. Это тиринг — разрыв изображения.
Не все мониторы поддерживают технологию G-Sync.
Не все мониторы поддерживают технологию G-Sync.
Как работает NVIDIA G-Sync?
Технология монитора G-Sync представляет из себя модули, которые устанавливаются в монитор и позволяют ему иметь изменяющуюся частоту кадров (VRR). Например, у вас 144 Гц монитор, а в игре — 60 кадров в секунду. Модуль G-Sync сделает так, что частота обновления экрана будет близка к 60 Гц, что позволит вам смотреть на изображение и не видеть разрывов. Вот, что даёт поддержка технологий NVIDIA G-Sync.
NVIDIA G-SYNC: How It Works
Частота обновления экрана динамично меняется так, чтобы совпадать с FPS, демонстрируемой видеокартой.
Частота обновления экрана динамично меняется так, чтобы совпадать с FPS, демонстрируемой видеокартой.
NVIDIA G-SYNC: How It Works
Какие бывают мониторы с поддержкой NVIDIA G-Sync?
Так что получается, можно купить любой монитор с функцией G-Sync и радоваться жизни? Не спешите. NVIDIA предлагает три разных технологии: G-Sync, G-Sync Ultimate и G-Sync Compatible. Давайте разберёмся, что это такое.
Если вы любите такую технологию как HDR (High Dynamic Range Imaging), которая позволяет насладиться яркими и сочными цветами в играх с красивыми пейзажами (например, Red Dead Redemption 2), то ваш выбор — монитор с поддержкой G-Sync Ultimate. Да, обычная технология G-Sync тоже работает с HDR, но у Ultimate намного шире диапазон. Также у этих мониторов особые требования — их частота обновления экрана как минимум 144 Гц.
G-Sync Compatible — это самый бюджетный вариант технологии. Он не был протестирован свыше 300 сертифицированных тестов (но пошел ряд других тестов NVIDIA, подтверждающих поддержку технологии G-Sync) и его работа может быть нестабильна. Но многие мониторы такого формата также имеют сертификацию поддержки технологии FreeSync. Это аналог G-Sync от AMD, компании-конкурента NVIDIA на рынке графических устройств.

Разница в цене может варьироваться от 5 до 10 тысяч рублей, в зависимости от выбранного производителя, диагонали и других функций. Например, игровой монитор MSI с поддержкой обычной G-Sync и частотой обновления 144 Гц стоит 20 000 рублей, в то время как монитор LG с такой же диагональю и частотой обновления, но с поддержкой стоит уже 38 000 рублей.
Если вы мечтаете о стабильной картинке или увлекаетесь динамичными играми — то мониторы с G-Sync однозначно ваш выбор. Но есть и другие варианты.
Если вы мечтаете о стабильной картинке или увлекаетесь динамичными играми — то мониторы с G-Sync однозначно ваш выбор. Но есть и другие варианты.
Что нужно для работы NVIDIA G-Sync?
С этим разобрались. Теперь-то можно просто купить мониторы с поддержкой G-Sync? И снова, не спешите. Для работы технологии NVIDIA G-Sync необходима ещё видеокарта NVIDIA.
Как включить и проверить G-Sync на игровом мониторе FreeSync
В наши дни игры с высокой частотой обновления, безусловно, стали золотым стандартом компьютерных игр. С появлением хороших мониторов с частотой 120 Гц, 144 Гц и 165 Гц с разрешениями 1080p и 1440p, за последние несколько лет перспективы игровой индустрии для ПК сильно изменились. Технология мониторов временами быстро опережала технологические достижения в других областях, таких как графические процессоры. Даже в 2020 году лучшие игровые мониторы на рынке могут развивать частоту обновления до 165 Гц на панелях 4K, с чем реально не справится даже могучая GeForce RTX 3090. Таким образом, такой быстрый прогресс в технологиях мониторов привел к быстрому увеличению количества бюджетных мониторов с высокой частотой обновления на рынке. Эти мониторы представляют большую ценность для потребителей, ищущих безупречные игры по доступной для кошелька цене.
Игры с высокой частотой обновления также имеют свою долю причуд. Есть некоторые вещи, которых следует опасаться при покупке монитора с высокой частотой обновления. Помимо разрешения и частоты обновления, многие мониторы на рынке также указывают функцию, называемую Adaptive Sync, на странице продукта или даже в названии продукта. Эта функция реализована в формах Nvidia G-Sync или AMD FreeSync, и вполне возможно, что вы слышали об этих технологиях, когда-либо покупали игровой монитор. Адаптивная синхронизация — одна из ключевых функций, которую обязательно следует учитывать при принятии решения о покупке.
Адаптивная синхронизация
Так что же такое адаптивная синхронизация? Проще говоря, адаптивная синхронизация — это технология VESA, которая изменяет частоту обновления монитора в соответствии с FPS, создаваемым видеокартой. По сути, эта технология направлена на сглаживание визуального вывода, который получает пользователь, путем синхронизации частоты обновления монитора с количеством кадров, производимых самой видеокартой. Эта технология может существенно повлиять на общее впечатление, производимое этими мониторами.
Отсутствие адаптивной синхронизации
Существует довольно много проблем, которые могут испортить впечатление пользователя, если в мониторе отсутствует какая-либо реализация адаптивной синхронизации, будь то G-Sync от Nvidia или FreeSync от AMD. Как правило, любая из двух реализаций адаптивной синхронизации приводит к значительному улучшению воспринимаемого вывода монитора. Отсутствие адаптивной синхронизации может привести к следующим проблемам:

AMD FreeSync
FreeSync — это реализация AMD технологии адаптивной синхронизации, в которой APU и видеокарты AMD могут управлять частотой обновления монитора, к которому они подключены. Это позволяет им изменять частоту обновления монитора, чтобы синхронизировать ее с частотой кадров, которую карта производит в конкретной игре или 3D-приложении. Обычно мониторы FreeSync дешевле, чем их аналоги G-Sync, потому что AMD не выбрала какой-либо проприетарный модуль в этих мониторах, а полагается на платы масштабирования VESA Adaptive Sync, встроенные в дисплеи. Однако AMD заверила пользователей, что брендинг FreeSync применяется только после тщательного тестирования и сертификации.

Nvidia G-Sync
G-Sync — это бренд Nvidia для реализации технологии адаптивной синхронизации. Он работает почти так же, как метод AMD FreeSync, но Nvidia добавила еще несколько шагов для дальнейшей персонализации процесса. В то время как AMD FreeSync работает как через HDMI, так и через Displayport, стандарт Nvidia G-Sync использует исключительно кабельную технологию Displayport. Однако более важным является то, что теперь в мониторах доступны различные типы G-Sync.
G-Sync теперь доступен в 3-х различных «вариантах» для мониторов. Существует стандарт G-Sync, который требует, чтобы на мониторе был установлен отдельный отдельный модуль G-Sync, чтобы эффективно использовать технологию адаптивной синхронизации, а также есть G-Sync Ultimate, который также требует этого модуля и даже больше. тщательно протестирован и сертифицирован для обеспечения высочайшего уровня возможностей G-Sync. Эти аппаратные модули увеличивают стоимость самого дисплея, и поэтому мониторы FreeSync обычно дешевле, чем мониторы G-Sync в тех же категориях спецификаций. Производительность этих двух технологий более или менее одинакова.

Есть еще один действительно интересный тип реализации G-Sync, который называется технологией G-Sync Compatible.
Мониторы, совместимые с G-Sync
Эти мониторы не имеют аппаратного модуля, который есть в других мониторах G-Sync, поэтому они также дешевле, чем более дорогие мониторы G-Sync и G-Sync Ultimate. Мониторы, совместимые с G-Sync, могут полностью использовать G-Sync с использованием традиционных модулей масштабирования Adaptive Sync, таких как FreeSync. Фактически, Nvidia сертифицировала только несколько мониторов как «совместимые с G-Sync», но многие мониторы FreeSync на рынке прямо сейчас отлично работают с G-Sync в паре с видеокартой Nvidia GeForce.

Полный список сертифицированных мониторов, совместимых с G-Sync, можно найти ВотОднако это относительно короткий список, в нем всего несколько мониторов от нескольких брендов. Тем не менее, большое количество мониторов FreeSync (и других мониторов с Adaptive Sync) было протестировано на предмет безупречной работы с G-Sync с помощью нескольких простых шагов в сочетании с графической картой Nvidia. Если у вас есть монитор FreeSync, на котором вы хотите запустить G-Sync, выполните действия, указанные ниже.
Пошаговое руководство по включению G-Sync на мониторе FreeSync
Это простой пошаговый процесс включения G-Sync на мониторе FreeSync. Этот процесс можно использовать для проверки того, будет ли G-Sync работать с вашим монитором FreeSync или Adaptive Sync.
Шаг 1. Включите Monitor FreeSync
Прежде всего, вы должны включить FreeSync монитора, используя собственные элементы управления монитора. Возможно, вам придется просмотреть несколько страниц параметров, чтобы найти этот параметр. Его также можно обозначить как «Adaptive Sync». При выполнении этого процесса убедитесь, что вы подключены через Displayport, а не через HDMI. Это необходимо, потому что, хотя FreeSync действительно работает через HDMI, G-Sync требует подключения Displayport для оптимальной работы.
Шаг 2. Откройте панель управления Nvidia.
Щелкните правой кнопкой мыши на рабочем столе и откройте панель управления Nvidia. Мы предполагаем, что у вас есть видеокарта Nvidia в системе, которая поддерживает G-Sync и последние доступные драйверы от Nvidia.

Шаг 3. Настройте G-Sync
Когда панель управления откроется, вы должны увидеть «Настроить G-Sync» на левой панели панели управления. Выберите этот вариант. Если он не появляется, попробуйте перезапустить панель управления или компьютер. Вы также можете попробовать подключить кабель Displayport к другому порту.
Шаг 4. Включите G-Sync
После выбора параметра «Настроить G-Sync» в правой части панели управления появится несколько параметров. В первой настройке установите флажок «Включить G-SYNC, G-SYNC Compatible», а также выберите «Включить для полноэкранного режима». Нажмите «Применить» и выйдите из панели управления.
Экран может мерцать после нажатия кнопки «Применить», это нормально. Мы также не рекомендуем выбирать параметр «Включить для оконного и полноэкранного режима», поскольку это включит G-Sync в нежелательных местах, таких как веб-браузеры, где он может работать не так, как задумано.
Если у вас более одного дисплея, вы также можете изменить конкретную настройку G-Sync для отдельных дисплеев, используя второй и третий параметры в этом окне. В этом окне может появиться предупреждение о том, что выбранный дисплей не подтвержден как совместимый с G-Sync. Это сообщение можно проигнорировать, поскольку Nvidia сертифицировала только несколько мониторов как совместимые с G-Sync.
Шаг 5. Протестируйте с помощью демонстрации G-Sync Pendulum
После включения G-Sync нам нужно проверить, действительно ли он работает правильно. У Nvidia есть удобный инструмент для этого процесса на своем веб-сайте. Инструмент, известный как «G-Sync Pendulum Demo», можно скачать с веб-сайта Nvidia и это идеальный тест для нашего конкретного сценария.
После загрузки и установки демоверсии откройте исполняемый файл «G-Sync Pendulum Demo». Монитор будет переключать разрешения, и зрителю будет представлена сцена с маятником с несколькими ползунками и переключателями. Здесь следует отметить, что в верхнем левом углу экрана будет 3 варианта. Параметры будут называться «VSync», «Без VSync» и «G-Sync». Если G-Sync может быть успешно выбран, монитор отлично использует технологию G-Sync. Вы также можете провести дальнейшее тестирование с помощью этой демонстрации, изменяя частоту кадров и ища разрывы экрана или другие артефакты во время работы демонстрации.

И эт вуаля! Ваш монитор FreeSync отлично работает с Nvidia G-Sync. Обязательно проверьте эффективность G-Sync в играх и во время длительных игровых сессий. Это позволит вам проверить долгосрочную надежность работы G-Sync на вашем конкретном мониторе FreeSync.
Преимущества FreeSync и G-Sync
G-Sync и FreeSync — это очень впечатляющие технологии, которые считаются практически незаменимыми для компьютерных геймеров, ищущих идеальный игровой процесс с высокой частотой обновления. Нет ничего более раздражающего, чем игра, якобы работающая с высокой частотой кадров, но представляющая огромное количество разрывов экрана, которые портят визуальное восприятие. FreeSync и G-Sync чрезвычайно эффективны при устранении упомянутых разрывов экрана, что обеспечивает плавный игровой процесс без артефактов при высокой частоте обновления.

Эти технологии также улучшают общую воспринимаемую плавность игры, поскольку они помогают поддерживать согласованное время кадров за счет синхронизации частоты кадров игры с частотой обновления монитора. Более того, адаптивная синхронизация также может помочь на другом конце спектра, уменьшая влияние низкой частоты кадров на визуальный результат игры. С G-Sync и FreeSync даже низкая частота кадров может быть значительно более плавной, чем нормальный вывод без какой-либо технологии адаптивной синхронизации. Это может значительно помочь, если видеокарта недостаточно мощная, чтобы поддерживать стабильные 60 кадров в секунду в конкретной игре с определенным разрешением.
Заключение
Итак, поехали! Процесс включения G-Sync на FreeSync или на обычном мониторе Adaptive Sync довольно прост и понятен. Конечно, совместимость G-Sync не гарантируется на всех мониторах FreeSync, но большое количество мониторов было протестировано пользователями на предмет безупречной работы с включенной G-Sync. Наше тестирование проводилось на мониторе FreeSync Monoprice Zero-G 1440p 144 Гц, который использует стандартный стандарт адаптивной синхронизации VESA. G-Sync был протестирован на предмет безупречной работы с этим монитором, даже несмотря на то, что он не указан в списке Nvidia для мониторов, совместимых с G-Sync. Конечно, следует поблагодарить Nvidia за то, что это стало возможным и за устранение необходимости в установке проприетарного модуля G-Sync в монитор, чтобы G-Sync работала.
Это позволило большому количеству более дешевых мониторов FreeSync быть совместимыми не только с FreeSync, но и с G-Sync, что может быть огромным преимуществом для людей, ищущих наиболее выгодную покупку. Этот процесс также может оказаться весьма кстати, если вы приобрели монитор FreeSync для использования с видеокартой AMD, но позже купили видеокарту Nvidia, которая не могла использовать технологию FreeSync. С помощью этого процесса на этом мониторе можно включить G-Sync, чтобы обеспечить такой же уровень плавности и такую же эффективность при удалении раздражающих артефактов, таких как разрыв экрана.