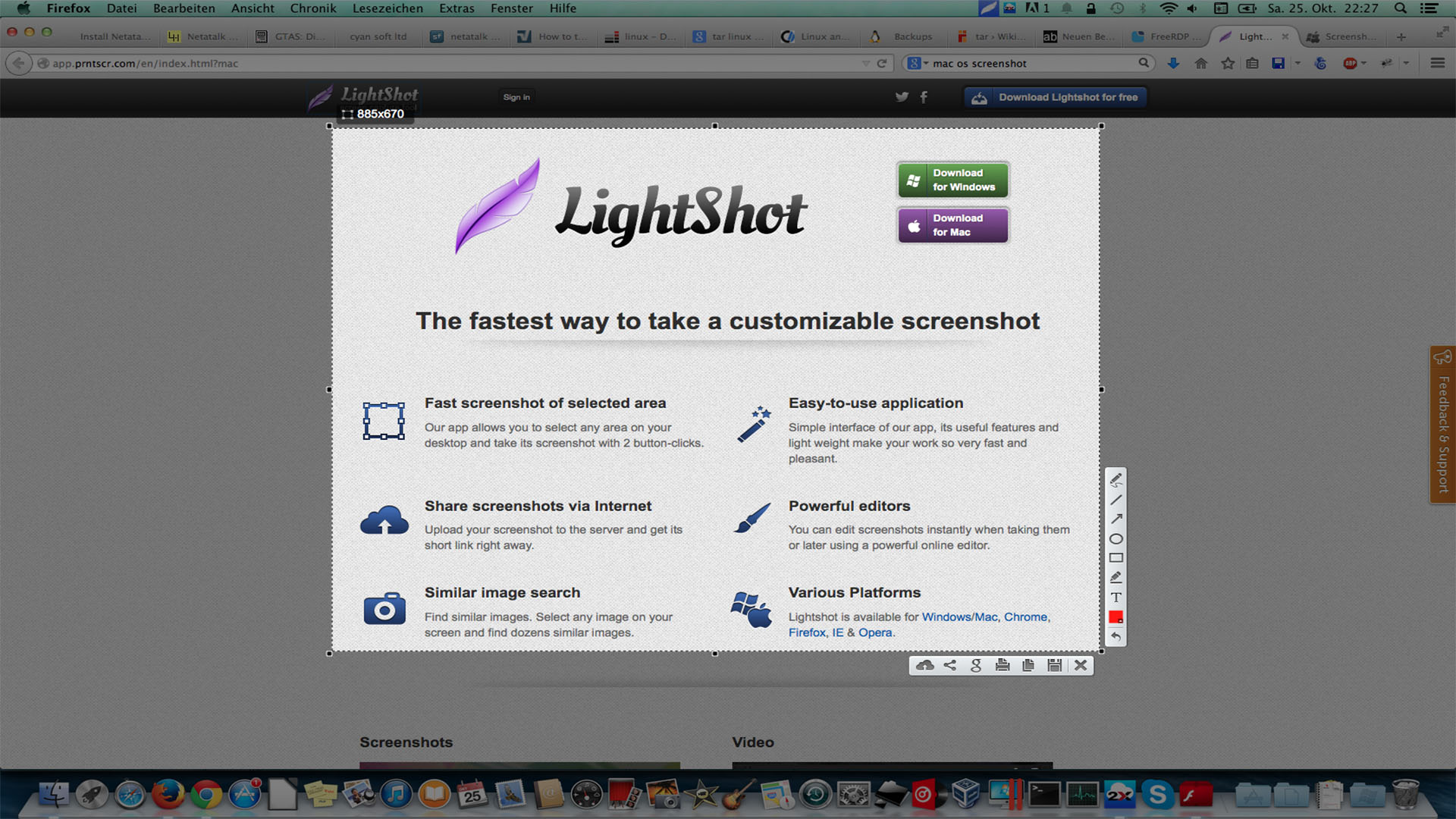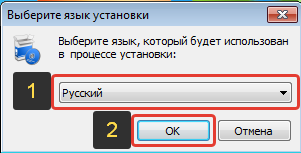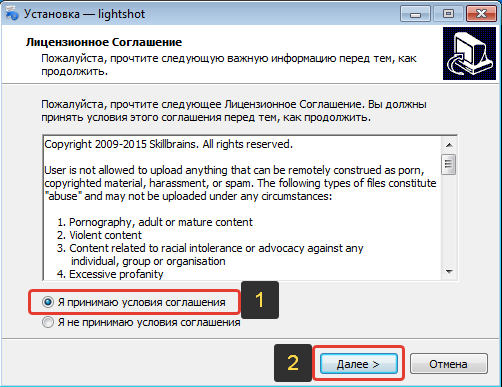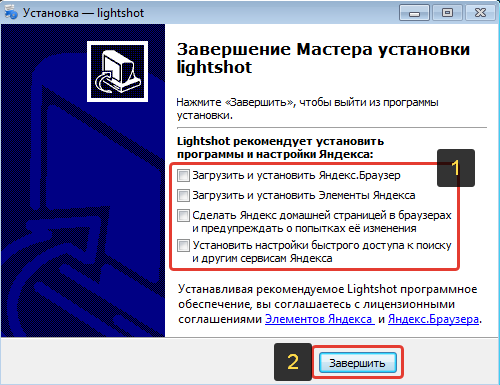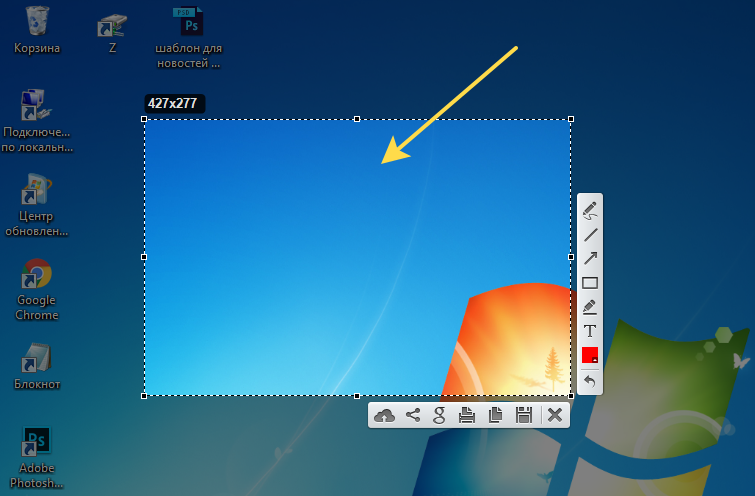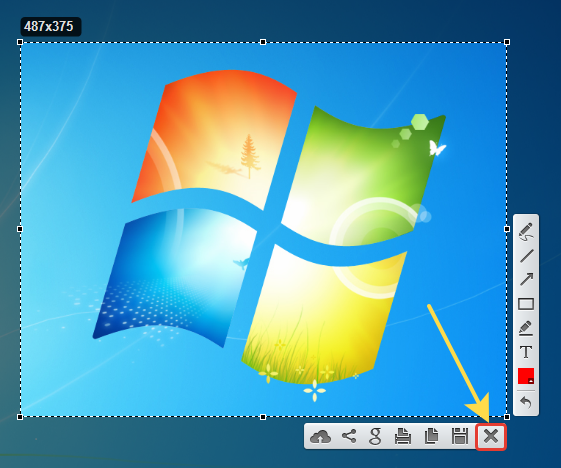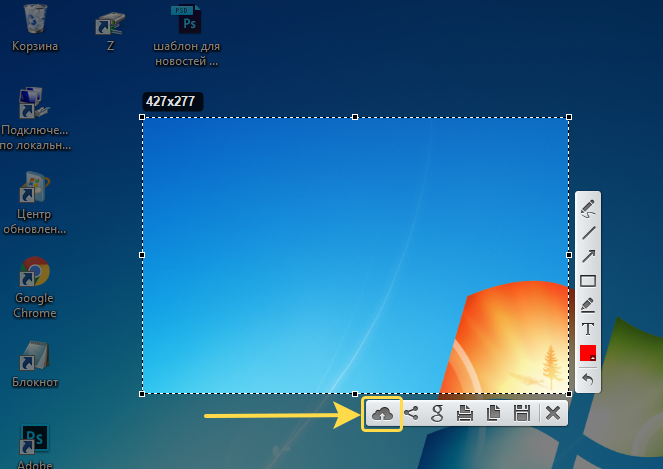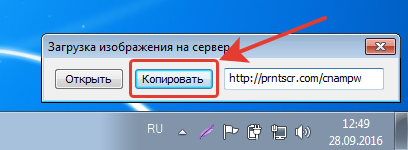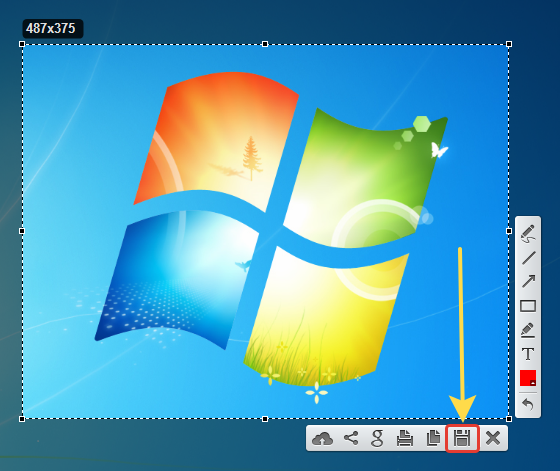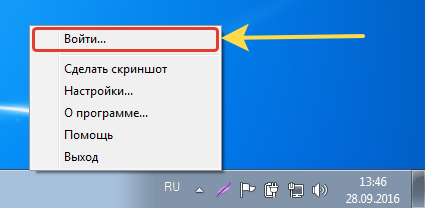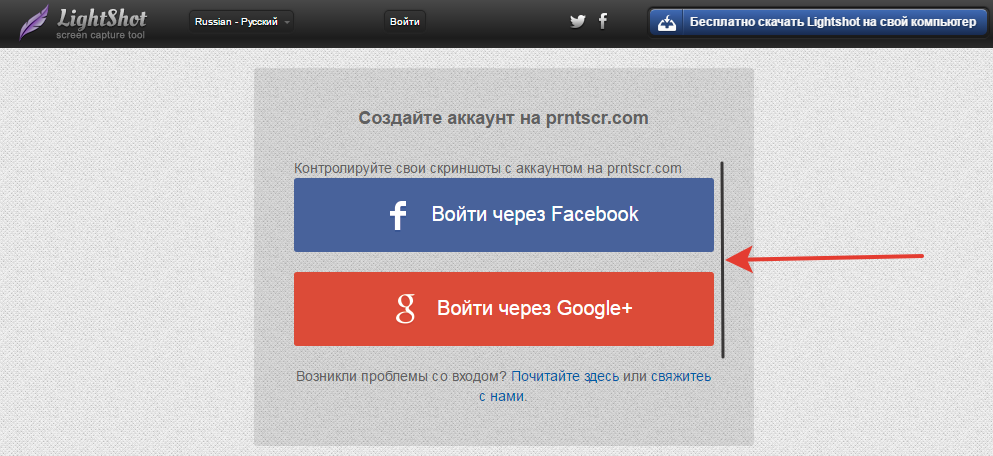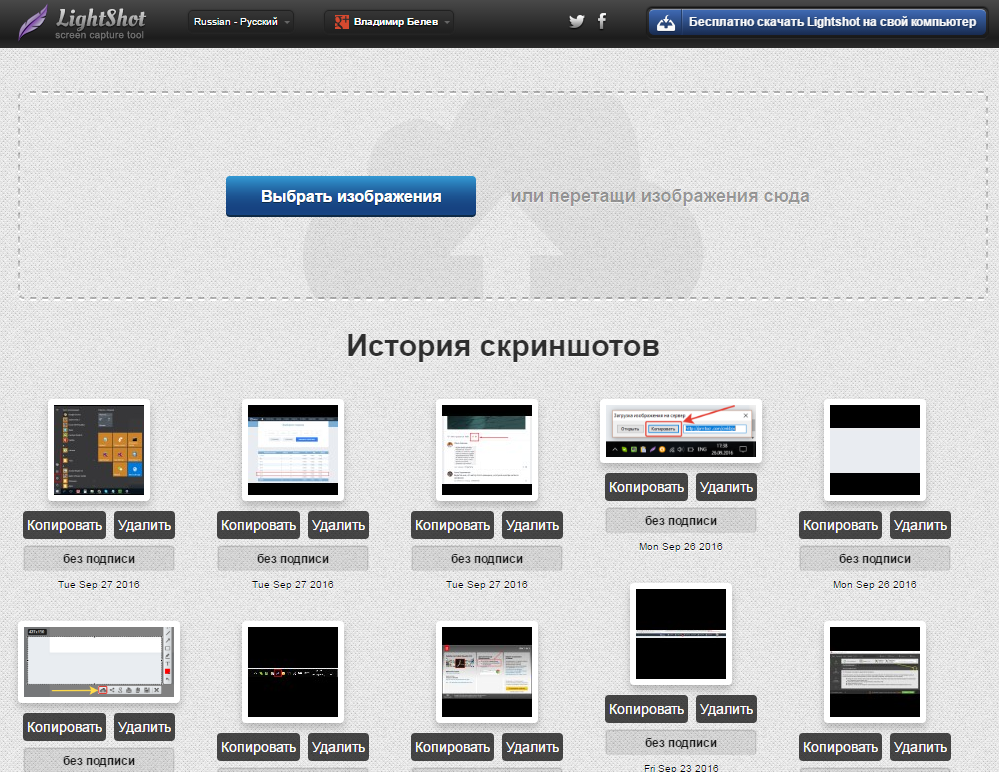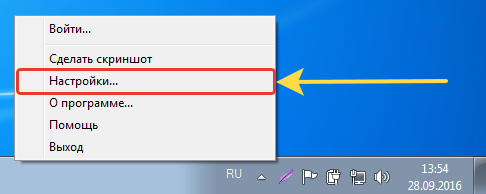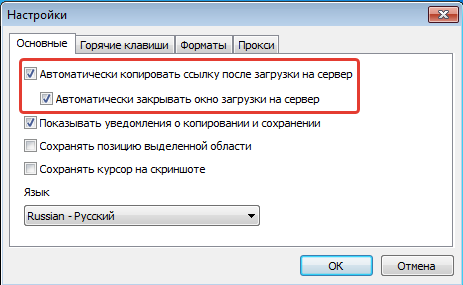Setup lightshot exe что это
Lightshot клиент для Ubuntu Linux (и не только)
Давольно-таки давно пользуюсь сервисом для создания скриншотов Lightshot.
Что раздражало, так это то, что у них небыло клиента под Linux (а на работе я сижу под Ubuntu Linux, да и на части компов дома у меня тоже стоит Ubuntu Linux). А ставить wine меня не разу не улыбало.
Всех страждущих — прошу под кат.
Легкое гугление предлагало установить себе wine, что бы начать пользоваться сей замечательной софтиной. Но мне всех фичей не нужно было да и радости в виде wine тоже ставить себе не разу не улыбало. В общем вспомнил, что «яж программист» и набросал парочку строчек на баше которые тупо шлют скрин на их сервер и получают ссылку взамен (официального API они не предлагают, так что все может в любой момент сломаться, но сейчас работает — ну вы поняли).
Так как знакомых линуксоидов у меня немного, то решил поделиться сим творением с сообществом — возможно кто-то найдет это полезным.
Скрипт на баше лежит на гитхабе (со всеми вытекающими зависимостями) — github.com/dargiri/xshot.
Требует он в принципе парочку зависимостей: xclip, jq и curl.
NB! Тестировал я это только на Ubuntu 16.04, но по идее после легкой доработкой напильником должно заработать.
Установить его достаточно просто:
1. Способ первый, для любителей DEB-пакетов:
Качаем отсюда собранный мной deb пакет:
github.com/dargiri/xshot/tree/master/dist/debs (на момент написания статьи это xshot_0.1.deb ).
Далее либо двойным кликом (откроет GUI с менеджером установки пакета) либо устанавливаем все из-под командной строки:
2. Способ второй, для любителей коммандной строки(или прост тех, у кого не основанная на Debian(не Ubuntu, не Mint и т.п.) система.
Супер, скрипт проинсталлирован. Теперь давайте повесим на него шорткаты, что бы нам было удобно снимать скриншоты, а не писать каждый раз это в консоли или еще где:
А теперь выделяем нужную нам область экрана после нажатия нужного шортката (Alt+Shift+X) в моем случае.
Далее видим симпатичное (на мой взгляд, на чей-то может быть нет) окошко:
Сopy — копирует в буфер обмена данные.
Open — открывает firefox со скриншотом.
ОК — ничего не сделает, тупо закроет окно.
Отзывы/форки/сообщения об ошибках приветствуются.
LightShot — что это за программа и нужна ли она?

Сразу скажу — я буду рассматривать версию для компьютеров.
LightShot — что это такое?
LightShot — прога для создания скриншотов. При этом есть версия как для ПК, так и для Андроида. Есть даже не программа, а расширение для Хрома и оно тоже делает скриншоты.
Есть версия для Windows, Android, Mac, а вот для Линукса нет (там нужно использовать Wine).
На телефоне LightShot позволяет делать скриншот всего экрана — нужно зажать кнопку включения плюс убавление громкости. А также вроде как можно создать иконку на рабочем столе для скриншотов. В принципе функции такие же как и у декстопной версии:
На Гугл Плей оценка приложения 4.1, проголосовало немного больше тысячи человек:
LightShot для компа — рассмотрим подробнее
Я решил скачать LightShot на ПК и протестировать, немного понять как оно работает. Раньше никогда данной программой не пользовался.
Скачать прогу можно с офф сайта, который называется так:
Название сайта — prntscr, очень похоже на название кнопки на клавиатуре для создания скриншотов. Кстати случайно узнал что у них есть еще один сайт, имеет более короткое название prnt.sc.
Со скачиванием я проблем не заметил — на сайте есть кнопка Скачать для Windows, после нажатия которой — загрузился установщик setup-lightshot.exe, запустив который получил предупреждение безопасности.. ну это стандартное дело.. потом нажал Запустить и было предложено выбрать русский язык:
Потом принял соглашение. После — быстро установилось. В конце ждал нежданчик — нужно было нажать кнопку Готово, но вместе с этим мог установиться с Яндекс-софт:
Я чуть не нажал Готово. Но благо увидел — снял галочки. Теперь спокойно нажимаю Готово.
Яндекс-софт хотят втюхать и другие проги. Поэтому будьте внимательны при установке — тут и Яндекс и Маил ру, да и еще какие-то товарищи так и ждут, чтобы вы не заметили галочки.. Короче внимательными будьте, а то будет попадос.
Прога LightShot установилась. В трее появился значок фиолетового перышка (это вообще фирменное лого типа):
Если по значку нажать правой кнопкой — увидим меню быстрого доступа к таким опциям:
Впрочем ничего особенного, думал что будет больше, а оно как… но лучше, когда немного настроек. Чтобы не было запутано. В общем пока все гладко. Теперь будем смотреть как пользоваться и тут я скажу сразу — кажется с этим делом все супер!
LightShot — как пользоваться?
Подошло время к самому главному — как пользоваться программой, насколько это сложно? Бро, сложностей нет и я сейчас все обьясню.
Значит смотрите — сперва вы нажимаете кнопку на клаве PrtScr, которая отвечает за создание скриншота, она может быть такой:
Или такой (это кажется клава ноута):
В общем надеюсь найдете. Нажатие этой кнопки видимых действий не делает. Но она копирует в буфер обмена снимок экрана. Короче кнопу нажали — скриншот в буфере. Эта опция встроена в Windows и не имеет отношение LightShot, это вам на заметку. Кнопкой удобнее, но можно сделать тоже самое и если нажать правой кнопкой по иконке и там выбрать пункт Сделать скриншот:
Это была первая часть — надеюсь вы поняли как делать скриншот. Теперь мы пойдем дальше — я расскажу что с ним делать дальше.
Процесс создания скриншота прога LightShot палит и как только замечает — затемняет экран:
Это означает что мы можем мышкой выделить область, которую хотим сохранить. Если хотите сохранить весь экран — нажимаете по затемненной области правой кнопкой и выбираете пункт Выделить весь экран:
А можно нажать еще кнопки Ctrl + A, так будет быстрее, а возможно и удобнее!
Но нам не нужна вся область. Давайте представим, что мы хотим сделать скриншот только указанной области. Ее мышкой нужно взять не отпускать и выделить — так, как например выделяются несколько файлов в папке. Если неправильно выделили — не обращайте внимание, а выделяйте заново, прога это предусматривает. Короче я выделил, смотрим:
И сразу видим ништяки — все удобно. Кнопки-инструменты удобно расположены. Отмена действий по Ctrl + Z работает. Также эту область — можно двигать, возьмите за любую точку внутри и двигайте себе.
Значит рассмотрим сперва эти кнопки:
Как видите — реально все замутили удобно. Только нужное. Без напряга. Но что дальше? Спокойно. Дальше я напишу что значат кнопки на нижней панели и все станет ясно:
И что мы видим? А видим снова удобняк пошел. Все удобно. Ничего лишнего. Все круто. Мой тест инструментов:
Повторюсь — прога LightShot удобная. Все сделано с умом. Правда сейчас посмотрю настройки.. надеюсь там есть опция изменения размера шрифта, стрелочек.. линий.. карандаша.. а то мелкое довольно..
Настройки LightShot
В настройки попадаем так:
Странно, но в настройках нет изменения размера шрифта, стрелочек и прочего.
Смотрите — вот все настройки. Вкладка Основные:
Вкладка Горячие клавишы:
И вкладка Форматы (да, формат на jpeg тут поменять можно):
Последняя вкладка — там только прокси. Как видите — это все настройки и нет изменения размера стрелочек, линий. Это плохо:
Можно было сделать удобную кнопочку изменения размера.. как сделали с изменением цвета. Но не запилили. Это — незачет.
Прога работает под процессом Lightshot.exe, устанавливается в папку:
C:\Program Files (x86)\Skillbrains\lightshot\5.4.0.35
Последняя папка в пути видимо названа в честь версии LightShot.
Моя оценка проги — 4 из 5. Все супер. Минус балл за отсутствие настройки размера стрелочек, шрифта.
Как удалить LightShot?
Удалять прогу — решение только ваше. Не могу сказать что она плохая, ибо все работает четко, быстро, не тупит. Но я уже написал что мне не понравилось.
Я ее буду удалять — так как просто хотел посмотреть что она из себя представляет.
Удаляем штатными средствами:
После удаления будет сообщение о том что все нормалек, все удалилось и все пучком:
Заключение
Мы рассмотрели LightShot. И поняли:
Надеюсь информация пригодилась. Удачи и добра, до новых встреч!
Как пользоваться программой Lightshot — инструкция для Windows
Актуальность и значимость программы для скриншотов Lightshot определяется тем, что каждый пользователь нуждается в подобном софте для моментального создания и редактирования скриншотов. Всего несколько кликов и вы сможете получать файл с различными отметками, которые, между тем, создаются с помощью графических инструментов. Но у многих возникает вопрос — «как пользоваться Lightshot?». Об этом я и расскажу вам в этой статье. И так, поехали!
Возможности программы
Вы можете скачать софт для операционных систем Windows, а также macOS. В каждом из случаев вам в распоряжение попадает утилита с оптимальным набором опций:
Обратите внимание! Для максимального комфорта при работе с утилитой системой предусмотрены настройки. Именно там вы можете выбрать некоторые параметры по вашему личному усмотрению. К таким относится настройка горячих клавиш, язык интерфейса, отображение курсора на изображении и так далее.
Как скачать Лайтшот
Для того, чтобы скачать Lightshot для Windows 10 или любой другой версии операционной системы, достаточно лишь перейти по прямой ссылке, которую вы найдёте на странице нашего сайта.
Обратите внимание! Если вам предлагают скачать Lightshot торрент, то поступать таким образом мы вам не рекомендуем. Как показывает практика, именно таким образом происходит заражение вашего устройства вирусом.
Как пользоваться Lightshot
Теперь к процессу эксплуатации софта. Набор всех возможностей не так велик, но каждая из опций достойна внимания и под собой подразумевает очень полезное действие. В тех или иных случаях Lightshot станет отличным помощником не только для создания скриншотов, но и разработки инструкций и так далее. Ниже будет описание важных и полезных опций.
Как включить Lightshot
Запустите программу на вашем ПК, нажав на соответствующую иконку приложения в меню «Пуск» или на рабочем столе. Это нужно делать после каждой перезагрузки компьютера, если софт не находится в разделе автозагрузки.
Обратите внимание! Убедиться, что программа работает, можно по иконке в виде фиолетового пера, которая расположена в трее.
Как сделать скрин
Первое и самое элементарное действие, с которым вы сталкиваетесь – это создание скриншота. Инструкция в данном случае элементарна:
Важно! В левом верхнем углу есть возможность найти два числовых показателя. По ним вы можете ориентироваться в размере выделенной области. Например, если нужно выделить участок 500 на 500 пикселей, вы это беспрепятственно сделаете.
Как в Lightshot изменить толщину линии
Одна из функций, о существовании которой не все догадываются, заключается в возможности изменения толщины линий, а также других графических элементов. Если вы хотите, чтобы ваши изображения всегда соответствовали всем требованиям и ожиданиям, стоит освоить абсолютно все доступные возможности.
Для того, чтобы успешно изменять толщину линий, следуйте элементарной инструкции:
Обратите внимание! Ниже будет приведён пример того, какой может быть минимальная и максимальная толщина элементов.
Как настроить Lightshot
Скриншотер Lightshot позволяет выполнять некоторую настройку, которая ещё сильнее повысить уровень комфорта пользователя. Чтобы добиться желаемого результата, потребуется всё так же следовать простейшим указаниям:
Обратите внимание! Последняя из опций в стартовом варианте не активирована. Сначала выставьте галочку напротив соответствующего пункта, чтобы добиться в итоге наилучшего результата.
Важно! Последняя вкладка, подписанная как «Прокси», должна использоваться только в том случае, если вы чётко осознаёте все последствия и понимаете, для чего и что нужно. Следовательно, если вы понимаете, для чего данные настройки, они вам и не потребуются.
Удаление Lightshot с компьютера
Что касается удаления, программа не проблемная в этом плане и не создаёт лишних проблем. Достаточно воспользоваться стандартным инструментом Windows для того, чтобы результат был достойным.
Если вы желаете очистить систему по максимуму, можете использовать дополнительный софт. Например, отлично со своей задачей справляется деинсталлятор CCleaner. Помимо этого, подойдут программы Reg Organizer, Uninstall Tool, IObit Uninstaller.
Преимущества Lightshot
Как вы могли понять, рассматриваемая программа сочетает в себе огромное количество достоинств:
Заключение
Скачать скриншотер Lightshot – значит иметь в распоряжении идеальный продукт, предназначенный для моментального создания изображений экрана. Основное преимущество заключается в многофункциональности. Используя лишь одну утилиту, вы свободно достигнете любого результата. Простое изображение может превратиться в наглядную инструкцию за счёт добавления различных графических элементов.
Над продуктом постоянно работают специалисты, благодаря чему он всегда остаётся актуальным и обеспечивает наилучший результат при взаимодействии с ним. Важно то, что интерфейс элементарный, поэтому его сможет освоить даже неопытный пользователь. Надеюсь, что эта статья была вам полезна и я смог раскрыть ответ на вопрос — «как пользоваться Lightshot?»
Недавно взял на вооружение ещё одну очень удобную, простую и бесплатную в использовании программу для создания, оформления и загрузке скриншотов на сервер. Называется она LightShot. Многие, знаю, уже давненько ей пользуются, потому что она создаёт скриншоты в пару кликов и при этом сразу же можно получить ссылку на этот скриншот, чтобы можно было поделиться им с кем-либо в переписке, на форумах, блогах и в других местах. Сам я для более качественного оформления скриншотов пользуюсь встроенным скриншоттером в программу Яндекс диск. Однако, когда нужно быстро делиться скриншотами с людьми, такой способ не очень удобен, поскольку все скриншоты сохраняются в собственном аккаунте Яндекс-диска, занимая там все больше и больше места. В Lightshot хранит скриншоты на своих серверах и при этом нет ограничений по объёму свободного пространства для хранения созданных скриншотов, а также по времени хранения! Сейчас я расскажу вам, как пользоваться этой программой …
Если у вас есть на компьютере программа Яндекс.Диск, то, вероятно, вам также будет полезно узнать о встроенных в неё возможностях для создания скриншотов. Об этом рассказано здесь >>
Загрузка и установка программы LightShot
Последнюю на сегодняшний день (сентябрь 2016 г.) версию программы можно скачать по прямой ссылке с официального сайта:
Найти самую последнюю версию вы всегда можете на официальном сайте, по ссылке ниже:
Перейдя на сайт, нажмите кнопку «Скачать для Windows» и начнёт загружаться самая последняя версия программы.
Установка программы очень проста, рассмотрим её кратко.
Подробно о процессе установки программ для Windows и обо всех нюансах во время установки, рассказано в отдельной статье — здесь >>
Запустите скачанный файл установки (может называться как setup-lightshot) и откроется первое окно, где выберите русский язык установки (1) и нажмите «ОК» (2).
Примите условия соглашения (1) и нажмите «Далее» (2).
Через несколько секунд программа установится на компьютер.
В самом последнем окне установки обязательно снимите все галочки (1), иначе на компьютер установится ещё ряд скорее всего ненужных вам программ! Затем нажмите «Завершить» (2).
Вот и всё, программа полностью установлена!
Сразу после установки обычно автоматически открывается сайт программы LightShot c краткой информацией по пользованию программой. Просто закройте сайт.
Как пользоваться программой LightShot
Создание скриншотов
Сразу после установки программы она автоматически запускается и будет включатся после каждой загрузки вашего компьютера, т. е. вам не нужно будет запускать её вручную каждый раз.
Для того чтобы сделать скриншот, нажмите клавишу PrtScr на клавиатуре (если вам не удобна эта клавиша, то вы сможете поставить другую в настройках).
Как только вы нажмёте PrtScr, экран потемнеет и теперь вам нужно, удерживая нажатой левую кнопку мыши, выделить ту область на экране, которую хотите сохранить в скриншоте. Выделяемая область будет иметь обычный цвет.
Чтобы отменить создание скриншота, например, если выделили случайно не ту область, нажмите клавишу Esc на клавиатуре, либо кнопку отмены на панели инструментов:
Для того чтобы поделиться скриншотом с кем либо, нужно его загрузить на сервер и получить ссылку. Делается это нажатием кнопки с изображением облака:
Справа внизу рабочего стола появится окно подготовки ссылки на скриншот. Когда ссылка появится, нажмите «Копировать».
Теперь эту ссылку вы можете отправить кому угодно и он сможет увидеть ваш скриншот, перейдя по ней!
При создании скриншота его можно простейшим образом оформить, например, что-то выделить, подчеркнуть, написать текст. Для этого рядом с областью, которую вы выделили для скриншота, появляются соответствующие инструменты. Воспользуйтесь ими, если требуется оформить скриншот.
Если вам нужно просто сохранить скриншот на компьютер, а не получать на него ссылку для отправки кому-либо, то нажмите кнопку сохранения:
Вход в свой личный кабинет на LightShot
Через программу Lightshot можно войти в свой собственный аккаунт для того, чтобы именно туда сохранялись все скриншоты (на вашем компьютере это не будет занимать место!) и чтобы вы могли всегда посмотреть все скриншоты, которые ранее делали.
Если не войти в свой аккаунт, то вы точно также можете делать скриншоты, однако вы не сможете посмотреть затем весь список загруженных вами скриншотов.
Вход в свой аккаунт осуществляется либо через ваш аккаунт на Facebook, либо через Google+. Таким образом, у вас уже должен быть создан аккаунт в одной из этих соц.сетей.
Чтобы войти в свой кабинет LightShot, кликните правой кнопкой мыши (далее «ПКМ») по иконке Lightshot в трее и нажмите «Войти».
Выберите одну из 2-х соц.сетей, где у вас есть аккаунт:
Далее вам остаётся ввести логин и пароль от вашего аккаунта в выбранной соц.сети и вы попадёте в свой личный кабинет на LightShot. Теперь, каждый скриншот, который вы через LightShot загружаете на сервер, будет сохраняться в вашем аккаунте и в случае чего, вы сможете войти на сайте в свой личный кабинет и увидеть все сделанные ранее скриншоты.
Полезные настройки программы
Чтобы войти в настройки программы Lightshot, кликните ПКМ по иконке программы в трее и выберите «Настройки.
Из полезных настроек я выделю только 2:
Автоматически копировать ссылку после загрузки на сервер. Эта опция расположена на вкладке «Основные»:
Если её включить, то при загрузке скриншота на сервер (при нажатии на кнопку «Облако»), вам не потребуется затем нажимать ещё кнопку «Копировать» для копирования полученной ссылки. Ссылка будет скопирована автоматически. А если включена опция «Автоматически закрывать окно загрузки на сервер», то при получении ссылки на скриншот, окно будет закрываться автоматически, что тоже очень удобно.
Возможность сменить клавишу для создания скриншота. Сменить клавишу можно на вкладке «Горячие клавиш». Изначально там включены 2 клавиши: PrtScr для стандартного создания скриншота выделенной вами области и сочетание клавиш Shift+PrtScr для создания скриншота сразу всего экрана.
При желании вы можете также включить возможность создания скриншота сразу всего экрана и моментального получения ссылки, назначив для этого действия своё сочетание клавиш.
Также вы можете изменить клавиши для функции стандартного создания скриншота выделенной вами обалсти и для фукнции создания скриншота всего экрана, соответственно, указав новое сочетание клавиш (или одну клавишу) в строку рядом с соответствующей опцией.
Заключение
Попробовав программу LightShot для создания скриншотов, вы сами убедитесь насколько она проста и удобна в использовании. В принципе, всё что нужно в ней уже есть, а именно — создание скриншота любой области экрана, возможность простейшего его редактирования и сохранение скриншота на компьютер или же загрузка на сервер и получение ссылки на его просмотр.
Есть, конечно, масса аналогичных программ для создания скриншотов и что удобнее использовать в вашем конкретном случае, выбирать только вам!
Сделай репост – выиграй ноутбук!
Каждый месяц 1 числа iBook.pro разыгрывает подарки.
—> LENOVO или HP от 40-50 т.р., 8-16ГБ DDR4, SSD, экран 15.6″, Windows 10
12 комментариев
Автор: АрбаЛет
Спасибо, Владимир.
Давно уже установлено на компьютер это пёрышко, но пользовался им только если нужен скрин не всего экрана, а лишь фрагмента. Не знал даже половины функций этого бесценного приложения. Ещё раз, спасибо
Автор: Владимир Белев
Автор: Ольга Шевченко
Спасибо, буду применять.
Автор: victor
Спасибо, Владимир! Очень удобная для работы программа.
Автор: Наталья
Очень просто на первый взгляд, буду пробовать. Что-то мне не везет с разными сервисами, где-то попадаю впросак обязательно. Наверное, тороплюсь. Спасибо за своевременную помощь.
Автор: Владимир Белев
Здравствуйте! Рад, если чем-то смог помочь)
Благодарю Владимир. Очень просто и удобно.
Спасибо, Владимир, очень полезная и понятная даже для новичка статья, а для меня очень своевременная!
Автор: Роман
Очень хорошая программа спасибо!
Спасибо! Оказалось просто и удобно.
Спасибо за совет. Попробую воспользоваться данной программой.