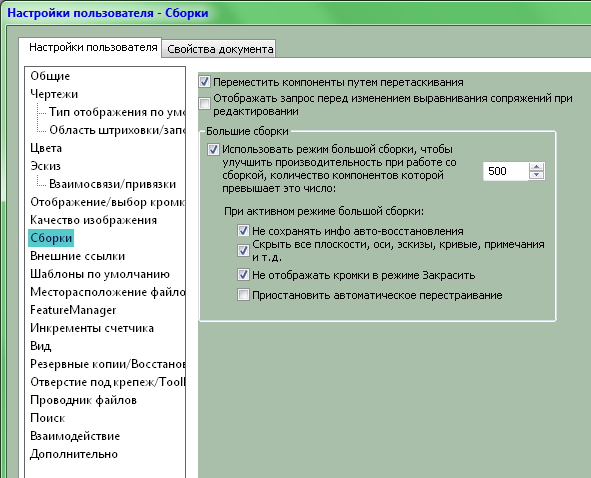Speedpak solidworks что это
Режим большой сборки и инструмент SpeedPak
Значительно повысить производительность работы компьютера с большими сборками можно, отключив ряд ресурсоемких функций программы. Например, отключить динамическую подсветку (выделение граней или ребер модели при подведении к ним курсора мыши), отображение тени 3D-модели, включить упрощение детализации модели при перетаскивании деталей и т.д. Параметров, отключение которых может положительно повлиять на производительность компьютера в тех режимах, когда ее недостаточно, в SolidWorks более 15, и находятся они на разных вкладках диалогового окна настроек программы.
Понятно, что последовательно отключать все параметры при работе с большой сборкой и включать их обратно при работе с отдельными деталями и небольшими узлами крайне неудобно. В связи с этим в SolidWorks предусмотрен режим большой сборки. При активации этого режима программа автоматически меняет весь набор настроек, влияющих на производительность, а при деактивации – возвращает данные настройки в предыдущее состояние.
Настройки в диалоговом окне параметров программы, на которые влияет режим большой сборки, при его включении становятся в данном окне неактивными.
Для включения данного режима следует воспользоваться командой меню Инструменты – Режим большой сборки (либо кнопкой 
О том, какие именно параметры изменяются при включении режима большой сборки, можно узнать в справочной системе SolidWorks.
Также в SolidWorks предусмотрена возможность автоматического включения режима большой сборки в случае, если количество деталей в сборке превысит некоторый порог. По умолчанию используется значение в 500 деталей (для справки, количесво деталей в сборке типичного редуктора, разрабатываемого студентами в рамках курсового проектирования по дисциплине «Детали машин», составляет 100-150 штук). Изменить это число можно, открыв диалоговое окно настроек программы (при помощи меню Инструменты – Параметры… или кнопки 
· Отключение сохранения информации о совершаемых пользователем операциях в временные файлы SolidWorks. Данная информация позволяет SolidWorks восстановить изменения в несохраненных документах в случае сбоя в программе. Если функцию отключить, любые несохраненные данные в случае перезагрузки программы будут потеряны;
Рис. 31.2 Диалоговое окно настройки параметров SolidWorks (фрагмент), параметры управления режимом большой сборки
· Автоматическое скрытие всех нескрытых осей, плоскостей и объектов вспомогательной геометрии. Данная функция отжимает и блокирует большинство кнопок в выпадающей панели кнопки 
· Автоматический переход из режима отображения модели « 

· Отключение режима автоматического перестраивания сборки (был описан выше).
Еще одним инструментом, призванным повысить быстродействие системы при работе с большими сборками, является функция автоматического создания специальной упрощенной конфигурации сборки. Такая конфигурация в SolidWorks носит собственное название – конфигурация SpeedPak (англ. Пакет инструментов для повышения скорости).
Основное назначение конфигурации SpeedPak – повысить скорость работы в ситуации, когда большая сборка вставляется в качестве подсборки в еще более большую сборку. Классическим примером использования конфигурации SpeedPak является вставка трехмерной модели двигателя внутреннего сгорания в общую трехмерную сборку машины. Важным условием использования конфигурации SpeedPak является то, что проектирование двигателя уже завершено, и в дальнейшем его модель меняться не будет.
В этом случае очевидно, что при компоновании двигателя в моторном отсеке машины проектировщика будут в первую очередь интересовать габариты двигателя его присоединительные поверхности и их размеры. Внутреннее же его устройство двигателя иметь значения практически не будет.
Конфигурация SpeedPak является производной от одной из существующих конфигураций сборки. Для ее создания следует перейти на вкладку дерева конфигураций, выделить в нем какую-либо конфигурацию и воспользоваться командой контекстного меню Добавить SpeedPak. Будет открыт менеджер свойств команды.
Основой конфигурации SpeedPak являются твердые тела и грани. Поэтому в группе Включить менеджера свойств команды присутствуют два основных поля: 

Если граней и тел достаточно много, можно попробовать воспользоваться искусственным интеллектом. Для этого следует нажать на кнопку «Включить быстрое включение» ниже, и воспользоваться разблокированными бегунками 

К сожалению, разрезы и прозрачность деталей в момент создания конфигурации SpeedPak автоматически отключается, поэтому проконтролировать, какие из твердых тел и поверхностей были автоматически выбраны программой при данной положении бегунков, достаточно сложно (включаемые детали, тем не менее, отображаются в режиме «Закрасить с кромками», а не включаемые – в режиме «Каркасное представление»). В этой связи метод ручного и автоматического выбора лучше всего скомбинировать: выставить бегунки в определенное положение и вручную добавить самые важные грани и тела деталей в соответствующие поля. Вообще, нужно помнить, что конфигурация SpeedPak сосредоточена на информации о внешних поверхностях сборочного узла.
Флажок «Удалить кальку» в группе Параметры включает режим, в котором при наведении курсора мыши на сборку грани ее динамически становятся невидимыми, чтобы открыть доступ к внутренним поверхностям сборки. Данная функция работает только при наличии на компьютере «профессионального» видеоадаптера – серий NVidia Quadro и Tesla, AMD FirePro и Radeon WX, а также Intel IrisPro и HD Graphics P (встраивается в процессоры Intel Xeon). В связи с экстремально высокой ценой на данные видеоадаптеры функция для студентов является бесполезной.
После настройки параметров и нажатия кнопки 
Ø Иконка сборки в основании деревьев конфигураций и построения примет вид 
Ø Геометрия граней и тел, выделенных в соответствующих полях или выбранных в программе автоматически, будет скопирована в файл сборки. Это позволит переносить или передавать сборку с конфигурацией SpeedPak на другой компьютер не в виде папки со всеми файлами деталей, а в виде отдельного файла сборки;
Ø Из дерева построения сборки исчезнут все элементы, кроме начала координат, координатных плоскостей и папки «Примечания»;
Ø Грани, выделенные в соответствующем поле или выбранные программой автоматически, будут выделены цветным контуром. При создании сопряжений других компонентов с данной сборкой можно будет использовать только эти грани;
Ø При создании чертежей из данной сборки (или из большой сборки, подсборки которой находятся в конфигурациях SpeedPak), линии чертежей, относящиеся к добавленным в конфигурацию граням, будут черными, а к остальным граням – серыми. Простановка размеров между серыми линиями будет невозможна. Создание чертежей в SolidWorks будет рассмотрено в лабораторной работе №;
Ø В рабочей области видимыми останутся только тела, выделенные в соответствующем поле или выбранные программой автоматически. Отсутствие дерева построения сборки не позволит отобразить другие тела;
Ø Ассоциативная связь между сборкой и ее деталями будет отключена. Любое изменение компонента, входящего в данную сборку, приведет к устареванию сборки;
Ø Сборки в данном состоянии будет занимать значительно меньше места в оперативной памяти компьютера, а ее загрузка будет происходить практически мгновенно.
При необходимости пользователь всегда может вернуться из конфигурации SpeedPak в ее родительскую конфигурацию (или в любую другую), просто активировав нужную конфигурацию. При этом дерево построения и все внутренние детали будут полностью возвращены. Следует помнить, что, если сборки была передана на другой компьютер без файлов деталей, попытка перевода ее в «полноценную» конфигурацию приведет к автоматическому погашению всех деталей.
Если конфигурация SpeedPak устарела, ее значок в дереве конфигураций примет вид 
Также в контекстном меню содержится команда Редактировать SpeedPak, служащая для повторного вызова менеджера свойств создания конфигурации и изменения состава поверхностей и тел, включаемых в конфигурацию.
Сборка, сохраненная в конфигурации SpeedPak, вставляется в общую сборку так же, как и любая другая сборка. При выборе файла сборки в окне «Открыть» конфигурацию SpeedPak или любую другую можно выбрать из выпадающего списка «Конфигурации» в нижней части окна. После вставки подсборки с конфигурацией SpeedPak в большую сборку можно выделить ее в дереве построений большой сборки и при помощи команды контекстного меню Компонент конфигурации изменить ее конфигурацию на любую другую.
Если общая сборка содержит подсборку, сохраненную в конфигурации SpeedPak, при выборочном открытии сборки данная подсборка будет иметь в дереве построения основной сборки значок 

Еще одним инструментом, призванным увеличить производительность системы при работе с большими сборками, является инструмент «AssemblyXpert» (англ. Эксперт по сборкам). Данный инструмент является интегрированным средством проверки сборки на наличие в ней проблем с быстродействием, которое выдает пользователю сводку по быстродействию сборки и простейшие советы по ее улучшению. Данный инструмент во многом предназначен для начинающих пользователей, так как опытные пользователи и так знают те рекомендации, которые в состоянии выдать инструмент.
Для запуска инструмента служит команда меню Инструменты – AssemblyXpert… или кнопка 
Команда открывает окно (рис. 31.3), в котором в форме таблицы перечислены основные проверки, произведенные инструментом, приведен их результат и указаны рекомендации пользователю.
Левый столбце в окне содержит значок статуса проверки: 


Второй столбец содержит текстовое описание проверкок, третий – ссылку на соответствующий раздел справочной системы SolidWorks. Также в третьем столбце могут находиться 3 кнопки:
· кнопка 
· кнопка 
· кнопка 
Рис. 31.3 Диалоговое окно Эксперта по сборкам
Рассмотрим пример такого конфликта. Допустим, подсборка «Узел5» состоит из деталей «Деталь3» и «Деталь8»; «Деталь3» имеет несколько разных конфигураций размера, размер детали «Деталь8» определяется размером детали «Деталь3», «Узел5» также имеет несколько разных конфигураций. Конфликт возникает, если у разных вхождений подсборки «Узел5» будут разные конфигурации с разными конфигурациями детали «Деталь3». В этом случае «Деталь8» также должна иметь разные размеры в разных вхождениях узла, однако это невозможно, так как у детали «Деталь8» только одна конфигурация.
В этом случае нажатие на кнопку приводит к автоматическому созданию нужного числа конфигураций в детали «Деталь8».
Также в нижней части таблицы в окне рис. 31.3 приведена достаточна подробная статистика сборки.
На скорость перестроения сборки также не последнее влияние оказывает сложность формы ее отдельных деталей. В связи с этим в SolidWorks предусмотрена возможность получения статистики перестроения детали по элементам, которая позволяет быстро выявить наиболее сложные с точки зрения элементы формы детали и принять решение о возможности их временного погашения.
Для отображения окна статистики детали следует перейти в режим редактирования детали (в режиме сборки функция недоступна) и воспользоваться меню Инструменты – Статистика элемента…. Для этого же служит кнопка 
Команда отображает на экране окно, показанное на рис. 31.4. В окне приводится таблица всех элементов геометрии детали, присутствующих в ее дереве построения, а также время перестроения каждого элемента в секундах и в процентах от общего времени перестроения детали.
В верхней части окна показано общее время перестроения детали и другие статистические данные.
Рис. 31.4 Окно статистики элементов формы детали
Как использовать SpeedPak для повышения производительности сборки в SolidWorks
В центре всего, что возможно в сборочной модели SolidWorks, находится стандартный носитель злодейства со сложной геометрией поверхности… компонент, который не позволяет этой чертовой вещи загрузиться.
SolidWorks SpeedPaks может облегчить глубокое эмоциональное истирание при моделировании громоздких сборок и заставить эти сборки работать так, как вы хотите. Вот как это раскачать.
Мы упоминали SpeedPaks еще в Обзор SolidWorks 2010 где они, наконец, получили возможность создавать сборки, которые имеют подсборки с SpeedPaks. Вот пример очень большой сборки камбуза самолета, на которую нанесен SpeedPak.
Вся конструкция самолета добавлена в конфигурацию SpeedPak (вы можете увидеть его в верхнем правом углу модели камбуза), поэтому он не загружается, но все еще виден.
Добавление конфигурации Speedpak было единственным способом открыть верхнюю монтажную сборку этой модели. Как добавить SpeedPak? Простой:
Выберите лица или тела, которые вы хотите ВКЛЮЧИТЬ (т.е. загрузить в память)
Некоторые советы:
Вы используете SpeedPaks? Я бы предпочел, чтобы модель просто загружалась без выполнения специальных операций, чтобы сократить время, необходимое для открытия и просмотра модели. Аппаратного обеспечения просто нет, и вполне вероятно, что программное обеспечение будет продолжать бороться с аппаратными ограничениями, поэтому наличие этой опции определенно полезно.