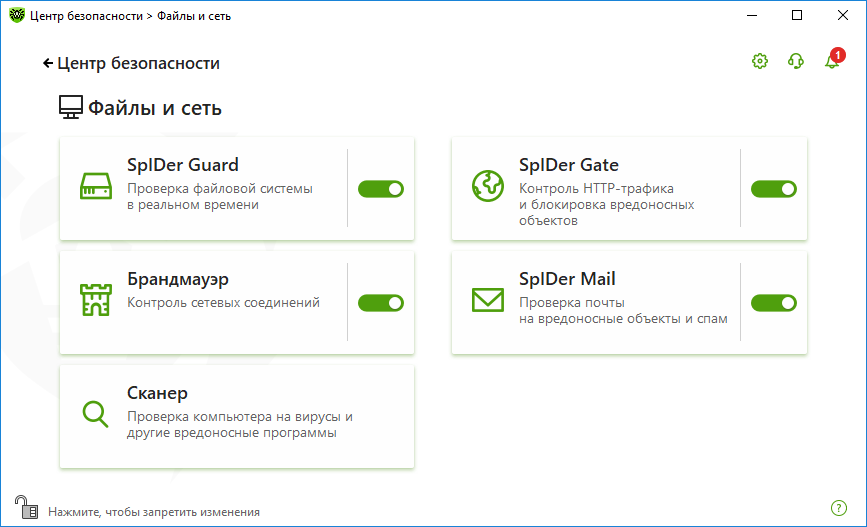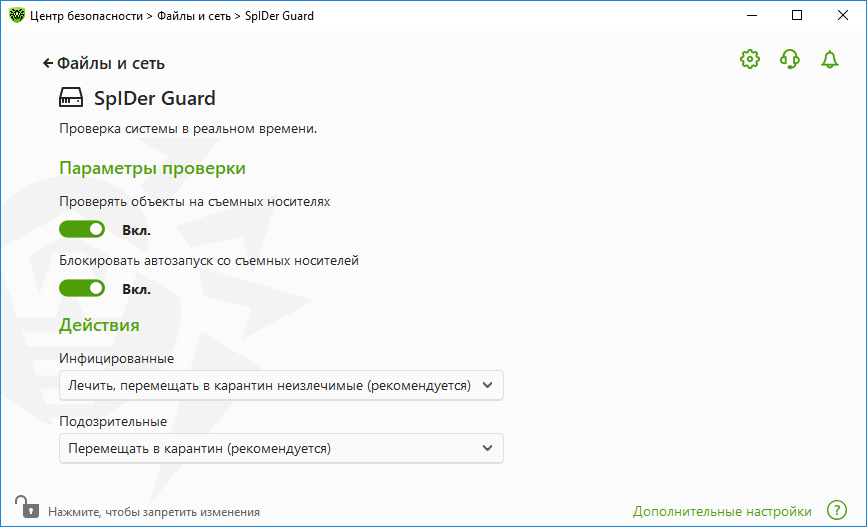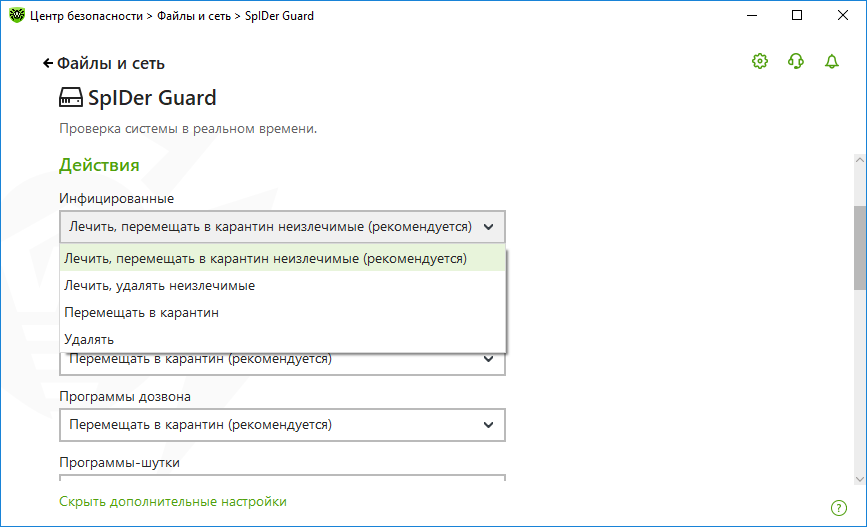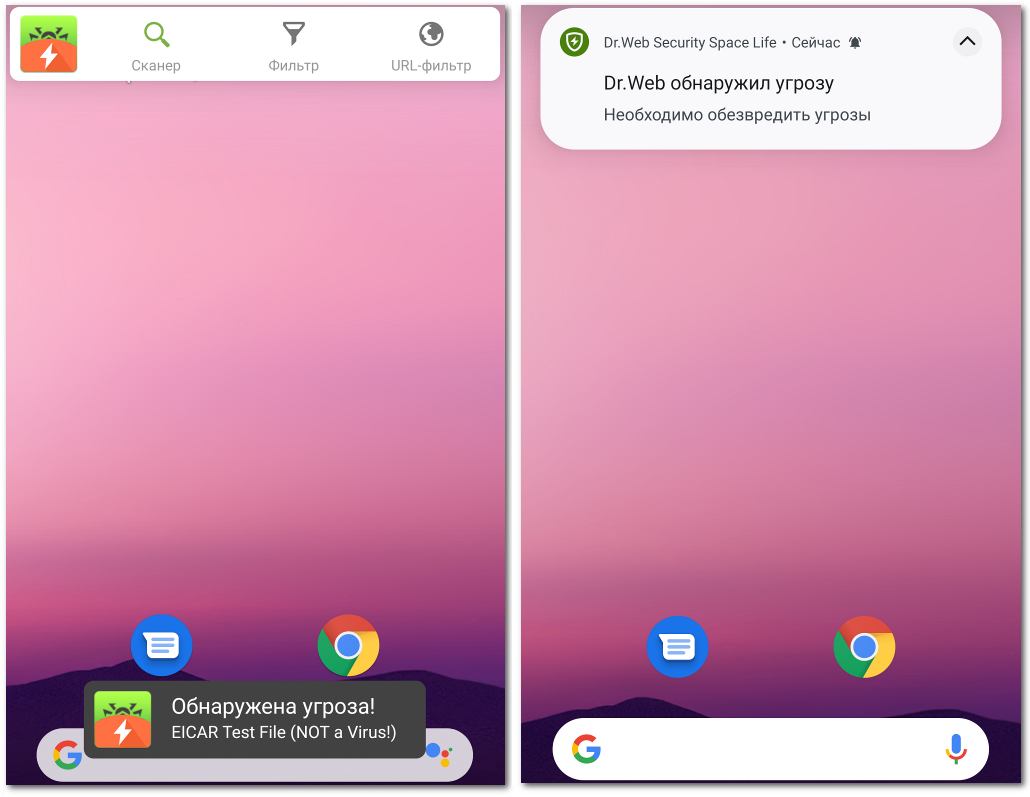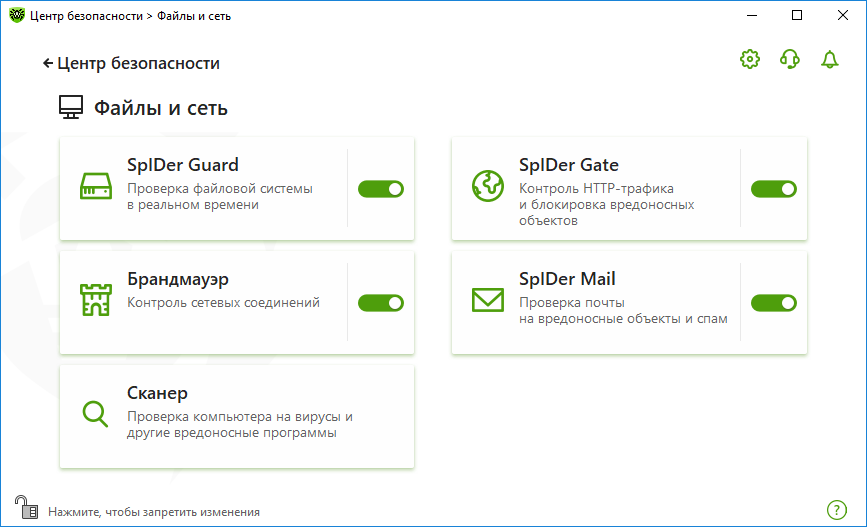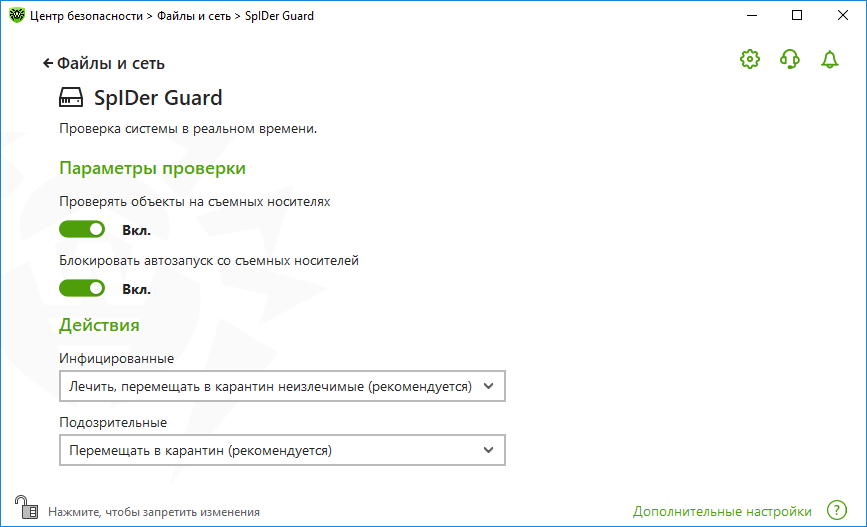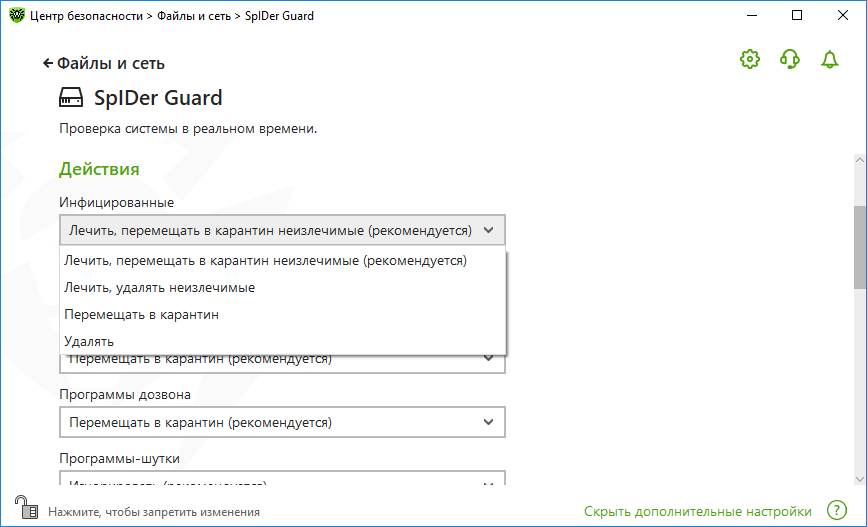Spider guard что это
Spider guard что это
Постоянная защита файловой системы
Монитор файловой системы SpIDer Guard защищает компьютер в режиме реального времени и предотвращает его заражение. SpIDer Guard запускается при загрузке операционной системы и проверяет файлы во время их открытия, запуска или изменения, а также отслеживает действия запущенных процессов.
Чтобы включить или отключить монитор файловой системы
3. Включите или отключите монитор файловой системы SpIDer Guard при помощи переключателя 
Рисунок 29. Включение/отключение SpIDer Guard
Особенности работы SpIDer Guard
При настройках по умолчанию SpIDer Guard на лету проверяет на жестком диске только создаваемые или изменяемые файлы, на съемных носителях — все открываемые файлы. Кроме того, SpIDer Guard постоянно отслеживает действия запущенных процессов, характерные для вирусов, и при их обнаружении блокирует эти процессы.
Компонент SpIDer Guard не проверяет файлы внутри архивов, архивов электронной почты и файловых контейнеров. Если какой-либо файл в архиве или почтовом вложении инфицирован, то угроза будет обнаружена при извлечении файла до появления возможности заражения компьютера.
По умолчанию SpIDer Guard запускается автоматически при каждой загрузке операционной системы, при этом запущенный монитор файловой системы SpIDer Guard не может быть выгружен в течение текущего сеанса работы операционной системы.
Возможна несовместимость программы Dr.Web с MS Exchange Server. В случае возникновения проблем добавьте базы данных и журнал транзакций MS Exchange Server в список исключений SpIDer Guard.
Параметры монитора файловой системы SpIDer Guard
При обнаружении зараженных объектов SpIDer Guard применяет к ним действия согласно установленным параметрам. Настройки программы по умолчанию являются оптимальными для большинства случаев, их не следует изменять без необходимости.
Чтобы перейти к параметрам компонента SpIDer Guard
Рисунок 30. Параметры монитора файловой системы
Проверка съемных носителей
SpIDer Guard по умолчанию проверяет открываемые, изменяемые и запускаемые файлы на съемных носителях информации (CD/DVD-дисках, флеш-накопителях и т. д.), а также блокирует автоматический запуск их активного содержимого. Использование этих настроек помогает предотвратить заражение вашего компьютера через съемные носители.
Некоторые съемные носители (в частности, мобильные жесткие диски с интерфейсом USB) могут представляться в системе как жесткие диски. Поэтому такие устройства следует использовать с особой осторожностью и проверять на вирусы при подключении к компьютеру с помощью Сканера Dr.Web.
Действия, применяемые к обнаруженным угрозам
В этой группе настроек вы можете настроить действия, которые Dr.Web должен применять к угрозам в случае обнаружения их монитором файловой системы SpIDer Guard.
Рисунок 31. Настройка действий, применяемых к угрозам

К угрозам могут быть применены следующие действия:
Лечить, перемещать в карантин неизлечимые
Восстановить состояние объекта до заражения. Если вирус неизлечим или попытка лечения не была успешной, то объект будет перемещен в карантин.
Данное действие возможно только для объектов, зараженных известным излечимым вирусом, за исключением троянских программ и зараженных файлов внутри составных объектов (архивов, файлов электронной почты или файловых контейнеров).
Лечить, удалять неизлечимые
Восстановить состояние объекта до заражения. Если вирус неизлечим или попытка лечения не была успешной, то объект будет удален.
Данное действие возможно только для объектов, зараженных известным излечимым вирусом, за исключением троянских программ и зараженных файлов внутри составных объектов (архивов, файлов электронной почты или файловых контейнеров).
Для загрузочных секторов никаких действий производиться не будет.
Перемещать в карантин
Для загрузочных секторов никаких действий производиться не будет.
Пропустить объект без выполнения каких-либо действий и не выводить оповещения.
Данное действие возможно только для вредоносных программ: рекламных программ, программ дозвона, программ-шуток, потенциально опасных программ и программ взлома.
Выводить оповещение и пропустить объект без выполнения каких-либо действий.
Данное действие возможно только для подозрительных объектов и вредоносных программ.
Режим проверки компонентом SpIDer Guard
В этой группе настроек вы можете выбрать режим проверки файлов монитором SpIDer Guard.
Оптимальный, используется по умолчанию
В данном режиме проверка производится только в следующих случаях:
• для объектов на жестких дисках — при запуске или создании файлов, а также попытке записи в существующие файлы или загрузочные сектора;
• для объектов на съемных носителях — при любом обращении к файлам или загрузочным секторам (чтении, записи, запуске).
Рекомендуется использовать после проверки всех жестких дисков при помощи Сканера Dr.Web. В этом случае будет исключена возможность проникновения на компьютер новых вирусов или других вредоносных программ через съемные носители, но при этом не будет проводиться повторной проверки уже проверенных, чистых, объектов.
В данном режиме при любом обращении (создании, чтении, записи, запуске) производится проверка всех файлов и загрузочных секторов на жестких и сетевых дисках, а также на съемных носителях.
Данный режим обеспечивает максимальный уровень защиты, но значительно увеличивает нагрузку на компьютер.
В этой группе настроек вы можете задать параметры проверки на лету, которые будут применяться вне зависимости от выбранного режима работы монитора файловой системы SpIDer Guard. Вы можете включить:
• использование эвристического анализатора;
• проверку загружаемых программ и модулей;
• проверку установочных файлов;
• проверку файлов на сетевых дисках (не рекомендуется);
• проверку компьютера на наличие руткитов (рекомендуется);
• проверку скриптов, выполняемых Windows Script Host и Power Shell (для Windows 10).
Фоновая проверка на заражение
Входящий в состав Dr.Web Антируткит позволяет в фоновом режиме проводить проверку вашей операционной системы на наличие сложных угроз и при необходимости проводит лечение активного заражения.
При включении данной настройки Антируткит Dr.Web будет постоянно находиться в памяти. В отличие от проверки файлов на лету, проводимой компонентом SpIDer Guard, поиск руткитов производится в системном BIOS компьютера и таких критических областях Windows, как объекты автозагрузки, запущенные процессы и модули, оперативная память, MBR/VBR дисков и др.
Одним из ключевых критериев работы Антируткита Dr.Web является бережное потребление ресурсов операционной системы (процессорного времени, свободной оперативной памяти и т. д.), а также учет мощности аппаратного обеспечения.
При обнаружении угроз Антируткит Dr.Web оповещает вас об угрозе и нейтрализует опасные воздействия.
Фоновая проверка на руткиты включена по умолчанию.
Выключение SpIDer Guard не влияет на фоновую проверку. Если настройка включена, фоновая проверка осуществляется независимо от того, включен или выключен SpIDer Guard.
Spider guard что это
SpIDer Guard: постоянная антивирусная защита
На некоторых устройствах значок Dr.Web может не показываться, когда приложение работает в фоновом режиме. Это происходит, потому что прошивка устройства оптимизирует фоновые процессы, чтобы сэкономить энергию или улучшить производительность. Чтобы закрепить значок Dr.Web в строке состояния Android, снимите ограничения с приложения в фоновом режиме: проверьте настройки устройства и встроенного диспетчера приложений. Настройки зависят от модели устройства. Зачастую достаточно в недавних приложениях нажать значок с замком у приложения Dr.Web.
SpIDer Guard защищает систему, даже если значок Dr.Web не отображается в строке состояния. Если будет установлено вредоносное приложение, компонент среагирует и покажет уведомление об угрозе. Вы можете проверить работу SpIDer Guard с помощью тестового файла EICAR.
Если SpIDer Guard обнаружит подозрительное изменение в системной области или угрозу, на экране появятся:
• Всплывающее уведомление в нижней части экрана (см. Рисунок 13 ).
Чтобы открыть результаты проверки, нажмите значок 
Работа SpIDer Guard будет остановлена в случае полной очистки внутренней памяти вашего устройства с помощью встроенного Диспетчера задач. В этом случае для восстановления постоянной антивирусной защиты требуется заново открыть Dr.Web.
Чтобы отключить или снова включить SpIDer Guard
Настройки SpIDer Guard
В режиме централизованной защиты настройки компонента SpIDer Guard могут быть изменены или заблокированы в соответствии с политикой безопасности компании или списком оплаченных услуг.
Чтобы открыть настройки SpIDer Guard
Встроенная SD-карта и съемные носители
Повторная проверка системной области
Уведомления о системной области
Чтобы включить проверку системы на наличие рекламных программ и потенциально опасных программ (в том числе, программ взлома и программ-шуток), выберите пункт Дополнительные опции и установите флажки Рекламные программы и Потенциально опасные программы соответственно.
Приложение регистрирует события, связанные с работой SpIDer Guard: включение/отключение, обнаружение угроз безопасности и результаты проверки памяти устройства и устанавливаемых приложений. Статистика SpIDer Guard отображается в разделе Действия на вкладке Статистика и отсортирована по дате (см. раздел Статистика ).
Проверка работы SpIDer Guard
Вы можете проверить работу SpIDer Guard с помощью тестового файла EICAR. Этот файл обычно используется, чтобы:
• Проверить правильность установки антивируса.
• Продемонстрировать поведение антивируса при вирусной угрозе.
• Проверить корпоративный регламент при обнаружении угрозы.
Файл не является вирусом и не содержит фрагментов вирусного кода, поэтому совершенно безопасен для вашего устройства. Файл определяется Dr.Web как «EICAR Test File (NOT a Virus!)».
Вы можете скачать файл из Интернета или создать файл самостоятельно:
1. В любом текстовом редакторе создайте новый файл, состоящий из одной строки:
Как только вы сохраните файл EICAR на вашем устройстве, появится всплывающее уведомление от SpIDer Guard: «Обнаружена угроза! EICAR Test File (NOT a Virus!)» (см. Рисунок 13 ).
Рисунок 13. Обнаружение тестового файла EICAR
Часто задаваемые вопросы по темам
SpIDer Guard
Какие действия Dr.Web позволяет совершить с вредоносными объектами?
В результате обнаружения вредоносной программы антивирусом Dr.Web к ней можно применить одно из следующих действий:
В большинстве случаев пункт «Вылечить» будет неактивен. Это связано с тем, что основной процент угроз в настоящее время – не вирусы, а троянцы и прочие программы, файлы которых сами по себе созданы для совершения на ПК каких-то вредоносных действий, будь то кража данных, установка баннеров, шифровка информации и многое другое. Файлы, в которых они содержатся, либо не имеют в себе ничего ценного, либо вредоносный функционал неотделим от полезного, например, как в случае, когда программа, к примеру, облегчает снятие скриншотов, параллельно загружая и устанавливая на ПК троянца-майнера.
Вылечить можно лишь те файлы, которые «подцепили» вирус – дополнительный программный код, добавляющий им негативный функционал. Вот этот код и можно «ампутировать», тем самым, сделав файл вновь безвредным и пригодным для работы.
Какие функции выполняет SpIDer Guard?
Антивирусный сторож загружается в оперативную память и «на лету» проверяет создаваемые или изменяемые файлы на жестком диске и все открываемые файлы на сетевых дисках и сменных носителях.
Кроме того, SpIDer Guard постоянно отслеживает действия запущенных процессов, характерные для вирусов, и при их обнаружении блокирует эти процессы.
При обнаружении зараженных объектов SpIDer Guard применяет к ним действия согласно установленным настройкам.
Можно ли временно отключить SpIDer Guard без перезагрузки компьютера?
Да. Для этого щелкните по значку мини-агента (пауку), который находится в правом нижнем углу экрана, и щелкните по изображению закрытого замка.
При появлении окна контроля учетных записей пользователей нажмите на кнопку «Да» и, при необходимости, введите пароль администратора.
Нажмите на кнопку «Компоненты защиты» и щелкните по переключателю SpIDer Guard. В результате компонент защиты будет выключен.
Для чего предназначена опция «Блокировать автозапуск со сменных носителей»?
Включение этой опции позволяет блокировать автоматический запуск файлов типа autorun.inf cо сменных носителей и жестких дисков. Опция применяется для нейтрализации autorun-вирусов, которые при включенном автозапуске активируются автоматически при подключении устройства к компьютеру.
Для чего предназначена опция «Запрещать модификацию системного файла Hosts»?
Включение данной опции позволяет заблокировать попытки изменить системный файл HOSTS, который используется операционной системой для упрощения доступа к сети Интернет. Изменения этого файла могут быть результатом работы вируса или другой вредоносной программы, что может стать причиной потери доступа к некоторым сайтам или к ресурсам сети в целом.
Где расположен лог SpIDer Guard?
Windows Vista, Windows 7, Windows 8, Windows 8.1:
%SYSTEMDRIVE%/Documents and Settings\All Users\Application Data\Doctor Web\Logs\spiderg3.log
Что такое «Параноидальный режим»?
Параноидальный режим — это режим усиленной защиты. При его активации производится проверка сторожем всех открываемых, создаваемых или изменяемых файлов на жестких дисках, сменных носителях и сетевых дисках.
Что такое «Оптимальный режим»?
В Оптимальном режиме проверки сторож сканирует только запускаемые, создаваемые и изменяемые файлы на жестких дисках, на сменных носителях и сетевых дисках.
Как добавить исключение для проверки в SpIDer Guard?
Щелкните по значку мини-агента (пауку), который находится в правом нижнем углу экрана, и щелкните по изображению закрытого замка.
При появлении окна контроля учетных записей пользователей нажмите на кнопку «Да» и, при необходимости, введите пароль администратора.
Щелкните по кнопке вызова окна настроек (шестеренка).
Перейдите в раздел «Исключения», который находится с левой стороны окна настроек. Перейдите в раздел «Файлы и папки». Нажмите на кнопку «+», чтобы добавить в список исключений SpIDer Guard путь к нужной папке или к файлу.
Установка антивируса проста как свои пять пальцев. Ее можно провести лишь нажимая на кнопку «Далее», но мы можем подсказать, как получить от антивируса больше.
Нужна она для того, чтобы удаленный пользователь, например, хакер, получивший доступ на ваш компьютер, не удалил ваш антивирус, чтобы тот не препятствовал его работе. Бухгалтеры, которых именно так обычно и атакуют, данную защиту думаю оценят.
Дело в том, что, если вы купили 2 лицензии Dr.Web (или купили коробку с антивирусом в магазине на двух пользователей), то вы можете зарегистрировать обе лицензии на себя. И получите дополнительные 150 дней действия антивируса. Почти полгода!
Активировать обе лицензии можно как во время установки, так и после нее. Бонус все равно будет.
Собственно и все. Теперь Dr.Web будет молча ловить всю заразу, которой переполнен Интернет (а также флешки, которые ваши дети приносят от друзей).
Что мы получаем сразу после установки?
Dr.Web Security Space обеспечивает многоуровневую защиту всех компонентов защищаемых компьютеров: системной памяти, жестких дисков и сменных носителей от проникновений вирусов, руткитов, троянских программ, шпионского и рекламного ПО, хакерских утилит и различных вредоносных объектов из любых внешних источников
И сразу о детях (или о ваших пожилых родителях, которым вы настроили Интернет). Поживиться на них хотят многие мошенники, и им этого позволять не стоит
Кликаем на зеленый щиток в трее, далее пункт «Центр безопасности» и далее «Родительский контроль».
На экране перечислены все пользователи вашего компьютера (напомним, что если вы хотите задать разные ограничения для разных пользователей, то каждый из них должен заходить на компьютер под своей учетной записью. Увы, но антивирус не видит, кто сидит перед компьютером).
Нажимаем на замочек в нижнем углу и выбираем пользователя.
Как видим по умолчанию Интернет без ограничений. Непорядок
Теперь получить доступ к вредоносным сайтам станет сложнее.
На закладке «Время» вы можете ограничить время работ за компьютером.
Полезная возможность. А закладка Файлы и папки еще полезнее
Вы можете задать список папок, к которым пользователь или вообще не будет иметь доступ (не все фотографии нужно видеть всем!), или не сможет изменить их содержимое
Вы можете полностью разрешить доступ к камере, блокировать ее или при попытке доступа к ней выводить запрос. И конечно можете выбрать и указать программу, которая должна иметь возможность работать с камерой (или микрофоном).
Вставляем флешку и отмечаем ее.
Доступ к устройству кстати также может быть разным у разных пользователей.
Spider guard что это
Постоянная защита файловой системы
Монитор файловой системы SpIDer Guard защищает компьютер в режиме реального времени и предотвращает его заражение. SpIDer Guard запускается при загрузке операционной системы и проверяет файлы во время их открытия, запуска или изменения, а также отслеживает действия запущенных процессов.
Чтобы включить или отключить монитор файловой системы
3. Включите или отключите монитор файловой системы SpIDer Guard при помощи переключателя 
Рисунок 39. Включение/отключение SpIDer Guard
Особенности работы SpIDer Guard
При настройках по умолчанию SpIDer Guard на лету проверяет на жестком диске только создаваемые или изменяемые файлы, на съемных носителях — все открываемые файлы. Кроме того, SpIDer Guard постоянно отслеживает действия запущенных процессов, характерные для вирусов, и при их обнаружении блокирует эти процессы.
Компонент SpIDer Guard не проверяет файлы внутри архивов, архивов электронной почты и файловых контейнеров. Если какой-либо файл в архиве или почтовом вложении инфицирован, то угроза будет обнаружена при извлечении файла до появления возможности заражения компьютера.
По умолчанию SpIDer Guard запускается автоматически при каждой загрузке операционной системы, при этом запущенный монитор файловой системы SpIDer Guard не может быть выгружен в течение текущего сеанса работы операционной системы.
Параметры монитора файловой системы SpIDer Guard
При обнаружении зараженных объектов SpIDer Guard применяет к ним действия согласно установленным параметрам. Настройки программы по умолчанию являются оптимальными для большинства случаев, их не следует изменять без необходимости.
Чтобы перейти к параметрам компонента SpIDer Guard
Рисунок 40. Параметры монитора файловой системы
Проверка съемных носителей
SpIDer Guard по умолчанию проверяет открываемые, изменяемые и запускаемые файлы на съемных носителях информации (CD/DVD-дисках, флеш-накопителях и т. д.), а также блокирует автоматический запуск их активного содержимого. Использование этих настроек помогает предотвратить заражение вашего компьютера через съемные носители.
Некоторые съемные носители (в частности, мобильные жесткие диски с интерфейсом USB) могут представляться в системе как жесткие диски. Поэтому такие устройства следует использовать с особой осторожностью и проверять на вирусы при подключении к компьютеру с помощью Сканера Dr.Web.
Действия, применяемые к обнаруженным угрозам
В этой группе настроек вы можете настроить действия, которые Dr.Web должен применять к угрозам в случае обнаружения их монитором файловой системы SpIDer Guard.
Рисунок 41. Настройка действий, применяемых к угрозам

К угрозам могут быть применены следующие действия:
Лечить, перемещать в карантин неизлечимые
Восстановить состояние объекта до заражения. Если вирус неизлечим или попытка лечения не была успешной, то объект будет перемещен в карантин.
Данное действие возможно только для объектов, зараженных известным излечимым вирусом, за исключением троянских программ и зараженных файлов внутри составных объектов (архивов, файлов электронной почты или файловых контейнеров).
Лечить, удалять неизлечимые
Восстановить состояние объекта до заражения. Если вирус неизлечим или попытка лечения не была успешной, то объект будет удален.
Данное действие возможно только для объектов, зараженных известным излечимым вирусом, за исключением троянских программ и зараженных файлов внутри составных объектов (архивов, файлов электронной почты или файловых контейнеров).
Для загрузочных секторов никаких действий производиться не будет.
Перемещать в карантин
Для загрузочных секторов никаких действий производиться не будет.
Пропустить объект без выполнения каких-либо действий и не выводить оповещения.
Данное действие возможно только для вредоносных программ: рекламных программ, программ дозвона, программ-шуток, потенциально опасных программ и программ взлома.
Режим проверки компонентом SpIDer Guard
В этой группе настроек вы можете выбрать режим проверки файлов монитором SpIDer Guard.
Оптимальный, используется по умолчанию
В данном режиме проверка производится только в следующих случаях:
• для объектов на жестких дисках — при запуске или создании файлов, а также попытке записи в существующие файлы или загрузочные сектора;
• для объектов на съемных носителях — при любом обращении к файлам или загрузочным секторам (чтении, записи, запуске).
Рекомендуется использовать после проверки всех жестких дисков при помощи Сканера Dr.Web. В этом случае будет исключена возможность проникновения на компьютер новых вирусов или других вредоносных программ через съемные носители, но при этом не будет проводиться повторной проверки уже проверенных, чистых, объектов.
В данном режиме при любом обращении (создании, чтении, записи, запуске) производится проверка всех файлов и загрузочных секторов на жестких и сетевых дисках, а также на съемных носителях.
Данный режим обеспечивает максимальный уровень защиты, но значительно увеличивает нагрузку на компьютер.
В этой группе настроек вы можете задать параметры проверки на лету, которые будут применяться вне зависимости от выбранного режима работы монитора файловой системы SpIDer Guard. Вы можете включить:
• использование эвристического анализатора;
• проверку загружаемых программ и модулей;
• проверку установочных файлов;
• проверку файлов на сетевых дисках (не рекомендуется);
• проверку компьютера на наличие руткитов (рекомендуется);
• проверку скриптов, выполняемых Windows Script Host и Power Shell (для Windows 10).
Фоновая проверка на заражение
Входящий в состав Dr.Web Антируткит позволяет в фоновом режиме проводить проверку вашей операционной системы на наличие сложных угроз и при необходимости проводит лечение активного заражения.
При включении данной настройки Антируткит Dr.Web будет постоянно находиться в памяти. В отличие от проверки файлов на лету, проводимой компонентом SpIDer Guard, поиск руткитов производится в системном BIOS компьютера и таких критических областях Windows, как объекты автозагрузки, запущенные процессы и модули, оперативная память, MBR/VBR дисков и др.
Одним из ключевых критериев работы Антируткита Dr.Web является бережное потребление ресурсов операционной системы (процессорного времени, свободной оперативной памяти и т. д.), а также учет мощности аппаратного обеспечения.
При обнаружении угроз Антируткит Dr.Web оповещает вас об угрозе и нейтрализует опасные воздействия.
Фоновая проверка на руткиты включена по умолчанию.
Выключение SpIDer Guard не влияет на фоновую проверку. Если настройка включена, фоновая проверка осуществляется независимо от того, включен или выключен SpIDer Guard.