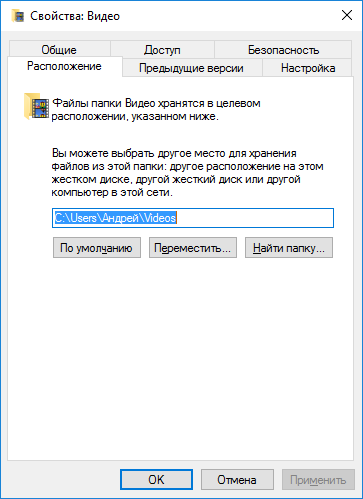Ssd для чего лучше использовать
Как использовать SSD правильно? [Увеличиваем эффективность]
Во многих свои статьях я упоминал о твердотельных накопителях SSD (Solid-State Drive). В данном устройстве есть множество положительных сторон, но и не обошлось без минусов. После перехода с магнитного жесткого диска HDD на диск, не имеющий движущихся деталей, ваш компьютер обретет новую жизнь. Вы сразу же заметите повышение производительности в несколько раз. К примеру, система будет загружаться практически мгновенно, то же самое и с приложениями. Многие графические программы и тяжеловесные игры будут открываться быстрее, чем это было с HDD.
При правильном использовании SSD-накопителей вы почувствуете увеличение скорости работы компьютера в несколько раз, давайте выжмем максимум из этого устройства.
Использование SSD в качестве системного диска
Для эффективного использования SSD нужно учесть, что его можно поставить в качестве системного диска, другими словами, на нем будет стоять Windows, или другая ОС. Так как, система часто обращается к диску, на который установлена, то при использовании SSD время обращений снизится в несколько раз.
Хоть твердотельные накопители и являются очень быстрыми устройствами, они ограничены в объеме. Цена за гигабайт очень высока, вы можете сами в этом убедиться, если зайдете в любой магазин, где продаются SSD. Многие пользователи не могут себе позволить даже версии на 250 Гб.
Еще один недостаток – снижение производительности диска в связи с заполненным объемом. Такая уж технология. Поэтому советую вам оставлять хотя бы 30% или 40% от всего объема.
Даже если вы не самостоятельно заполняете диск какими-то файлами, сама система может без вашего ведома это делать. Например, при скачивании файлов с интернета они сохраняются в папке «Загрузки», находящаяся на системном диске. Если за этим не следить, рано или поздно диск будет заполнен.
В качестве рекомендации я предлагаю установить на SSD только операционную систему и несколько важных программ, все остальное можно хранить на обычном жестком диске. Такое решение является самым оптимальным, из-за низкого объема SSD вы в любом случае не сможете хранить файлы большого размера. Пусть у вас будет еще один жесткий диск на 500 Гб или больше.
В случае с ноутбуком, есть вариант замены внутреннего жесткого диска на SSD. При наличии дисковода вы можете вместо него поставить дополнительный жесткий диск. Если дисковод отсутствует, то вы, конечно, можете заменить, уже имеющейся HDD, на более быстрый, но менее объемный SSD, правда в качестве дополнительного накопителя для хранения данных придется использовать внешние жесткие диски, либо флешки. Такой способ имеет недостаток, заключающийся в том, что вы можете в любой момент где-то забыть внешний накопитель.
Перенос программного обеспечения
Мы разобрались со всеми нюансами хранения данных на SSD. Переходим к переносу программ на другой диск. И тут возникает вопрос, а как это сделать? Если мы переместим некоторые программы с одного диска на другой, то они перестанут корректно работать. С некоторыми ПО такое провернуть, конечно, можно, но слишком много исключений.
Хочу сказать, что Windows все-таки позволяет перенести программы без последствий, для этого существуют «символьные знаки», которые создаются для указания Windows на то, где на самом деле находится установленная программа. К примеру, у вас есть программа или игра, установленная на C:\ProrgammFiles. Берем оттуда это ПО и переносим на SSD, с таким же именем, тогда путь будет выглядеть так: H:\ProrgammFiles. Теперь мы запускаем командную строку и используем команду mklink. Нужно ввести следующее:
| mklink /d C:\ProrgammFiles H:\ProrgammFiles |
Теперь получается, что программа находится на диске C, но система будет думать, что она находится на диске H.
Перемещение системных папок
Есть, так называемые библиотеки, в которых хранятся файлы, того или иного типа, например, папки «Музыка», «Видео», «Загрузки», «Документы». Эти папки являются системными, но расположение их можно легко поменять.
Обычно папки находятся по пути C:\Users\Имя пользователя. Тут мы находим эти папки нажимаем по каждой правой кнопкой мыши и идем в «Свойства», переходим во вкладку «Расположение». Нажимаем на кнопку «Переместить» и выбираем необходимый диск.
Чистка мусора на SSD
Мы разобрались с переносом файлов на новый диск. Хочется отметить, что со временем диск будет заполняться все больше, и вы вряд ли что-то с этим сделаете. В качестве примера можно привести различные временные файлы браузера – кэш, файлы драйверов от видеокарты, например, Nvidia, они ведь сохраняются в папке Nvidia, которая находится на системном диске.
В качестве чистильщика всякого мусора и временных файлов хорошо подойдет программа CCleaner. Устаревшие записи в реестре, пустые папки и остатки от удаленных программ будут уничтожены с помощью этой утилиты.
Последние моменты
В общем, кто не знает, есть еще один момент, при котором пользователи отказываются от SSD, дело в количестве циклов перезаписи. Время жизни твердотельного накопителя очень ограничено, после того, как лимит перезаписи будет исчерпан, то диск перестанет работать. Конечно, производители стараются избавиться от этой проблемы, каждый раз увеличивая цикл перезаписи. Сейчас SSD вполне могут проработать 5-6 лет бесперебойно, я думаю волноваться не о чем.
Чтобы уменьшить износ диска, можно ограничить некоторым ПО использовать диск, либо указать в качестве буфера другой.
Есть мнение, что дефрагментация для SSD не нужна, так и есть, ее ни в коем случае не нужно проводить, так как это сократит жизнь диска. Просто эта операция включает в себя множественные циклы чтения/записи, что очень опасно.
Думаю, на этом я закончу эту статью. Теперь вы знаете, как правильно использовать SSD, каким образом перенести файлы с одного диска на другой, а также, как увеличить время жизни диска.
Зачем нужен SSD накопитель
До недавнего времени для хранения данных использовались носители, работающие по принципу магнитной записи. В 70-80-х годах ушедшего века ими являлись гибкие дискеты, которые затем уступили более надежным и вместительным жестким дискам. Такое положение дел наблюдалось до конца прошлого десятилетия, пока на рынке не появились SSD – твердотельные электронные носители, лишенные подвижных механических частей и отличающиеся высоким быстродействием.
Первое время они отличались небольшой емкостью и высокой ценой. Срок службы этих девайсов тоже оставлял желать лучшего. Поэтому на вопрос, зачем нужен SSD накопитель, однозначного ответа не было. При объеме 32 или 64 Гб и цене в несколько сотен долларов эти носители казались большинству дорогой игрушкой. А незначительное преимущество в скорости записи/чтения (до 1,5-2 раз) делало SSD интересными только для «гиков», стремящихся выжать максимум производительности из своего ПК.
Но прогресс не стоит на месте, и вскоре в продажу поступили более емкие и доступные твердотельные накопители, которые привлекли внимание широкой аудитории. Вопрос о том, зачем нужен жесткий диск SSD, стал актуальным, как никогда.
Особенности конструкции, преимущества дисков SSD
Чтобы понять, зачем ставить SSD накопитель, необходимо разобраться с основными преимуществами таких дисков. Не помешает знать и главные недостатки этих гаджетов.
Конструкция дисков HDD и SSD
Самым главным отличием SSD от традиционных жестких дисков является иной принцип устройства и работы. В отличие от НЖМД, в конструкции твердотельных носителей нет каких-либо механических компонентов. Для записи данных используются массивы высокоскоростной флэш-памяти, доступ к которой обеспечивает внутренний контролер. Такая конструкция наделяет SSD рядом преимуществ, недоступных классическим HDD.
Сравнение скорости работы, общей производительности и задержек SSD и HDD
Недостатки SSD
При всех преимуществах, говорить о совершенстве технологии SSD говорить пока рановато. Недостатками таких накопителей являются недостаточно низкая стоимость (в 3-10 раз дороже HDD в пересчете на 1 Гб памяти) и ограниченный ресурс работы (от 10 тысяч до 1 миллиона циклов перезаписи на ячейку). Этот показатель у HDD теоретически является неограниченным, а на практике достигает десятков миллионов циклов.
Еще одним минусом твердотельных накопителей является электрическая уязвимость: при подаче высокого напряжения, вызванного неполадками блока питания, сгорает и контроллер, и флэш-накопитель.
SSD накопители – зачем они нужны
Зная основные преимущества твердотельных накопителей, ответить на вопрос «Зачем нужен SSD диск в компьютер?» намного проще. Покупка данного гаджета позволит, в первую очередь, повысить комфортабельность использования гаджета и продлить время его автономной работы (если это портативный ПК). Высокая скорость работы положительным образом скажется на времени загрузки ОС, открытия документов и производительности в играх.
Зачем SSD диск нужен в ноутбуке
Если дело касается ноутбука, то здесь вопрос «зачем нужен SSD» вообще можно не ставить на обсуждение. В любом случае, хуже от покупки твердотельного носителя не станет. Энергоэффективная технология позволит достичь большего времени работы от одной зарядки, отсутствие в питающих цепях высокого напряжения минимизирует риск безвозвратного выхода диска из строя при поломке БП, а объем памяти в портативном ПК не играет столь важной роли, как в настольном.
Что касается меньшего ресурса работы, опыт сервисных центров показывает: жесткий диск ноутбука выходит из строя и подвергается преждевременному износу в несколько раз чаще и быстрее, чем в стационарном компьютере. Связанно это, в первую очередь, со значительно большим количествам динамических нагрузок, которым подвергается девайс в ходе транспортировки и эксплуатации. Случайно уронив лэптоп с коленок в момент, когда происходит запись данных на HDD, велик риск вывести накопитель из строя, даже если визуально компьютер не пострадал. Поэтому высока вероятность, что SSD прослужит даже больше, чем ЖД.
Зачем SSD диск в геймерском ПК
Геймеры — основная, на данный момент, часть покупателей SSD. Применение твердотельного накопителя позволяет им добиться лучшей производительности в трехмерных играх за счет сокращения времени их запуска. Подгрузка уровней, инвентаря, окружающих объектов и других элементов игрового мира из файлов, хранящихся на диске, тоже происходит значительно (до 10 раз) быстрее.
Заметна разница в «бесшовных» играх, таких как Skyrim, Grand Theft Auto или Fallout. Внутренний мир в них располагается на одной огромной карте, и для уменьшения загрузки на железо в оперативной памяти хранится лишь его часть. Это может быть обстановка, к примеру, в радиусе 200 метров вокруг персонажа. По мере продвижения по местности, отдаляющиеся предметы из ОЗУ удаляются, а на их место записываются объекты, в сторону которых игрок приближается. Таким образом, чтение с жесткого диска происходит постоянно и нетрудно догадаться, что подавать данные процессору SSD позволит гораздо быстрее и эффективнее, чем ЖД.
Для геймеров высокая стоимость гигабайта в твердотельном накопителе не является критичной, так как игры занимают относительно немного места. Если коллекция из 100 фильмов в качестве FullHD весит примерно 1 Тб, тот же Fallout 4 требует менее 50 Гб свободного пространства.
SSD с интерфейсом PCI-E в геймерском ПК
Зачем нужен жесткий диск SSD в мультимедийном компьютере
В домашнем ПК, используемом для веб-серфинга и решения мультимедийных задач (просмотр кино, прослушивание музыки) SSD накопитель нужен меньше всего. Потребность в таком диске могут испытывать только ценители контента в качестве Blue-Ray. Ждать, пока фильм, объемом 40 Гб, запишется в память ПК, достаточно долго (примерно 10 минут). Но для хранения подборки любимого кино в FullHD, QHD или 4K UHD требуются вместительные SSD на 500, 1000 или 2000 Гб. Стоимость таких накопителей превышает тысячу долларов, и позволить себе такое приобретение может далеко не каждый.
Для нетребовательных пользователей ПК большой SSD в мультимедийном компьютере без особой надобности. Возможностей классических (магнитных) жестких дисков достаточно для удовлетворения потребностей 99 % юзеров. Тем не менее, небольшой (на 64 – 128 Гб) твердотельный накопитель, используемый в качестве системного носителя (для установки Windows), будет не лишним. Он позволит значительно повысить общее быстродействие ПК, снизить уровень шума системного блока и экономнее расходовать электроэнергию.
Сочетание SSD и HDD в домашнем ПК не помешает
Большой поклонник качественной китайской техники, любитель четких экранов. Сторонник здоровой конкуренции между производителями. Чутко следит за новостями в мире смартфонов, процессоров, видеокарт и другого железа.
Выбираем SSD в 2021 году: стоит ли вообще менять HDD на SSD и какую модель SSD выбрать
реклама
Прогресс не стоит на месте и традиционные жёсткие диски (HDD) уступают место в домашних компьютерах и ноутбуках твёрдотельным накопителям (SSD). Кто-то уже давно с ними знаком и разбирается во всех тонкостях выбора SSD. Другие желают приобрести свой первый SSD или обновить существующий, но не нашли времени или желания вникнуть во все технические аспекты данных накопителей. И перед ними возникает пресловутая проблема выбора. Предлагаю вместе разобраться в данном вопросе чуть более подробно.
1. А нужно ли менять HDD на SSD, чем они отличаются и какие у них преимущества?
Традиционный жесткий диск (HDD) – это запоминающее устройство (компонент компьютера), основанное на принципе магнитной записи. С помощью магнитных головок производится запись (считывание) информации на вращающиеся круглые пластины. Его основные преимущества заключаются в более низкой цене в перерасчете на объём, а также, гораздо более длительный срок хранения информации в выключенном состоянии. Их недостатки: это раздражающая некоторых шумность, низкие скоростные характеристики по сравнению с SSD и меньшая удароустойчивость.
реклама
SSD не имеют механически подвижных элементов и состоят из распаянных на плате нескольких чипов и мелких электронных компонентов. Они бесшумны, более удароустойчивые и значительно быстрее HDD. Но SSD объёмом один терабайт стоит значительно дороже терабайтного жёсткого диска. А хранение информации на них в выключенном состоянии не столь долговременно. Поэтому если вы решили купить SSD и, скинув на него семейный архив, убрать его на хранение шкаф, то передумайте это делать.
реклама
2. А какой SSD подойдёт в мой компьютер или ноутбук?
Всё, с необходимостью SSD в компьютере разобрались! А какой именно SSD подойдёт в ваш компьютер или ноутбук? Для того, чтобы не бегать в магазин и не просить обменять свежекупленный накопитель, давайте разберемся каких видов они бывают. Отбросим ненужную нам информацию и остановимся на реальной практике. В домашних системах сейчас используются три вида SSD:
1. SSD с интерфейсом SATA в корпусе 2,5 дюйма;
2. SSD с интерфейсом SATA в формате M.2;
реклама
3. SSD с интерфейсом NVME в формате M.2.
Первые два полностью идентичны по своим техническим характеристикам и начинке (одинаковые модели разных форматов), но имеют разную форму. Накопитель 2,5 подключается при помощи проводов к материнской плате, а SATA в формате M.2 вставляется в разъём на материнской плате без всяких проводов, что, несомненно, более удобно. Оба SSD с интерфейсом SATA, как правило, имеют небольшой нагрев и не нуждаются в дополнительном охлаждении. NVME более «пылкие» и им иногда требуется радиатор охлаждения. NVME SSD также устанавливается в разъём M.2 на материнской плате. Вот здесь и кроется главный подводный камень. Дело в том, что в разъём M.2 не всегда поддерживает и SSD SATA M.2 и SSD NVME M.2.
Что же делать? Этот вопрос решается легко. Узнайте точное название вашей материнской платы или ноутбука и найдите их на сайте производителя. Затем перейдите в раздел описания технических характеристик и найдите там нужную информацию о том какой разъём M.2 какой тип накопителя поддерживает. Чтобы не искать коробки от материнской платы или не залезать в системный блок компьютера, скачайте программу CPU-Z. На третьей вкладке вы найдёте название вашей материнской платы. Помните, что некоторые ноутбуки могут и вовсе не поддерживать замену накопителя или доступ в корпус может быть затруднён. Тогда вам необходимо обратиться за советом или помощью к другим людям, если у вас это вызывает трудности. А если доступ к отсеку накопителя доступен, то ноутбук можно взять с собой в магазин. За удаленным советом всегда можно обратиться в соответствующую ветку конференции Overclockers.ru.
3. Какая разница между SSD SATA и NVME?
Накопители NVME работают по другому протоколу и имеют более высокие скоростные характеристики. Но они имеют и более высокую цену. Цена и тех и других сильно зависит от «начинки». В более «быстрые» продукты ставятся более производительные контроллеры. Контроллеры также бывают безбуферные и с DRAM буфером. Выражаясь простым языком, вторые, как правило, имеют более высокие скорости на записи и менее подвержены в использовании такому моменту как «залипание» системы на несколько секунд в некоторых сценариях (Windows перестает реагировать на ваши манипуляции мышью или клавиатурой). Но это нечастое и малозаметное в повседневном использовании явление и бояться его не стоит. Обещаю, что не буду больше вас отпугивать от использования SSD, ведь я тут расписываю их преимущества уже целую страницу.
Так какой SSD брать, SATA или NVME? Если вы перешли с HDD на SATA SSD, то вы испытаете «Вау-эффект», а вот при переходе с SATA SSD на NVME SSD вы скорее всего разницы не ощутите. Всё дело в том, что разница в них по большому счёту видна лишь на линейных скоростях. А они используются не так часто, к примеру при перекидывании больших файлов с одного SSD на другой. При профессиональном использовании компьютера, разница уже может быть очень заметна, например на записи файлов большого объёма внутри программы. Если говорить о скачивании игр из интернета, то сначала стоит озвучить максимальную скорость по вашему тарифу. И если тариф 100 Мбит/с, то качаться игра будет одинаково долго на любой SSD. Разница между накопителями на мелкоблочных операциях зависит уже от той самой «начинки».
Стоит упомянуть об объёме накопителя и типе установленного в него флэша. Много объёма никогда не бывает! На накопителях большего объёма пропорционально выше скорость записи. Поэтому нацеливайтесь всегда на максимальный объём, который вы можете себе позволить, с учётом цены. Флеш-память на сегодня в потребительском сегменте представлена тремя видами: MLC, TLC и QLC. Первая двухбитная память имеет больший ресурс, но она дорогая. Трёхбитная TLC на сегодня является оптимальным вариантом. Накопителей с четырехбитным QLC типом памяти я рекомендую избегать, поскольку они не имеют значимых ценовых преимуществ, а в остальном они содержат лишь недостатки (низкий ресурс и скорость записи).
4. Я уже в магазине, что мне покупать?
Любые комплектующие стоит покупать в крупном сетевом магазине с наилучшим отношением к клиенту по части гарантийного сервиса. Покупка на китайских площадках уместна, лишь когда вы не боитесь потерять свои деньги и точно знаете чего хотите.
Вариант первый.
Если вам не важны технические характеристики, вы вообще в принципе не желаете разбираться во всех этих тонкостях и вы просто хотите купить самый дешевый SSD, что есть в магазине, то всё просто. Обратитесь к продавцу-консультанту и он вам что-нибудь продаст. Если вы в недоумении для чего вы тогда всё это читали, то перейдём к варианту с вашим участием. Решайте, какую сумму вы собираетесь потратить. Затем попросите продавца показать вам SSD с памятью TLC, нужного вам объёма и с максимальным из предоставленных гарантийным сроком, «влезающих» в указанных вами сумму. Самым неплохим недорогим вариантом будет являться SSD KIOXIA (Toshiba) 2.5″ Exceria SATA III 3D BiCS TLC с трёхгодичной гарантией. Он не отличается выдающимися показателями скоростей, но это качественный накопитель с минимальным нагревом и оригинальным флешем Toshiba, а не отбраковкой.
Вариант второй.
Если вы желаете максимально сэкономить и не идти в финансовый разнос, но не согласны покупать что попало, то для вас есть варианты хороших SSD с DRAM-буфером. Это то, что называется «лучшее за свою цену». Чаще всего лучше взять накопитель «послабее», но большего объёма.
— PLEXTOR PX-512M8VC
— Western Digital Blue
— SAMSUNG 860 EVO (не рекомендуется для старых систем AM3)
— Crucial MX500
— WESTERN DIGITAL Blue M.2
— SAMSUNG 860 EVO M.2
— Crucial MX500 M.2
— KINGSTON SA2000 M.2
— WD Blue SN550 (безбуферник, но хорошего качества)
Вариант третий.
Когда хочется уже что-то посерьезнее, но, всё ещё, не теряя рассудок и не соря деньгами. Это однозначно буферные NVME накопители объёмом от 480 GB.
— A-Data XPG SX8200 Pro
— A-Data XPG GAMMIX S11 Pro
— PNY CS3030
— Smartbuy Impact E12
— Samsung 970 EVO
— Samsung 970 EVO Plus
— Western Digital Black SN750
Вариант четвёртый.
Гулять, так гулять! Хочется самого быстрого и мощного и без всяких компромиссов. В этом случае лучше смотреть накопители объёмом от 1 TB.
— PNY CS3040
— Smartbuy Impact E16
— Samsung 980 PRO
— Western Digital Black SN850
Я считаю, что на этом проблему выбора SSD можно считать решенной. Конечно, у каждого своё мнение по этому вопросу и им можно аргументировано поделиться.
Как правильно организовать связку SSD и HDD
Содержание
Содержание
Где лучше всего хранить фотографии, а куда установить любимую игру? Почему говорят, что систему лучше держать на SSD? Правда ли, что SSD быстро выйдет из строя, если постоянно записывать и удалять файлы? В этом материале разбираемся, как грамотно организовать в системе файловое пространство на HDD и SSD дисках.
Для чего устанавливается SSD в компьютер
Ответ очевиден — увеличить скорость работы и отзывчивость системы, а также прикладных программ. За счет своей архитектуры SSD обеспечивают высокие скорости чтения и записи (с оговорками), и, что более важно, кардинально увеличивают количество IOPS — операций ввода-вывода.
Сравните сами: слева значения скорости и IOPS винчестера WD Blue WD20EZAZ объемом 2ТБ, а справа — NVME SSD Smartbuy Stream E13T небольшого по сегодняшним меркам объема 256 ГБ.
За счет использования именно SSD уменьшается время загрузки операционной системы (ОС) и программ, увеличивается общая производительность и отзывчивость системы, пропадают совсем или снижаются раздражающие фризы, иногда возникающие даже при элементарном открытии проводника или браузера.
Что размещать на SSD
В первую очередь, конечно, операционную систему. Это логично, потому что ОС — основа остального программного обеспечения в вашем компьютере.
Дальше все зависит от объема накопителя и задач пользователя. В идеале туда же должны устанавливаться все программы, не лишним будет установка и игр, так как некоторые игры изобилуют фризами и статерами при установке на HDD.
А вот пользовательские данные можно спокойно хранить на жестких дисках. Фотографии, музыку, всю фильмотеку или нетребовательные игры — все это оставляем на HDD.
Какой объем дисков выбрать
Еще лет 7-8 назад, когда твердотельные накопители стоили достаточно ощутимо и их объем был достаточно небольшой (по современным меркам), наиболее продаваемыми были 60–90 ГБ модели.
Сейчас объемы увеличились, цены снизились и пользователям немного проще. Кроме того, некоторые производители SSD, ввиду технологических и экономических причин, отказываются от небольших объемов накопителей. Есть случаи, когда модельный ряд начинается с емкости 240–256 ГБ.
Именно 240–256 ГБ сейчас наиболее оптимальный вариант для системного накопителя. Только что установленная Windows 10 Pro займет около 40–50 ГБ, добавим сюда установку необходимых программ, типичные пользовательские файлы (тонны информации в папках документы/загрузки/рабочий стол и т. д.), а также необходимость места для временных файлов, обновлений и крайнюю нежелательность заполнения SSD «под завязку».
Накопители объемом 480–512 ГБ выгодны в системах, где будет одно устройство хранения или планиурется работа с большим объемом данных (фото/видеомонтаж), установка современных игр. Более емкие накопители обычно имею более высокие скоростные показатели (в пределах своей линейки). И хотя операционной системе данное свойство особо не пригождается, операции с файлами будут выполняться быстрее.
С объемом HDD для домашнего файлового хранилища все проще — берите модель, которая подойдет вам по потребностям и бюджету.
Некоторые пользователи, в основном адепты бесшумных ПК, полностью заменяют все накопители в системе на твердотельные. Однако данный вариант все же ощутимо более затратен, чем классическая связка SSD + HDD.
Также использование твердотельных накопителей для хранения «холодных» (редко используемых) данных несет один нюанс: информация не будет находиться там вечно. В некоторых случаях возможно снижение скорости чтения таких данных или потеря некоторой части. Поэтому лучше время от времени перезаписывать такие данные.
О файле подкачки, временных папках и прочем
Навязчивой идеей некоторых пользователей становится уменьшение объема записываемой информации на SSD путем перемещения с него на HDD файла подкачки (pagefile.sys – используется для размещения процессов, которые не смогли поместиться в оперативной памяти), кэшей браузера, папок пользователя (документы/загрузки/рабочий стол), отключения гибернации (hiberfil.sys – файл, хранящий «слепок» оперативной памяти при активации спящего режима).
Такие меры, применительно к современным SSD на TLC/MLC памяти, практически бессмысленны, а с точки зрения производительности — еще и контрпродуктивны. Среднестатистический пользователь не исчерпывает ресурс, заложенный в NAND-памяти, накопитель быстрее устаревает морально.
Например, ниже вы можете увидеть параметры SSD объемом 480 ГБ, проработавшего год в качестве системного (две ОС, программы и игры).
Записано всего 7 ТБ данных (чтение ресурс не расходует), среднее количество перезаписей равно 14, и это при достаточно активном использовании. Стоит ли говорить о том, что это достаточно скромные показатели, на фоне ресурса, заявляемого производителями.
Возвращаясь к тому же файлу подкачки – данные перемещаются туда только в случае крайней нехватки оперативной памяти, когда не спасает сжатие страниц. Его перенос с SSD на HDD, при условии активного использования оного системой, только снизит производительность, и правильный выход здесь — это увеличение оперативной памяти. Этим вы увеличите производительность системы и уменьшите запись в файл подкачки.