Uefi видеокарта что это
Что такое UEFI, и чем он отличается от BIOS?
Новые компьютеры используют прошивку UEFI вместо традиционного BIOS. Обе эти программы – примеры ПО низкого уровня, запускающегося при старте компьютера перед тем, как загрузится операционная система. UEFI – более новое решение, он поддерживает жёсткие диски большего объёма, быстрее грузится, более безопасен – и, что очень удобно, обладает графическим интерфейсом и поддерживает мышь.
Некоторые новые компьютеры, поставляемые с UEFI, по-прежнему называют его «BIOS», чтобы не запутать пользователя, привычного к традиционным PC BIOS. Но, даже встретив его упоминание, знайте, что ваш новый компьютер, скорее всего, будет оснащён UEFI, а не BIOS.
Что такое BIOS?
BIOS — это Basic Input-Output system, базовая система ввода-вывода. Это программа низкого уровня, хранящаяся на чипе материнской платы вашего компьютера. BIOS загружается при включении компьютера и отвечает за пробуждение его аппаратных компонентов, убеждается в том, что они правильно работают, а потом запускает программу-загрузчик, запускающую операционную систему Windows или любую другую, установленную у вас.
На экране настройки BIOS вы можете изменять множество параметров. Аппаратная конфигурация компьютера, системное время, порядок загрузки. Этот экран можно вызвать в начале загрузки компьютера по нажатию определённой клавиши – на разных компьютерах она разная, но часто используются клавиши Esc, F2, F10, Delete. Сохраняя настройку, вы сохраняете её в памяти материнской платы. При загрузке компьютера BIOS настроит его так, как указано в сохранённых настройках.
Перед загрузкой операционки BIOS проходит через POST, или Power-On Self Test, самотестирование после включения. Она проверяет корректность настройки аппаратного обеспечения и его работоспособность. Если что-то не так, на экране вы увидите серию сообщений об ошибках или услышите из системного блока загадочный писк. Что именно означают звуковые сигналы описано в инструкции к компьютеру.
При загрузке компьютера по окончанию POST BIOS ищет Master Boot Record, или MBR — главную загрузочную запись. Она хранится на загрузочном устройстве и используется для запуска загрузчика ОС.
Вы также могли видеть аббревиатуру CMOS, что расшифровывается, как Complementary Metal-Oxide-Semiconductor — комплементарная структура металл-оксид-полупроводник. Она относится к памяти, в которой BIOS хранит различные настройки. Использование её устарело, поскольку такой метод уже заменили флэш-памятью (также её называют EEPROM).
Почему BIOS устарел?
BIOS существует уже давно и эволюционировал мало. Даже у компьютеров с ОС MS-DOS, выпущенных в 1980-х, был BIOS.
Конечно, со временем BIOS всё-таки менялся и улучшался. Разрабатывались его расширения, в частности, ACPI, Advanced Configuration and Power Interface (усовершенствованный интерфейс управления конфигурацией и питанием). Это позволяло BIOS проще настраивать устройства и более продвинуто управлять питанием, например, уходить в спящий режим. Но BIOS развился вовсе не так сильно, как другие компьютерные технологии со времён MS-DOS.
У традиционного BIOS до сих пор есть серьёзные ограничения. Он может загружаться только с жёстких дисков объёмом не более 2,1 Тб. Сейчас уже повсеместно встречаются диски на 3 Тб, и с них компьютер с BIOS не загрузится. Это ограничение BIOS MBR.
BIOS должен работать в 16-битном режиме процессора и ему доступен всего 1 Мб памяти. У него проблемы с одновременной инициализацией нескольких устройств, что ведёт к замедлению процесса загрузки, во время которого инициализируются все аппаратные интерфейсы и устройства.
BIOS давно пора было заменить. Intel начала работу над Extensible Firmware Interface (EFI) ещё в 1998 году. Apple выбрала EFI, перейдя на архитектуру Intel на своих Маках в 2006-м, но другие производители не пошли за ней.
В 2007 Intel, AMD, Microsoft и производители PC договорились о новой спецификации Unified Extensible Firmware Interface (UEFI), унифицированный интерфейс расширяемой прошивки. Это индустриальный стандарт, обслуживаемый форумом UEFI и он зависит не только от Intel. Поддержка UEFI в ОС Windows появилась с выходом Windows Vista Service Pack 1 и Windows 7. Большая часть компьютеров, которые вы можете купить сегодня, используют UEFI вместо BIOS.
Как UEFI заменяет и улучшает BIOS
UEFI заменяет традиционный BIOS на PC. На существующем PC никак нельзя поменять BIOS на UEFI. Нужно покупать аппаратное обеспечение, поддерживающее UEFI. Большинство версий UEFI поддерживают эмуляцию BIOS, чтобы вы могли установить и работать с устаревшей ОС, ожидающей наличия BIOS вместо UEFI – так что обратная совместимость у них есть.
Новый стандарт обходит ограничения BIOS. Прошивка UEFI может грузиться с дисков объёмом более 2,2 Тб – теоретический предел для них составляет 9,4 зеттабайт. Это примерно в три раза больше всех данных, содержащихся в сегодняшнем Интернете. UEFI поддерживает такие объёмы из-за использования разбивки на разделы GPT вместо MBR. Также у неё стандартизирован процесс загрузки, и она запускает исполняемые программы EFI вместо кода, расположенного в MBR.
UEFI может работать в 32-битном или 64-битном режимах и её адресное пространство больше, чем у BIOS – а значит, быстрее загрузка. Также это значит, что экраны настройки UEFI можно сделать красивее, чем у BIOS, включить туда графику и поддержку мыши. Но это не обязательно. Многие компьютеры по сию пору работают с UEFI с текстовым режимом, которые выглядят и работают так же, как старые экраны BIOS.
В UEFI встроено множество других функций. Она поддерживает безопасный запуск Secure Boot, в котором можно проверить, что загрузку ОС не изменила никакая вредоносная программа. Она может поддерживать работу по сети, что позволяет проводить удалённую настройку и отладку. В случае с традиционным BIOS для настройки компьютера необходимо было сидеть прямо перед ним.
И это не просто замена BIOS. UEFI – это небольшая операционная система, работающая над прошивкой PC, поэтому она способна на гораздо большее, чем BIOS. Её можно хранить в флэш-памяти на материнской плате или загружать с жёсткого диска или с сети.
У разных компьютеров бывает разный интерфейс и свойства UEFI. Всё зависит от производителя компьютера, но основные возможности одинаковы у всех.
Как получить доступ к настройкам UEFI на современном ПК
Если вы обычный пользователь, перехода на компьютер с UEFI вы и не заметите. Загружаться и выключаться компьютер будет быстрее, а также вам будут доступны диски размером более 2,2 Тб.
А вот процедура доступа к настройкам будет немного отличаться. Для доступа к экрану настроек UEFI вам может потребоваться загрузочное меню Windows. Производители ПК не хотели замедлять быструю загрузку компьютера ожиданием нажатия клавиши. Но нам встречались и такие UEFI, в которых производители оставили возможность входа в настройки тем же способом, какой был в BIOS – по нажатию клавиши во время загрузки.
UEFI – это большое обновление, но произошло оно незаметно. Большинство пользователей ПК не заметят его, и им не нужно беспокоиться по поводу того, что их новый компьютер использует UEFI вместо обычного BIOS. ПК просто будут лучше работать и поддерживать больше современного аппаратного обеспечения и возможностей.
Более подробное объяснение отличий в загрузочном процессе UEFI можно почитать в статье Адама Уильямсона из Red Hat, и в официальном вопроснике UEFI FAQ.
Uefi видеокарта что это
Можно ли обновить мой BIOS на UEFI?
Не совсем. UEFI нельзя прошить вместо BIOS, поскольку он занимает гораздо больше памяти. Но существует такая штука, как DUET. Это загружаемая из BIOS посредством отдельного загрузочного раздела среда UEFI, которая может быть полезна, если вы собираетесь использовать диски объемом >2Тб на своем старом железе с BIOS. Подробнее можно ознакомиться здесь: http://www.rodsbooks.com/bios2uefi/
Здесь за гибкую настройку приоритета загрузки отвечает целый модуль CSM
Что такое GPT? Где в GPT хранятся аналоги загрузочных секторов? Возможно ли сконвертировать диск из MBR в GPT и обратно без потери данных? Об ощипывании DVI и проблемах совместимости старых видеокарт с новыми системами (hint: UEFI BIOS)Роясь в закромах Родины, обнаружил некогда топового двухголового монстра AMD Radeon R9 295 X2. Поскольку времена сейчас понятно какие в плане доступности новых видеокарт, сразу же возник интерес посмотреть – а на что способен дорогущий старичок. О чем позднее будет подробный отчет (сразу скажу, что картина сложилась интересная), а вот в начале возникли проблемы с эксплуатацией. Ну, во-первых, карты того времени очень сложно заставить работать на современных платформах. Дело не в железе – а в поголовном отсутствии UEFI BIOS для карт 2014 (и частично 2015) года. Поэтому на последних платформах AMD (AM4 с чипсетами 500-й серии) и Intel (LGA1200 во всех видах) зачастую требуется большой бубен – причем с переменным успехом. К сожалению – так бы многие старые карты еще пожили. С другой стороны, не факт, что их владельцы так уж гоняются за самыми свежими платами и процессорами. А на LGA1151 Second Edition, например, таких проблем еще нет. Но в моем случае первым подводным камнем оказалось вовсе не это, а очень смешная проблема – обычно на тестовом стенде используется HDMI, но у 295 Х2 нет ни одного такого разъема. Хотя карта и поддерживает до шести FHD-мониторов, но непосредственно на ней расположены четыре разъема Mini-DisplayPort 1.2 и один DVI-D. В доме ничего подходящего из кабелей и переходников не нашлось, в офисе вроде что-то было, но ехать туда не планировалось – да и уверенности в наличии нужного тоже не было. Поэтому решено было поступить простым и гарантированным образом: заказал на WildBerries за 290 рублей переходничок DVI-HDMI с доставкой в соседний дом на следующий день. Впопыхах даже не посмотрев – какой он там. За что на следующий день и поплатился: не лезет. Не лезет потому, что на карте DVI-D, а на переходнике – DVI-I. Разницу разъемов DVI все помнят с детства, поскольку это программа начальной школы. Кто забыл – напомню: Вариантов у меня было два – добыть-таки подходящий переходник/кабель или доработать имеющийся. Признаюсь честно – если бы я точно знал, что второе возможно и проверено, скорее всего пошел бы по первому пути из-за лени. Но, поскольку отчетов о проведении таких «мероприятий» мне не попадалось, стало тупо любопытно. Тем более, что сгореть ничего не должно, а копеечного адаптера в общем-то и не жалко. Первая часть марлезонского балета понятна – надо удалить четыре контакта, которые в принципе используются только в аналоговом режиме. Оказалось, что в современных недорогих разъемах их не паяют, так что… 30 секунд работы узкогубцами и все. Но не помогло – поскольку все равно не лезет. Проблема в широком контакте «С5» — обычно он действительно широкий в A/I, но поуже в D. Хотя большинство производителей на это плюет – и делает одинаково. Или и вовсе для универсальности повсюду DVI-I – даже там, где он в принципе не нужен. Как, кстати, и в переходнике от GreenConnect. При этом если посмотреть спецификации, то в цифровом режиме «С5» вообще не нужен: это земля для «С1»-«С4». Но в миллионах разъемов и кабелей он есть, что наводит на мысли – зачем-то это нужно. Поэтому сначала решил его вытащить и обрезать. Потом… просто вытащить – и попробовать так. Попробовал – заработало. Правда нашелся один подводный камень – на плате Asus ROG Maximus X Hero (LGA1151-2 Z370) изображение на мониторе появлялось только после загрузки Windows, т.е. в BIOS зайти не выходило. Также понадобилось загрузиться с флэшки с Acronis – тоже полюбовался на черный экран. А вот на свежих ROG Maximus XII Extreme и ROG Maximus XIII Hero (обе LGA1200 на Z490 и Z590) в BIOS зайти можно – но и только-то. Дальше продвинуться сложно. Впрочем, не слишком старался – возможно, что проблема решаема. Первыми, кстати, на нее напоролись покупатели плат на AMD X570. Люди, понятно, не бедные – но некоторые попробовали сохранить старые «затычки» и обломались. Откуда взялось поверие, что старые видеокарты не совместимы с PCIe 4.0. Выход в прошлом году LGA1200 показал, что и с PCIe 3.0 они также «не совместимы». Ибо проблема вовсе не в PCIe, а в прошивках. Так что если хочется проапгрейдить древнюю систему, но замену видеокарты оставить «на потом» (в настоящее время – ничего удивительного в таком желании нет), поскольку в игры не играю, играю только в старые игры, мне достаточно FHD и т.п., то стоит заранее проверить совместимость. Иначе может оказаться, что никакой «затычки на первое время» вовсе нет, так что проблему придется решать сразу же. Благо и проверить несложно – нужную информацию дает GPU-Z. Конкретно нас интересует строчка с «BIOS Version», а еще конкретнее – галочка справа. Скриншоты сняты на R9 295 X2 и RX 480 – у второй проблем совместимости с современными системами нет, у первой – есть. Водораздел проходит где-то посередине «десятых», т.е. производители видеокарт на деле подготовились заранее, причем это не такая уж и массовая проблема (новые видеокарты в старые системы устанавливают намного чаще, чем старые в новые), но когда на рынке творится такая фигня, как сейчас – всякое может быть. А отзывов, соответственно, слишком мало, чтобы, например, создать список конфигураций, где такие проблемы не возникают или легко решаются. Очень может быть, что они существуют. И однозначно есть варианты, где и «решить» в принципе ничего невозможно – например, с APU Ryzen Pro серии 4х50G (может и не только с ними) Compatibility Support Module загрузить попросту невозможно. Какие уж там древние карты расширения, когда даже с диска с MBR-разметкой не загрузишься-то. Меняем процессор – и теплае ламповая легаси возвращается. В общем, смешение технологий разных временных периодов в одной системе – не лучшая затея. Производители компьютерного железа, конечно, священную корову совместимости очень ценят и уважают. Но ее период полураспада составляет порядка пяти лет – а при превышении этого срока могут всплывать самые забавные и неожиданные (и не всегда решаемые) проблемы. А вот с ощипыванием DVI – все просто. Дурь там ровно одна – сам по себе DVI-D придумывали зря. Впрочем, ограничься производители одним DVI-I – тоже пришлось бы потом отвечать на недоуменные вопросы пользователей: я кабель воткнул, а он не работает. Вот и придумали специальный цифровой вариант. В который неизвестно зачем воткнули и один из контактов чисто аналогового режима. Но такие проблемы отлично решают узкогубцы 🙂 Настройки UEFI ноутбука (в картинках): расшифровка основных параметров
В последние несколько лет вместо всем привычного BIOS на компьютерах и ноутбуках стал появляться UEFI (если кратко, то для обычного пользователя отличий не так уж и много: появилась возможность управлять мышкой, графический интерфейс, поддержка дисков более 2 ТБ, ну и возникшая необходимость подготовки установочной флешки особым образом). Несмотря на то, что BIOS и UEFI вроде бы схожи, но многие пользователи (впервые сталкиваясь с ними) – попадают в замешательство. Да и я в своих статьях нередко оперирую различными параметрами и настойками из UEFI, и появление подобной заметки выглядит вполне логично (будет куда привести ссылку, где можно уточнить, что значит тот или иной параметр).
Основные разделы и настройки(на примере ноутбуков Asus) Как войти в UEFIДа в общем-то также, как и в BIOS – есть несколько способов. Приведу кратко их ниже. Самый распространенный вариант – это нажать спец. клавишу (на Asus это обычно F2 или Esc) для входа сразу же после включения устройства. Причем, желательно нажимать ее несколько раз и до, и во время появления логотипа – до того момента, пока не появится первое окно UEFI (как оно выглядит –представлено чуть ниже в статье). Нажимайте несколько раз кнопку входа в BIOS (F2/Esc) до появления логотипа (и во время его отображения) Как войти в BIOS (UEFI) на компьютере или ноутбуке — [см. инструкцию с неск. способами] 👉 Если у вас установлена ОС Windows 8/10/11 (и с ней все в порядке, т.е. она загружается) В этом случае можно войти в вообще UEFI без каких-либо «поисков» клавиш. Например, в Windows 10/11 достаточно открыть параметры системы (сочетание Win+i) и перейти в раздел «Обновление и безопасность» : далее перезагрузить компьютер с использованием особых вариантов загрузки (см. скрин ниже). 👇 Обновление и безопасность – восстановление – особые варианты загрузки / Windows 10 Параметры встроенного ПО Инструкция: как войти в UEFI (BIOS) из интерфейса Windows 8, 10, 11 (без использования спец. клавиш F2, Del и др.) Кнопки управленияКак и в BIOS в UEFI также для справки приведены все клавиши управления (обычно справа). Также не могу не отметить, что в UEFI параметры можно менять с помощью мышки (чего раньше и представить было нельзя ✌). Основные клавиши управления: Разделы в UEFI (вкладки)Основное окноПоявляется сразу же после того, как вы заходите в UEFI. В нем представлено достаточно много полезной информации: Обратите внимание на нижнюю часть окна (там все самое интересное 😉): Boot Menu (загрузочное меню)Boot Menu необходимо для того, чтобы просмотреть все загрузочные накопители (флешки, диски и пр.), подключенные к устройству. По сути говоря, это список устройств, из которых можно выбрать одно из них, и произвести загрузку. Например, часто бывает необходимо загрузиться с установочной флешки, чтобы инсталлировать ОС Windows. Для вызова Boot Menu – достаточно нажать по клавише F8 (или кликнуть мышкой по данному меню). Просмотр загрузочного меню
Main (базовые)Основная (или базовая) вкладка UEFI, когда вы заходите в расширенные настройки. Из нее вы можете узнать: Вкладка Main (основная) Advanced (расширенные)Один из главных разделов для задания множества архи-нужных параметров. Перечислю основные из них: Что касается режима работы видеокарт (вкладка Graphics Cunfiguration): Вкладка Sata Cunfiguration позволяет изменить режим работы жесткого диска ACHI/IDE. Например, при установке ОС Windows может так стать, что она не «увидит» жесткий диск (т.к. в ее арсенале нет ACHI драйверов (обычно, бывает со старыми ОС)). Переключив же режим в IDE — можно установить систему и разобраться с драйверами после. Boot (загрузка)Этот раздел, как следует из названия, отвечает за загрузку устройства: здесь можно указать, с какого носителя загружаться, использовать ли режим поддержки старых ОС и пр. При установке ОС Windows – изменять настройки требуется как раз здесь! Об основных параметрах этого раздела (см. скрин ниже): Security (безопасность)Перечислю основные опции: Save & Exit (сохранить и выйти)Раздел для сохранения и сброса настроек. В принципе, в него можно и не заходить, если оперировать кнопками F10 (это сохранение измененных параметров) и Esc (это выход из раздела/вкладки). Тем не менее, приведу ниже основные опции: Сохранение и выход (Save and Exit) Активация видеокарты через оболочку BIOSСегодня мы рассмотрим:
Процесс активацииУчитывая, что различные версии BIOS отличаются между собой интерфейсом, всё же процесс активации видеокарты практически везде похожий. Ниже мы расскажем, как включить видеокарту в БИОСе MSI, Phoenix, UEFI и других версиях этой оболочки. БИОС UEFI отличается от остальных версий своим удобством, понятным интерфейсом и поддержкой мыши: Так, Вы узнали, как включить встроенную видеокарту или PCIE в БИОСЕ UEFI. Подобным принципом Вы имеете возможность включить видеокарту в БИОСе MSI. AMI BIOSНа вопрос, как включить видеокарту в БИОСе AMI, мы готовы ответить следующей пошаговой инструкцией ниже: Phoenix BIOSЭта версия БИОСа мало чем отличается от предыдущей: здесь Вы так же найдете идентичные пункты меню с тем лишь отличием, что размещаться и называться они будут по-другому. Активировать видеоплату в БИОСе Phoenix Вы можете следующим образом: Таким образом, мы рассмотрели все основные типы BIOS и рассказали, как включить видеокарту в БИОСе. На любые вопросы или уточнения по этой теме мы готовы ответить под данной статьей. Рассказывайте, с какими проблемами в активации видеоплаты через БИОС сталкивались Вы или задавайте свои вопросы по этой теме.
|


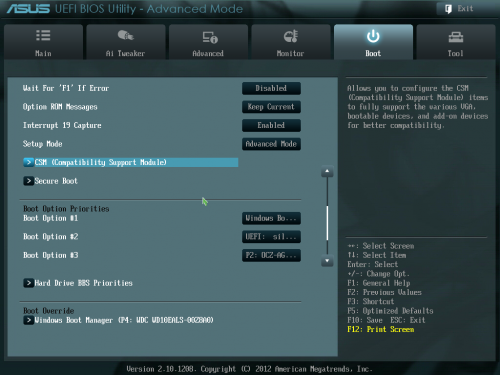
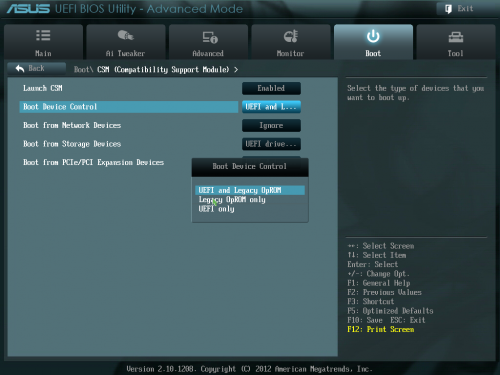
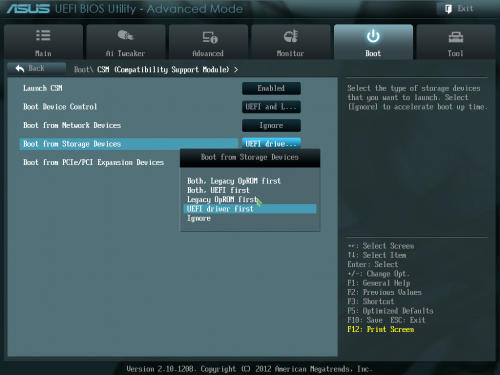
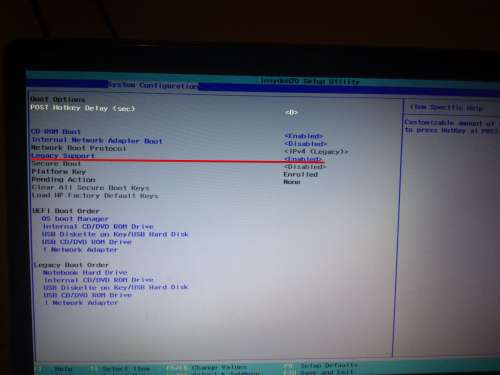
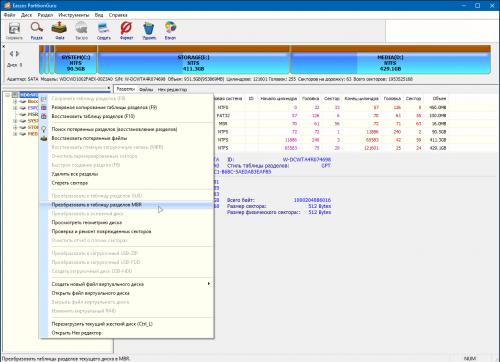
 Доброго времени суток всем!
Доброго времени суток всем!














 БИОС – набор программ, через которые ОС способна контролировать работу всех составляющих компьютера. Помимо того, что такая оболочка работает в автономном режиме и рядовому пользователю знать о том, что с её помощью можно выполнять определенные настройки, всё же знание того, как включить видеокарту в БИОСе может быть полезным, особенно, когда Вы столкнетесь с ситуацией, что компьютер не распознает установленную видеоплату.
БИОС – набор программ, через которые ОС способна контролировать работу всех составляющих компьютера. Помимо того, что такая оболочка работает в автономном режиме и рядовому пользователю знать о том, что с её помощью можно выполнять определенные настройки, всё же знание того, как включить видеокарту в БИОСе может быть полезным, особенно, когда Вы столкнетесь с ситуацией, что компьютер не распознает установленную видеоплату.