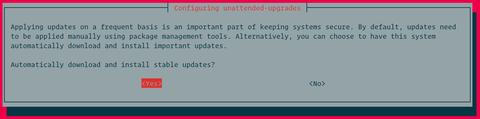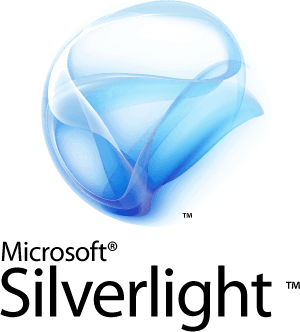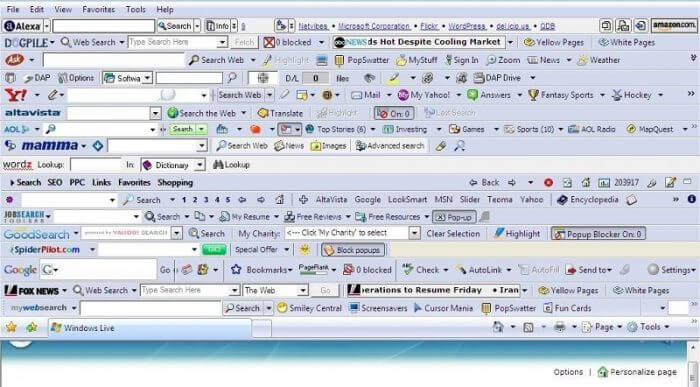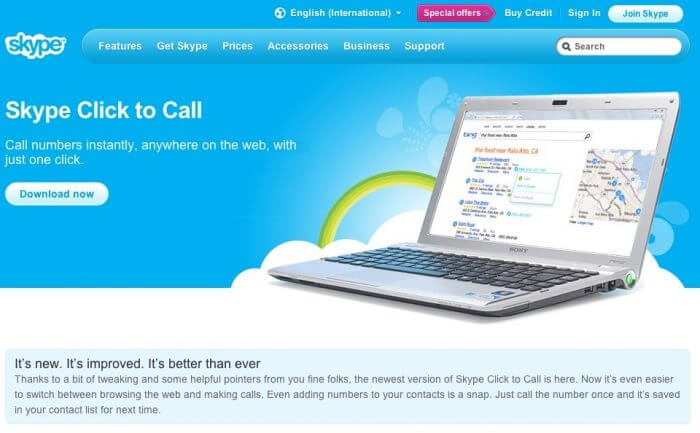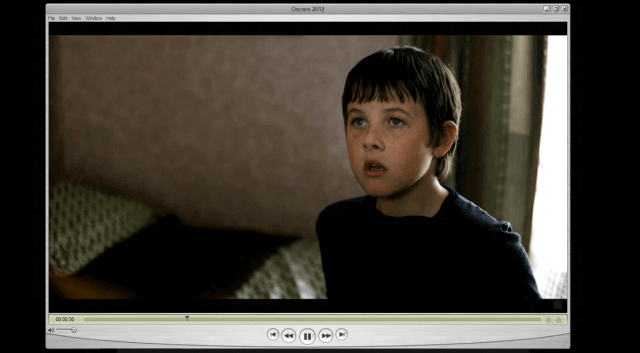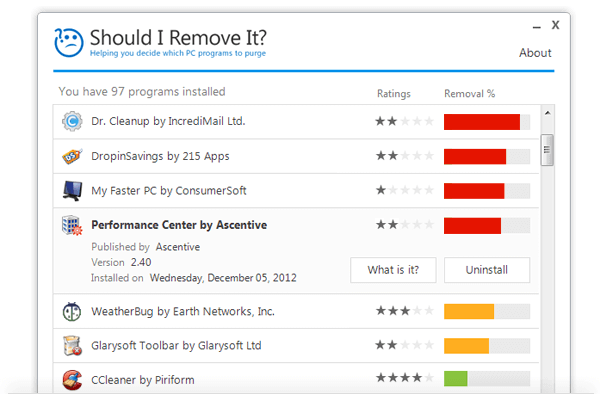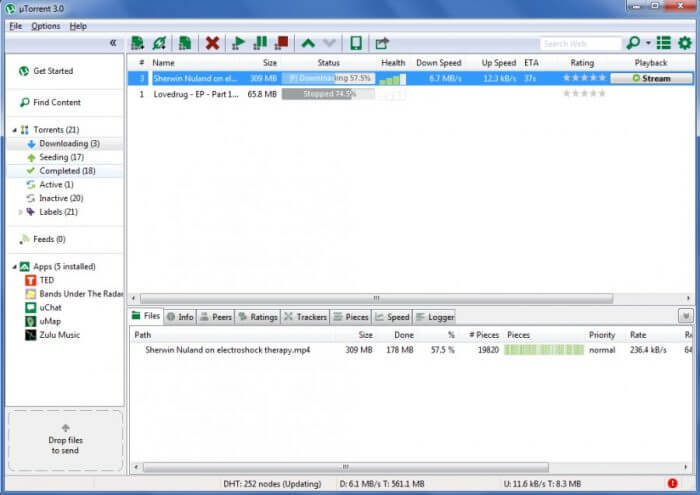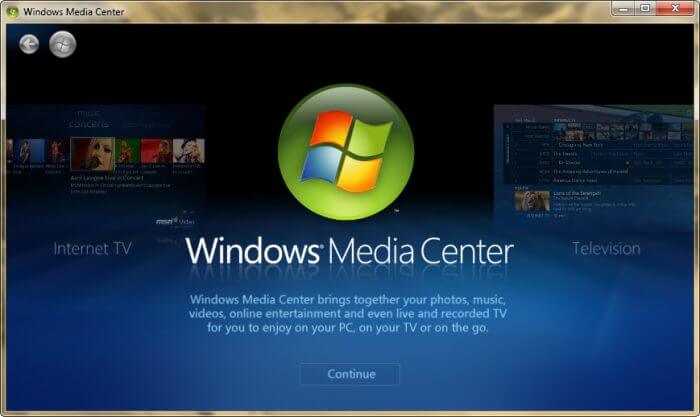Unattended soft что это
Как настроить автоматические обновления в Ubuntu 18.04
Регулярное обновление вашей системы Ubuntu — один из наиболее важных аспектов общей безопасности системы. Если вы не обновите пакеты своей операционной системы последними исправлениями безопасности, вы сделаете свой компьютер уязвимым для атак.
При управлении несколькими машинами Ubuntu обновление системных пакетов вручную может занять много времени. Даже если вы управляете одной системой, иногда вы можете пропустить важное обновление. Здесь пригодятся автоматические автоматические обновления.
В этом руководстве мы рассмотрим, как настроить автоматические автоматические обновления в Ubuntu 18.04. Те же шаги применимы для любого дистрибутива на основе Ubuntu, включая Kubuntu, Linux Mint и Elementary OS.
Подготовка
Установка пакета unattended-upgrades
Пакет unattended-upgrades включает инструменты, которые могут автоматически загружать и устанавливать обновленные пакеты.
Скорее всего, этот пакет уже установлен в вашей системе Ubuntu. Если нет, вы можете установить его, введя следующую команду в своем терминале:
После завершения установки служба автоматического обновления запустится автоматически. Вы можете проверить это, набрав:
Настройка автоматических обновлений
Конфигурация по умолчанию должна работать для большинства пользователей, но вы можете открыть файл и внести изменения при необходимости. Вы можете обновить все пакеты или только обновления безопасности.
Первый раздел определяет, какие типы пакетов будут обновляться автоматически. По умолчанию он устанавливает только обновления безопасности. Если вы хотите включить обновления из других репозиториев, вы можете раскомментировать соответствующий репозиторий, удалив двойную косую черту // в начале строки. Все, что находится после // является комментарием и не читается пакетом.
Если по какой-либо причине вы хотите отключить автоматическое обновление определенных пакетов, просто добавьте их в черный список пакетов:
Включение автоматического обновления
Чтобы включить автоматическое обновление, вам необходимо убедиться, что файл конфигурации apt /etc/apt/apt.conf.d/20auto-upgrades содержит по крайней мере следующие две строки, которые должны быть включены по умолчанию:
Приведенная выше конфигурация обновляет список пакетов и устанавливает доступные обновления каждый день.
Вы также можете добавить следующую строку, которая очищает локальный архив загрузки каждые 7 дней.
Тестирование
Чтобы проверить, работает ли автоматическое обновление, выполните пробный запуск:
Результат должен выглядеть примерно так:
Выводы
В этом руководстве вы узнали, как настроить автоматические автоматические обновления и поддерживать свою систему в актуальном состоянии.
Если у вас есть какие-либо вопросы или отзывы, не стесняйтесь оставлять комментарии.
Особенности подготовки инсталляции приложения для автоматической (unattended) установки в Windows OS

Перед системным администратором порой стоит задача установить или обновить приложения на множестве ПК. И часто проблема состоит не в выборе средства доставки и автоматической установки — их есть множество на любой вкус, от встроенных в Windows OS (Active Directory) до полноценных Configuration Management систем, таких как MS SCCM, Enteo NetInstall, LanDesk Management Suite, HP Application Deployment Manager, IBM Tivoli Provisioning Manager, ManageEngine Desktop Central и много других…
Зачастую проблема состоит в том, что инсталляции приложений, которые предоставляет производитель, не всегда приспособлены для установки в автоматическом (unattended) режиме. В сети можно найти рекомендации, как подготовить к автоматической установке конкретное приложение. Иногда описанные рекомендации работают для определенной версии ПО, но для последующих версий — нет, или рекомендации сопряжены с приличными затратами времени по реинжинирингу инсталляции и создании msi пакета, используя WiX Installer или другие freeware тулы. В такой ситуации системному администратору приходится неоднократно повторять «танцы с бубном», пытаясь заставить непослушные приложения беспроблемно устанавливаться в unattended режиме.
К сожалению, в сети практически не встречается описание общих подходов и рекомендаций для подготовки приложения к автоматической инсталляции.
Эта статья ставит целью как раз восполнить этот пробел и описать best practices для подготовки unattended инсталляций, используемые в проектах «Инфопульса».
В подготовке приложений к автоматической установке стоит учитывать следующие особенности, связанные с тем, что приложение устанавливается не человеком, а специальным продуктом или функцией OS, работающими(ей) в автоматическом режиме.
Из описанных выше особенностей вытекают требования и рекомендации к подготовке инсталляций к автоматическому развертыванию.
Что такое Unattended.exe? Это безопасно или вирус? Как удалить или исправить это
Что такое Unattended.exe?
Unattended.exe это исполняемый файл, который является частью Ixpertize Software Solutions Pvt Ltd Программа, разработанная LogMeIn, Inc., Программное обеспечение обычно о 7.29 MB по размеру.
Unattended.exe безопасный, или это вирус или вредоносная программа?
Первое, что поможет вам определить, является ли тот или иной файл законным процессом Windows или вирусом, это местоположение самого исполняемого файла. Например, такой процесс, как Unattended.exe, должен запускаться из, а не из другого места.
Если статус процесса «Проверенная подписывающая сторона» указан как «Невозможно проверить», вам следует взглянуть на процесс. Не все хорошие процессы Windows имеют метку проверенной подписи, но ни один из плохих.
Наиболее важные факты о Unattended.exe:
Если у вас возникли какие-либо трудности с этим исполняемым файлом, вы должны определить, заслуживает ли он доверия, перед удалением Unattended.exe. Для этого найдите этот процесс в диспетчере задач.
Найдите его местоположение (оно должно быть в C: \ Program Files \ LogMeIn Rescue Calling Card \) и сравните размер и т. Д. С приведенными выше фактами.
Если вы подозреваете, что можете быть заражены вирусом, вы должны немедленно попытаться это исправить. Чтобы удалить вирус Unattended.exe, вы должны Загрузите и установите приложение полной безопасности, например Malwarebytes., Обратите внимание, что не все инструменты могут обнаружить все типы вредоносных программ, поэтому вам может потребоваться попробовать несколько вариантов, прежде чем вы добьетесь успеха.
Могу ли я удалить или удалить Unattended.exe?
Не следует удалять безопасный исполняемый файл без уважительной причины, так как это может повлиять на производительность любых связанных программ, использующих этот файл. Не забывайте регулярно обновлять программное обеспечение и программы, чтобы избежать будущих проблем, вызванных поврежденными файлами. Что касается проблем с функциональностью программного обеспечения, проверяйте обновления драйверов и программного обеспечения чаще, чтобы избежать или вообще не возникало таких проблем.
Распространенные сообщения об ошибках в Unattended.exe
Наиболее распространенные ошибки Unattended.exe, которые могут возникнуть:
• «Ошибка приложения Unattended.exe».
• «Ошибка Unattended.exe».
• «Возникла ошибка в приложении Unattended.exe. Приложение будет закрыто. Приносим извинения за неудобства».
• «Unattended.exe не является допустимым приложением Win32».
• «Unattended.exe не запущен».
• «Unattended.exe не найден».
• «Не удается найти Unattended.exe».
• «Ошибка запуска программы: Unattended.exe».
• «Неверный путь к приложению: Unattended.exe».
Как исправить Unattended.exe
Если у вас возникла более серьезная проблема, постарайтесь запомнить последнее, что вы сделали, или последнее, что вы установили перед проблемой. Использовать resmon Команда для определения процессов, вызывающих вашу проблему. Даже в случае серьезных проблем вместо переустановки Windows вы должны попытаться восстановить вашу установку или, в случае Windows 8, выполнив команду DISM.exe / Online / Очистка-изображение / Восстановить здоровье, Это позволяет восстановить операционную систему без потери данных.
Чтобы помочь вам проанализировать процесс Unattended.exe на вашем компьютере, вам могут пригодиться следующие программы: Менеджер задач безопасности отображает все запущенные задачи Windows, включая встроенные скрытые процессы, такие как мониторинг клавиатуры и браузера или записи автозапуска. Единый рейтинг риска безопасности указывает на вероятность того, что это шпионское ПО, вредоносное ПО или потенциальный троянский конь. Это антивирус обнаруживает и удаляет со своего жесткого диска шпионское и рекламное ПО, трояны, кейлоггеры, вредоносное ПО и трекеры.
Обновлен декабрь 2021:
Мы рекомендуем вам попробовать это новое программное обеспечение, которое исправляет компьютерные ошибки, защищает их от вредоносных программ и оптимизирует производительность вашего ПК. Этот новый инструмент исправляет широкий спектр компьютерных ошибок, защищает от таких вещей, как потеря файлов, вредоносное ПО и сбои оборудования.
Загрузите или переустановите Unattended.exe
Вход в музей Мадам Тюссо не рекомендуется загружать файлы замены exe с любых сайтов загрузки, так как они могут содержать вирусы и т. д. Если вам нужно скачать или переустановить Unattended.exe, то мы рекомендуем переустановить основное приложение, связанное с ним Ixpertize Software Solutions Pvt Ltd.
Информация об операционной системе
Ошибки Unattended.exe могут появляться в любых из нижеперечисленных операционных систем Microsoft Windows:
10 программ, которые стоит удалить в Windows
В данной статье мы разберем программное обеспечение, использование которого в данный момент неактуально. Для таких вот случаев есть множество современных альтернатив, а некоторые программы вообще уже не нужно использовать, потому что пользы от них нет.
Сразу скажу, чтобы удалять программы не используйте встроенный в Windows компонент «Программы и компоненты», он не удаляет то, что хотелось бы. Для этих целей существует множество других деинсталляторов, например, CCleaner, Uninstall Tool и другие. Обязательно используйте их.
Если вы давно не занимались удаление «мусора», то вы, скорее всего, удивитесь, как много его на вашем компьютере.
Microsoft Silverlight
Раньше, чтобы посещать сайты нужны были различные компоненты и дополнения для браузеров. В этом примере Microsoft Silverlight использовался для просмотра анимации, мультимедиа и графики, но сейчас эта штуковина уже не нужна. Поддержка Microsoft Silverlight прекратилась. Если вы обнаружили у себя этот компонент, смело удаляем. Вряд ли еще существуют сайты, которые связаны с Microsoft Silverlight.
Все компоненты Toolbar
Следует избегать дополнений, в которых имеется слово «Toolbar», например, Google Toolbar, Yandex Toolbar и прочее. Подобные дополнения только тормозят браузер и ничего полезного не несут. Конечно, если у вас иное мнение, то используйте на здоровье, либо удаляем весь ненужный хлам.
Чистилки системы, которые бесполезны
Существует такой тип программ, призванный очищать систему от различного мусора. Разработчики заверяют, что их продукт поднимет производительность вашего компьютера до небес, а на деле ничего, либо наоборот – резкое падение производительности, лаги, вылеты программ.
Конечно, я не говорю про все программы такого типа. Например, очень хорошая утилита CCleaner, которая действительно помогает оптимизировать систему. Также подобные программы стоит использовать только при малом количестве, как внутренней памяти, так и оперативной, то есть на слабых ПК.
Конечно, все компоненты Java еще не совсем умерли. Еще есть много приложений, которым нужен Java. Если вы не используете подобные программы, а всего лишь занимаетесь серфингом в интернете, просмотром фильмов и прослушиванием музыки, то смело удаляем Java.
Если вы когда-либо установите утилиту, которой потребуется Java, то она об этом вам сообщит и вам придется скачать её и установить.
Skype Click to Call
Данное дополнение для Skype нужно только в том случае, если вы постоянно звоните на номера различных операторов. Если вы не используете эту возможность, то удаляем. Даже при использовании Skype отсутствие этого компонента никак не повлияет на его работу.
QuickTime
Утилиту эту лучше удалить, так как на Windows она не очень популярна. Тем более были обнаружены уязвимости, которые помогают удаленно запускать любой код на компьютере. Таким образом, это может быть использовано для хакеров. Конечно, атак подобного рода замечено почти не было, но кто знает, что будет потом.
Хочу напомнить, QuickTime – разработка Apple, и они прекратили поддержку этой программы. Поэтому исправлять какие-либо уязвимости никто не будет. Да и зачем вам этот QuickTime, когда есть множество аналогов для просмотра видео.
Встроенные утилиты производителей ноутбуков
Обычно, когда вы только приобрели ноутбук, можно заметить на нем уже установленное программное обеспечение. Причем программы могут быть не именно от их компании, а сторонние, например, от Adobe. Чтобы определить, что можно удалить, а что оставить, воспользуйтесь программой Should I Remove It?. Она проверить ваш компьютер на наличие полезных и бесполезных программ.
Internet Explorer
Уже столько времени прошло со времен создания данного браузера, но просто так бы я этот пункт сюда не вписал. Дело в том, что еще остались приверженцы данного программного обеспечения. Даже Microsoft уже заменила свое детище на новый продукт Microsoft Edge, который намного лучше.
В качестве альтернативы есть множество других браузеров: Google Chrome, Mozilla Firefox и другие. Только не используйте Амиго. Почему? Читаем в этой статье.
uTorrent
Древнейший торрент клиент, который прожил хорошую жизнь, но, к сожалению, его актуальность с каждым днем падает. Постоянные обновления, реклама и никчёмные дополнения, которые ничего не дают.
Множество пользователей занимаются поиском другого торрент-клиента. Я могу предложить два неплохих варианта – BitTorrent и qBitTorrent. В первом есть наличие интересных фишек, которых нет в uTorrent, также он бесплатный. К сожалению, реклама есть во всех приведенных программах, но ниже дан пример, как её отключить.
Windows Media
Как только с этим мультимедиа инструментом не работали, вдохнуть в него жизнь не получается, а пользователи всё чаще ищут альтернативы. Их много, разобраться сложно. Поэтому ждите обзор, в котором я расскажу, какой плеер для просмотра видео или прослушивание музыки подойдёт больше всего.
Итого
Мы рассмотрели десять программ, использование которых не приукрасит вашу жизнь, не сделает работу за компьютером удобной, а только наоборот испортит всё впечатление. Все инструменты, указанные выше рекомендуется удалить. Если вы чем-то из этого пользуетесь, дело ваше, я всего лишь высказал своё мнение. Также читаем статью “Как удалить программу с компьютера с помощью утилит“. Там я обозреваю 12 утилит для удаления любого ПО с компьютера. Жду комментариев, как гневных, так и положительных.
Насчет Майкрософт Сильверлайт согласен. Сейчас эта программа реально бесполезна и никому не нужна. Все браузеры работают стабильно и без нее. Некоторые программы, типа Internet Explorer можно отключить в настройках системы, удалять не обязательно. Тем более, она не висит в фоне, как многие другие программы.
Вообще, если не хотите заморачиваться, установите тупо сборку Windows 10 LTSC или LTSB и будет вам счастье. Причем, с помощью специальных прог можно напрочь отключить слежку и ненужные службы. Система будет летать, отвечаю. Кому интересно про проги для оптимизации винды пишите в комменты, на почту все равно сообщение придет.
Да, интересны такие проги оптимизации, посоветуешь?
очень даже интересно про проги для оптимизации винды (и система будет летать)
– хочу, надоело все эти ненужные программы
У эксперта бомбануло)) Дос атаки, надо же. DDOS – слыхали, а вот Дос атаки – это чьей больной фантазии детище?
DDOS, кстати, к оболочке DOS (это та, у которой чёрное окно и белый курсор мигающий, если вдруг кто не в теме) никакого отношения не имеет. Вот вообще.
А пафоса-то сколько. А знаков восклицательных
Microsoft Silverlight – программная платформа (альтернатива Adobe Flash Player) в виде плагина для популярных веб-браузеров, который запускает различные интернет-приложения, содержащие анимацию, векторную графику, аудио и видео ролики и другие интерактивные элементы.
Silverlight предлагает гибкую модель программирования, которая поддерживает языки AJAX, VB, C#, Python и Ruby, и легко интегрируется с существующими веб-приложениями.
Платформа поддерживает быструю, экономически эффективную доставку до пользователей онлайн-видео высокого качества на всех основных браузерах, работающих на Mac OS или Windows.
Пример использования
Microsoft Silverlight необходим для работы “Виртуального киоска” в Comodo Internet Security.
Как включить автоматическое обновление Ubuntu 20.04
Одна из важнейших ролей администрирования, которую должен выполнять любой системный администратор. Заключается в регулярном применении исправлений безопасности и обновлений компонентов. Обновления безопасности устраняют уже существующие уязвимости, которые могут быть использованы злоумышленниками для взлома системы.
Несвоевременное обновление системных пакетов может привести к системным нарушениям. А из-за этого конфиденциальная информация может попасть в руки хакерам. Поэтому требуется обновлять систему.
Если вы хотите обновить только один пакет в ОС Ubuntu, то рекомендую эту инструкцию Как обновить один пакет в Ubuntu.
Ручное обновление пакетов на Ubuntu да и в любой системе Linux — это утомительная задача и потеря большого количества вашего драгоценного времени. А это время можно потратить в другом месте на выполнение более продуктивных задач. Так что для экономии времени и сил, рекомендуется настроить автоматическое обновление на сервере Linux. В этом руководстве мы расскажем вам, как включить автоматическое обновление на Ubuntu 20.04.
Настройка автоматического обновлений становится возможной благодаря пакету unattended-upgrades. Пакет поддерживает синхронизацию вашей системы с последними обновлениями безопасности и функций. Мы покажем вам, как установить пакет, а затем как изменить файл конфигурации, чтобы контролировать, какие обновления устанавливать, а какие игнорировать. Ну и плюс бонус в виде отправки email оповещения о обновлении.
Шаг 1: Установите пакет автоматического обновления
Как уже говорилось выше, первым шагом является установка пакета автоматического обновления. Для этого мы будем использовать менеджер пакетов APT следующим образом:
$ sudo apt install unattended-upgrades
Когда установка будет завершена, проверьте это с помощью команды:
$ sudo systemctl status unattended-upgrades
По умолчанию демон автоматическое обновление должно запускаться после завершения установки, как показано на скриншоте ниже.
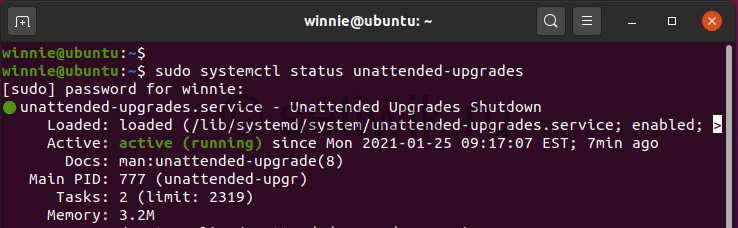
Теперь требуется установить пакет update-notifier-common.:
$ sudo apt install update-notifier-common
Шаг 2: Настройка службы автоматического обновления
На этом шаге требуется внести изменения в конфигурационный файл авто обновления. С помощью редактора Vim.
$ sudo vim /etc/apt/apt.conf.d/50unattended-upgrades
Этот файл поможет вам указать, какие пакеты должны автоматически обновляться или пропускаться в процессе обновления. Однако по умолчанию автоматически устанавливаются только обновления безопасности, как показано в следующих строках. Поэтому никаких действий не требуется.
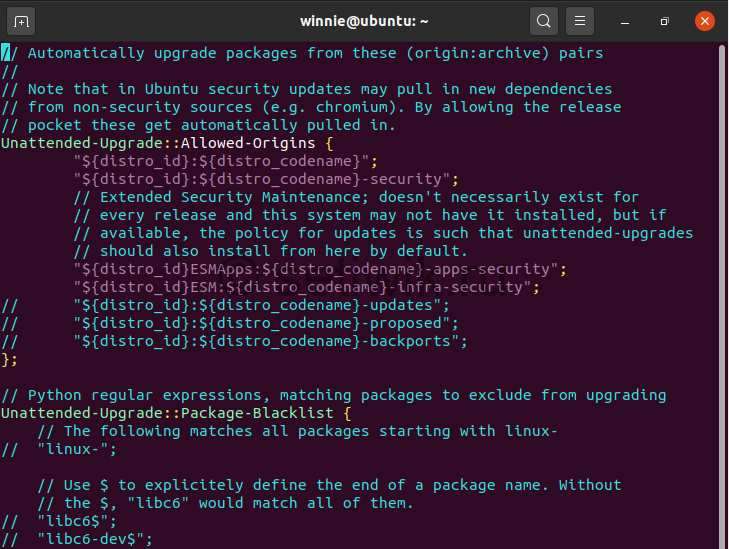
Но вы можете раскомментировать нужные вам строки, убрав два слеша (//).
Отключение автоматического обновления для отдельных пакетов
Чтобы внести некоторые пакеты в черный список найдите параметр Unattended-Upgrade::Package-Blacklist <
И укажите имена пакетов которые не надо обновлять. В приведенном ниже примере мы отключили обновление пакетов Mariadb и Nginx.
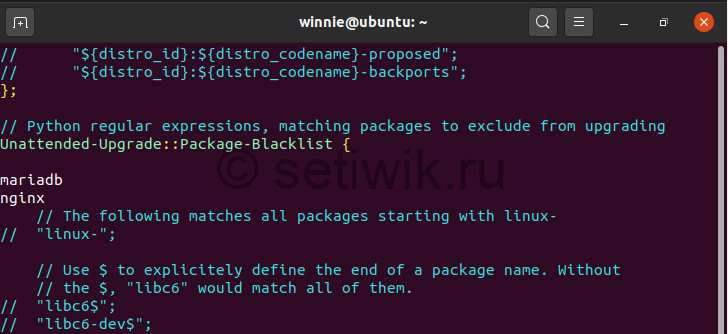
При прокрутке вниз вы можете увидеть множество других опций, которые вы можете включить или оставить их как есть.
Шаг 3: Включите уведомления по электронной почте
Иногда очень удобно получать уведомления по электронной почте. Чтобы сделать это, прокрутите и найдите строку ниже, а так же раскоментируйте ее.
Обязательно укажите свой адрес электронной почты.
Так же вы можете получать сообщения по электронной почте в случае сбоя обновления. Например при сбое обновлений безопасности. Чтобы сделать это найдите строку:
Раскомментируйте ее и измените атрибут “on-change” на «only-on-error”

После установки обновлений безопасности рекомендуется перезапустить сервер. Вы можете включить автоматическую перезагрузку сервера после обновления. Делается это в строке:
//Unattended-Upgrade:: Automatic-Reboot » false»;
Поменяйте значение «false» на «true“

Если есть пользователи, которые находятся в системе, но вы хотите продолжить перезагрузку, несмотря ни на что. Тогда найдите строку:
// Unattended-Upgrade:: Automatic-Reboot-WithUsers » true»;
Раскомментируйте ее как показано ниже:

Также можно установить время, когда произойдет перезагрузка. Для этого раскомментируйте строку ниже. По умолчанию это значение равно 4:00 утра.
// Unattended-Upgrade:: Automatic-Reboot-Time » 04: 00″;
Мы установим его на 3:00 утра

Есть много других правил, которые вы можете установить в соответствии с вашими потребностями. Просто прокрутите и раскомментируйте директивы.
Как только вы закончите, не забудьте сохранить изменения конфигурационного файла.
Шаг 4: Включение автоматического обновления Ubuntu 20.04
По умолчанию файл содержит две строки, как показано на рисунке.

Эти строки позволяют определить, как будет происходить обновление. Первая строка обрабатывает обновление списков пакетов, а вторая инициирует автоматическое обновление.
Значение “1 » включает автоматическое обновление. Если вы хотите отключить его, установите это значение в “0″.
Никаких изменений здесь не требуется, просто сохраните и закройте файл.
Вывод
Если вы все это сделали, то вам успешно удалось установить автоматические обновления на Ubuntu 20.04. Теперь вы можете быть уверены, что ваши пакеты всегда будут последних версий. Кроме того, ваш сервер и данные на нем будут в безопасности.