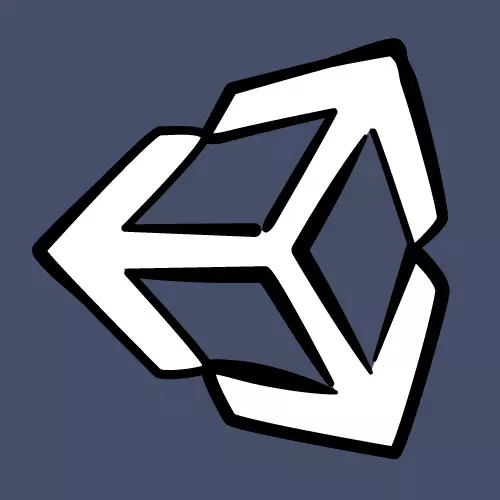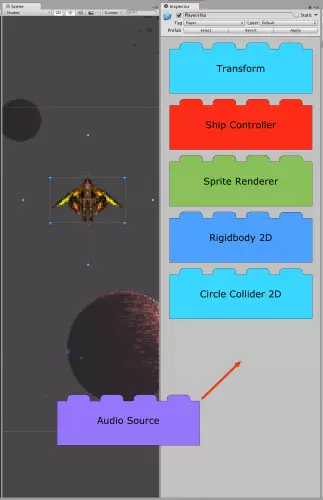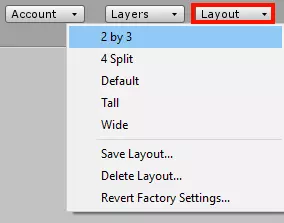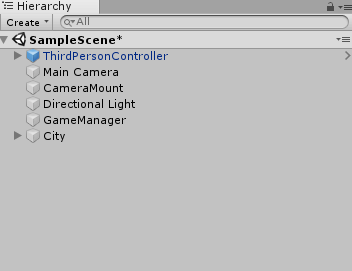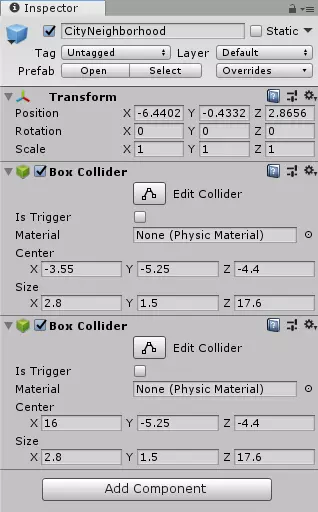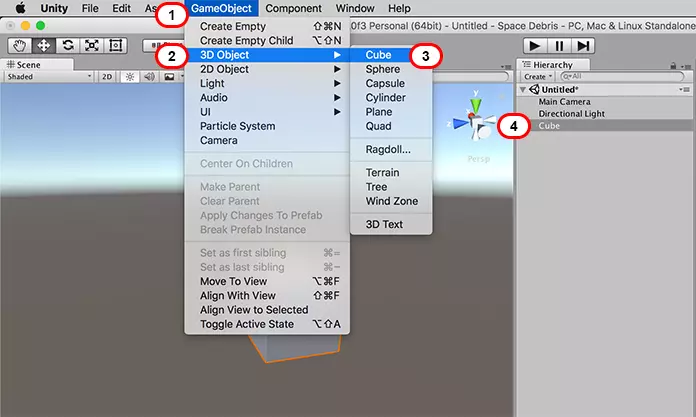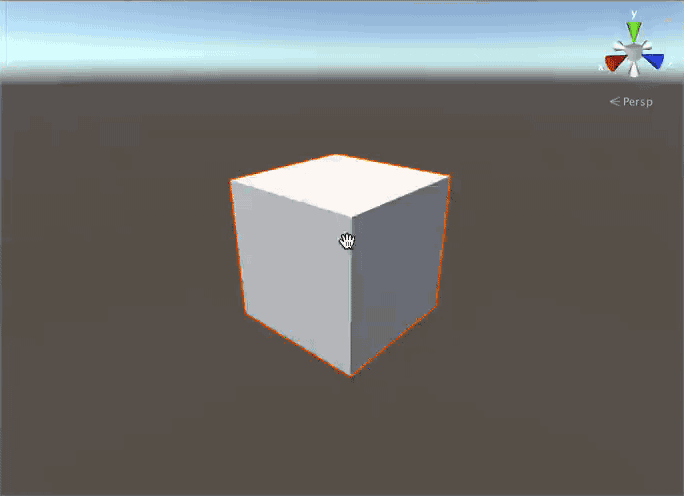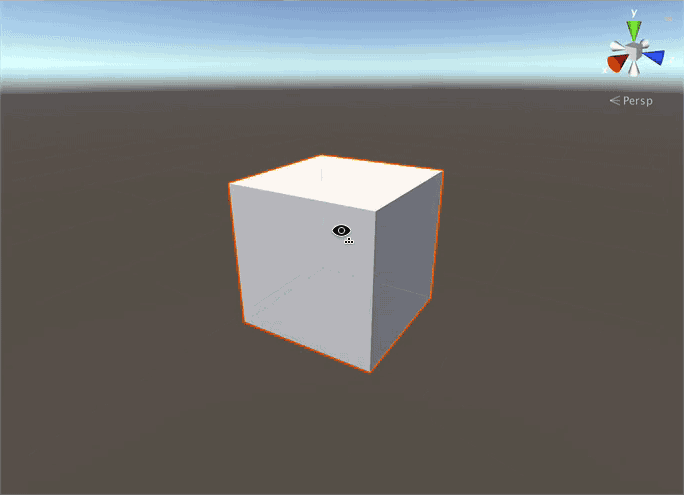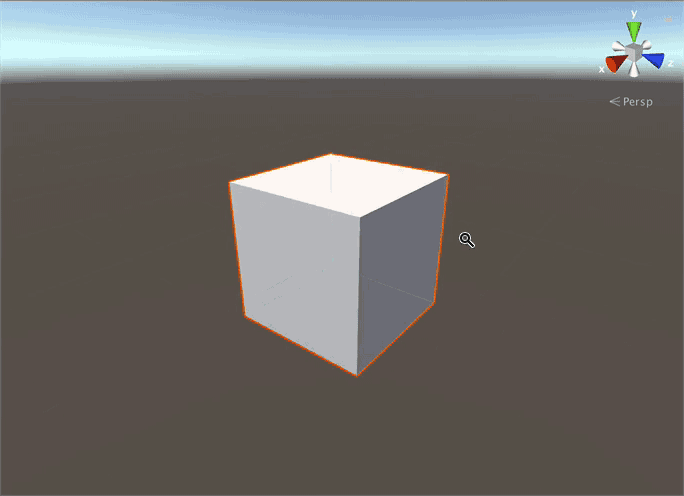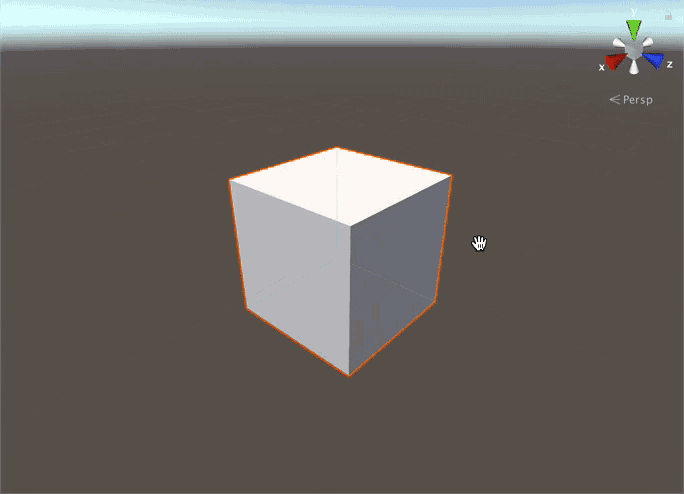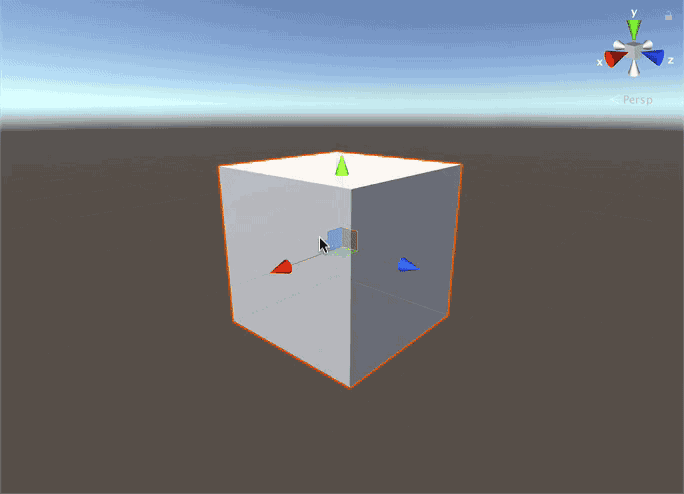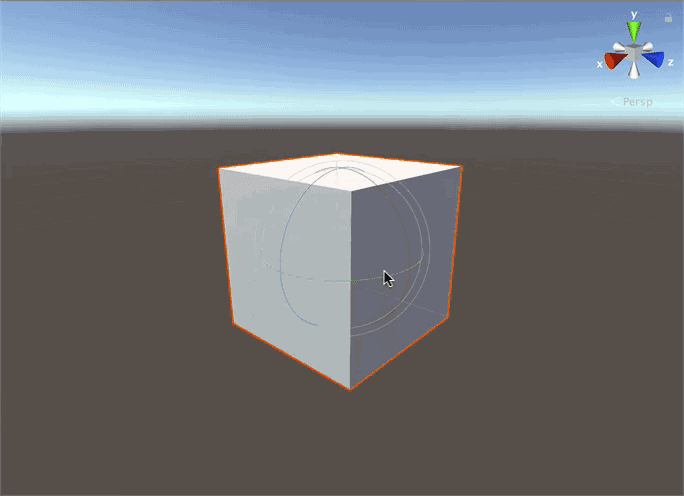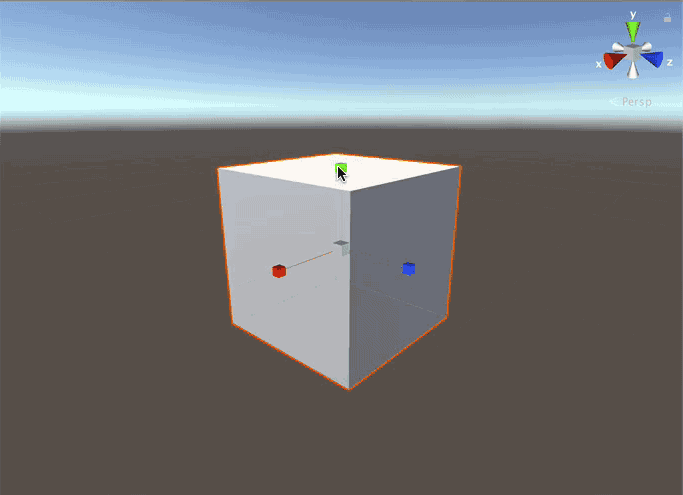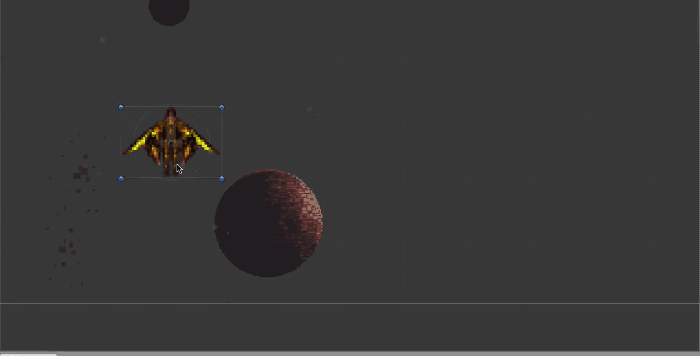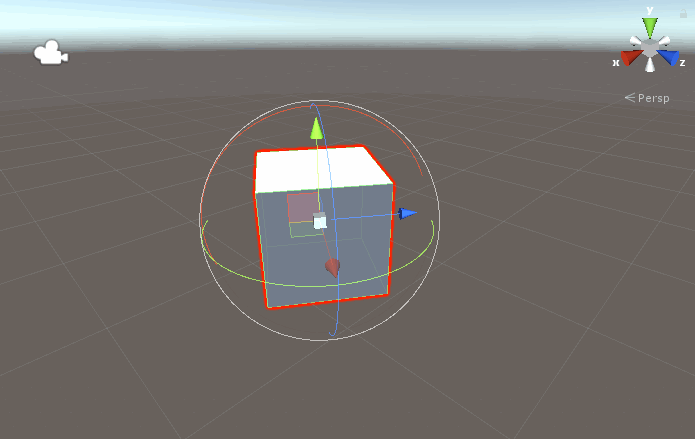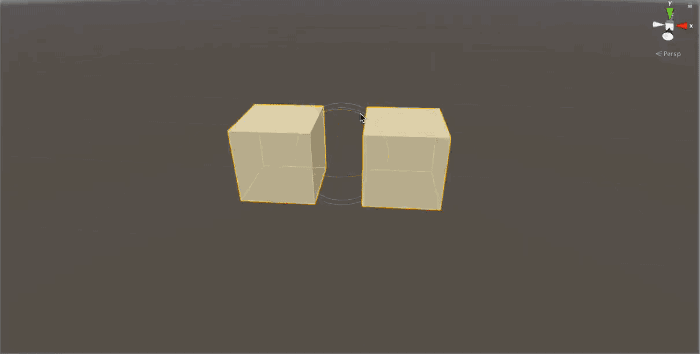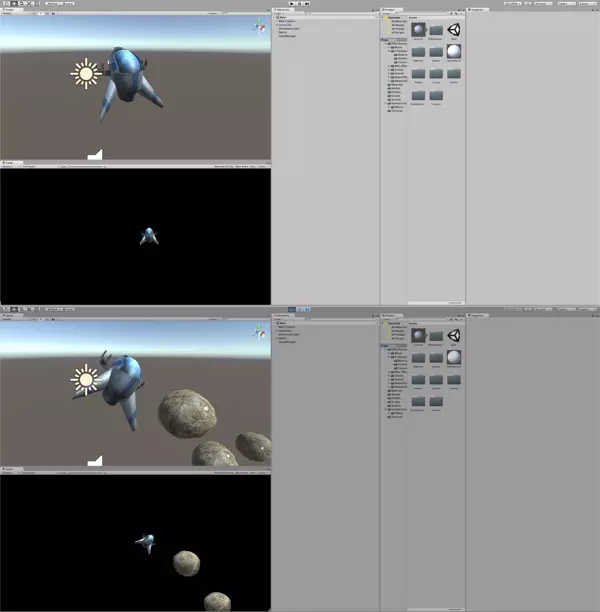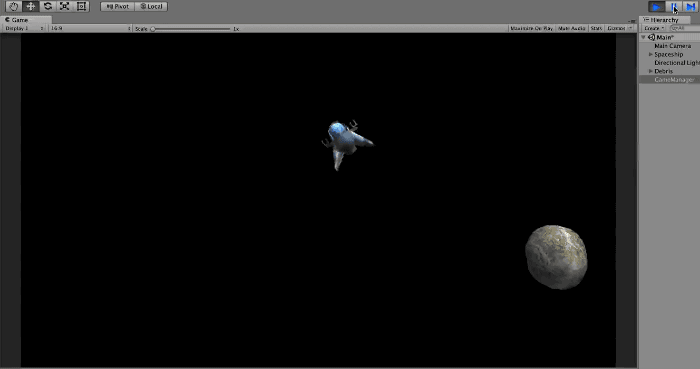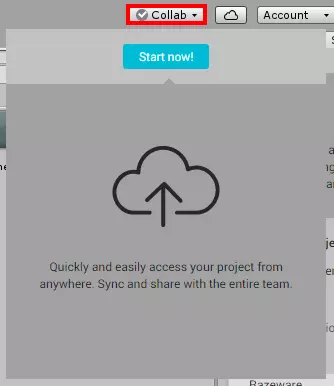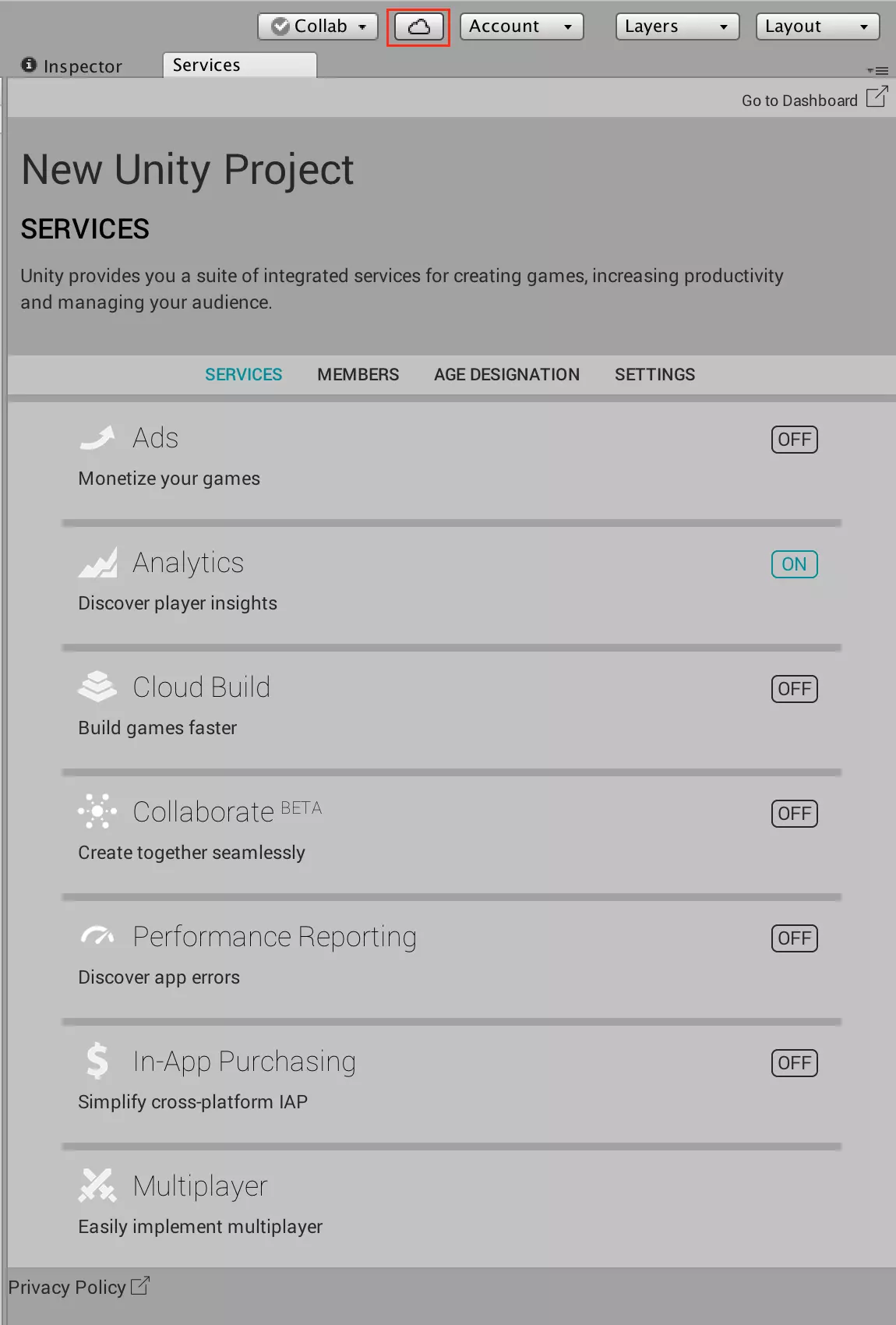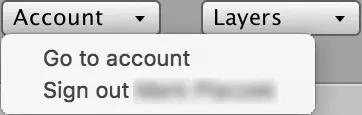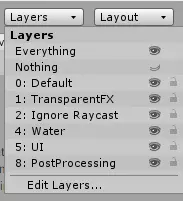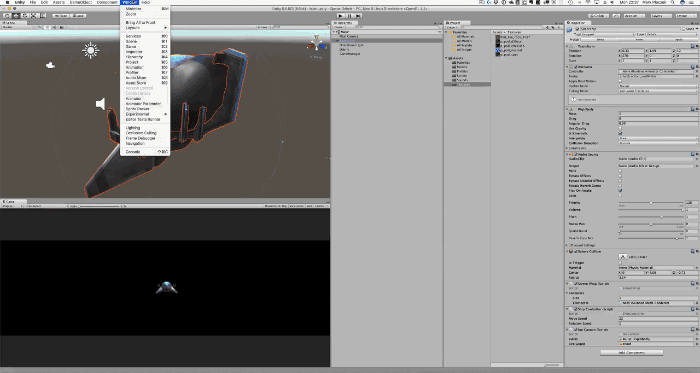Unity и unity hub в чем разница
Первые шаги в Unity
Привет, Хабр. Материал подготовлен для тех, кто только начинает осваивать unity.
Unity — это один из самых популярных движков на данный момент. Составить ему конкуренцию может разве что Unreal Engine 4, но что у первого, что и у второго есть свои плюсы и свои минусы. Unity поддерживает почти 30 платформ, в их числе мобильные, виртуальная реальность, настольные компьютеры, консоли и так далее. Unity — это не просто хороший вариант для старта, это идеальный вариант для старта! Тут заложено использование гибкой модульной системы при создании сцен и персонажей в игре. Даже новичок способен создать крутой проект, используя готовые спрайты и конструктор движка.
Если же считаете, что готовы погрузиться с головой в «кирпичную систему» для продвинутых, то тут есть возможность настройки практически любого компонента. К примеру, разработка своего собственного шейдера или же переписать сетевой стек для потребностей своей игры.
Так с чего же начать работу на Unity и реализацию своего проекта?
Первым шагом будет установка ПО. На официальном сайте есть четыре разных версии программы для установки. Какую же выбрать? Всё по порядку. Версии представляют собой одинаковые функции движка.
Если вам интересно, вот что означают эти три варианта:
Unity Personal: эта версия бесплатна. Однако ваша компания должна зарабатывать менее 100 000 долларов за финансовый год. Еще одна загвоздка в том, что в каждой игре будет отображаться заставка «Сделано Unity», которую нельзя удалить.
Unity Plus: эта версия стоит 35 долларов в месяц. Он поставляется с инструментами отчетности о производительности, оболочкой Unity Pro и некоторыми дополнительными функциями. Эта версия требует, чтобы ваша компания зарабатывала менее 200 000 долларов в год, и она позволяет отключать или настраивать заставку «Сделано Unity».
Unity Pro: это самый высокий доступный уровень. Он стоит 125 долларов в месяц и поставляется с полезными сервисами Unity, профессиональными надстройками для iOS и Android и не имеет заставки. Ограничения по доходу тоже нет.
Также можно присмотреться к версии Enterprise, где стоимость подписки определяют пользовательские потребности.
Самые явные различия представленных версий — это то, что в Enterprise игры должны начинаться с заставки Unity. А в платных версиях можно удалить или загрузить другую заставку.
Плюс есть довольно интересные сервисы в Unity, к примеру, Cloud Build и Analytics. Естественно, они существуют только в платных версиях.
Для начала работы будет достаточно персональной версии, поэтому нажимаем кнопку «начать». Это приведёт к странице загрузки, нажимаем «принять условия и загрузить». Начнётся загрузка.
Первым установится Unity Hub
Unity Hub — это автономное приложение, которое упрощает процесс поиска, загрузки и управления вашими проектами и установками Unity.
Если вы запустите редактор Unity без установленного концентратора, Unity предложит вам установить его. Если у вас есть лицензия от предыдущей версии Unity, вы можете создать пустой проект из приглашения установки Hub. Если впоследствии вы попытаетесь создать или открыть проект из редактора Unity, Unity предложит установить Hub.
Создание проекта
Чтобы создать новый проект (и указать, в какой версии редактора его открыть), выполните одно из следующих действий:
Щелкните кнопку New. В строке заголовка диалогового окна «Новый проект» отображается версия редактора, которую должен использовать проект.
Щелкните стрелку раскрывающегося списка рядом с кнопкой «Создать», чтобы выбрать версию редактора, которую вы хотите использовать. Примечание: это раскрывающееся меню доступно только в том случае, если вы установили несколько версий редактора в хабе.
Вкладка «Проекты»
Чтобы просмотреть проекты, которыми управляет хаб, щелкните значок Проекты
Изучение интерфейса
Когда ваш проект загрузится, появится экран, заполненный информацией.
Ваш макет, вероятно, будет выглядеть так:
Если нет, нажмите кнопку «Макет» в правом верхнем углу и выберите 2 на 3 в раскрывающемся меню.
Каждый макет состоит из нескольких различных представлений. Вид просто панель информации, которую вы используете для управления. Например, есть представление для размещения объектов в вашем мире.
Вот как выглядит интерфейс, разбитый на отдельные представления:
Чтобы просмотреть список всех представлений, щелкните параметр «Окно» в строке меню.
Пользовательский интерфейс Unity полностью настраивается, поэтому вы можете добавлять, удалять и переупорядочивать представления по своему усмотрению.
При работе с Unity вы, как правило, захотите преобразовать представления в макет, который идеально подходит для данной задачи. Unity позволяет сохранять макеты для использования в будущем.
Представление Profiler позволяет анализировать вашу игру во время ее работы. К сожалению, профилировщик также блокирует просмотр игры, поэтому вы не сможете играть в игру, пока вы ее профилируете — не очень полезно.
Нажмите и удерживайте на вкладку Профили и перетащите его на вкладке Сцена выше.
Как видите, виды можно перемещать, закреплять и упорядочивать. Они также могут существовать вне редактора в виде плавающих окон.
Чтобы сохранить макет, выберите «Окно \ Макеты \ Сохранить макет…» и назовите его «Отладка».
Всякий раз, когда вам нужно получить доступ к этому конкретному макету, вы можете нажать кнопку «Макет» и выбрать «Отладка».
При нажатии вы увидите список всех ваших макетов.
Вы также можете удалить макеты. Если вы случайно выбросите стандартный макет в корзину, вы можете восстановить макеты по умолчанию.
Организация активов
Новички в Unity могут представить, что вы разрабатываете свою игру от начала до конца в Unity, включая написание кода, создание 3D-моделей и текстур и т. д.
На самом деле, лучше думать о Unity как об инструменте интеграции. Обычно вы пишете код или создаете 3D-модели или текстуры в отдельной программе и используете Unity, чтобы связать все вместе.
В своей игре у вас будет много ресурсов, поэтому очень важно организовать их таким образом, чтобы их было легко найти.
Представление, в котором вы импортируете и упорядочиваете активы, называется обозревателем проекта. Он имитирует организацию вашей файловой системы.
В предыдущих версиях Unity в каждом обозревателе проектов по умолчанию ничего не было. Вы можете думать о сцене как об уровне в вашей игре. Вы можете разделить все уровни на отдельные сцены или сохранить все в одной сцене. Выбор остается за вами.
В Диспетчере проектов выберите папку Assets и нажмите кнопку Create. В раскрывающемся меню выберите «Папка» и назовите ее «Модели». Это будет дом для всех ваших моделей. У вас может возникнуть соблазн создать папки и манипулировать файлами в файловой системе вместо обозревателя проекта. Не делайте этого!
Unity создает метаданные для каждого актива. Создание, изменение или удаление ресурсов в файловой системе может нарушить эти метаданные и вашу игру.
Создайте следующие папки: Animations, Materials, Prefabs, Presets, Scripts и Textures.
Ваш обозреватель проекта должен выглядеть так:
Лично я считаю, что большие значки папок отвлекают. Если у вас также есть предпочтение, вы можете увеличить или уменьшить размер с помощью ползунка в нижней части Диспетчера проектов.
Примечание. Все снимки экрана в этом руководстве с этого момента будут отображать самые маленькие настройки.
Наконец, вы можете изменить название актива. Например, ваша текущая сцена называется SampleScene. Выберите папку Scenes, а затем выберите файл SampleScene. Имя будет выделено. Один раз щелкните по нему еще раз, и вы напишете новое имя. Измените его на Main.
Вы можете сделать это с любой папкой или активом в Диспетчере проектов.
Если вам интересно узнать подробнее о формате обучения и программе, познакомиться с преподавателем курса — приглашаем на день открытых дверей онлайн. Регистрация здесь.
Любое творчество начинается с Unity Hub
Установите Unity Hub, чтобы работать эффективнее. Создавайте и открывайте проекты в редакторе Unity, используйте ресурсы и реализуйте идеи быстрее.
В Unity Hub можно создавать проекты по проверенным шаблонам. Вы также можете управлять проектами и версиями редактора. В новом интерфейсе можно настраивать рабочий процесс, обмениваться ресурсами, взаимодействовать с командой и не только!
Не использовали Unity раньше? Начните приключение с микроигрой. Мы подготовили простые обучающие материалы для настройки микроигр «Шутер от первого лица», «Платформер», «Картинг» или LEGO® и последующей публикации готовой игры для оценки вашими друзьями.
Что делать в Unity Hub?
Ознакомьтесь с основными функциями Unity Hub.
Подключайте и активируйте лицензии
Unity Hub — это простейший способ активации лицензий и управления учетной записью. Войдите в учетную запись с помощью безопасной веб-аутентификации или SSO для постоянного доступа к проектам и необходимым для них инструментам.
Быстрый запуск проектов
Создавайте новые проекты на основе шаблонов или учебных проектов. Выбирайте удобный вам шаблон из растущего списка — Core, Sample или Learning для 2D, 3D, VR, AR, мобильных игр, микроигр и других приложений.
Организовывайте работу и сотрудничество
Храните все проекты в едином безопасном месте. Unity Hub упрощает управление, обновление и запуск проектов как для сотрудников студий, так и для независимых разработчиков.
Загружайте и управляйте установленными версиями
Загрузите и установите редактор Unity в версии LTS (выпуск с долгосрочной поддержкой) или Tech Stream (предварительный выпуск) с помощью Unity Hub. Устанавливайте любые итерации и запускайте проекты в разных версиях для максимально эффективного использования платформы.
Продолжайте обучение
Настраивайте траекторию обучения по своему усмотрению. Изучайте материалы и статьи по интересующим вас темам. Зарабатывайте значки, формируйте навыки и развивайтесь в роли разработчика Unity.
Присоединяйтесь к сообществу
Пользуйтесь ресурсами и следите за деятельностью других разработчиков в Unity. Обсуждайте проблемы и решения с коллегами на форуме, пользуйтесь онлайн-поддержкой, читайте статьи в блоге и следите за новостями.
Unity Hub доступен для скачивания!
Unity Hub теперь доступен для всех! Разработчики из Unity Technologies благодарят сообщество за отзывчивость и большой вклад на этапе бета тестирования, что позволило его успешно завершить в короткие сроки.
Что есть Unity Hub?
Ключевые функции
Смотрите также:
Комментарии
да он ж уже полгода как доступен для скачивания =)
Devion, в качестве беты да, теперь полноценный релиз
Devion, в качестве беты да, теперь полноценный релиз
С удовольствием пользовался и бетой. В отличие от самой юнити, хаб юзать не страшно, он просто является проксирующей софтиной для запуска проектов. Для макоса это просто бесценно, потому что там у установочников есть своя приколюха, приходится вытаскивать 100500 иконок.
Порадовал доступ к скачиванию билдов юнити, хотя опять же, бесит, что некоторые релизы и патчи исключают. Но это скорее пережиток того, что за юнити ходили на сайт.
бесит, что некоторые релизы и патчи исключают
Т.е. нельзя поставить промежуточный билд юнити, только последний из основной линейки?
Jusper, понял, может еще и добавят или наоборот полностью откажутся от такой затеи. Ибо поддерживать кучу релизов сложнее.
alexprey, врядли добавят. В этой хренде должны быть Stable релизы. Вся остальная фигня решает локальные проблемы. Патчи в основном ставят, чтобы фиксить проблемы, которые возникают в этих релизах. Например, как-то пришлось (возможно версии совру) 2017.3 на 2017.4 апдейтить, потому что мы использовали новую систему видеокомиксов, которая была сырая как жопа.
у меня не загружается прервался
помогите, только что всем линки проверил. Все рабочее.
Начало работы в Unity: знакомство с интерфейсом
В данном уроке мы познакомимся с такой средой разработки, как Unity. Подробно разберем интерфейс Unity и поймем с чего нужно начинать разработку игр.
Сегодня Unity может похвастаться наибольшим развитием, чем любая другая игровая технология. Благодаря поддержке почти 30 платформ, в том числе мобильных, виртуальной реальности, настольных ПК и консолей, Unity — это не просто хороший вариант для старта, это идеальный вариант для старта!
Unity использует гибкую модульную систему для создания сцен и персонажей в игре. Даже если вы только начинаете, вы все равно можете сделать довольно крутой космический корабль с базовым набором лего-конструктора Unity.
Если же вы чувствуете, что готовы к «сложной изощренной кирпичной системе» для продвинутых, Unity дает вам возможность настроить практически любой компонент. Например, написать свои собственные шейдеры или переписать сетевые стеки в соответствии с потребностями вашей игры.
Это первое из серии учебных пособий по Unity, разработанных для того, чтобы помочь вам освоиться в этом игровом движке. В данном уроке мы разберем:
Первая часть этого руководства посвящена ознакомлению с пользовательским интерфейсом Unity.
Во второй части урока мы будем использовать эти знания для создания своей первой игры — простой игры про полет космического корабля.
Этот туториал ориентирован на тех, у кого мало или вообще нет опыта работы в Unity. В идеале, у вас должен быть некоторый опыт программирования, но если нет, не переживайте — мы познакомимся со всем далее.
С чего начать?
Первым шагом этого урока является загрузка Unity. Но подождите — есть четыре разные версии. Какую из них выбрать?
Все версии Unity предоставляют одинаковые функции движка
Существует также версия Enterprise, в которой ваши пользовательские потребности определяют стоимость подписки.
Наиболее заметное различие между этими версиями заключается в том, что игры, созданные с помощью персональной версии, должны начинаться с заставки Unity, тогда как любая из платных версий позволяет либо удалить заставку, либо создать собственную.
Кроме того, существуют различные сервисы внутри Unity, такие как Cloud Build и Analytics, которые становятся доступными в платных версиях.В Unity есть несколько строгих правил о том, как вы можете использовать персональную версию. Перед тем, как приступить к работе, обязательно ознакомьтесь с FAQ по Unity, чтобы узнать, имеете ли вы право его использовать.
Для выполнения этих уроков достаточно персональной версии, поэтому нажимаем на кнопку начать. Это приведет вас к странице загрузки, на которой нужно принять условия использования и загрузить установщик.
Запустите установщик и следуйте инструкциям на экране. Дождитесь завершения установки и запустите Unity Hub. Вам будет предложено создать учетную запись.
Создав учетную запись, запустите Unity. Нажмите File-New Project чтобы создать новый проект.
Переделываем интерфейс
Когда Unity впервые откроется, вы увидите окно, которое выглядит так:
Поначалу может показаться, что интерфейс немного перегружен. На самом деле, он обладает широкими возможностями настройки и может предоставить вам столько информации, сколько вам нужно.
В верхнем правом углу вы увидите пять кнопок. Выберите крайнюю справа. Это выбор макета (Layout). Из списка опций выберите 2 by 3.
Ваш редактор станет выглядеть так, как показано ниже:
Теперь разберем имеющиеся разделы.
1. Окно сцены
Окно сцены (Scene View) — это место, где вы строите свою игру. Здесь вы добавляете все модели, камеры и другие элементы, составляющие вашу игру. Это трехмерное окно, где вы можете визуально разместить все ассеты (assets), которые вы используете.
Когда вы тестируете свою игру, окно сцены будет обновляться с текущим состоянием игры. Вы даже можете добавлять новые элементы в сцену на лету.
Когда вы остановите игру, окно сцены вернется в исходное состояние. Любые изменения, внесенные в сцену во время игры, будут потеряны после ее остановки.
2. Окно игры
Окно игры (Game View) отображает игровую перспективу игрока. Здесь вы можете поиграть в свою игру и увидеть, как все различные механизмы работают друг с другом.
В окне игры имеется селектор соотношения сторон, который позволяет вам изменять размеры вида в соответствии с определенным соотношением сторон экрана (например, 4: 3, 16: 9, 16:10…) или размером экрана устройства, например это iPhone или iPad.
Это позволяет вам убедиться, что игра выглядит хорошо при всех соотношениях сторон и разрешениях, которые вы хотите поддерживать, и что важный контент не обрезается. Вы можете добавить пользовательское соотношение сторон, используя кнопку «Плюс» в нижней части раскрывающегося списка.
3. Окно иерархии
Окно иерархии (Hierarchy Window) содержит список всех текущих объектов (GameObjects), используемых в вашей игре. Но что такое GameObject? Простыми словами, GameObject — это объект в вашей игре.
GameObjects также могут действовать как папки, содержащие другие GameObjects, что делает их весьма полезными для организации вашей сцены. Вы увидите GameObjects в действии во второй части этого урока.
Сцена обычно представляет один уровень вашей игры, хотя теоретически вы можете поместить всю игру в одну сцену. Любые GameObjects, активно используемые в вашей игре в текущей сцене, появятся в окне Иерархии (Hierarchy).
Каждая новая сцена начинается с основной камеры и направленного света, которые оба являются объектами GameObject. Но вы всегда можете удалить их и добавить позже. Когда вы удаляете GameObject из Иерархии, вы фактически удаляете его из сцены.
По мере того, как ваша сцена разрастается большим количеством GameObjects, панель поиска окажется бесценным инструментом.
4. Окно проекта
Окно проекта (Project Window) содержит все ассеты, используемые вашей игрой. Вы можете организовать свои ассеты по папкам. Если вы хотите использовать их, вы можете просто перетащить их из окна проекта в окно иерархии.
Кроме того, вы можете перетащить их из окна проекта в окно сцены. Если вы перетащите файлы со своего компьютера в окно проекта, Unity автоматически импортирует их как ассеты.
Unity организует ассеты в окне проекта так же, как файловая система ОС.
Unity поддерживает метаданные для каждого ассета, поэтому перемещение ресурсов между папками в файловой системе нарушает метаданные. Если вам необходимо внести какие-либо организационные изменения в свои ассеты, особенно в префабы, всегда вносите эти изменения в окне проекта.
5. Окно инспектора
Окно инспектора (Inspector Window) позволяет вам настроить любой GameObject. Когда вы выбираете GameObject в Иерархии, Инспектор перечисляет все компоненты GameObject и их свойства.
Например, свет будет иметь цветовое поле вместе с полем интенсивности. Вы также можете изменять значения ваших GameObjects во время игры.
6. Панель инструментов
Панель инструментов используется для управления различными объектами GameObject в окне сцены. При разработке игры вы будете использовать следующие инструменты, поэтому ознакомьтесь с ними, попробовав их в своем пустом проекте.
Однако вы не сможете наглядно увидеть эффект в пустой сцене. Поэтому, сначала добавьте простой куб на сцену.
Это даст вам визуальный ориентир, пока вы будете изучать параметры панели инструментов.
Выберите инструмент Рука (Hand) затем перетащите указатель мыши на окно сцены, чтобы панорамировать всю сцену.
Щелкните правой кнопкой мыши и перетащите мышь, чтобы повернуть камеру вокруг вашего текущего положения. Обратите внимание, что значок руки превращается в глаз.
Перемещение мыши вниз уменьшает масштаб. Или, если вы хотите сделать это простым способом, просто используйте колесо прокрутки.
Наконец, удерживайте правую кнопку мыши и используйте клавиши WASD для перемещения по сцене, как в шутере от первого лица.
Инструмент Перемещение (Move) позволяет выбирать и размещать GameObject на сцене.
Когда вы выберете GameObject при активном инструменте Перемещение, в центре объекта появляются три цветные стрелки. Эти стрелки указывают трехмерные оси объекта: ось X — красная стрелка, ось Y — зеленая стрелка, а ось Z — синяя стрелка.
Эта группа из трех цветных стрелок в Unity называется gizmo. Gizmo — это трехмерная геометрия или текстура, которая предоставляет информацию об GameObject.
В нашем случае gizmo указывает направление каждой оси. На следующих уроках мы будем использовать gizmo, чтобы указывать такие вещи, как точки появления, расположение камер или даже направление ветра.
Есть много способов переместить ваш GameObject с помощью данного инструмента. Вы можете выбрать одну из стрелок (которая станет желтой при выборе), а затем переместить мышь. GameObject будет двигаться только по этой оси.
Три цветные плоскости в центре GameObject позволяют перемещать его по двум осям. Цвет квадрата указывает, по какой плоскости он будет двигаться. Например, зеленый квадрат означает, что вы можете перемещать объект по плоскости y (что означает, что он может перемещаться по осям x и z).
Клавиша быстрого доступа по умолчанию для инструмента перемещение W.
Инструмент Вращение (Rotate) позволяет, как вы уже догадались, вращать объекты.
При активации этого инструмента вы увидите три сферических цветных линии при выборе объекта для вращения. Эти линии указывают на вращающуюся ось. Просто выберите линию и перетащите мышь, чтобы повернуть GameObject. Чтобы свободно вращаться, не ограничиваясь осью, выберите пространство между линиями и наведите курсор мыши.
Клавиша быстрого доступа по умолчанию для инструмента вращение E.
Инструмент Масштаб (Scale) позволяет масштабировать объект GameObject либо по одной оси, либо пропорционально по всем осям.
Чтобы масштабировать объект вдоль оси, выберите его, а затем перетащите квадратный конец линии оси. GameObject будет масштабироваться вдоль этой оси. Чтобы масштабировать весь GameObject, выберите его центральную точку и перетащите мышь вперед или назад, чтобы масштабировать объект вверх или вниз соответственно.
Клавиша быстрого доступа по умолчанию для инструмента масштаб R.
Инструмент Rect в основном используется с 2D-объектами и пользовательским интерфейсом (UI), хотя его можно использовать и для 3D-объектов.
Инструмент может изменять размеры, масштабировать и вращать 2D-объекты, а также сбрасывать точку вращения, которая является центральной точкой вращения объекта. Опорная точка представлена большим кружком на объекте.
Клавиша быстрого доступа по умолчанию для инструмента Rect T.
Инструмент Преобразование (Transform) объединяет перемещение, масштабирование и вращение в один инструмент.
Первый переключатель переключается между центральным (center) и поворотным (pivot) режимами. В центральном режиме, если вы выберете два объекта GameObject, гизмо будет размещено в центре двух объектов. Вращение GameObjects вращает их вокруг центра гизмо. В режиме поворота каждый GameObject вращается вокруг своей точки поворота, как показано ниже:
Второй переключатель переключает между глобальным (global) и локальным (local) пространством.
7. Кнопки воспроизведения
Кнопки воспроизведения (Play Buttons) позволяют запускать и останавливать игру. Первая кнопка — кнопка воспроизведения:
Несколько вещей происходят, когда вы нажимаете кнопку Play. Сначала ваша игра запустится, как и ожидалось. Набор кнопок также станет синим, чтобы показать, что игра находится в движении.
Интерфейс Unity затемнится, чтобы показать, что игра активна.
Далее следует кнопка Пауза:
Она позволяет сделать паузу и вносить изменения в игру.
Как и в режиме запущенной игры, эти изменения будут потеряны, как только вы остановите игру. Редактирование GameObjects во время игры и паузы — это система читинга и балансировки, которая позволяет вам экспериментировать с игрой, не опасаясь навсегда ее сломать.
Наконец, последняя кнопка Step:
Она позволяет вам шаг за шагом проходить игру. Это удобно, когда вы хотите наблюдать анимацию по кадрам, или когда вы хотите проверить состояние определенных GameObjects во время игры.
8. Разные настройки редактора
Данные элементы управления обрабатывают различные аспекты редактора. Первый — это раскрывающийся список Collab, который находится с правой стороны панели инструментов.
Это один из последних сервисов Unity, который помогает крупным командам без проблем сотрудничать в рамках одного проекта.
Следующая кнопка — кнопка Сервисы, где вы можете добавить дополнительные сервисы Unity в игру. Нажатие на кнопку предложит вам создать идентификатор проекта Unity.
Как только вы добавите идентификатор проекта, вы сможете добавить сервисы в ваш проект.
Например, вы можете добавить облачные сборки в ваш проект. Проект будет собираться автоматически, так что вам не придется ждать каждой сборки проекта.
Вы также можете добавить:
А еще вы можете добавить членов команды в проект, установить возрастные ограничения и изменить некоторые важные настройки проекта.
Далее идет кнопка учетной записи. Она позволяет вам управлять своей учетной записью Unity — просматривать данные учетной записи, входить и выходить из системы, а также обновлять ее.
Четвертая кнопка — кнопка Слои (Layers).
Вы можете использовать слои для таких вещей, как предотвращение рендеринга GameObjects или исключение объекта из физических событий, таких как столкновения.
Последняя кнопка Макеты (Layouts) позволяет создавать и сохранять макеты в редакторе и переключаться между ними. Unity прекрасно настраивается. Каждый из различных окон в макете может быть изменен, закреплен, перемещен или даже полностью удален из редактора.
Данный урок затрагивает большинство инструментов, которые вы будете использовать при создании игр, но кроме них есть еще много других, с которыми мы познакомимся в следующих уроках.
Что делать дальше?
Мы прошли этот урок введения в интерфейс Unity. Во второй части этого руководства мы будем применять эти знания на практике при создании небольшого космического шутера. Вы узнаете, как создавать игры по принципам Unity, и получите более глубокое понимание различных инструментов и методов, которые вы можете использовать для создания своей собственной игры.
Если у вас есть вопросы по теме данного урока, присоединяйтесь к обсуждению ниже.