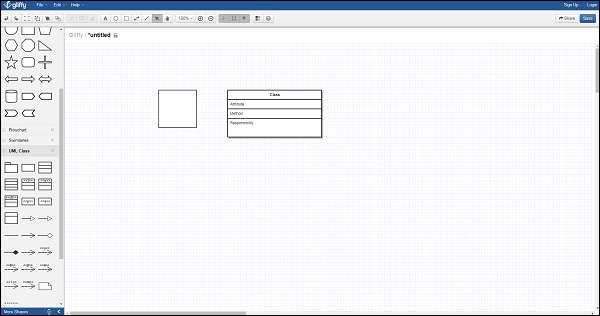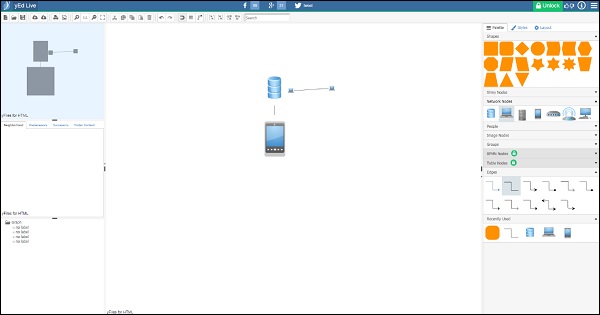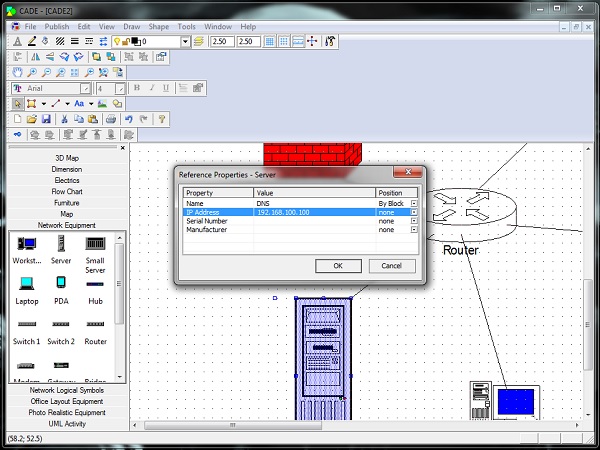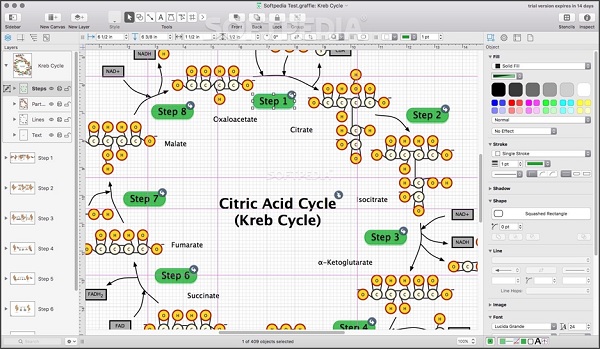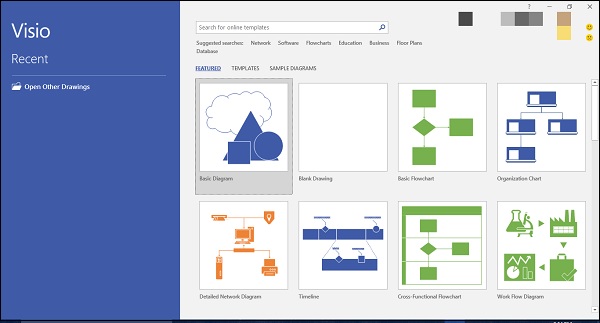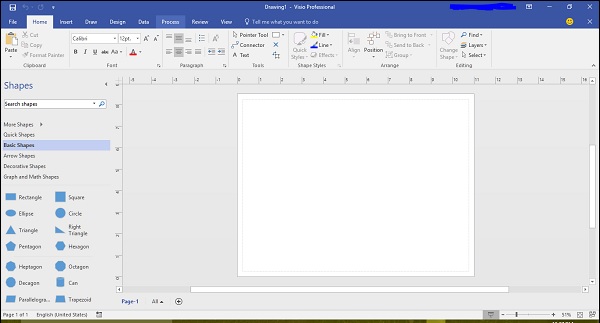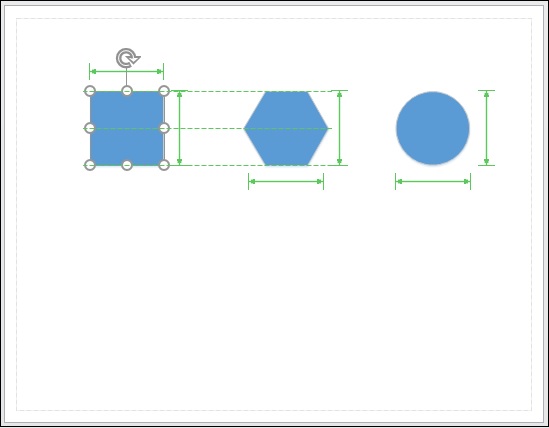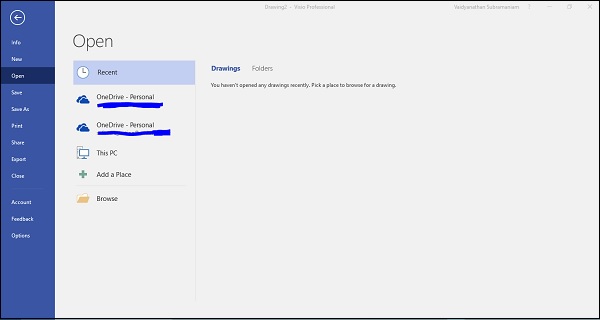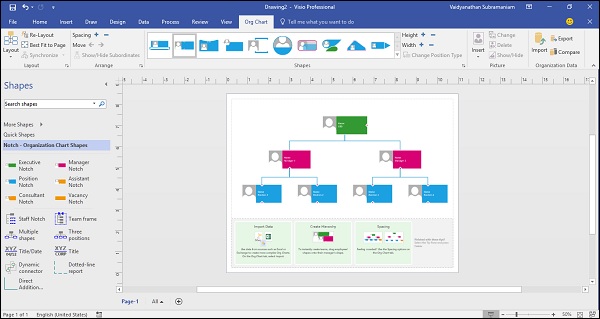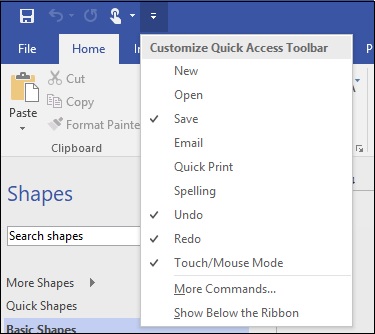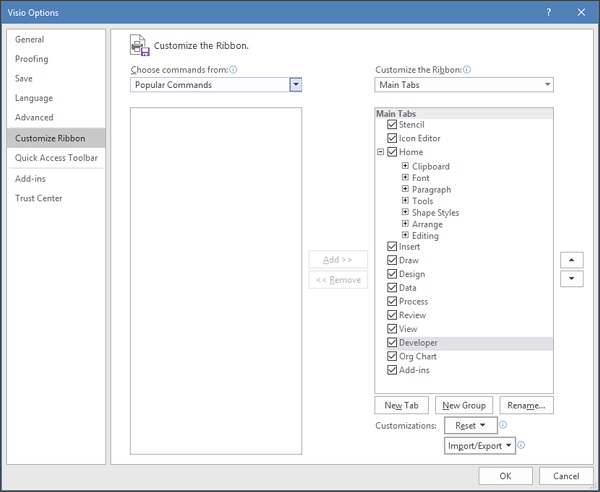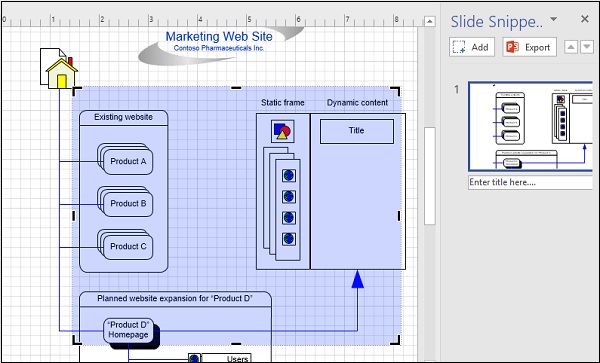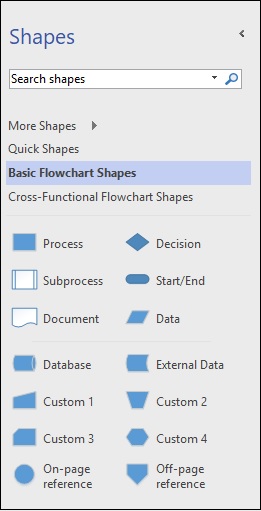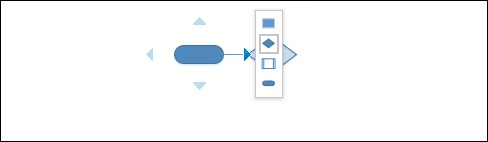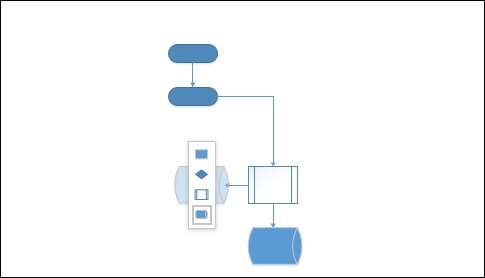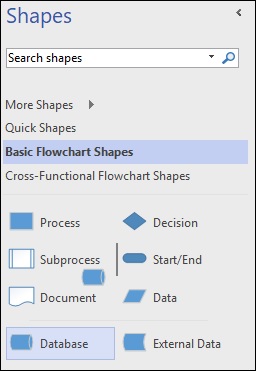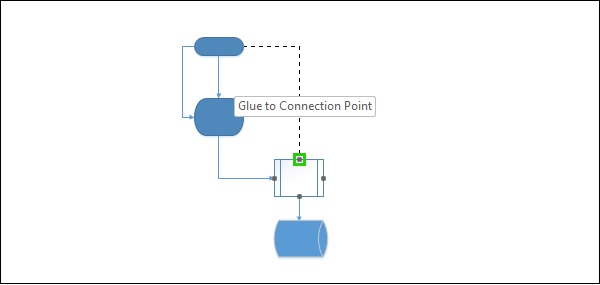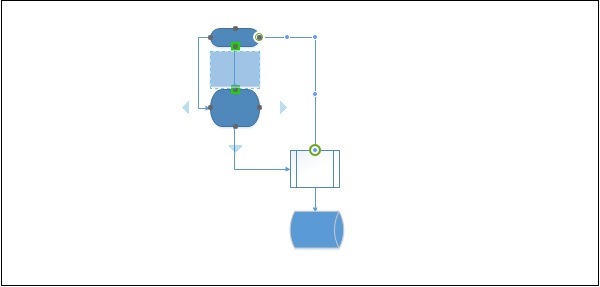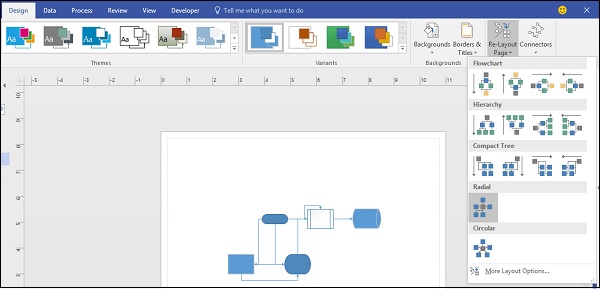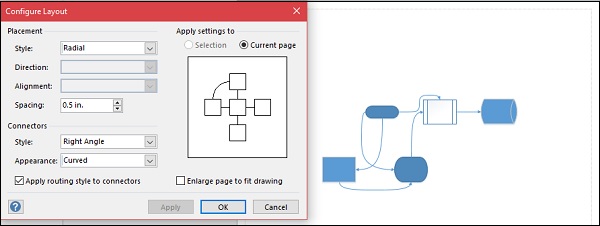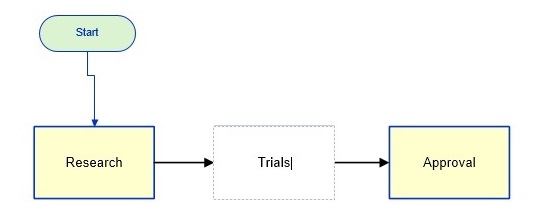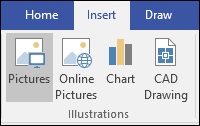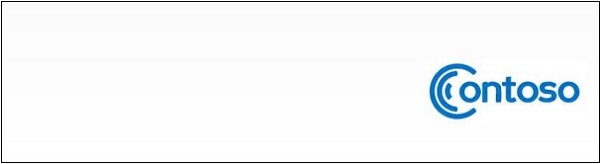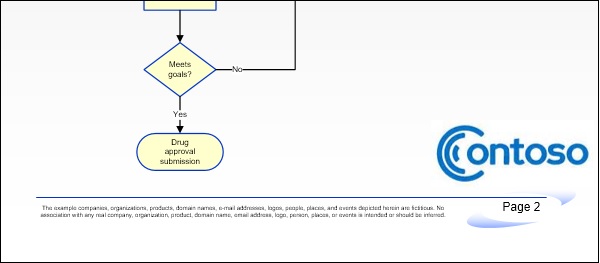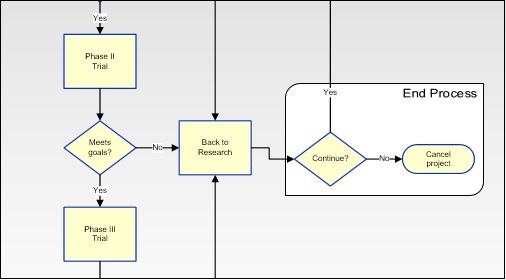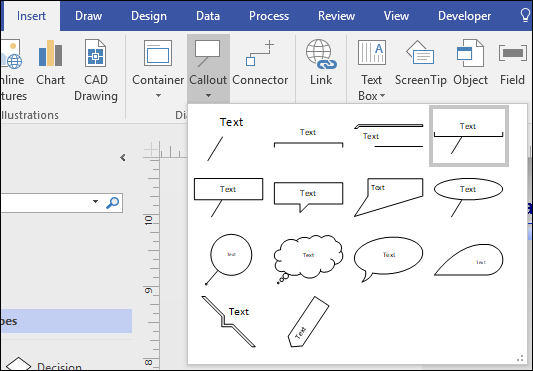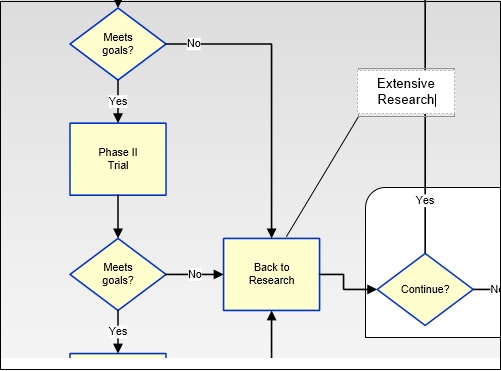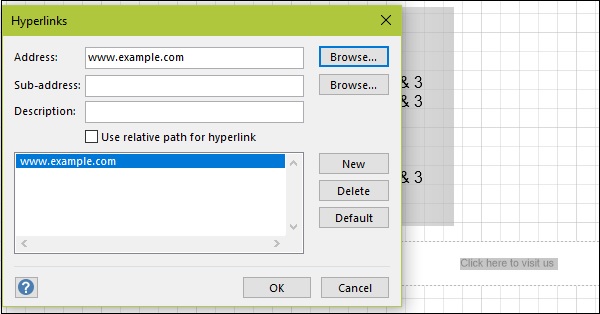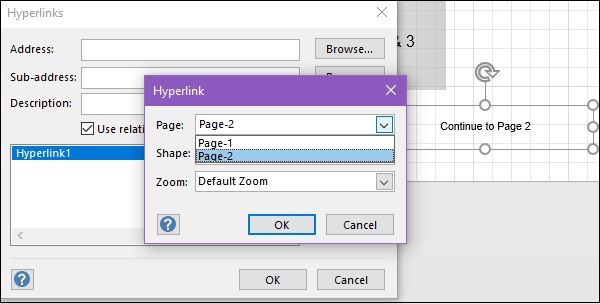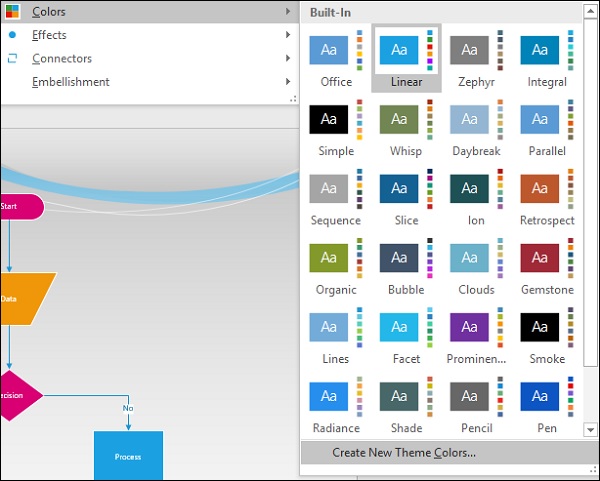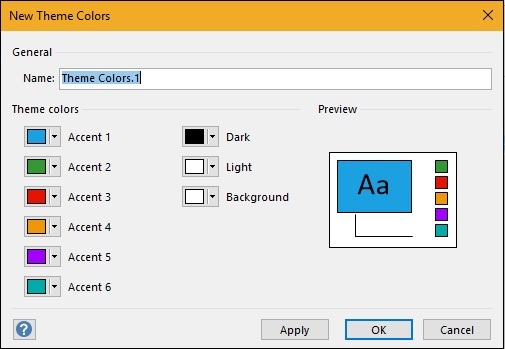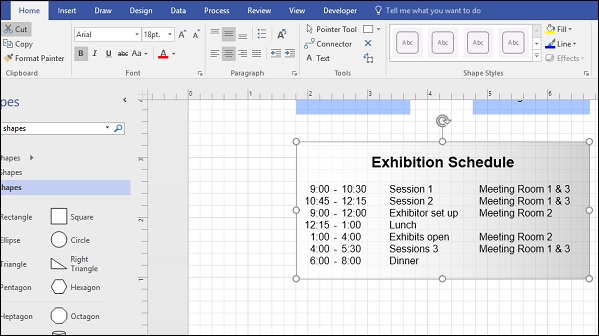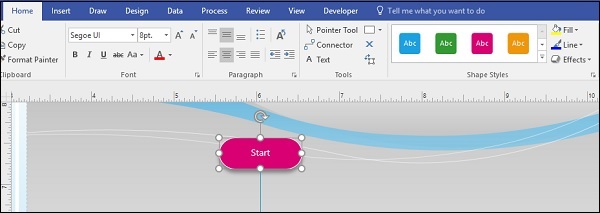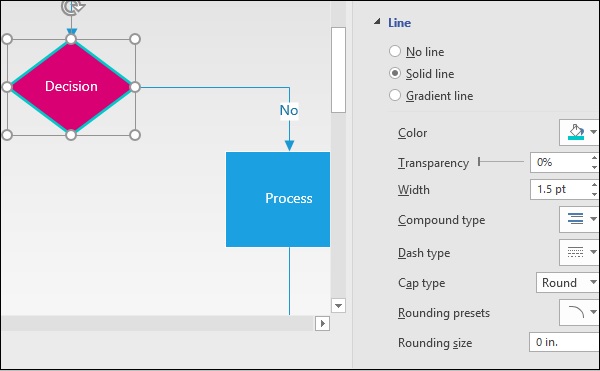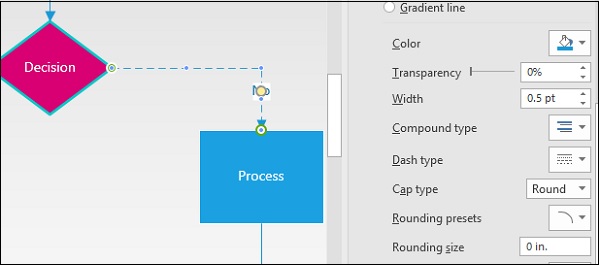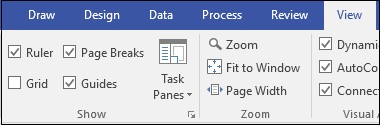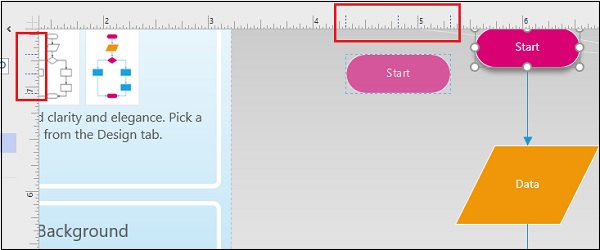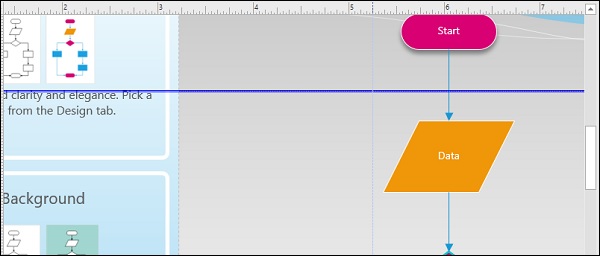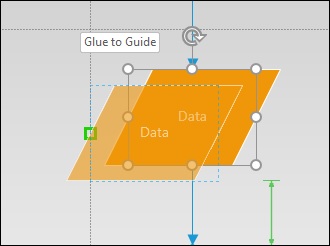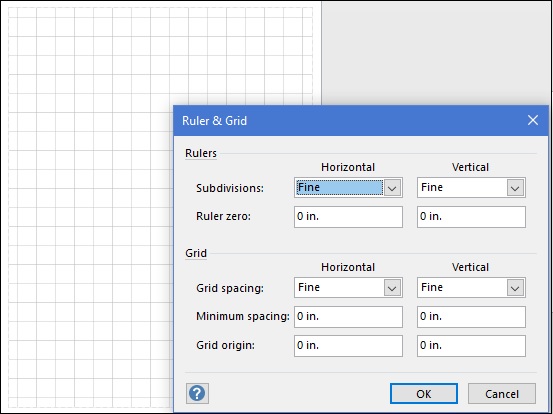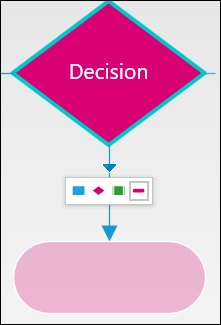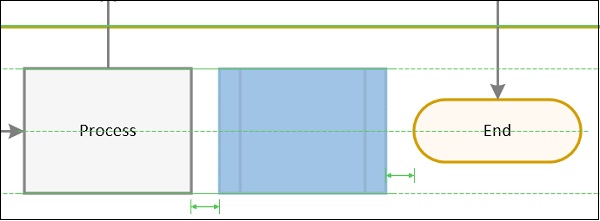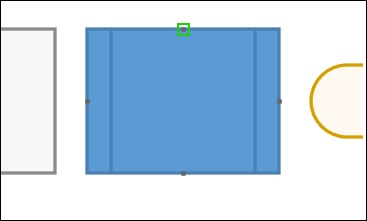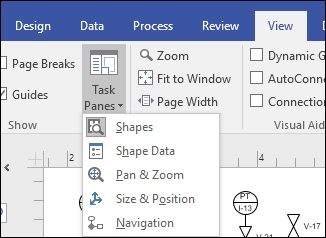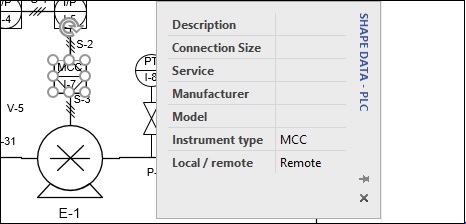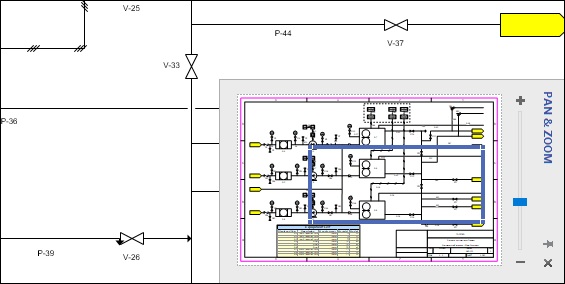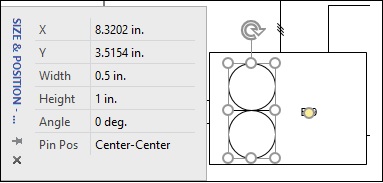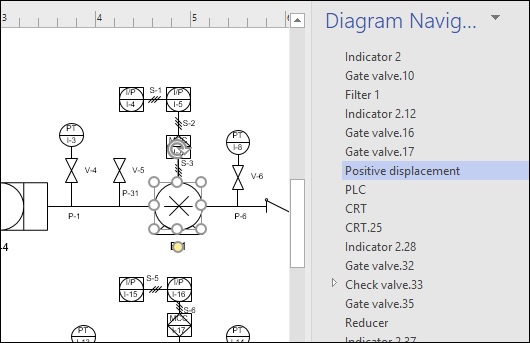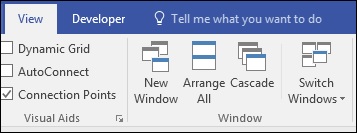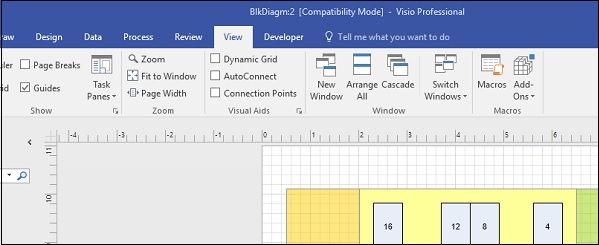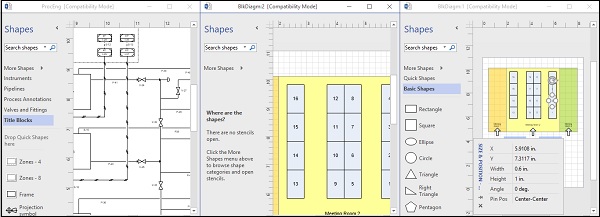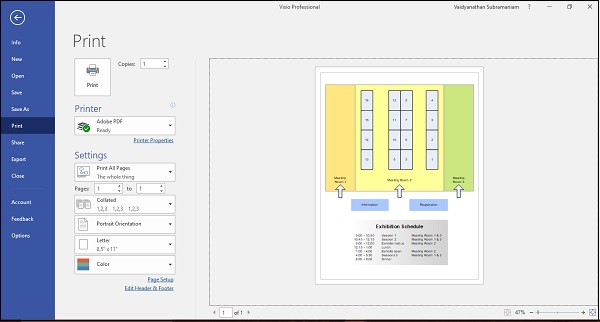Visio для чего используется
Что такое Visio project
Представьте ситуацию. Нужно составить график, блок-схему, чертеж или диаграмму. Для этого используется специализированное ПО. Итак, что такое Visio project рассмотрим в сегодняшней статье
Что это за программа
Visio это программа для создания диаграмм, визуализации данных и моделирования процессов. В приложении разработчики добавили шаблоны позволяющие создавать диаграммы любого уровня сложности. Реализована поддержка импорта собственных форм в чертежи. Рассмотрим подробнее, что такое Визио.
Особенности
Программа использует при создании схем векторную графику вместо растровой. Поэтому созданные формы и чертежи не теряют четкость в зависимости от разрешения. Увеличивайте или уменьшайте размеры без потери качества. Это делает Visio удобным инструментом для рисования.
Работать в приложении сможет любой пользователь. Интерфейс Visio простой и понятный. Созданные проекты сохраняются в формате «VSD» разработанным для создания графиков и чертежей на профессиональном уровне. С форматом работают проектировщики, разработчики игр. С 2013 года он изменил расширение на «VSDX». Новый формат обеспечивает лучшее сжатие.
Что может программа
Визио поддерживает все современные стандарты бизнес-моделирования: BPMN (моделирования и управление бизнес-процессами), UML (универсальный язык создания бизнес-процессов).
Основные возможности программы:
Как пользоваться
Начало работы
Вывод
Visio это удобный инструмент для создания схем, диаграмм, графиков. Работать с программой сможет даже неподготовленный пользователь.
Microsoft Visio — Краткое руководство
Компьютерное построение диаграмм — это процесс создания масштабируемых диаграмм на ПК, которые могут использоваться в различных приложениях, таких как макетирование, организационные диаграммы, временные графики, планы этажей и даже прототипы пользовательских программных интерфейсов. Диаграммы состоят из фигур, объектов и трафаретов, которые при правильном объединении могут помочь спроецировать много полезной информации.
Современное компьютерное построение диаграмм основано на использовании векторных форм вместо растровых. Растровые фигуры или растровые изображения плохо масштабируются, и их разрешение и качество ухудшаются с каждым редактированием. Однако векторные фигуры являются математическим представлением фигуры и, следовательно, хорошо масштабируются. На векторные фигуры редактирование не влияет, и их наиболее целесообразно использовать, когда требуются точные измерения.
Компьютерное построение диаграмм может быть художественным произведением на основе фигур или более сложным составлением, часто встречающимся в программах САПР САПР содержит гораздо больше информации, такой как материалы, процессы и конкретные условные обозначения диаграммы. Иллюстрации на основе форм чаще используются для отображения меньшей технической информации.
Популярное программное обеспечение для диаграмм
Microsoft Visio является наиболее популярным программным обеспечением для создания диаграмм, однако есть альтернативы, которые часто бывают хорошими, а в некоторых случаях бесплатными. Для простых требований к диаграмме следующие инструменты должны работать просто отлично.
Gliffy
Gliffy — это популярный онлайн-инструмент для построения диаграмм. Gliffy поддерживает планы этажей, диаграммы Венна, технологические схемы, сетевые диаграммы и т. Д. И совместима с большинством современных веб-браузеров. Gliffy может импортировать документы Microsoft Visio и интегрироваться с Google Drive, чтобы сохранить документы в облаке и упростить совместную работу.
Есть много тем и шаблонов на выбор, что делает Gliffy надежной онлайн-альтернативой Visio. Gliffy может свободно использоваться до 5 диаграмм или размером файла 2 МБ. Есть ежемесячные планы, которые можно приобрести в зависимости от количества необходимых диаграмм.
yEd — это бесплатный инструмент для создания диаграмм с открытым исходным кодом, который работает практически на любой платформе с поддержкой Java. Он может импортировать документы Visio и работать с очень сложными диаграммами, такими как биологические пути.
yEd имеет автоматические макеты и поддержку большинства графических стандартов, что делает его жизнеспособной альтернативой Visio для всех, кто хочет создавать диаграммы бесплатно. Существует также онлайн-версия yEd Live, которая работает в любом современном HTML5-совместимом веб-браузере.
CADE отлично подходит для сетевых диаграмм и в качестве редактора 2D векторной графики для Windows. CADE можно загрузить бесплатно и поддерживает большинство основных функций Visio. Он оптимизирован для больших чертежей САПР и позволяет легко сотрудничать и делиться. CADE можно экспортировать в популярные форматы, такие как EMF, JPG, PDF и XAML. Есть много примеров диаграмм и шаблонов, которые помогут вам начать работу.
OmniGraffle
Visio недоступна для Mac OS, поэтому OmniGraffle является единственной альтернативой для пользователей Mac. OmniGraffle — это комплексное программное обеспечение для создания диаграмм, которое может создавать визуально привлекательные дизайны по значительно более низкой цене, чем Visio. Он поддерживает импорт документов Visio и экспорт в тонну популярных форматов, включая SVG. Существуют широкие возможности для трафаретов, холстов, шаблонов и объектов, позволяющие легко создавать каркасные диаграммы, деревья, планы этажей и многое другое.
Последняя версия поддерживает скрипты в AppleScript или JavaScript для автоматизации практически всех аспектов программного обеспечения. Он также поддерживает Touch Bar на последних MacBook. Стандартная версия OmniGraffle продается по цене 99,99 долларов, а версия Pro — по 199,99 долларов.
Введение в Microsoft Visio
Microsoft Visio — одно из самых популярных программ для создания диаграмм, которое позволяет создавать диаграммы, визуализировать данные и моделировать процессы в привычном интерфейсе. Visio поставляется с массивом шаблонов и встроенных форм, которые позволяют создавать практически любые диаграммы любой сложности. Visio также позволяет пользователям определять свои собственные формы и импортировать их в чертеж.
Visio был скорее программным обеспечением корпоративного класса, поскольку домашним пользователям редко приходится использовать расширенные функции построения диаграмм в Visio. Однако многие домашние пользователи покупают стандартную версию Visio для лучшей визуализации простых диаграмм, таких как генеалогическое дерево или планы этажей.
Visio обязан своим успехом на предприятии благодаря тесной интеграции с другими продуктами Microsoft Office, такими как Word, Excel и Access. Данные могут быть напрямую импортированы из этих программ и преобразованы в значимые диаграммы, которые изменяются в реальном времени в соответствии с данными. Например, электронная таблица Excel может содержать информацию о текущих потоках через электрическую линию. Visio можно использовать для схематического представления этого, и всякий раз, когда данные Excel обновляются, это также отражается и на диаграмме Visio.
MS Visio — новые возможности
Visio, входящий в состав пакета Office 365, постоянно обновляется в течение года. Если у вас есть соответствующая подписка на Office 365, вы имеете право на регулярные обновления автоматически. Однако пользователи, приобретающие автономные версии Visio, не получают обновлений функций и должны обновляться отдельно до более высокой версии после выпуска.
Последнее обновление Visio 2016 Professional (версия Office 365) имеет следующие новые функции:
Визуализатор данных
Data Visualizer помогает автоматически создавать диаграммы процессов из данных Excel. Готовые или настраиваемые шаблоны Excel, содержащие информацию, которая помещается в диаграммы, можно импортировать непосредственно в Visio с помощью визуализатора данных и преобразовывать в диаграмму Visio. Любые изменения, внесенные в исходный файл Excel, также отражаются на диаграмме Visio.
Визуализация структур базы данных из исходных данных
Последняя версия Visio позволяет осуществлять реверс-инжиниринг баз данных для создания визуального представления базы данных. Visio может подключаться к различным базам данных, таким как MySQL, SQL Server, Oracle и т. Д., И может обновлять диаграммы синхронно с изменениями в базе данных.
Шаблоны для отраслевых диаграмм
Последнее обновление Visio для Office 365 поставляется с множеством новых стандартизированных шаблонов, предназначенных для таких отраслей, как бизнес-процессы, разработка программного обеспечения, информационные технологии и образование. Эти шаблоны предоставляются как Microsoft, так и другими третьими лицами, расширяющими возможности Visio 2016.
Visio Online и Visio на iPad
Диаграммы Visio, хранящиеся в SharePoint или OneDrive для бизнеса, теперь можно открывать для просмотра в любом современном веб-браузере с Visio Online, доступным в Office 365, или в бесплатном приложении Visio Viewer для iPad.
Microsoft Visio — Пользовательский интерфейс
В этой главе мы узнаем о пользовательском интерфейсе в Visio. Важно правильно понимать пользовательский интерфейс, чтобы получить максимальную отдачу от этого инструмента.
Стартовый экран
Пользовательский интерфейс Visio аналогичен интерфейсу других программ пакета Office. Вас встретит стартовая страница, на которой перечислены некоторые недавно открытые документы, а также избранные шаблоны для создания общих типов диаграмм.
Вы также можете искать шаблоны на веб-сайте Microsoft прямо с начального экрана.
В верхнем правом углу отображается учетная запись Microsoft, к которой вы подключены, если вы являетесь подписчиком Office 365.
Помимо рекомендуемых шаблонов, вы также можете щелкнуть Шаблоны, чтобы просмотреть категории шаблонов.
Интерфейс документа
При нажатии на любой из вышеперечисленных шаблонов открывается шаблон документа.
Интерфейс документа Visio похож на другие программы Office, такие как Word или Excel. В верхней части у вас есть панель быстрого доступа, которая содержит общие команды, такие как «Сохранить», «Отменить» и «Повторить». Это можно настроить по мере необходимости.
Под панелью инструментов быстрого доступа находится знакомая лента Office. На вкладке «Главная» перечислены общие команды для работы с документом. По мере продвижения мы узнаем больше о других вкладках.
На левой панели есть Shapes, которая перечисляет общие формы, которые хорошо сочетаются с шаблоном. Чтобы вставить форму, просто нажмите и перетащите форму на холст. В Visio доступно множество фигур, и мы познакомимся с ними по мере продвижения вперед.
Конечно, вы также можете искать другие фигуры, если нужно онлайн, используя встроенный инструмент поиска.
Когда вы размещаете фигуры на холсте, вы увидите направляющие, которые помогут вам выровнять фигуры относительно объектов, уже находящихся на холсте. У вас также есть линейка сверху и слева от холста. Это дает ощущение перспективы и позволяет создавать идеально выровненные диаграммы.
Фигуры в Visio — это в основном векторная графика, поэтому вы можете увеличивать или уменьшать размер по мере необходимости без потери качества. Вы также получаете представление об относительных размерах всех других фигур (обозначенных зелеными стрелками), когда пытаетесь изменить размеры любой фигуры.
Microsoft Visio — Открытие файлов
Чтобы открыть файл в Visio, перейдите в меню «Файл», которое открывает представление Backstage, и нажмите «Открыть». В разделе « Недавние » вы можете получить прямой доступ к последним чертежам, которые вы открыли или сохранили.
Открыв чертеж Visio, вы увидите, что пользовательский интерфейс изменяется в соответствии с чертежом.
В следующем примере мы открыли оргструктуру, и вы можете заметить, что трафареты фигур, соответствующие оргструктуре, теперь доступны на панели «Фигуры». В случае этого файла вы также заметите вкладку Org Chart на ленте, которая дает вам дополнительные возможности для работы с фигурами на диаграмме, а также позволяет связать фигуры с данными из внешних источников, таких как Excel.
Вы можете настроить расстояние между отдельными фигурами, а также изменить высоту и ширину всех фигур в один клик.
Вы можете настроить макет этой оргструктуры и добавить дополнительные фигуры, если это необходимо.
Команда «Сравнить» в разделе «Организационные данные» на вкладке «Организационная диаграмма» позволяет сравнить содержимое этой оргструктуры с другой оргструктурой или диаграммой, открытой в Visio. Выходные данные генерируются в виде файла HTML, в котором перечислены сходства и различия между двумя диаграммами.
Microsoft Visio — Настройка пользовательского интерфейса
Пользовательский интерфейс Visio полностью настраиваемый. Вы можете показывать или скрывать элементы в пользовательском интерфейсе так, как вам удобно.
Панель быстрого доступа
Панель быстрого доступа позволяет легко добавлять часто используемые команды, чтобы они всегда были доступны. Помимо стандартных команд «Отменить», «Повторить» и «Сохранить», вы можете добавить дополнительные кнопки, такие как переключение между режимами «Сенсорный экран» и «Мышь» в зависимости от экрана, щелкнув значок стрелки на панели быстрого доступа. Вы также можете добавить больше команд, нажав опцию Больше команд …
Лента
Лента может быть свернута, чтобы позволить больше пространства для холста. Вы можете уменьшить или расширить панель «Фигуры», щелкая и перетаскивая край панели внутрь или наружу соответственно.
Лента может быть настроена так же, как панель быстрого доступа, но для этого вам нужно перейти в меню «Файл» и нажать «Параметры». Затем нажмите «Настроить ленту». Вы можете выбрать вкладки, которые вы хотите отобразить в рабочей области. Вы также можете создать новую вкладку или группу, нажав «Новая вкладка» или «Новая группа» для размещения команд, которые вы часто используете.
Вы можете экспортировать эти настройки и импортировать их в новый экземпляр Visio, щелкнув раскрывающееся меню «Импорт / экспорт» и выбрав «Экспорт настроек».
Microsoft Visio — изменение режимов просмотра
В Visio есть несколько вариантов изменения вида чертежа. На вкладке «Вид» перечислены все возможные параметры просмотра, которые можно использовать на холсте. Мы рассмотрим некоторые команды, которые полезны при смене режимов просмотра.
Слайд Фрагменты
Панель фрагментов слайдов доступна только в последней версии Office 365 Visio. По сути, фрагменты слайдов позволяют напрямую экспортировать диаграмму Visio в виде слайда PowerPoint.
Чтобы взять фрагмент слайда, щелкните панель фрагментов слайда на вкладке «Вид», чтобы открыть ее. Затем выберите область чертежа, которую вы хотите экспортировать в слайд PowerPoint, и нажмите кнопку «Добавить» на панели фрагментов слайда. Добавьте заголовок в поле «Введите заголовок здесь …» и нажмите «Экспорт», чтобы экспортировать захваченный чертеж в слайд PowerPoint.
Режим презентации
Режим презентации показывает полноэкранный вид чертежа без отвлекающих факторов. Этот режим также можно переключать нажатием клавиши F5 на клавиатуре.
Линейка, Сетка и Руководства
Вы можете переключаться между отображением вертикальных и горизонтальных линейок, сетки и направляющих, устанавливая соответствующие флажки в области «Показать» на вкладке «Вид». Масштабирование линейки и сетки также можно отрегулировать. Сетка позволяет легко привязывать объекты, чтобы они правильно размещались на холсте.
Увеличить
Раздел «Масштаб» содержит команды, которые позволяют изменять уровни масштабирования холста. Вы также можете подогнать содержимое к окну или настроить содержимое, чтобы заполнить ширину страницы.
В разделе «Окно» перечислены команды, позволяющие расположить несколько окон на вашем экране. Вы можете напрямую открыть новое окно или расположить окна рядом. Вы также можете каскадировать окна для легкого переключения между ними.
Создание и организация Smartshapes
SmartShapes предоставляют контекстные формы, которые относятся к выбранной форме. SmartShapes соединяются с исходной формой, и соединитель также перемещается при каждом перемещении SmartShape.
Создание SmartShape
Начните с чистого документа (в данном случае блок-схема). Вы заметите, что панель «Фигуры» имеет разные формы, применимые к потоковым диаграммам. Нажмите и перетащите фигуру на пустой холст. Вы можете изменить размер или повернуть форму по желанию. Вы даже можете выровнять форму с помощью направляющих.
Когда вы перетаскиваете фигуру на холст, вы заметите, что вдоль фигуры есть четыре стрелки. При наведении курсора на любую из этих стрелок отобразятся возможные формы, которые можно создать и связать с этой формой.
Нажмите на нужную форму, чтобы создать форму. Вы также заметите, что форма автоматически связана с начальной формой. Если вы должны были перетащить фигуру вручную, вам нужно будет также подключить ее вручную. Связи между фигурами являются динамическими, и они будут перемещаться относительно размещения фигуры.
Организация SmartShapes
Стрелка SmartShape перечисляет первые четыре фигуры для диаграммы, которые отображаются на панели «Фигуры». Вы можете настроить фигуры в четырех параметрах SmartShape в зависимости от вашего рабочего процесса. Чтобы задать фигуры, которые вы предпочитаете как SmartShapes, сначала выберите нужную фигуру на панели «Фигуры» и перетащите ее на одну из первых четырех фигур на панели.
В этом примере предположим, что форма базы данных должна быть в первых четырех. Нажмите и перетащите форму базы данных в одну из первых четырех позиций.
Теперь, когда вы создадите SmartShape, вы обнаружите, что форма Database доступна.
Microsoft Visio — Подключение Smartshapes
SmartShapes позволяет автоматически соединять фигуры. Если вы хотите соединить фигуры, которые не связаны напрямую, вы можете соединить их вручную.
Чтобы вручную соединить фигуры, выберите инструмент «Соединитель» в разделе «Инструменты» на вкладке «Главная». Указатель мыши теперь превращается в соединитель.
Нарисуйте соединительную линию от исходной фигуры до места назначения. Вы заметите пунктирную линию, обозначающую разъем. Вы можете либо приклеить этот разъем к точке подключения, либо приклеить его к месту назначения. Приклеивание его к фигуре позволит вам переместить фигуру в другое место на холсте вместе с соединителем.
Щелкните инструмент «Указатель» в разделе «Инструменты» на вкладке «Главная», чтобы вернуть указатель мыши в нормальное состояние.
Microsoft Visio — Подключенные Smartshapes
Более новые версии Visio имеют встроенный интеллект, который помогает вам размещать фигуры между другими фигурами. Visio автоматически добавляет необходимые интервалы и соединители, чтобы новая фигура была вставлена в правильное положение.
Чтобы вставить фигуру между двумя фигурами, перетащите новую фигуру между нужными фигурами, пока не увидите зеленые квадраты на разъемах и не отпустите мышь. Новая форма будет вставлена с равным интервалом и соответствующими соединениями.
Если вы удалите вставленную фигуру, соединитель простирается до следующей фигуры.
Microsoft Visio — выравнивание Smartshapes
Часто вставка и удаление фигур может нарушить выравнивание диаграммы. Это также может неравномерно расставить элементы диаграммы. Чтобы обойти это, Visio предоставляет инструменты, которые автоматически выравнивают и размещают фигуры на диаграмме так, чтобы она выглядела идеально.
Выровнять и космические фигуры
Чтобы автоматически выровнять и разместить фигуры на диаграмме, перейдите в раскрывающееся меню «Положение» в разделе «Упорядочить» на вкладке «Главная». Нажмите либо «Авто пробел», либо «Авто выравнивание и пробел» в зависимости от требований. Вы также можете навести указатель мыши на эти команды, чтобы просмотреть, как будет выглядеть диаграмма после выравнивания.
После выравнивания вы все еще можете перемещать фигуры на диаграмме, если хотите более индивидуальный вид.
Microsoft Visio — переразметка страницы
Visio предоставляет параметры для автоматического изменения макета диаграммы с помощью команды ReLayout Page. Команда Re-Layout Page предоставляет наиболее часто используемые макеты. Вы также можете настроить некоторые аспекты макета по мере необходимости.
Изменение макета диаграммы
Откройте диаграмму и перейдите на вкладку «Дизайн» на ленте. Щелкните раскрывающееся меню «Переразметка страницы» и выберите нужный макет. Вы увидите, что диаграмма теперь меняется на выбранный макет. Вы также можете просмотреть внешний вид перед щелчком мыши, наведя указатель мыши на стиль макета.
Настройка макета
Вы можете дополнительно настроить макет, щелкнув Дополнительные параметры макета … в раскрывающемся меню Переразметка страницы. Откроется диалоговое окно, в котором вы можете настроить свойства макета.
Вы можете изменить интервал между фигурами, вручную изменив значения в поле «Интервал».
Вы также можете изменить внешний вид разъемов на изогнутые, выбрав «Изогнутый» в раскрывающемся меню «Внешний вид». Не забудьте установить флажок «Применить стиль маршрутизации к соединителям», чтобы иметь возможность изменять внешний вид соединителей.
Microsoft Visio — вставка текста
Visio позволяет вставлять текст либо внутри фигур, либо в документе. Вы также можете выполнять форматирование текста, как и любой другой текстовый редактор.
Вставка текста в фигуру
В фигуру легко вставить текст. Просто дважды щелкните внутри фигуры, чтобы ввести текст. Текст автоматически оборачивается в соответствии с формой, однако вы также можете нажать твердый возврат, если вы хотите иметь собственную обертку. Обратите внимание, что Visio автоматически увеличивает масштаб фигуры, позволяя печатать, и уменьшает масштаб, когда вы щелкаете за пределами фигуры.
Вставка текста в документ
Чтобы вставить текст в документ, например заголовок диаграммы, откройте раскрывающееся меню «Текстовое поле» на вкладке «Вставка» на ленте и выберите горизонтальное или вертикальное текстовое поле.
Затем поместите курсор на документ и нарисуйте текстовое поле, чтобы начать печатать.
Microsoft Visio — Вставка фонов
Фон вставляется с использованием страниц, называемых фоновыми страницами. Фоновые страницы могут содержать графику или текст, например информацию об авторских правах и другую информацию. Фоновые страницы всегда разделены, но отображаются на главной странице.
Вставка фоновой страницы
Вы можете изменить фон документа, выбрав один из предустановленных фонов или используя собственный шаблон фона. Чтобы вставить фон, щелкните раскрывающееся меню «Фон» на вкладке «Дизайн» на ленте и выберите предустановку фона.
Это создает новую страницу в дополнение к странице диаграммы. Вы можете щелкнуть правой кнопкой мыши вновь созданную фоновую страницу, чтобы переименовать ее. Новый фон будет автоматически применен ко всем вновь созданным страницам в документе.
Microsoft Visio — Вставка графики
Помимо фигур, которые являются частью диаграммы, вы можете добавить свои собственные изображения в документ. Изображения могут поступать из любого онлайн или оффлайн источника. Если вы добавите изображение на фоновую страницу, оно появится на всех страницах документа.
Добавление графики в документ
Чтобы вставить изображения или графику, перейдите на вкладку «Вставка» на ленте и выберите одну из команд в разделе «Иллюстрации». Это может быть изображение на вашем локальном диске, онлайн-источник, диаграмма или даже чертеж САПР.
Вы также можете скопировать картинку на все страницы, вставив картинку на фоновую страницу. Для этого выберите фоновую страницу и вставьте картинку, как описано выше. Перетащите и измените размер изображения по мере необходимости.
Теперь перейдите на страницу, содержащую диаграмму, и вы увидите, что изображение появляется на этой странице и на всех других последующих страницах, которые добавляются.
Вставка контейнеров и выносок
Иногда вам может потребоваться объединить два или более элементов диаграммы вместе. Вы можете использовать контейнеры для группировки фигур, которые зависят друг от друга. Сноски помогают вставлять больше текста за пределы фигуры. Выноски всегда связаны с формой и движутся вместе с ней.
Вставка контейнера
Сначала сгруппируйте фигуры, выбрав «Группировать» в разделе «Упорядочить» на вкладке «Главная».
Чтобы вставить контейнер, перейдите на вкладку «Вставка» на ленте и щелкните раскрывающееся меню «Контейнер» в разделе «Части схемы». Вы увидите, что есть много вариантов дизайна для контейнера.
Выбрав дизайн, вы можете перетащить контейнер вокруг сгруппированных фигур. Отпустите кнопку мыши, чтобы заблокировать контейнер. Контейнер также содержит область для ввода текста. Дважды щелкните область заголовка, чтобы ввести текст. В следующем примере мы пометили контейнер как «Завершить процесс».
Всякий раз, когда вы перетаскиваете контейнер, содержимое контейнера перемещается вместе.
Вставка выноски
Выберите форму, для которой вы хотите использовать выноску. Чтобы вставить выноску, перейдите на вкладку «Вставка» на ленте и щелкните раскрывающееся меню выноски в разделе «Части диаграммы». Вы увидите, что есть множество дизайнов для выбора выноски.
Выберите дизайн, подходящий для выноски. Выноска появится подключенной к выбранной фигуре.
В этом примере мы добавили выноску для процесса «Назад к исследованию» под названием «Обширные исследования». Выноска связана с формой и может перемещаться в любом месте на чертеже, однако она всегда будет оставаться связанной с формой.
Visio будет увеличиваться при нажатии на выноску, чтобы включить ввод текста, и уменьшаться при нажатии вне выноски.
Microsoft Visio — вставка гиперссылок
В этой главе мы узнаем, как создавать гиперссылки на веб-сайты, файлы и страницы.
Сайты с гиперссылками
Чтобы вставить гиперссылку, сначала создайте текстовое поле, перейдя на вкладку «Вставка» на ленте и нарисовав горизонтальное текстовое поле для текста, который представляет гиперссылку, например «Веб-сайт» или «Нажмите здесь, чтобы посетить нас». Этот текст теперь необходимо преобразовать в гиперссылку.
Для этого выделите текст в текстовом поле и снова на вкладке «Вставка». Нажмите «Ссылка», чтобы открыть диалоговое окно «Гиперссылки».
Вы можете указать ссылки на веб-сайты или локальный файл на вашем компьютере. Нажмите кнопку ОК, чтобы преобразовать выделенный текст в гиперссылку.
Файлы гиперссылок
Вы можете напрямую связать текст или форму с файлом. Двойной щелчок по тексту или фигуре открывает файл с гиперссылкой. Процедура похожа на гиперссылку на сайт.
Выберите форму или текст, для которого вы хотите создать гиперссылку, и нажмите кнопку «Ссылка» на вкладке «Вставка» ленты.
В диалоговом окне «Гиперссылки» нажмите «Обзор …» рядом с полем «Адрес» и нажмите «Локальный файл»…, чтобы найти местоположение файла.
Убедитесь, что установлен флажок «Использовать относительный путь для гиперссылки», чтобы путь к файлу обновлялся автоматически при изменении местоположения файла.
Страницы с гиперссылками
Visio также позволяет создавать гиперссылки на страницы в многостраничном документе, так что, нажав ссылку, вы попадете на страницу, на которую ведут ссылки.
Чтобы добавить гиперссылку на страницы, выберите текст или фигуру, с которой нужно установить связь, и нажмите «Ссылки» на вкладке «Вставка» на ленте. В диалоговом окне «Гиперссылки» обязательно нажмите «Обзор…» рядом с полем «Дополнительный адрес». Выберите страницу назначения в поле Страница. Вы также можете установить уровень масштабирования по умолчанию в раскрывающемся меню «Масштаб», чтобы при переходе на связанную страницу открывался нужный вам масштаб.
Нажмите OK дважды, чтобы установить гиперссылку.
Microsoft Visio — Темы
В этой главе мы узнаем, как применять темы в Visio.
Выбор темы
Вам не нужно довольствоваться темой по умолчанию. Visio позволяет настроить тему и общий вид документа. Чтобы применить тему, перейдите на вкладку «Дизайн» и выберите любой из множества доступных вариантов темы. Вы можете выбрать из профессиональной, ручной обращается, модные и современные темы.
Как только вы нажмете любую из доступных тем, тема будет применена к документу. Вы можете дополнительно персонализировать его, выбрав один из множества вариантов в разделе «Варианты».
Изменение цвета темы
В разделе «Варианты» можно настроить цвета темы по мере необходимости. Щелкнув раскрывающееся меню в разделе Варианты, можно настроить цвета, эффекты и коннекторы темы.
Чтобы настроить цвет темы, перейдите в подменю «Цвета» в разделе «Варианты» и нажмите «Создать новые цвета темы»…
Он открывает диалоговое окно New Theme Colors, которое позволяет настроить каждый из акцентов в теме. Выбрав цветовую схему, назовите тему и нажмите «Применить» или «ОК», чтобы сохранить цветовую схему темы и применить ее к диаграмме.
Microsoft Visio — форматирование текста
Если вы знакомы с Microsoft Word, вы должны быть как дома в Visio в отношении форматирования текста. Вы можете форматировать заголовки и текст внутри фигур. Вы также можете использовать команду «Редактор формата», чтобы скопировать форматирование и вставить его в другую фигуру или текстовое поле.
Чтобы отформатировать текст, выберите текстовое поле, содержащее текст, или выделите сам текст. Затем выберите один из параметров, доступных в разделах «Шрифт» и «Абзац» на вкладке «Главная».
Вы можете изменить шрифт, размер, цвет и выравнивание абзаца. Если вы хотите изменить стили шрифта в форме, просто дважды щелкните форму, чтобы выделить текст внутри фигуры и изменить стили шрифта по своему усмотрению.
Microsoft Visio — Форматирование форм
Вы также можете отформатировать фигуры, чтобы придать им более профессиональный или повседневный вид. Чтобы отформатировать фигуры, выберите фигуру на диаграмме и отформатируйте ее, используя параметры, доступные в разделе «Стили фигуры».
Вы можете выбрать предопределенные стили формы или настроить форму с помощью раскрывающегося меню «Заливка». Чтобы настроить цвет границы фигуры, выберите цвет в раскрывающемся меню «Линия». Меню «Эффекты» позволяет добавлять специальные эффекты к вашей фигуре, такие как тени или трехмерные повороты.
Microsoft Visio — форматирование линий формы
Visio позволяет легко форматировать контуры формы и разъемы. Возможно, вы захотите отформатировать контур фигуры, чтобы она выделялась среди остальных фигур или чтобы выделить что-то важное.
Форматирование контуров формы
Чтобы отформатировать контур фигуры, щелкните фигуру или удерживайте клавишу Ctrl на клавиатуре и выберите несколько фигур. Затем в разделе «Стили формы» на вкладке «Главная» нажмите «Линия» и выберите «Параметры линии» … Откроется всплывающее окно «Формат формы». В разделе «Линия» выберите параметры, необходимые для настройки контура фигуры.
Вы можете изменить цвет контура фигуры, увеличить ширину, добавить вес, изменить округление и многое другое. Вы также можете создать градиенты для линии в соответствии с диаграммой.
Форматирование соединителей
Как и контуры формы, разъемы также могут быть отформатированы по мере необходимости. Чтобы отформатировать соединитель, выберите соединитель на диаграмме и откройте панель «Формат фигуры», перейдя в раскрывающееся меню «Линия» и нажав «Параметры линии» …
В разделе «Линия» на панели «Формат форм» выберите нужный тип тире, чтобы изменить шаблон коннектора. Вы также можете изменить цвет разъема и настроить уровни прозрачности по мере необходимости.
Microsoft Visio — линейки, сетки и руководства
Visio поставляется с наглядными пособиями, которые помогают выровнять и структурировать элементы на диаграмме, чтобы она выглядела великолепно как на экране, так и при печати. Основные доступные наглядные пособия включают линейки, сетки и направляющие.
Линейки
Линейки помогают обеспечить перспективу для элементов на диаграмме. Они помогают ориентировать формы, чтобы получить последовательный и чистый вид. Линейки можно отключить или включить с помощью простого флажка в разделе «Показать» на вкладке «Вид».
При перемещении фигуры вы заметите, что на вертикальных и горизонтальных линейках есть 3 пунктирные линии (показанные в следующем примере красными прямоугольниками). Эти 3 пунктирные линии обозначают левую, среднюю и правую части диаграммы. Когда вы перетаскиваете фигуру вертикально или горизонтально, эти 3 пунктирные линии помогают расположить фигуру именно там, где вам нужно.
Вы можете снять флажок Линейка, если вам нужно немного экрана.
руководства
Как и линейки, направляющие помогают правильно ориентировать различные формы диаграммы. Вы можете создать любое количество направляющих как из вертикальных, так и из горизонтальных линейок. Чтобы создать руководство, просто перетащите линию из вертикальной или горизонтальной линейки.
Направляющие представлены линиями, которые при выделении выглядят толстыми. Вы можете удалить руководство, просто выбрав руководство и нажав клавишу Delete на клавиатуре. Снимите флажок «Направляющие» на вкладке «Вид», чтобы удалить все направляющие из вида.
Перетаскивание фигуры на направляющую позволит вам привязать фигуру к направляющей. Когда форма привязана к направляющей, она движется вместе с направляющей.
Сетки не только помогают выровнять фигуры на чертеже, но также могут быть важным инструментом измерения. Сетки состоят из квадратных квадратов определенной области, которые можно регулировать. Таким образом, сетки помогают вам оценить вероятную площадь, занимаемую формой, что позволяет вам изменять размеры фигур по мере необходимости.
Чтобы включить или отключить сетки, просто установите или снимите флажок «Сетка» на вкладке «Вид».
Вы также можете настроить размер каждой сетки, регулируя расстояние между сетками. Для этого нажмите небольшую стрелку, направленную вниз, в нижнем правом углу раздела «Показать» на вкладке «Вид».
Откроется диалоговое окно «Линейка и сетка», в котором можно настроить такие параметры, как подразделения в сетке, интервалы по горизонтали и вертикали и т. Д.
Microsoft Visio — Использование наглядных пособий
Помимо обычно используемых наглядных пособий, таких как линейка, направляющие и сетки, Visio также поставляется с несколькими другими наглядными пособиями, которые помогут вам лучше организовать диаграмму. К ним относятся AutoConnect, Dynamic Grid и Точки подключения.
AutoConnect
Одним из преимуществ использования SmartShapes является возможность быстрого и простого подключения фигуры к четырем лучшим фигурам. AutoConnect помогает быстро выбрать фигуру из четырех лучших и мгновенно установить соединение с новой формой. Иногда вам может не понадобиться эта функция. В таких случаях вы можете отключить функцию AutoConnect, просто сняв флажок AutoConnect в разделе Visual Aids вкладки View.
Если флажок «Автосоединение» не установлен, SmartShapes и соединительные стрелки не отображаются при выборе формы.
Динамическая Сетка
Динамическая сетка обеспечивает сигнал относительного выравнивания при вставке новой фигуры. Когда опция Dynamic Grid включена, вы увидите направляющие и индикаторы, относящиеся к фигуре.
Динамическая сетка может использоваться вместе с реальной сеткой. Фактическая сетка является более абсолютным измерением и должна учитываться, когда точные измерения важны при принятии решения о размещении форм. Динамическая Сетка — больше относительного измерения.
В приведенном выше примере мы видим, что включение Dynamic Grid позволяет нам видеть относительное расстояние новой фигуры по отношению к ранее существующим фигурам.
Точки подключения
Точки соединения помогают соединять фигуры с определенными точками на поверхности фигуры. Например, фигура может иметь четыре точки соединения по периметру, к которым могут присоединяться соединители. Включение точек подключения помогает точно соединять фигуры в определенных точках подключения.
Точки соединения могут быть обозначены зелеными квадратами, которые появляются со всех сторон фигуры. Если вы хотите подключиться к фигуре напрямую, а не к точке соединения на фигуре, снимите флажок Точки соединения на вкладке Вид ленты.
Microsoft Visio — Панели задач
Панели задач предоставляют дополнительную функциональность пользовательскому интерфейсу. Вы можете использовать панели задач для настройки или добавления параметров объекта. Панель «Фигуры», которая существует по умолчанию, является примером панели задач.
Панели задач могут быть плавающими или закрепленными и могут быть изменены по мере необходимости. Помимо панели задач «Фигуры», существует довольно много других панелей, доступ к которым можно получить из раскрывающегося меню «Панели задач» на вкладке «Вид» ленты.
Панель данных формы
Панель «Данные формы» позволяет вводить дополнительные метаданные формы. Эти метаданные являются контекстными и зависят от выбранной формы.
Pan & Zoom Pane
Панель Pan & Zoom позволяет легко перемещаться и масштабировать любую часть рисунка. Ползунок Pan & Zoom позволяет легко увеличить конкретную часть диаграммы. Это особенно полезно при работе со сложными диаграммами.
Панель размера и положения
Панель Size & Position позволяет вам изменять размеры выбранной фигуры. Это позволяет установить точные измерения формы. Вы также можете изменить угол ориентации фигуры и положение штифта, с которого должны учитываться измерения.
Панель навигации
Панель навигации доступна только в версии Visio для Office 365. Он в основном перечисляет все элементы диаграммы и облегчает переход к каждому из них. Это особенно полезно, если диаграмма имеет различные формы, и вы хотите перейти к определенному типу формы. Выбор имени фигуры на панели навигации выделяет его на холсте.
Microsoft Visio — Работа с Windows
В Visio легко работать с несколькими окнами или несколькими версиями документа. Вы можете легко переключаться между окнами или располагать их рядом для сравнения. Варианты перестановки окон можно найти в разделе «Окно» на вкладке «Вид».
Новое окно
Новое окно в основном позволяет создать новую копию существующего окна. В новой копии трафареты не будут отображаться напрямую, однако их можно выбрать, щелкнув стрелку «Дополнительные фигуры» на панели «Фигуры».
Расставить все
Эта функция позволяет расположить все окна рядом. Эта функция полезна для сравнения двух окон, однако, если у вас дисплей с высоким разрешением, вы можете разместить больше окон рядом друг с другом. Панель «Фигуры» и другие панели могут быть свернуты, чтобы обеспечить больше пространства на экране.
каскадный
Эта функция позволяет каскадировать окна для общего обзора открытых окон. Активное окно находится на переднем плане, в то время как неактивные окна находятся на заднем плане с видимыми заголовками. Каскадное представление полезно знать, какие документы открыты с первого взгляда.
Microsoft Visio — Печать диаграмм
Чтобы распечатать чертеж, просто перейдите в меню «Файл» и нажмите «Печать» или нажмите сочетание клавиш Ctrl + P. Меню «Печать» предоставляет несколько вариантов выбора макета распечатанной страницы и принтера, на который вы хотите отправить документ для печати.
В правой части меню «Печать» отображается предварительный просмотр результатов. Вы можете изменить ориентацию страницы, размер страницы и выбрать только те страницы, которые нужно распечатать.
В зависимости от вашего принтера, вы также можете печатать в цвете или в оттенках серого. Помните, что черно-белая печать может не дать хорошего результата. Лучше всего печатать в оттенках серого, если вы хотите сэкономить на чернилах вашего принтера.