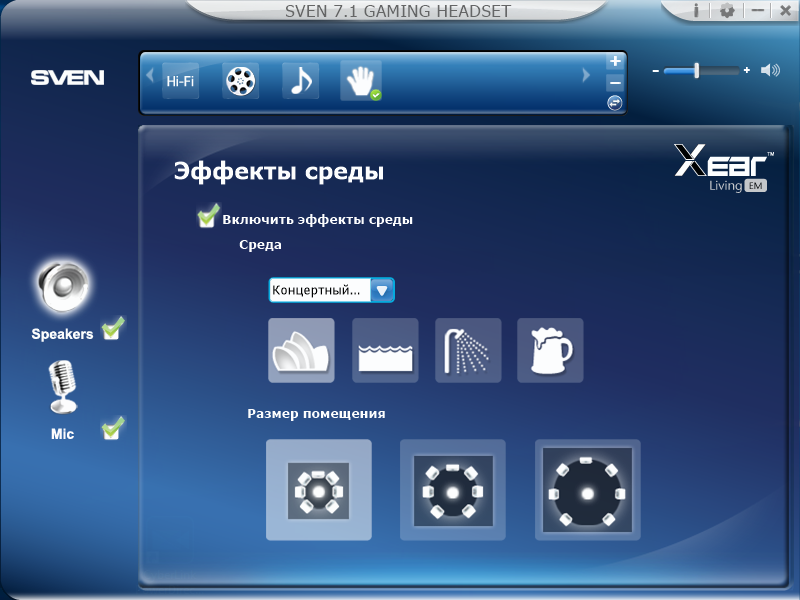Vocal fading что это
Vocal Fader
Смотреть что такое «Vocal Fader» в других словарях:
Fade (audio engineering) — Fader redirects here. For the magazine, see The Fader. For the The Temper Trap song, see Fader (song). Audio mixer faders at the Bull Gate pub in Kentish Town, North London. In audio engineering, a fade is a gradual increase or decrease in the… … Wikipedia
Everything That Happens Will Happen Today — Everything That Happens Will Happen Today … Wikipedia
Audio-Fachbegriffe — A 1/f Rauschen 1/r Gesetz 3:1 Regel Abbildungsbereich Abbildungsbreite A Bewertung Abfallzeit Abhörlautstärke Abhörraum Abhörverstärker Abklingkonstante Abklingzeit AB … Deutsch Wikipedia
Liste der Audio-Fachbegriffe — A 1/f Rauschen 1/r Gesetz 3:1 Regel Abbildungsbereich Abbildungsbreite A Bewertung Abfallzeit Abhörlautstärke Abhörraum Abhörverstärker Abklingkonstante Abklingzeit AB … Deutsch Wikipedia
DJ — Disc jockey « DJ » redirige ici. Pour les autres significations, voir DJ (homonymie). Disc jockey (souvent abrégé en DJ, prononcé didjay[1]) est un anglicisme, qui désigne à l origine, une personn … Wikipédia en Français
DJ (musique) — Disc jockey « DJ » redirige ici. Pour les autres significations, voir DJ (homonymie). Disc jockey (souvent abrégé en DJ, prononcé didjay[1]) est un anglicisme, qui désigne à l origine, une personn … Wikipédia en Français
DJing — Disc jockey « DJ » redirige ici. Pour les autres significations, voir DJ (homonymie). Disc jockey (souvent abrégé en DJ, prononcé didjay[1]) est un anglicisme, qui désigne à l origine, une personn … Wikipédia en Français
Dee Jay — Disc jockey « DJ » redirige ici. Pour les autres significations, voir DJ (homonymie). Disc jockey (souvent abrégé en DJ, prononcé didjay[1]) est un anglicisme, qui désigne à l origine, une personn … Wikipédia en Français
Dee jay — Disc jockey « DJ » redirige ici. Pour les autres significations, voir DJ (homonymie). Disc jockey (souvent abrégé en DJ, prononcé didjay[1]) est un anglicisme, qui désigne à l origine, une personn … Wikipédia en Français
Dijay — Disc jockey « DJ » redirige ici. Pour les autres significations, voir DJ (homonymie). Disc jockey (souvent abrégé en DJ, prononcé didjay[1]) est un anglicisme, qui désigne à l origine, une personn … Wikipédia en Français
Disc-Jockey — « DJ » redirige ici. Pour les autres significations, voir DJ (homonymie). Disc jockey (souvent abrégé en DJ, prononcé didjay[1]) est un anglicisme, qui désigne à l origine, une personn … Wikipédia en Français
Какие есть программы для измерения температуры процессора и видеокарты?


Нужно ли вообще смотреть эту температуру? Нужно ребята, очень нужно и я сейчас постараюсь обьяснить почему. Значит температура устройства это очень важно, ибо если она низкая и все у вас работает нормалек, то в принципе нет причин беспокоится, но если она высокая и у вас комп как-то барахлит, ну глюки всякие есть, зависания, то это уже опасность! Значит тут нужно комп выключить, разобрать системник и очень внимательно посмотреть, нет ли где-то странного чего-то, ну например куча пыли, слой каких-то волосиков где-то, шерсть какая-то, это все спокойно может быть в компе, который давно уже не чистили.. Именно это и есть первая причина, по которой например может поломаться блок питания, видеокарта, да в принципе любое устройство. Много пыли всегда повышает температуру, запомните это!
Значит как я уже писал выше, то лучшая прога чтобы измерить температуру это AIDA64, вот она у меня есть, я лично ей пользуюсь, вот главное ее окно:
Кстати, скачать AIDA64 можно вот с этого сайта:
Программа работает как на Windows 7, так и на Windows 10.
Значит чтобы тут посмотреть температуру, то нужно перейти по такому пути как Компьютер > Датчики:
Смотрите ребята, тут просто куча датчиков по температуре, можно что угодно посмотреть. Но на старых компах их может быть меньше. Итак, что у нас тут показывается? Значит тут есть такое как Системная плата, это температура самой материнки. Если у вас она не выше 40 градусов, то все нормально. Дальше идет ЦП, ну это уже центральный процессор, тут если не выше 45 градусов, то тоже все нормалек. Нет, ну если вы играете в игру какую-то, то могут быть и все 60 градусов или даже немного больше, это нормально. Потом идет такое как CPU Package, что такое? Я точно не знаю что это, но вроде бы температура под металлической крышкой проца. CPU IA Cores, это врать не стану, я не знаю что это и даже в интернетах нет инфы. Еще есть такое как CPU GT Cores, это уже идет температура графического ядра или ядер, лучше чтобы она не была выше 50 градусов. Потом уже идет температура ядер процессора по отдельности. Еще есть такое как PCH, это температура южного моста, лучше чтобы тут тоже не было больше 50 градусов. Диод PCH это я не знаю вообще что это, честно не знаю, врать не буду. VRM1 и VRM2 это модуль регулятора напряжения, эта штука как правило располагается возле процессора. DIMM это температура планки памяти, правда не знаю всех планок или одной, просто у меня стоит одна планка и все. PCI-E #1, PCI-E#2 это точно не знаю, но вроде бы температура устройств, которые сидят в разьмах PCI-E. Ну и последнее, это температура жесткого диска.
Вообще все что выше 50 градусов, это означает что вы или играете в игру или работаете в тяжелой проге. Просто так температуры выше 50 градусов быть не должно! В принципе, вот те температуры, что вы видите у меня, то это и есть идеальные показатели так бы сказать. Но у меня такие температуры, потому что в моей комнате холодно, да в принципе во всем доме дубарина полная
Жесткий диск должен иметь температуру до 40 градусов, если выше, то тоже работать будет, но самому диску так бы сказать будет жарковато и это точно не увеличит его срок службы. Если вы играете в игры, то внимательно смотрите на все датчики, где есть слово GPU, ибо это все относится к видеокарте. Если вы там видите температуру 80 градусов, то это плохо, это ну как мне кажется высокая температура для видюхи и нужно что-то делать, иначе может что-то случится, ну например перегорит видюха. Короче 80 градусов для видюхи это многовато как бы..
Это мы с вами говорили про AIDA64, а теперь поговорим и о других прогах, которые позволяют измерить температуру процессора и видеокарты. Значит есть еще такая прога как Piriform Speccy, разработчик этой проги также сделал и чистилку CCleaner, поэтому я думаю что Speccy стоит попробовать, при том что бесплатной версии более чем достаточно. Кстати, скачать прогу можно вот здесь:
Собственно вот как выглядит прога и вот как она отображает температуру:
Температуру каждого ядра можно узнать в разделе Центральный процессор:
Можно следить за температурой процессора постоянно, для этого в Speccy нажмите на Вид (вверху) и потом там выберите Параметры:
Потом откроется окошко Параметры, там вам нужно перейти на вкладку Область уведомлений (лоток) и поставить везде галочки:
Тут выбран Центральный процессор, а вы можете выбрать что-то другое! Потом нажимаете ОК и вот смотрите, теперь у вас в трее будет удобно показана температура процессора или того, что вы там выбрали:
В принципе ничего плохого нет, все как бы четко, и вроде бы удобнее все написано чем у AIDA64, но все таки мне кажется что AIDA64 это как бы мастер в этом деле, ну это просто мое мнение и все.
Еще есть такая прога как GPU Temp, это простая программа, маленькая и показывает только температуру видеокарты и все. При этом при необходимости может висеть в трее, и если вы наведете мышкой на нее, то она покажет температуру. Вот как выглядит GPU Temp:
Скачать прогу можно с этого сайта:
Также еще есть прога SpeedFan, она тоже показывает температуру процессора, видеокарты, вот как она выглядит:
Также SpeedFan позволяет регулировать обороты вентиляторы, но честно говоря, как это на практике работает я сказать не могу, ибо никогда таким не занимался
Еще есть прога CPUID HWMonitor, тоже отличная прога, показывает много чего, сделана удобно, вот как она выглядит:
Еще есть такая программка как Core Temp, она маленькая и показывает температуру процессора, тоже все удобно сделано. Если вам нужно быстро узнать температуру процессора, то стоит посмотреть на Core Temp, вот как она выглядит:
Ну вот как видите ребята, то программ много для измерения температуры процессора и видеокарты, и какая лучше, а какая хуже, тут нужно самому пробовать и делать выводы. В принципе, мне кажется, что первое место это наверно AIDA64, а второе место это Piriform Speccy, ну и третье это CPUID HWMonitor. Ну это мне кажется так, все равно нужно пробовать, чтобы понять что лучше лично вам
Все ребята, на этом все, надеюсь что все вам тут было понятно, а если что-то не так, то извините. Удачи вам в жизни и чтобы все у вас было хорошо
Мультимедийная игровая среда WiFi — что это? (Wi-Fi WMM Multimedia)
Приветствую уважаемые друзья! 
Описание
Мультимедийная игровая среда WiFi — функция активации приоритетов трафиков, когда приоритет выставляется наиболее важному сетевому трафику.
Опция может встречаться в настройках беспроводных карт, а также в роутерах. Выставляться приоритет может автоматически или выбирается вручную, зависит от модели устройства.
Разбираемся
Собственно сама опция в дополнительных параметрах беспроводного адаптера (чтобы открыть — правый клик по адаптеру > Свойства > вкладка Дополнительно):
Но также опция может называться и просто WMM:
Это зависит от модели адаптера.
Заключение
Удачи и добра, до новых встреч друзья!
Добавить комментарий Отменить ответ
Этот сайт использует Akismet для борьбы со спамом. Узнайте как обрабатываются ваши данные комментариев.
Vocal fading что это
Гарнитура смотрится брутально и… киберспортивно. Пожалуй, это лучшее прилагательное для описания внешности SVEN AP-U995MV.
Оголовная дужка — пластиковая с металлическим сердечником, а с головой соприкасается прокладка из искуственной кожи и поролона. Размер оголовья регулируется — крепления с чашечками могут скользить по дужке. Амбюшуры чашечек также выполнены из кожзаменителя. Сидят наушники довольно удобно и не напрягают ни уши, ни голову.
Также надо иметь в виду, что наушники здесь закрытого типа и обладают пассивным шумоподавлением. В них заметно приглушаются внешние звуки. Снаружи звук тоже слегка глушится, если надеть наушники, хотя на полной громкости в непосредственной близости от пользователя можно разобрать слова прослушиваемых песен.
Гарнитура оборудована подсветкой, которая отключается с пульта на проводе. Там же находятся кнопки увеличения и уменьшения громкости, а также включения и выключения микрофона.
Сам же микрофон здесь раскладной: он гнется и его даже можно зафиксировать в нескольких положениях. Сложно представить себе человека, которому с ним будет неудобно — разве что вы в принципе против навесных микрофонов.
Кабель с тканевой оплеткой — длинный, 2,2 метра. Проверять его надежность варварскими методами мы не стали, но думаем, что порвать такой очень сложно. Даже если стараться.
Подключение
У гарнитуры только один кабель — USB. Поддерживается режим Plug& Play, то есть вы можете использовать гарнитуру без установки драйверов практически сразу после подключения.
К примеру, даже если подключить устройство при активном голосовом чате в приложении Xbox, то настройки чата автоматически изменятся на гарнитуру — не придется лезть в настройки или перезапускать программу.
Вообще говоря, такой метод подключения имеет массу преимуществ. Во-первых, это всего один кабель, а не два (микрофон и наушники — в обычном случае). Во-вторых, разъемов USB на корпусе больше, дотянуться до них, как правило, проще, и с удлинителями нет никаких проблем. Ну, а в-третьих, любое устройство USB-аудио представляет собой, фактически, внешнюю звуковую карту. То есть качество и работоспособность встроенной в ПК звуковой карты уже значения не имеет. В конце концов, USB-подключение — это самый простой способ получить объемный звук (5.1, 7.1) в наушниках.
Наушники в SVEN AP-U995MV имеют мембраны диаметром 50 мм, что позволяет неплохо прокачать звук по громкости и динамике. Частотный диапазон у наушников от 20 Гц до 20 КГц. На деле звук получается весьма четкий и читаемый — как при прослушивании музыки, так и в играх. Для игр это особенно важно — шаги и выстрелы врагов не должны теряться в гуще спецэффектов. Здесь с этим полный порядок.
Однако, что касается объемного звука 7.1 — как его поддержки, так и качества симуляции объема — все зависит от конкретных игр.
Даже те игры, в которых есть поддержка объемного звука, не всегда об этом сообщают. В любом случае, сам по себе объемный звук — не панацея, поэтому мы рекомендуем для каждой игры (ну или как минимум — для каждого пользователя) настраивать режимы работы наушников индивидуально. Тем более, для этого предусмотрено отдельное приложение, о котором ниже.
Дополнительные функции
В комплекте с гарнитурой на диске поставляется фирменное программное обеспечение (его можно и скачать, разумеется). Для работы гарнитуры оно не нужно, однако несколько достойных упоминания возможностей там все же имеется.
Ну и, наконец, можно включить эмуляцию акустики 7.1 для звука, изначально записанного только в стерео. Функция работает, кстати, весьма прилично — именно создавая объем, а не просто приглушая какие-то частоты.
Помимо использования гарнитуры с компьютером, вы можете подключатье ее к игровым консолям Nintendo Switch и PlayStation 4 — они поддерживают USB-аудио. При таком подключении будут работать и наушники, и микрофон.
Подключение, опять же, не требует никаких дополнительных манипуляций — надо только вставить USB-штекер в соответствующий разъем. Если найдете переходник на USB-C, то можно подключить к Switch даже в портативном режиме. А вот Xbox One, к сожалению, до сих пор USB-аудио не поддерживает, поэтому с этой консолью гарнитура работать не будет.
Итого
Гарнитура SVEN AP-U995MV особенно пригодится тем, у кого звуковая карта оставляет желать лучшего или вообще испортилась. Также, это самое оптимальное решение для эмуляции 7.1 в наушниках — всего один штекер, а звук приличный и объемный.
К качеству звучания никаких претензий — гарнитура хорошо справляется и с музыкой, и с играми. Если только вы не меломан-аудиофил: в таком случае частотного диапазона вам может не хватить.
Отдельно отметим гибкий микрофон, а также большие и удобные кнопки на пульте. Их легко нащупать, нажимаются они четко и с щелчком, а работает микрофон или нет — можно проверить по небольшому диодному индикатору. Красный — микрофон выключен, синий — включен.
Мастеринг и сведение. Советы и общие принципы
Общие принципы сведения
Несмотря на то, что в сведении всегда есть поле для творческих экспериментов, существуют общепринятые правила и техники, с которыми стоит ознакомиться прежде чем начинать нарабатывать свой собственный стиль сведения.
Распространенные ошибки при сведении
Вот краткий список вещей, которые не стоит делать при сведении:
Сведение музыки. Пошаговая инструкция
Сведение – это не только искусство, но и ключевой этап, который превращает набор дорожек в законченное музыкальное произведение. Хороший микс поможет выявить в музыке все самое лучшее – подчеркнуть наиболее важные элементы композиции, добавить какие-нибудь сюрпризы, чтобы порадовать слушателя, а также, хороший микс будет прилично звучать на любом оборудовании, от моно радиоприемника до безумного аудиофильского комплекта аппаратуры.
Теоретически, сведение музыки должно быть простым: просто настраиваем регуляторы, пока все не зазвучит так, как надо. Однако, хорошего звучания практически невозможно добиться случайно. Сведение – такой же сложный процесс, как игра на музыкальном инструменте. Давайте же попробуем разобраться, что же такое сведение и попробуем как-то структурировать этот процесс.
Точка отсчета
Начать сведение трека можно с прослушивания идеально, на ваш взгляд, звучащих, музыкальных примеров, желательно в том же или похожем музыкальном стиле. Фокусируйтесь не на музыке, а именно на сведении. Обратите внимание, что даже в очень плотном миксе вы можете различить партию каждого инструмента, поскольку она находится в своем пространстве. Также обратите внимание на равномерность частотного баланса: высокие частоты должны звучать ярко, но не пронзительно, а бас должен быть убедительным, но не загрязняющим и не маскирующим остальные звуки. Также запомните относительный уровень основных инструментов, таких как ударные и вокал.
Уровень мониторинга
Сведение на высокой громкости утомительно для ушей. Сведение музыки на низкой громкости позволяет дольше сохранять уши свежими и минимизирует усталость. Самый идеальный вариант – периодически менять уровень громкости при сведении, чтобы лучше представлять, как микс ведет себя на разных громкостях.
Сводить в наушниках может показаться хорошей идеей, так как они избавляют от внешнего шума и хорошо выявляют детали, но лучше прибегать к ним для проверки чистоты звука, а сводить, все-таки, на мониторах. Это связано с тем, что, во-первых, наушники склонны слишком все преувеличивать, а во-вторых, в них сложно адекватно настроить стерео-картину.
Аранжировка
Перед тем как приступать к сведению, внимательно изучите аранжировку. Поймите, какие места могут быть проблемными, какие нужно подчеркнуть, что в этой композиции главное, что второстепенное, и так далее. Не будет лишним составить что-то вроде “to do list”.
Сведение музыки: инструкция в 12 шагов
Хотя четких правил сведения музыки не существует, пока у вас не выработался свой собственный стиль сведения, есть смысл использовать некоторые ориентиры. В процессе сведение вы выполняете множество настроек. Есть как минимум двенадцать основных шагов, которые надо пройти в процессе построения микса. Разумеется, разделение условно и эти «шаги» постоянно пересекаются. Например, изменяя какую-то настройку эквалайзера, вы тем самым воздействуете на громкость.
Давайте же рассмотрим эти двенадцать шагов.
1. Ментальная подготовка
Процесс сведения может быть долгим, поэтому подготовьте для себя удобное рабочее место. Если у вас нет хорошего компьютерного стула с поддержкой спины – купите его, здоровье дороже. Приготовьте лист бумаги для заметок. Приглушите свет, чтобы вниманию было проще сосредоточиться на звуке. Не курите марихуану в процессе сведения и перед ним.
Делайте перерывы (каждые 45 – 60 минут), чтобы дать ушам отдохнуть. Это может показаться роскошью, если вам платят за студийное время, однако, даже пара минут отдыха восстановит объективность вашего восприятия, и, в результате, на весь процесс сведения уйдет меньше времени, как ни парадоксально это звучит.
2. Организация треков
Подпишите все треки и каналы (не важно, в софте вы сводите или на железном микшерном пульте). Организуйте и упорядочите их логически. Это сэкономит массу времени и сделает процесс сведения более комфортным. Если треков много, правильность и удобство группировки – это критически важный этап.
3. Наденьте наушники и удалите щелчки
Удаление щелчков требует активности левого полушария мозга, в то время как творческий процесс сведения – это работа правого полушария. Смешивание этих процессов может препятствовать творческой активности, поэтому всю рутинную работу лучше выполнить сразу, чтобы потом не возвращаться к ней. Кстати, эту часть работы как раз лучше выполнять в наушниках.
Также есть смысл понизить шум на тех дорожках, где это реально. Артефакты звукового тракта могут показаться незначительными на отдельных треках, однако в сумме они могут стать заметными, что не есть хорошо.
4. Оптимизируйте все источники звука.
Если в вашем треке используются синтезаторы, постарайтесь настроить их звучание на как можно более раннем этапе. К примеру, не стоит подключать внешние эквалайзеры, если достаточно подкрутить filter cutoff.
5. Баланс громкостей
Не надо добавлять никаких эффектов и обработки, пока не настроен общий приблизительный баланс громкостей – не позвольте левому полушарию помешать творческому процессу! Попробуйте включить моно режима для всех треков. Если инструменты звучат хорошо сбалансировано в моно – в стерео они только выиграют. Также, если вы будете сразу работать в стерео, вы можете не заметить частотные и громкостные конфликты между инструментами.
6. Настройка эквалайзеров
Эквалайзеры могут помочь подчеркнуть различия между инструментам и улучшить звуковой баланс. В первую очередь поработайте с наиболее важными элементами микса (вокал, ударные, бас), и, когда они будут хорошо звучать вместе, переходите ко второстепенным вещам.
Частотный диапазон ограничен, и в идеале, каждый инструмент должен найти свою частотную нишу, чтобы при сочетании с остальными инструментами стать частью полного звукового спектра.
Одна из причин, по которой лучше начинать сведение с барабанов, заключается в том, что ударные инструменты занимают значительную часть частотного диапазона, от бочки до тарелок и перкуссий. Когда все ударные инструменты правильно настроены, с остальными становится значительно проще разобраться.
Изменение настроек эквалайзера на одном треке может повлиять на звучание другого трека. Например, если сильно поднять середину у фортепиано, оно может начать конфликтовать с вокалом. Иногда поднятие какой-то частотной области в одном инструменте может требовать вырезания или понижения громкости той же области в другом инструменте. Например, для подчеркивания вокала можно слегка прибрать «вокальные» частоты у других инструментов, вместо того, чтобы обрабатывать эквалайзером вокал.
Думайте о композиции как о спектре, и планируйте, какой звук вы хотите куда посадить. Иногда есть смысл использовать анализатор спектра, однако не забывайте, что основной ваш инструмент при сведении – это уши, а не глаза.
Если вы очень хотите подчеркнуть какой-то звук – попробуйте слегка приподнять его в районе от 1 до 3 КГц. Если хотите отодвинуть звук подальше – понизьте высокие частоты на соответствующей дорожке. Также есть смысл вырезать либо понижать низкие частоты инструментов, в которых они не нужны, чтобы освободить место для баса и бочки.
7. Основная обработка
Под «основной» имеется ввиду такая обработка, которая радикально меняет звук либо привносит в него что-то новое. Например, добавление эхо или какой-нибудь дисторшн, и так далее.
8. Стерео картина
Теперь пришло время расставить инструменты в стерео поле. Тут может иметь место как традиционный подход (основанный на реальном расположении инструментов во время концерта), так и что-то радикальное. Панорамируйте сигналы аккуратно, избегайте крайних положений регулятора панорамы.
Бочку и бас оставьте в центре: в низких частотах содержится максимум энергии, поэтому ее нужно распределить равномерно. При панорамировании остальных инструментов следите за балансом. Если что-то оказалось справа, значит, что-то другое должно оказаться слева.
9. Финальная коррекция аранжировки
Постарайтесь минимизировать количество соревнующихся инструментов, чтобы держать внимание слушателя сфокусированным. Вы можете очень гордиться каким-нибудь звуковым эффектом, но, если он не является необходимым в конкретной композиции, избавьтесь от него. И наоборот, если кажется, что чего-то не хватает, постарайтесь восполнить пробелы. Не стоит восхищаться своей работой, пока она не закончена. Постарайтесь быть максимально объективным.
10. Добавляем глубину
Теперь, когда все ваши инструменты нашли свое место в стерео картине, пришло время добавить третье измерение – глубину. Начинайте аккуратно добавлять к звукам задержки и реверберацию. Избегайте многопространственности (особенно при сведении живой музыки). Кроме того, не пытайтесь улучшить звук при помощи реверберации: лучше вернуться назад и подкрутить настройки синтезатора или эквалайзера.
11. Тонкая настройка
Теперь, когда все в целом звучит готово, перепроверьте настройки всех каналов: громкость, настройки эквалайзеров, эффектов, и внесите необходимые корректировки. Не перестарайтесь – музыка далеко не всегда выигрывает от стерильности звучания, а также, не стоит вносить изменения, которые не заметит никто, кроме вас.
12. Проверяйте свой микс на разных аудиосистемах
Перед тем, как «подписаться» под своей работой, проверьте, как она звучит на разных аудиосистемах. От студийной аппаратуры до автомобильной системы. Если микс звучит убедительно везде – миссия выполнена 🙂