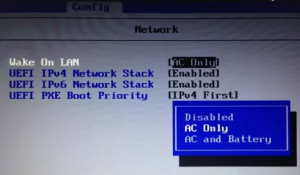Wake on lan в биосе что это
Что такое wake on lan в BIOS?
Те, кто хоть раз заходил в настройки BIOS или UEFI своего компьютера (ноутбука), тот непременно мог заметить там такую опцию, как Wake on lan. И здесь у большинства пользователей мог возникнуть вполне уместный вопрос о том, что это такое и какое значение данной опции стоит выставлять. Ответы на эти вопросы вы найдете в данной статье.
За что отвечает Wake on lan в биосе?
Эта настройка отвечает за работу функции пробуждения компьютера по сети. А Wake on Wireless LAN – включение компьютера через беспроводную сеть Wi-FI. Иными словами с ее помощью вы можете включать выключенный компьютер через интернет (локальную сеть) при соблюдении некоторых условий:
В домашних компьютерах Wake on lan очень редко используется. Данная настройка более актуальна для серверов и удаленных рабочих станций, к которым нет постоянного доступа или он затруднен и ограничен. В этом случае вам не нужно ехать к выключенному серверу чтобы его включить. Достаточно отправить специальную команду по сети и он будет включен.
Причем в ноутбуках можно настраивать работу Wake on lan отдельно при подключении от электрической сети и от батареи.
Wake on lan в ноутбуках
Поэтому если вы не планируете организовывать удаленное включение своего компьютера или ноутбука, то Wake on lan лучше перевести в состояние “Disabled” (Выключено).
Помимо Wake on lan данная опция в зависимости от версии и производителя BIOS может иметь другие названия:
Как видите опция Wake on lan в BIOS пригодится лишь ограниченному числу пользователей. Ведь далеко не каждому нужно пользоваться функцией удаленного включения компьютера или ноутбука по сети.
Wake-On-LAN в Windows: лучшая функция, которую вы не используете
Wake-on-LAN (WoL) является недооцененной и недостаточно используемой частью операционной системы Windows 10. Если вы являетесь не заядлым пользователем системы windows, то вам наверняка фраза Wake-on-LAN будет не интересна. Эта функция связана с подключением по локальной сети, которая в свою очередь заинтересует геймеров и техническую поддержку. В прошлом этот параметр был слаб, но на сегодня настройка функции «Wake-on-LAN» в Windows 10 дает больше, чем было. Итак, что такое Wake-on-LAN? Как это может быть полезно для обычных пользователей? И что самое главное, как его настроить?
Что такое Wake-On-LAN?
Чтобы WoL работал, вам нужно три вещи:
Wake-on-LAN широко распространена в мире компьютеров. Поскольку поддержка требуется на аппаратном уровне, WoL работает на компьютерах под управлением Windows, Mac и Linux без проблем. С точки зрения Windows ваш компьютер может включаться из любых состояний питания по умолчанию, таких как гибернация и спящий режим, а также от полного отключения питания.
Как работает Wake-On-LAN?
Wake-on-LAN использует «magic packets», когда сетевая карта обнаруживает пакет, он сообщает компьютеру включить себя. Именно поэтому ваш компьютер должен быть подключен к источнику питания, даже если он выключен. Сетевые карты с поддержкой WoL будут продолжать получать небольшой заряд круглосуточно, пока они сканируют «magic packets» (волшебный пакет).
Но что же происходит?
«Волшебный пакет» отправляется с сервера. На сервере может быть много чего, к примеру специализированное программное обеспечение, маршрутизаторы, веб-сайты, компьютеры, мобильные устройства, интеллектуальные телевизоры. Сервер отправляет пакет по всей вашей сети. Сам пакет содержит важную информацию, включая сведения о подсети, сетевом адресе и самое главное MAC-адрес компьютера, который вы хотите включить. Вся эта информация, объединенная в один пакет, называется фреймом пробуждения. Ваша сетевая карта постоянно сканирует их.
Почему Wake-On-LAN полезен?
Теперь вы знаете, что такое Wake-on-LAN и как оно работает. Но почему это полезно? Почему средний пользователь должен заботиться об этой технологии?
Включите компьютер из любого места
Трудно представить себя в командировке без забытых файлах дома, к которым вы не сможете удаленно получить доступ. Чтобы удаленно использовать ваш рабочий стол, вам понадобится приложение для удаленного рабочего стола, поддерживающее Wake-On-LAN. Популярный Google Chrome Remote Desktop не работает, но Team Viewer дает такую возможность.
Примечание: BIOS должен поддерживать Wakeup-on-PME (событие управления питанием). И тогда вы сможете пробудить компьютер с выключенного состояния.
Как включить Wake-On-LAN
Включение Wake-On-LAN в Windows
Включение Wake-On-LAN в BIOS
Последствия безопасности во время пробуждения по локальной сети
Магические пакеты отправляются с использованием уровня OSI-2. На практике это означает, что любой пользователь в той же сети, что и WoL, может использовать ваш компьютер для загрузки. В домашней обстановке это несущественная проблема. В общественной сети это более проблематично. Теоретически WoL позволяет только включать компьютеры. Он не будет обходить проверки безопасности, экраны паролей или другие формы безопасности. Это также не позволит выключить компьютер снова.
Однако были случаи, когда злоумышленники использовали комбинацию серверов DHCP и PXE для загрузки машины с собственным загрузочным изображением. Это дает им доступ к любым незащищенным дискам в локальной сети.
WOL: Приключения «Волшебного Пакета»

1. Вы с утра выбежали из дома забыв включить компьютер, что бы поддерживать Torrent рейтинг?
2. Вы в очередной раз выбежали из дома, а придя на работу вспомнили что на домашнем ПК остались нужные файлы? или наоборот.
3. У вас отключили свет и ПК, Сервер, etc… отключились? но вам нужны они в рабочем состоянии?
4. Любой другой критический случай настигший вас в дороге.
В этой статье пойдет речь о том, как при помощи Wake On LAN, которая присутствует практически во всех BIOS с 2002 года, включит ваш компьютер по сети или через интернет.
С другого ПК, или мобильного устройства.
Что нужно иметь
Конфигурация Сетевой Карты
Для работы WOL, необходимо что бы после выключения ПК, сетевая карта находилась в режиме «Standby«, о чем свидетельствуют мигающие лампочки на сетевой карте. Если у вас с этим все в порядке, дальнейший текст можно пропустить.
Если лампочки не горят необходимо сделать следующее:
Пуск — Панель Управления — Сетевые подключения, Выбрать активную сетевую карту, зайти в ее свойства, затем «Настроить«.
— Если есть пункт Версия NDIS, — Выбрать «NDIS X» (по умолчанию может быть Авто), где X это версия Интерфейса Сетевых Драйверов, соответсвуюший вашей операционной системе;
— Здесь же включить Wake on Magic Packet (Пробуждение Особым Пакетом Magic) 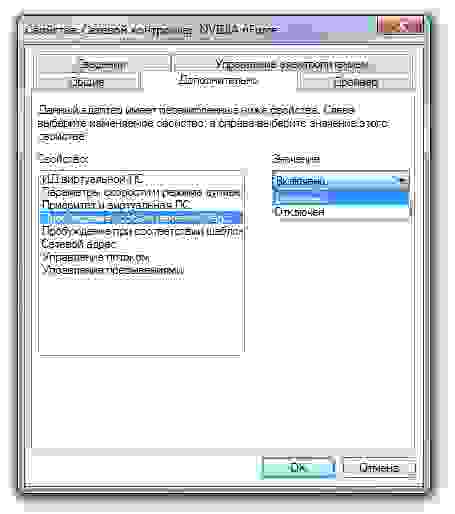
Сохранить изменения, перезагрузить ПК, затем выключить и проверить горят ли лампочки на Сетевой карте.
Удаленная работа с ПК
Если вы используете маршрутизатор необходимо настроить перенаправление широковещательных сообщений на каком-либо порту, на ваш компьютер.
WakeOnLan Broadcast
Enable: yes
IP Address: ваш внутренний широковещательный адрес
Protocol: UDP
Private Port: 9
Public Port: 9
Schedule: Always
Если маршрутизатор вы не используете, то достаточно знать ваш внешний (выделенный IP), в фаерволе открыть 9 порт. и пользоваться WOL c любого устройства, например с iPhone, предварительно указав данные включаемого ПК.
UPD: в последнее время не имею Мака под рукой, и проверить все сам лично не могу, поэтому те, кому нужна инфа по WOL для MAC OSX, почитайте здесь
Как настроить Wake on LAN (WOL) в Windows и BIOS стандартными средствами и с помощью программ
Всем привет! Wake on LAN – это технология, разрешающая удаленно через сеть включить компьютер. Она придумана достаточно давно, но массовой популярности среди обычных пользователей не получила. Хотя, ее часто используют сисадмины в своих задачах.
О технологии
Функция Wake on LAN (WoL) – это стандартный протокол дистанционного пробуждения ПК с помощью сетевых технологий. Для выполнения этой задачи, должно выполняться три условия:
Естественно, данную технологию должна поддерживать ваша сетевая карта, которая в современных реалиях по совместительству интегрирована в материнскую плату. Последняя должна подключаться к блоку питания с форм-фактором ATX. Такой форм-фактор имеют все современные БП, которыми оснащают персональные компьютеры.
Настройка Wake on LAN обычно проводится через BIOS или же через установку специального программного обеспечения для сетевой карты. Следует сказать, что технология не нова и автоматически поддерживается сетевыми картами, которые «гуляют» на рынке десятилетиями.
Принцип работы
Все строится вокруг «Magic Packet» – активируя ПК, данная опция посылает к его сетевой карте своеобразные «волшебные пакеты», включающие:
Эта «магия» стандартизирована и применима к любой платформе (Например, Apple, Интел, АМД). Используемые пакеты WoL всегда обращаются к портам «UDP 7/9». С их помощью компьютер «слушает эфир» и готов принять нужные сведения.
Безопасность
Что такое Wake on LAN стало понятно, но безопасно ли использование этой технологии? В зависимости от того, где вы будете использовать wake on lan (WoL). Если это публичная Вай-Фай сеть (без пароля и ключа защиты) или интернет, то такие пакеты с легкостью могут перехватываться.
Если же «wake up» происходит в пределах домашней защищенной сети (с паролем и WPA2-защитой), то беспокоится не о чем.
Как включить? Есть два варианта активации опции wake on lan на Windows 10, на Windows 7, да и в целом на любой операционной системе.
В BIOS
В Биосе на старых материнских платах опция настраивалась следующим образом:
На современных материнских платах с UEFI эта функция размещена в дополнительных настройках или в разделе питания PCI-E.
Производители материнок по-разному именуют эту опцию:
В Windows
В операционной системе Виндовс, настроить включение по локальной сети после отключения можно с помощью изменения одного параметра:
При этом не важно, настраиваете вы сетевую карту или Wi-Fi адаптер. Опция Wake on Wireless LAN будет работать точно так же, как и через кабельное соединение.
Программа для запуска
Есть различные программы, разрешающие пробуждать компьютер в одной локальной сети или через интернет:
Что такое Wake-on-LAN и как его включить?
А Вы знали, что компьютер можно включить удалённо через lan сеть или даже через интернет. Технология Wake-On-LAN существует уже довольно давно, и сейчас мы рассмотрим, как она работает.
Wake-On-LAN (иногда сокращенно WoL) является стандартным протоколом для пробуждения компьютеров дистанционно. Естественно компьютер должен быть подключен физически и к электричеству и к роутеру с помощью проводного или даже по Wi-Fi соединения. Протокол Wake-on-Wireless-LAN позволяет включить компьютер и без проводного сетевого соединения.
Включение Wake-On-LAN зависит от двух вещей: материнской платы и сетевой карты. Ваша материнская плата должна быть подключена к ATX-совместимому блоку питания, т.е. практически к любому блоку питания, который выпускается уже лет 17 как. Сетевая карта или беспроводная карта также должны поддерживать эту функцию. Поскольку включение протокола WoL устанавливается либо через BIOS, либо через прошивку Вашей сетевой карты. В последнем случае понадобится специальное программное обеспечение, чтобы включать компьютер.
Поддержка Wake-On-LAN является довольно обычной возможностью встраиваемой в материнские и сетевые карты по умолчанию. Причём среди перечисленных характеристик в магазинах уже и не встретишь упоминания о поддержке Wake-On-LAN.
Magic Packet: Как работает Wake-on-LAN
На рисунке выше показаны результаты анализатора пакетов. Здесь возникает резонный вопрос: а безопасна ли передача волшебного пакета? Ведь перехватить незащищённый трафик не составит труда. На сколько безопасна передача Wake-On-LAN при использовании в небезопасных сетях и через Интернет? В защищенной сети или при домашнем использовании не должно быть повода для беспокойства. А в открытой сети, лучше не использовать Wake-On-LAN или по меньше мере заботиться о профиле соединения вашей сетевой карты, выбирая хотя бы варианты с минимальной открытостью ресурсов наружу.
Как включить Wake-On-LAN
В BIOS
Большинство старых компьютеров и многие современные имеют собственные настройки Wake-On-LAN, зашитые в BIOS. Для того, чтобы войти в BIOS, Вам нужно нажать на кнопку DEL или F1 или F2 при загрузке компьютера, После входа в BIOS перейдите в настройки питания (Power) или Дополнительные настройки (Advanced Options).
Рекомендуем ознакомиться со статьёй Почему нужно установить пароль на BIOS: как это сделать?, которая поможет дополнительно обезопасить свой компьютер от всяческих проблем, особенно касается ноутбуков.
Также производители материнских плат называют технологию иначе: Aggresslive Link от ASRock, ErP от Gigabyte, PME от ASUS.
В операционной системе Windows
Вы также можете включить Wake-On-LAN в операционной системе. Как это сделать в Windows. Откройте меню ПУСК и введите Диспетчер устройств. После открытия Диспетчера устройств разверните раздел Сетевые адаптеры. Щелкните правой кнопкой мыши на сетевой карте и выберите Свойства, затем перейдите на вкладку Дополнительно.
Теперь перейдите на вкладку Управление электропитанием, и убедитесь, что опция Разрешить устройству будить компьютер включена. Дополнительно можно установить галку напротив Разрешить только волшебному пакету будить компьютер.
В macOS
Откройте системные настройки и выберите Энергосбережение. Отметьте опцию Wake for Network Access или что-то подобное. Это позволит включить Wake-on-LAN.
В Linux
У Ubuntu есть отличный инструмент, который может проверить, поддерживает ли сетевая карта Wake-on-LAN и можно ли его включить. Откройте терминал и установите ethtool, используя следующую команду:
А поддержку Wake-on-LAN можно, запустив:
Если у Вас сетевой интерфейс другой eth1, eth2, eth3 и так далее, замените его.
Найдите пункт Wake-on. Чтобы включить эту опцию, используйте следующую команду:
Повторно запустите команду Sudo ethtool eth0, чтобы убедиться во включении. Должно быть Wake-on: g.
Как включить компьютер с помощью Wake-on-LAN
Чтобы отправлять запросы Wake-on-LAN, есть несколько доступных вариантов:
Depicus для Windows, Apple и Android
У Depicus есть отличная серия легких инструментов для выполнения этой работы, включая графический интерфейс для Windows и командную строку для Windows и MacOS. Кроме того доступно отдельное приложение на Android, iPhone и Windows Mobile.
Generating Wake On Lan Magic Packet для Linux
Этот сценарий позволит отправлять из консоли очень простой запрос на запуск компьютера, например wakeonlan.tcl 192.168.0.55 00:40:63:D5:2A:B9.
WakeMeOnLan для Windows
TeamViewer
Удалённо включить компьютер можно с помощью программ удалённого рабочего стола. Такие приложения без труда разбудят спящий компьютер с помощью встроенной кнопки Wake Up, например как TeamViewer, которая позволяет использовать Wake-on-LAN. Список поддерживаемых платформ довольно обширен и доступен на официальном сайте.
Кроме того, в зависимости от программы Wake-on-LAN может работать по умолчанию, если Вы работаете с компьютера в Вашей локальной сети. Если программа автоматически не обрабатывает сетевые подключения для Wake-on-LAN, необходимо настроить маршрутизатор для пересылки UDP-портов с номерами 7 и 9, в частности, для MAC-адреса ПК, к которому Вы подключаетесь.