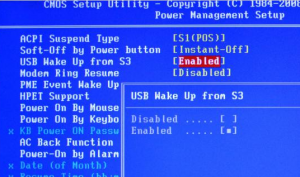Wake on usb while lid closed в биосе что это такое
Wake on Lid open что это в биосе? (плюс перевод на русский)

Поискав хорошо в интернете, я попал на форум, где говорится о том что Wake on Lid open это опция, которую если активировать, то ноутбук будет включаться при открытии крышки. То есть опция Wake on Lid open встречается наверно не в простом биосе, а биосе ноутбука, ну так вроде получается
И еще я узнал, что опция Wake On Lid Open вроде как есть в асусовском биосе. Но как переводится Wake On Lid Open на русский язык? Это мне тоже стало интересным. Я не стал гадать а отправился с вопросом к гугло-переводчику, вставил название и он мне сразу подсказал что это:
В принципе я думаю что все ясно. Ну а вот ребята сама эта опция в биосе, смотрите:
Тут еще видите, ну вот напротив выбрано Enabled, это означает что включено. А если выбрать Disabled, то соответственно будет выключено.
Кстати фишка, когда ноут включается при открытии крышки, то это удобно, спору нет. Но вот максимальное удобство достигается если в ноуте стоит SSD, смотрите сами, вы открыли крышку ноута и он через пару секунд уже готов к работе. Все дело в том что твердотельный диск SSD в десятки раз быстрее чем обычный жесткий диск HDD. Это вам на заметку так бы сказать.
На этом все, пока пока
Comments
))) попробуем
Добавить комментарий Отменить ответ
Этот сайт использует Akismet для борьбы со спамом. Узнайте как обрабатываются ваши данные комментариев.
wake up on external keyboard when lid is closed
В общем если теперь в такой конфигурации (крышка закрыка, кабель воткнут) сделать systemctl suspend или просто выдернуть кабель VGA, то лаптоп уходить в suspend.
Пробовал разные советы из гугла типо:
и т.п. (еще что-то там про usbcore.autosuspend=-1), не помогло
Мм, тогда не уверен, что искомого поведения можно достичь на твоём компьютере.
На клавиатуру в S3 хотя бы питание подаётся? Ты можешь это проверить?
На клавиатуру в S3 хотя бы питание подаётся? Ты можешь это проверить?
Я не знаю, что это значит и не понимаю, что ты спрашиваешь
Когда компьютер в ждущем режиме, питание на USB-порты (в частности на тот, в который воткнута клавиатура) подаётся? Это зависит не от клавиатуры, а от компьютера. Не знаю, как это проверить правильно, но можно попробовать воткнуть в тот же порт, скажем, флешку со светодиодом, отправить ноут в саспенд и посмотреть, светится ли.
Но я не уверен, что этот метод на 100% точен, т. к. не знаю, информирует ли хост устройство об уходе в спячку, чтобы оно могло принять решение о том, работать ему ли дальше (если оно HID) или выключиться (если оно флешка или что-нибудь ещё, чему по сути бесполезно работать в спячке). Пусть кто-нибудь другой поправит, если знает.
Не знаю, как это проверить правильно, но можно попробовать воткнуть в тот же порт, скажем, флешку со светодиодом, отправить ноут в саспенд и посмотреть, светится ли.
Откуда ты знал, что у меня есть usb-лампочка? И да, она светится когда ноут в саспенде.
И да, она светится когда ноут в саспенде.
Будучи воткнутой в тот же USB-порт, что и внешняя клавиатура?
Тогда извиняй, не знаю. Может быть всё что угодно, и не факт, что это исправимо малыми силами. Некоторые компьютеры просто не умеют делать так, как ты хочешь.
Или у тебя пробуждение по внешней клавиатуре когда-то работало, а потом перестало?
Будучи воткнутой в тот же USB-порт, что и внешняя клавиатура?
Будучи воткнутой в любой их трех портов, а что бывает, что они отличаются?
Или у тебя пробуждение по внешней клавиатуре когда-то работало, а потом перестало?
Не, никогда не работало. Ладно. Просто я монитор на лаптоп поставил (стол маленький) и думал, что это хитрый план. Пришлось применить немного логистики или как там задача по упаковке рюкзака называется, чтобы поставить ноут рядом и иметь возможность его открыть.
Х.. с ним. Зато я нашел пост про управление питанием порта usb!
Будучи воткнутой в любой их трех портов, а что бывает, что они отличаются?
Да, на современных ноутбуках обычно только один порт работает всегда, а все остальные в спячке отключаются.
Да, на современных ноутбуках обычно только один порт работает всегда, а все остальные в спячке отключаются.
Ха, good to know! Почему я не удивлен? Сейчас все делается таким, чтобы держалось на соплях, ломалось ровно как только кончается гарантия и экономило на всем. А мое г-но 2008 года работает до сих пор, хотя у него издохла матрица: идиотский вопрос (во что поиграть на старом железе?) (комментарий) и все порты у него одинаково кошерны.
Ха, good to know! Почему я не удивлен? Сейчас все делается таким, чтобы держалось на соплях,
Да нет, тут не в копроэкономике дело, а в экономии заряда.
Могу навскидку придумать минимум две причины делать именно так: (1) по-хорошему на каждый порт ставится отдельный DC-DC преобразователь, чтобы КЗ на одном порту не погасило всю систему, а каждый работающий вхолостую преобразователь — это какие-никакие потери. И (2) — пользователю может быть удобнее втыкать свои глючные железки в отключаемые порты, чтобы они не жрали батарейку в спячке.
С другой стороны повышается вероятность необходимости покупки usb хаба. Но ок. Good to know, thnx!
Настройки UEFI ноутбука (в картинках): расшифровка основных параметров

В последние несколько лет вместо всем привычного BIOS на компьютерах и ноутбуках стал появляться UEFI (если кратко, то для обычного пользователя отличий не так уж и много: появилась возможность управлять мышкой, графический интерфейс, поддержка дисков более 2 ТБ, ну и возникшая необходимость подготовки установочной флешки особым образом).
Несмотря на то, что BIOS и UEFI вроде бы схожи, но многие пользователи (впервые сталкиваясь с ними) – попадают в замешательство. Да и я в своих статьях нередко оперирую различными параметрами и настойками из UEFI, и появление подобной заметки выглядит вполне логично (будет куда привести ссылку, где можно уточнить, что значит тот или иной параметр).
Примечание : фото и скрины в статье настроек UEFI приведены с ноутбука Asus (линейка ZenBook). Основные разделы и параметры в большинстве устройств будут идентичными (хотя, конечно, могут быть и отличия: дать универсальный вариант просто нереально).
Основные разделы и настройки
(на примере ноутбуков Asus)
Как войти в UEFI
Да в общем-то также, как и в BIOS – есть несколько способов. Приведу кратко их ниже.
Самый распространенный вариант – это нажать спец. клавишу (на Asus это обычно F2 или Esc) для входа сразу же после включения устройства.
Причем, желательно нажимать ее несколько раз и до, и во время появления логотипа – до того момента, пока не появится первое окно UEFI (как оно выглядит –представлено чуть ниже в статье).
Нажимайте несколько раз кнопку входа в BIOS (F2/Esc) до появления логотипа (и во время его отображения)
Как войти в BIOS (UEFI) на компьютере или ноутбуке — [см. инструкцию с неск. способами]
👉 Если у вас установлена ОС Windows 8/10/11 (и с ней все в порядке, т.е. она загружается)
В этом случае можно войти в вообще UEFI без каких-либо «поисков» клавиш.
Например, в Windows 10/11 достаточно открыть параметры системы (сочетание Win+i) и перейти в раздел «Обновление и безопасность» : далее перезагрузить компьютер с использованием особых вариантов загрузки (см. скрин ниже). 👇
Обновление и безопасность – восстановление – особые варианты загрузки / Windows 10
Параметры встроенного ПО
Инструкция: как войти в UEFI (BIOS) из интерфейса Windows 8, 10, 11 (без использования спец. клавиш F2, Del и др.)
Кнопки управления
Как и в BIOS в UEFI также для справки приведены все клавиши управления (обычно справа). Также не могу не отметить, что в UEFI параметры можно менять с помощью мышки (чего раньше и представить было нельзя ✌).
Основные клавиши управления:
Разделы в UEFI (вкладки)
Основное окно
Появляется сразу же после того, как вы заходите в UEFI. В нем представлено достаточно много полезной информации:
Обратите внимание на нижнюю часть окна (там все самое интересное 😉):
Boot Menu (загрузочное меню)
Boot Menu необходимо для того, чтобы просмотреть все загрузочные накопители (флешки, диски и пр.), подключенные к устройству. По сути говоря, это список устройств, из которых можно выбрать одно из них, и произвести загрузку. Например, часто бывает необходимо загрузиться с установочной флешки, чтобы инсталлировать ОС Windows.
Для вызова Boot Menu – достаточно нажать по клавише F8 (или кликнуть мышкой по данному меню).
Просмотр загрузочного меню
Примечание : также Boot Menu можно вызвать при загрузке ноутбука, использовав 👉 спец. клавишу (для Asus эта клавиша Esc, нажимать нужно сразу же после включения устройства).
Main (базовые)
Основная (или базовая) вкладка UEFI, когда вы заходите в расширенные настройки. Из нее вы можете узнать:
Вкладка Main (основная)
Advanced (расширенные)
Один из главных разделов для задания множества архи-нужных параметров. Перечислю основные из них:
Что касается режима работы видеокарт (вкладка Graphics Cunfiguration):
Вкладка Sata Cunfiguration позволяет изменить режим работы жесткого диска ACHI/IDE. Например, при установке ОС Windows может так стать, что она не «увидит» жесткий диск (т.к. в ее арсенале нет ACHI драйверов (обычно, бывает со старыми ОС)). Переключив же режим в IDE — можно установить систему и разобраться с драйверами после.
Boot (загрузка)
Этот раздел, как следует из названия, отвечает за загрузку устройства: здесь можно указать, с какого носителя загружаться, использовать ли режим поддержки старых ОС и пр. При установке ОС Windows – изменять настройки требуется как раз здесь!
Об основных параметрах этого раздела (см. скрин ниже):
Security (безопасность)
Перечислю основные опции:
Save & Exit (сохранить и выйти)
Раздел для сохранения и сброса настроек. В принципе, в него можно и не заходить, если оперировать кнопками F10 (это сохранение измененных параметров) и Esc (это выход из раздела/вкладки).
Тем не менее, приведу ниже основные опции:
Сохранение и выход (Save and Exit)
За что отвечает опция USB S3 Wake-Up в BIOS?
Если зайти в настройки BIOS на вкладку управления питанием (Power Managment), то там можно встретить параметр USB S3 Wake-Up. Причем после буквы S может стоять цифра от 1 до 5. Имеются два доступных значения – Enabled (Включена) и Disabled (Выключена). О том, что включает и выключает этот параметр мы и поговорим в данной статье.
Назначение
Те, кто знаком с английским языком наверняка обратил внимание на слово Wake-Up в названии. Переводится оно, как пробуждение. USB в данном контексте имеется ввиду как устройства подключенные к USB портам, а S3 – это класс режима энергосбережения (S1 – S5).
В таком виде чаще всего эта настройка встречается на ноутбуках Samsung, но стоит отметить, что в зависимости от версии BIOS и модели материнской платы возможны другие варианты названий, например:
Если USB S3 Wake-Up включена (Enabled), то это значит, что при переводе компьютера (ноутбука) в режим энергосбережения (спящий режим) вывести его оттуда (пробудить) можно нажатием клавиши на клавиатуре или мышке при условии что они подключены через USB.
Варианты значений для usb-s3-wake-up
Перевод данной настройки в состояние Disabled отключает возможность вывода компьютера из сна устройствами, подключенными через USB. В этом случае пробуждение возможно только нажатием на кнопку включения.
Вывод
Опция USB S3 Wake-Up в BIOS относится к классу настроек управления питанием. Отвечает она за возможность пробуждения компьютера, находящегося в спящем режиме, клавишами на устройствах ввода, которые подключены через разъем USB.
Включать ее или нет каждый решает сам для себя, но в любом случае вывести ПК из режима сна можно нажатием на кнопку включения.
How to wake Windows laptop from sleep with lid closed?
Laptops are great devices; they have essentially transformed the way we use Windows. But if you are rather looking for an arrangement where you want to use your portable laptop as a desktop connected to a monitor, you are going to face a few issues. While recently trying to achieve this for a friend, we were not able to wake up the laptop from sleep while the lid was closed. If you are facing the same issue and are looking for a solution, check out the post below.
Wake up Windows laptop from sleep with lid closed
The setup that we were trying to achieve was a Windows 10 laptop connected to a monitor via HDMI. And we hooked a wireless keyboard and mouse and the laptop was tucked away nicely in a vertical stand (with the lid closed). So, when the computer will go to sleep after a few minutes, it was practically impossible to wake it up using an external keyboard/mouse and without opening the lid.
1] Using Device Manager
The most basic setting that you need to configure is to allow your device to wake up your computer.
To do so, open Device Manager and under Mice and other pointing device locate your external wired/wireless mouse.
Go to Power Management tab and tick the checkbox that says Allow this device to wake the computer.
Make sure you repeat the same steps for the keyboard as well or any other USB device for which you want to achieve this setup. To test these settings, put your laptop to sleep and try to wake it up from the mouse or any other desired device. If it did not work out for you, you might want to follow the next procedure mentioned below.
2] Using BIOS Settings
If the above steps did not work out for you, no need to revert them. Rather you can follow the steps mentioned in this section. A possibility is that this feature has been disabled in BIOS settings of your laptop. So, you need to enter BIOS and enable this setting for the above steps to work.
On an Acer laptop, we managed to enter BIOS by pressing F2 when the computer is booting up. Inside the BIOS, enabling the setting called Wake on USB while lid closed achieved our purpose. Although the steps we’ve mentioned here are for an Acer laptop, a similar setting/procedure is available for all modern laptops. If you own a rather old laptop and are not able to find this setting inside BIOS, then probably your laptop does not support it.
So, this was all about a desktop-like setup on a laptop. If you have faced the same issue and this post helped you fixed, do let us know in the comments.