Win dump files что это и как удалить
Как удалить файлы дампа памяти системной ошибки в Windows 10
Windows создает файлы дампа памяти и минидампа при сбое. Эти файлы занимают место на жестком диске или твердотельном накопителе вашей системы, и вы можете удалить их, чтобы освободить место. Вот как.
Что такое файлы дампа памяти и минидампа?
Всякий раз, когда Windows сталкивается с ошибкой Blue Screen of Death (BSOD), она генерирует файл сбоя или файл дампа памяти, содержащий много информации, например, потоки процессов, активные до сбоя, запущенные программы и приложения, активные драйверы, информацию о ядре и события. отметки времени.
Windows хранит максимум один файл дампа памяти (обычно в C: Windows MEMORY.DMP), который она перезаписывает каждый раз, когда ваша система показывает синий экран. Этот файл может иметь размер до 800 МБ и содержать множество деталей, которые могут быть полезны программисту или разработчику, которому необходимо отладить сбой.
Существуют также файлы минидампа меньшего размера, которые представляют собой файлы дампа памяти, содержащие меньше деталей. Обычно вы можете найти эти файлы в C: Windows Minidump.
Если вы не планируете делиться этими файлами с кем-то или использовать их самостоятельно для устранения сбоев системы или других проблем, вы можете безопасно удалить их, чтобы освободить место.
Удалите дампы памяти с помощью настроек Windows
Вы можете использовать приложение Windows Settings, чтобы избавиться от файлов дампа памяти системной ошибки.
Чтобы открыть приложение «Параметры Windows», нажмите Windows + i и выберите раздел «Система».
Щелкните параметр «Хранилище» на левой панели.
Щелкните «Временные файлы» на правой панели.
Установите флажок рядом с «Файлы дампа памяти системной ошибки», если он не установлен по умолчанию. Вы также можете установить флажки для других параметров, чтобы освободить больше места.
Нажмите кнопку «Удалить файлы» вверху окна.
Windows удалит файлы дампа памяти системной ошибки с вашего ПК.
Удалите файлы с помощью очистки диска
Вы также можете запустить инструмент очистки диска. Он может удалять файлы дампа памяти и другие системные файлы, которые не указаны в разделе «Хранилище» приложения «Параметры Windows».
Чтобы начать работу с инструментом очистки диска, нажмите «Пуск», введите «Очистка диска» и выберите «Запуск от имени администратора» на правой панели. Нажмите «Да» в ответ на запрос управления учетными записями пользователей.
Выберите системный диск Windows — обычно это диск «C:» — и нажмите «ОК».
Очистка диска рассчитает объем пространства, который вы можете освободить, удалив файлы разных типов.
После этого прокрутите вниз и установите флажки для «Файлы дампа памяти системной ошибки» и «Файлы мини-дампа системной ошибки». Вы также можете выбрать другие системные файлы, которые хотите удалить. Затем нажмите «ОК».
Инструмент очистки диска удалит все выбранные файлы с вашего ПК.
Удалить файлы в командной строке
Если вам удобно использовать командную строку, вы можете быстро ввести команду для удаления файла дампа памяти.
Нажмите Windows + R, чтобы открыть поле «Выполнить», введите в поле «cmd» и нажмите Ctrl + Shift + Enter, чтобы открыть командную строку с правами администратора.
Введите (или скопируйте и вставьте) следующую команду и нажмите Enter:
del / f / s / q% systemroot% memory.dmp
Вы увидите строку подтверждения «Удаленный файл» в командной строке.
Чтобы удалить файлы минидампа, введите (или вставьте) следующую команду и нажмите Enter:
del / f / s / q% systemroot% minidump *. *
Теперь у вас нет файлов дампа памяти, занимающих дисковое пространство, по крайней мере, до тех пор, пока Windows снова не отобразит синий экран.
Содержание:
Каждый раз, когда Windows случается завершить свою работу сбоем с экраном BSOD, в системной папке %SystemRoot% создаётся отчёт — бинарный файл дампа памяти в формате DMP. Также файлы дампов могут создаваться сторонним программным обеспечением, например, популярным браузером Chrome. Дампы бывают весьма полезны в деле диагностики возникающих в работе системы и программ проблем, с другой стороны, они могут занимать на диске немало места, что не есть хорошо для небольших SSD-дисков.
↑ Как удалить дампы памяти
Поэтому поставленный вопрос вполне закономерен и естественен — можно ли удалять файлы дампов и если можно, то как это правильно делать? Ответ на этот вопрос — да, файлы дампов можно удалять, это никак не повредит системе и установленным на компьютере программам. Более того, вы вообще можете отключить создание дампов, по крайней мере тех, которые создаются операционной системой при критических сбоях.
↑ Типы дампов
Windows поддерживается несколько типов системных дампов: полный, памяти ядра и малый дамп памяти. Полный дамп содержит всю физическую память системы, дамп памяти ядра — только ту часть ОЗУ, которая используется ядром, малый дамп содержит сведения об ошибках, загруженных драйверах и прочую служебную информацию. «Большие» дампы сохраняются в каталоге %SystemRoot% (Windows), под хранение минидампов в системе отведена папка %SystemRoot%\Minidump. Дампы сторонних программ обычно хранятся в папках профиля пользователя. Существуют также дампы отдельных процессов, создать такой дамп можно из Диспетчера задач или с помощью небезызвестной утилиты Process Explorer.
↑ Удаление дампов вручную
↑ Удаление дампов в приложении Параметры
В Windows 10 удалить файлы дампов можно через приложение Параметры. Открыв последнее, перейдите в раздел Система → Память → Временные файлы, отметьте флажком пункт «Файлы дампа памяти и системных ошибок» и нажмите кнопку «Удалить файлы».
Более универсальным способом очистки (работает в Windows 10, 8.1 и 7) является использование классической утилиты cleanmgr. Запустите ее одноименной командой через диалоговое окошко «Выполнить», выберите очищаемый диск C и нажмите в открывшемся окне очистки диска кнопку «Очистить системные файлы».
Опять выберите системный раздел, нажмите «OK» и дождитесь завершения сканирования. Отметьте в открывшемся окошке флажками пункты файлов дампов, нажмите «OK» и подтвердите действие.
↑ Удаление дампов в сторонних чистильщиках
Наконец, для удаления временных файлов дампов можно использовать сторонние программы-чистильщики, ту же CCleaner. Кстати, по умолчанию этот чистильщик уже настроен на удаление дампов памяти, в чём вы сами можете убедиться, внимательно изучив список удаляемых данных в категории «Система» на вкладке «Система». Примечательно, что CCleaner обнаруживает дампы, созданные не только Windows, но и другими программами, в частности, браузером Google Chrome.
Приводить инструкцию по использованию чистильщика здесь не будем, программа достаточно известная, отметим лишь, что по сравнению с ручным поиском она выводит меньше результатов, но она же предлагает и более безопасное решение проблемы.
Surface Pro
Когда в Windows 10 возникает критическая ошибка — например, появляется синий экран смерти — система создает файлы дампа памяти. В этих файлах содержится копия системной памяти на момент ошибки — она может помочь определить причину проблемы.
Файлы дампа системных ошибок могут пригодиться во многих ситуациях, но если вы не разработчик и отправлять файлы в службу поддержки Microsoft не планируете, они будут только тратить место на жестком диске.
Если у вас на компьютере не хватает места, или вы просто решили избавиться от ненужного балласта, есть целых три метода безопасного удаления этих файлов: с помощью приложения Параметры, Очистки диска и Командной строки.
В этой инструкции мы расскажем, как найти и удалить файлы дампа системных ошибок.
Как удалить файлы дампа системных ошибок с помощью Параметров
Чтобы удалить файлы, проделайте следующее:
После выполнения этих шагов файлы будут удалены с вашего компьютера, освободив дополнительное пространство для более важных вещей.
Как удалить файлы дампа системных ошибок с помощью Очистки диска
Чтобы удалить файлы дампа системы с помощью очистки диска, проделайте следующее:
После выполнения этих шагов файлы дампа и небольшого дампа будут удалены с устройства.
Как удалить файлы дампа системных ошибок с помощью Командной строки
Чтобы удалить файлы дампа системы с помощью Командной строки, проделайте следующее:
После выполнения этих действий будут удалены memory.dmp и все файлы небольшого дампа.
Если никаких критических ошибок за последнее время не случалось или производилась очистка памяти устройства, скорее всего, никаких файлов дампа на нем и не будет. В таком случае, соответствующей графы в Параметрах не окажется, и в системных папках файлы также будут отсутствовать.
Добавить комментарий Отменить ответ
Для отправки комментария вам необходимо авторизоваться.
Как удалить файлы дампа памяти системной ошибки
Когда ваш компьютер выходит из строя и вы сталкиваетесь с чем-то вроде синего экрана смерти (BSOD), операционная система Windows выполняет дамп памяти в место на жестком диске. Время от времени удаляйте эти файлы дампа памяти системных ошибок, чтобы освободить место на диске.
Что такое файл дампа памяти системной ошибки?
Если возникает ошибка BSOD, Windows выгружает оперативную память в файл на жестком диске. Это означает, что если ваша система использует 8 ГБ ОЗУ во время сбоя, размер файла дампа памяти будет 8 ГБ.
В других случаях Windows может создать файл дампа ядра, который включает только память, выделенную ядру Windows для таких вещей, как драйверы и активные приложения. Этот файл дампа памяти значительно меньше полного дампа системной памяти. Это размер дампа памяти по умолчанию, когда вы настраиваете систему на выполнение автоматического дампа памяти.
Команда Windows или разработчики программного обеспечения анализируют этот файл для устранения неполадок. Чтобы проверить настройку дампа памяти:
Выберите РАСШИРЕННЫЙ Tab.
в Загрузка и восстановление раздел, выберите Настройки.
Выберите Написать отладочную информацию стрелка раскрывающегося списка и выберите Автоматический дамп памяти так что каждый раз, когда компьютер выполняет дамп памяти, он создает резервную копию только ядра и сохраняет пространство на жестком диске.
Выбрать Перезаписать любой существующий файл чтобы файл дампа не увеличивался со временем.
Выбрать OK чтобы сохранить изменения.
Как удалить файлы дампа памяти с системной ошибкой с помощью очистки диска
Если файл дампа памяти со временем увеличился, удалите файл, чтобы восстановить место на жестком диске. Самый простой способ очистить файлы дампа — выполнить очистку с повышенными правами с помощью служебной программы очистки диска Windows.
Если вы не выполните правильную очистку с повышенными правами при запуске утилиты очистки диска, утилита не сможет удалить файл дампа памяти.
Выберите Start кнопка и тип очистка диска в строку поиска Windows.
Щелкните правой кнопкой мыши Очистка диска и выберите Запуск от имени администратора.
Запуск утилиты очистки диска от имени администратора запускает ее в расширенном режиме и позволяет утилите удалить файл дампа памяти.
Утилита сканирует диск C: (или диск, на котором находится операционная система) и отображает окно для выбора файлов для удаления. Выберите все варианты или хотя бы выберите Система создает отчеты об ошибках Windows or Файлы дампов памяти системной ошибки.
Выбрать OK чтобы утилита завершила очистку, а затем перезагрузите систему для завершения.
Утилита очистки системы не всегда успешно удаляет файл дампа памяти — часто из-за прав доступа к файлам или настроек локальной политики в системе. Если это не сработает, перейдите к следующему способу ниже.
Используйте расширенную очистку диска, чтобы очистить файл дампа памяти системной ошибки
Еще одна служебная программа Windows, которая очищает файл дампа системной памяти, — это служебная программа расширенной очистки диска. Запустите эту утилиту из командной строки.
Выберите Start Menuтип Командная строка в строку поиска, затем щелкните правой кнопкой мыши Командная строка и выберите Запуск от имени администратора.
Выполнить команду Cleanmgr / sageset: 65535 & Cleanmgr / sagerun: 65535.
Эта команда открывает служебную программу очистки диска с дополнительными параметрами для удаления файлов. Выберите все параметры для очистки или, по крайней мере, выберите Файлы дампов памяти системной ошибки и Системные ошибки файлов minidump.
Выбрать OK чтобы завершить процедуру очистки, затем перезагрузите компьютер, чтобы завершить очистку.
Расширенная очистка диска обычно успешно удаляет файлы дампа памяти, потому что дополнительные параметры включают как файлы дампа памяти, так и файлы минидампа. Их выбор и запуск утилиты должны успешно удалить все файлы дампа памяти из системы. Перезагрузка компьютера завершает процесс.
Используйте программное обеспечение для удаления файла дампа памяти
Если вам сложно удалить файл дампа системной памяти с помощью утилит очистки Windows, используйте альтернативные программные решения.
Одна из самых популярных утилит для очистки Windows — CCleaner. Загрузите бесплатную версию CCleaner, которая включает функцию очистки файлов дампа памяти.
Это должно быть крайней мерой, так как для этого требуется установка нового программного обеспечения. Однако обычно он наиболее успешно удаляет файлы дампа памяти из системы, а также временные файлы и другие ненужные данные, хранящиеся на жестком диске, которые занимают слишком много места. Рекомендуется часто запускать такую утилиту, чтобы никогда не терять место на жестком диске.
Загрузите и установите бесплатную версию CCleaner.
Выбрать Пользовательская очистка и убедитесь, Дампы памяти выбрано под Платформа раздел.
Чтобы убедиться, что дампы системной памяти очищены, выберите Анализировать. Когда анализ будет завершен, вы должны увидеть Система — дампы памяти в списке файлов, которые нужно удалить.
Выбрать Запустите очиститель чтобы CCleaner завершил процедуру очистки. При этом будут удалены все файлы, перечисленные в результатах анализа.
Удалить MEMORY.DMP вручную
Если вы знаете, где найти файл memory.dmp, вы можете удалить его, как и любой другой файл. Этот файл нелегко найти, потому что он похоронен среди других файлов в корневой папке системы.
Чтобы найти и удалить файл:
Обратите внимание на путь и имя файла в Загрузка и восстановление окно в первом разделе этой статьи. Обычно этот путь % SystemRoot% MEMORY.DMP.
Чтобы удалить файл, запустите командную строку от имени администратора. Выберите Start Menuтип Командная строка в панель поиска Windows, затем щелкните правой кнопкой мыши Командная строка и выберите Запуск от имени администратора.
Чтобы изменить путь к % SystemRoot% папка, введите cd% systemroot%.
Если система в какой-то момент захватила дамп памяти, в этой папке есть файл memory.dmp. Тип памяти.dmp для удаления.
Отключить отладку записи
Если файл memory.dmp постоянно занимает слишком много места в вашей системе, повторно откройте Система и восстановление и измените запись отладочной информации.
Используйте раскрывающееся меню, чтобы изменить настройку на (Нет) чтобы файлы дампа памяти не создавались при сбое системы. Это также означает, что нет возможности проанализировать причину сбоя, но место на жестком диске защищено от чрезмерных дампов памяти.
Как удалить файлы дампа памяти ошибки системы
Всякий раз, когда ваш компьютер выходит из строя, и вы сталкиваетесь с чем-то вроде синего экрана смерти (BSOD), операционная система Windows выполняет дамп памяти в место на вашем жестком диске. Время от времени полезно знать, как удалять файлы дампа памяти из-за системных ошибок, чтобы эти файлы не занимали слишком много места на диске.
Что такое файл дампа памяти системной ошибки?
Если происходит ошибка BSOD, Windows сбрасывает всю оперативную память в файл на жестком диске. Это означает, что если ваша система использует 8 ГБ оперативной памяти во время сбоя, файл дампа памяти будет 8 ГБ.
В других случаях Windows может взять файл дампа «ядра», который включает только память, выделенную для ядра Windows для таких вещей, как драйверы и активные приложения. Этот файл дампа памяти будет значительно меньше, чем полный дамп памяти системы. Это размер по умолчанию для дампа памяти, когда вы настроили свою систему на выполнение автоматического дампа памяти.
У команды разработчиков Windows или разработчиков программного обеспечения есть инструменты для открытия и анализа этого файла в целях устранения неполадок. Чтобы проверить настройки дампа памяти:
Введите » sysdm.cpl » в поиске Windows, затем нажмите Enter, чтобы открыть Свойства системы.
Нажмите OK, чтобы сохранить изменения.
Как удалить файлы дампа памяти ошибки системы с помощью очистки диска
Если размер файла дампа памяти со временем увеличился, рекомендуется удалить его и восстановить место на жестком диске.
Если вы не выполните правильную «повышенную» очистку во время работы утилиты очистки диска, утилите не удастся удалить файл дампа памяти.
Нажмите кнопку « Пуск» и введите « очистка диска » в строке поиска Windows.
Запуск утилиты очистки диска от имени администратора — это то, что запускает ее в «повышенном» режиме и позволяет утилите удалять файл дампа памяти.
Выберите OK, чтобы утилита завершила очистку, затем перезагрузите систему, чтобы завершить.
Утилита очистки системы не всегда успешно удаляет файл дампа памяти. Это может быть связано с правами доступа к файлам или параметрами локальной политики в вашей системе, но поскольку утилиту легко запустить, это хорошая первая попытка. Если это не работает, перейдите к следующему способу ниже.
Используйте расширенную очистку диска для очистки файла дампа памяти ошибки системы
Другой утилитой Windows, которую вы можете использовать для очистки файла дампа системной памяти, является утилита Extended Disk Cleanup. Вы запустите эту утилиту из командной строки.
Введите команду « Cleanmgr / sageset: 65535 & Cleanmgr / sagerun: 65535 », затем нажмите Enter, чтобы выполнить команду.
Select OK to finish the cleanup procedure, then reboot your computer to complete the cleanup.
Extended Disk Cleanup is usually successful at deleting the memory dump files because the additional options available specifically state both the memory dump files and the minidump files. Selecting these and running the utility should successfully remove all memory dump files from your system. Rebooting your computer is important to complete the process.
Use Software to Remove the Memory Dump File
If you find it difficult to delete the system memory dump file using Windows’ own cleanup utilities, you could try using third-party software solutions instead.
One of the most popular Windows cleanup utilities is CCleaner. You can download the free version of CCleaner, which includes a feature to clean up memory dump files.
This should be a last resort since it requires the installation of new software. However, it’s also usually the most successful at removing not only memory dump files from your system, but also temporary files and other unnecessary data stored on your hard drive and consuming excessive space. It’s good to run a utility like this frequently to ensure hard drive space is never wasted.
Download and install the free version of CCleaner. When you first launch it, the Easy Clean option will be selected.
Select the Windows tab, then select Custom Clean and make sure Memory Dumps is selected under the System section.
If you want to make sure system memory dumps are going to be cleaned, select Analyze. When the analysis is completed, you should see «System — Memory Dumps» in the list of files to be deleted.
Select Run Cleaner to have CCleaner complete the cleanup routine. This will remove all of the files that where listed in the analysis results.
Remove MEMORY.DMP Manually
If you know where to find the memory.dmp file, you can delete it just like you would any other file. That said, the file isn’t easy to find because it’s buried amongst many other files inside the System Root folder.
To find and delete the file:
Note the path and name of the file in the Startup and Recovery window in the first section of this article. Typically this path is «%SystemRoot%\MEMORY.DMP.»
To delete the file, you’ll need to launch the command prompt as an administrator. Select the Start Menu, type «Command Prompt» into Windows’s search bar, then right-click Command Prompt and select Run as Administrator.
To change the path to the %SystemRoot% folder, type «cd %systemroot%» and press Enter.
If your system has captured a memory dump at any point, there will be a memory.dmp file in this folder. Type «del memory.dmp» to delete it.
Turn off Write Debugging
If you find the memory.dmp file is consistently taking up too much space on your system, you can re-open the System and Recovery window and change the Write debugging information.
Use the drop-down to change the setting to (none) to ensure no memory dump files are created whenever your system crashes. It will also mean there will be no way to analyze the cause of the crash, but the space on your hard drive will be protected from excessive memory dumps.



















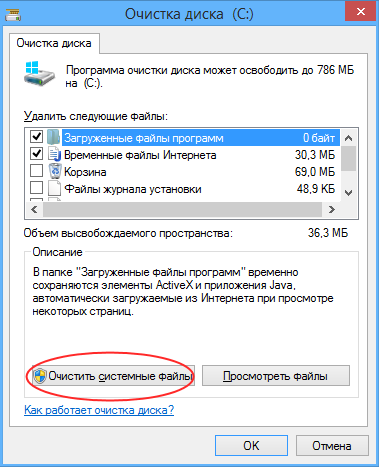





:max_bytes(150000):strip_icc()/001-how-to-delete-system-error-memory-dump-files-4766895-f2a0e3d51124487aa01ef169d3ca69c4.jpg)
:max_bytes(150000):strip_icc()/002-how-to-delete-system-error-memory-dump-files-4766895-728755a6f3264c33af343ceb634f783f.jpg)
:max_bytes(150000):strip_icc()/003-how-to-delete-system-error-memory-dump-files-4766895-88568cd2151f47e5a4962d95e3388147.jpg)
:max_bytes(150000):strip_icc()/004-how-to-delete-system-error-memory-dump-files-4766895-22192740d4364db3990fd75fdc3e2538.jpg)
:max_bytes(150000):strip_icc()/005-how-to-delete-system-error-memory-dump-files-4766895-21be075a6c2441b491ea8fa1e05001e8.jpg)
:max_bytes(150000):strip_icc()/006-how-to-delete-system-error-memory-dump-files-4766895-57c0bfa8ce964defa71b34f792f65451.jpg)
:max_bytes(150000):strip_icc()/007-how-to-delete-system-error-memory-dump-files-4766895-26e4e8a2263f4a56a2f755ba89c1b631.jpg)
:max_bytes(150000):strip_icc()/008-how-to-delete-system-error-memory-dump-files-4766895-3bea4a87485e4772a85053633915444a.jpg)
:max_bytes(150000):strip_icc()/009-how-to-delete-system-error-memory-dump-files-4766895-716092b265ec4b02834c61704b8596a2.jpg)
:max_bytes(150000):strip_icc()/how-to-delete-system-error-memory-dump-files-4766895-6-c03f2643d38d478b904ee10f8c924718.png)
:max_bytes(150000):strip_icc()/010-how-to-delete-system-error-memory-dump-files-4766895-2c70b05510e14f50afa02b3474ff1669.jpg)
:max_bytes(150000):strip_icc()/011-how-to-delete-system-error-memory-dump-files-4766895-217ef5bb51ce41f5be24185f055e2b66.jpg)
:max_bytes(150000):strip_icc()/012-how-to-delete-system-error-memory-dump-files-4766895-886479af51ba44089f059120760cb4c7.jpg)
:max_bytes(150000):strip_icc()/013-how-to-delete-system-error-memory-dump-files-4766895-54a3c974e6474623b33d23ac2b42ead8.jpg)
:max_bytes(150000):strip_icc()/014-how-to-delete-system-error-memory-dump-files-4766895-ab4cd027eb96479ab14dc50ccf3a9d87.jpg)
:max_bytes(150000):strip_icc()/how-to-delete-system-error-memory-dump-files-4766895-2-bd9d2c51439443faa629814ba8e5441d.png)
:max_bytes(150000):strip_icc()/how-to-delete-system-error-memory-dump-files-4766895-11-5755e58c43914406aff9997e403de67b.png)






